7 Funzionalità di Microsoft Outlook sottoutilizzate
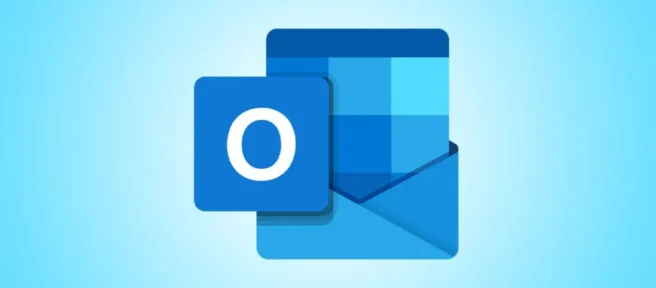
A volte sei così preso dal controllo e dalla scrittura di e-mail che non hai tempo per esplorare il resto della tua casella di posta. Microsoft Outlook ha diverse funzionalità che sono sottoutilizzate da molti ma possono essere molto utili per le attività quotidiane.
1. Leggi ad alta voce per ascoltare le e-mail
Vedrai apparire una piccola barra degli strumenti con i pulsanti per riprodurre, mettere in pausa, andare avanti e riavvolgere. Puoi anche utilizzare l’icona a forma di ingranaggio per regolare la velocità o la voce.
2. Anteprima del messaggio per vedere più o meno
Sebbene la funzione Anteprima messaggio non sia sconvolgente, è qualcosa che molte persone non conoscono. Quando si visualizzano le e-mail nella posta in arrivo, è possibile visualizzare una, due o tre righe nell’elenco dei messaggi, per tutte le cartelle o solo per una. Puoi anche disattivare completamente la funzione.
Vai alla scheda Visualizza nella visualizzazione Posta in arrivo e seleziona la freccia del menu a discesa Anteprima messaggio. Seleziona il numero di righe che desideri visualizzare.
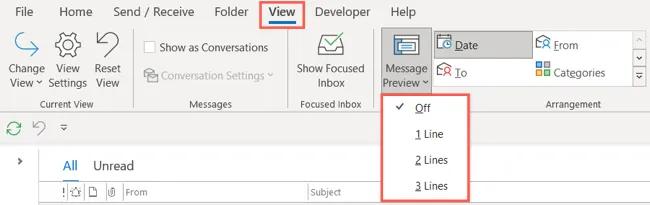
Ti verrà chiesto di applicare l’impostazione a tutte le caselle di posta o solo alla cartella corrente. Fai la tua selezione e vedrai l’aggiornamento della tua casella di posta.
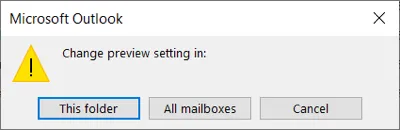
Questa è una funzione utile per vedere più di un’e-mail senza aprirla effettivamente. Potresti vedere che è uno che può aspettare fino a tardi o uno che necessita di un’azione immediata.
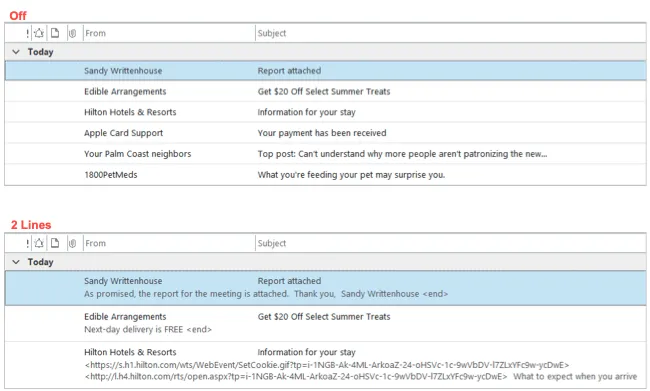
3. Menzioni per attirare l’attenzione di qualcuno
Quando invii un’e-mail a un gruppo numeroso di persone, puoi utilizzare la funzione Menzioni per attirare l’attenzione di una persona specifica proprio come su Facebook, Twitter o Slack. La menzione di una persona nel corpo dell’e-mail ne evidenzia il nome, la aggiunge automaticamente alla riga A e visualizza il simbolo @ (At) nell’elenco delle e-mail della posta in arrivo.
Inizia digitando il simbolo @ seguito dal nome o anche dalle prime lettere. Vedrai i suggerimenti visualizzati, quindi seleziona semplicemente il contatto corretto.
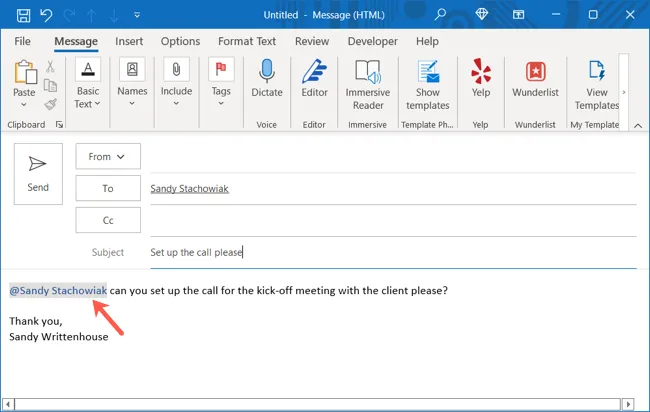
Se altri ti menzionano nelle e-mail, puoi vedere facilmente tutti questi messaggi. Puoi aggiungere la colonna Menzione alla tua casella di posta. In alternativa, utilizza il pulsante Filtro nella parte superiore della Posta in arrivo per selezionare “Posta menzionata”. Vedrai quindi quelle e-mail in cui qualcuno ti ha menzionato.
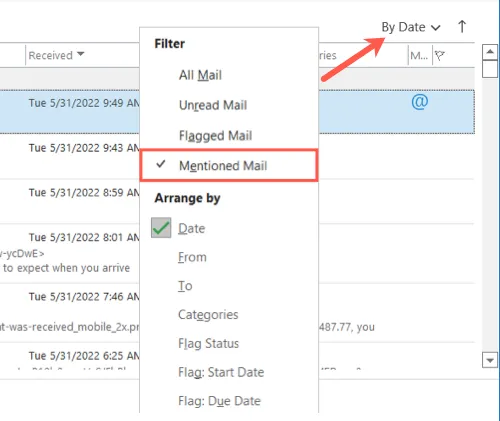
4. Modelli e-mail per iniziare a comporre
Se usi i modelli in Word o Excel, allora conosci il loro valore. Puoi ottenere le basi di cui hai bisogno e quindi inserire i tuoi dettagli senza la necessità di creare un documento o un foglio da zero. Puoi fare la stessa cosa in Outlook creando il tuo modello.
Componi un nuovo messaggio come faresti normalmente. Selezionare File > Salva con nome. Nella finestra di dialogo, inserisci un nome file e nell’elenco a discesa Salva come, seleziona “Modello di Outlook”.
Nota: per impostazione predefinita, i modelli di Outlook vengono salvati in c:\users\username\appdata\roaming\microsoft\templates.
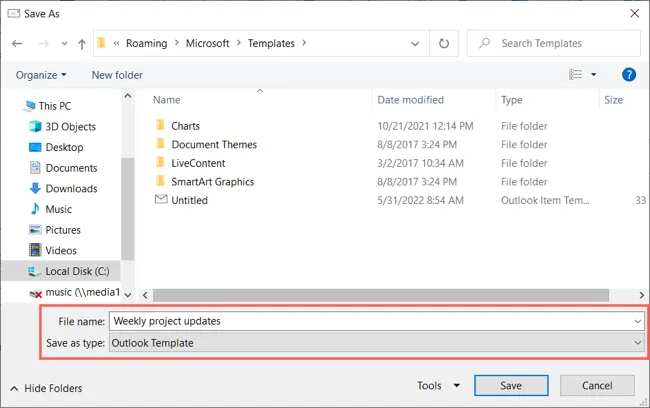
Per utilizzare il modello, vai alla scheda Home e apri il menu a discesa Nuovi elementi. Passa a Altri elementi e seleziona “Scegli modulo”.
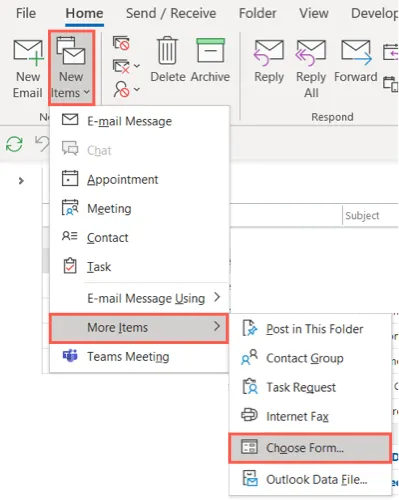
Nell’elenco a discesa Cerca in nella parte superiore della finestra a comparsa, seleziona “Modelli utente nel file system”. Scegli il modello dall’elenco e fai clic su “Apri”.
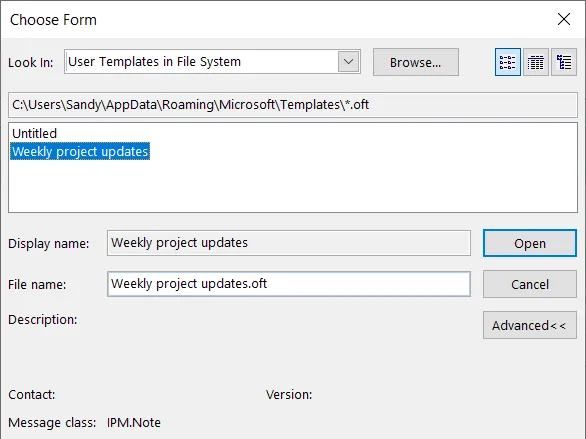
Il modello viene quindi visualizzato in una nuova finestra di messaggio da completare e inviare.
5. Trascina e rilascia per azioni rapide
Se desideri utilizzare un’e-mail che ricevi come base per un evento o un’attività, puoi semplicemente utilizzare il trascinamento della selezione.
Trascina l’e-mail sull’icona del calendario o dell’attività nel riquadro di navigazione a sinistra e rilascia.

Vedrai apparire un nuovo evento o attività con l’e-mail nel corpo. Completa l’invito all’evento o l’attività come di consueto.
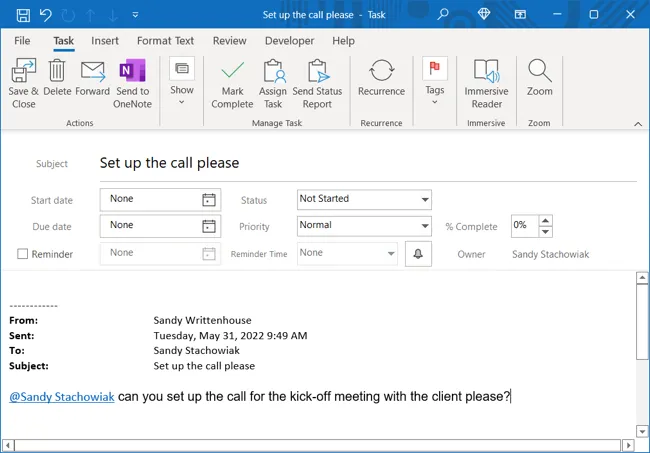
6. Passaggi rapidi per eseguire attività con un clic
Quick Steps è una funzionalità favolosa per eseguire più attività contemporaneamente su un’e-mail. Puoi personalizzare un Quick Step preimpostato o crearne uno tuo.
Vai alla scheda Home e vedrai la raccolta Quick Steps nella stessa sezione denominata della barra multifunzione. Per utilizzare un preset, selezionalo nella casella. Verrà quindi visualizzata la finestra Installazione iniziale in cui è possibile aggiungere i dettagli richiesti e fare clic su “Salva”al termine.
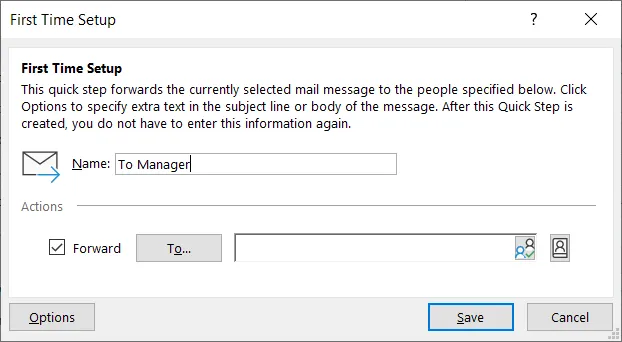
Per crearne uno personalizzato, seleziona “Crea nuovo”nella casella Azioni rapide o utilizza il menu a comparsa Nuova azione rapida per scegliere un punto di partenza.
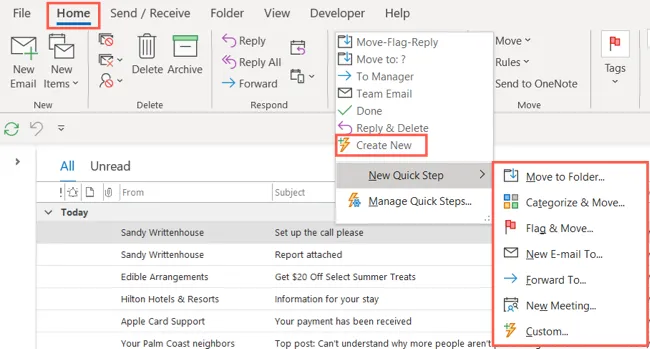
Seleziona la tua prima azione e completa i dettagli. Per un altro, fai clic su “Aggiungi azione”e fai lo stesso. Seleziona “Fine”per salvare il passaggio rapido.
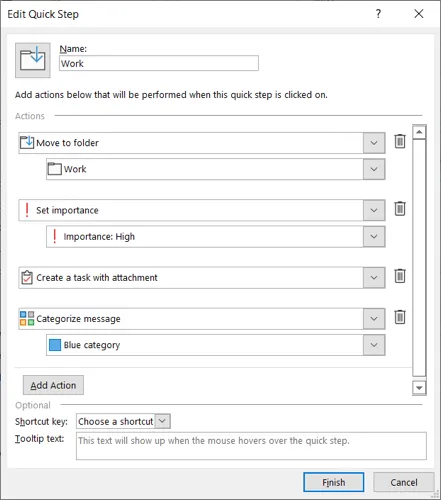
Per utilizzare un passaggio rapido preimpostato o personalizzato, seleziona l’e-mail e quindi scegli il passaggio rapido dalla barra multifunzione nella scheda Home oppure fai clic con il pulsante destro del mouse e scegli un’opzione da “Passaggi rapidi”nel menu di scelta rapida.

7. Promemoria allegati mancanti per file dimenticati
Se si utilizza Outlook per le aziende, l’invio di un messaggio di posta elettronica in cui si menziona un allegato e poi si dimentica di allegare il file è abbastanza comune. Per risparmiare tempo dal dover inviare nuovamente un’e-mail in un secondo momento con l’allegato, sfrutta il sistema di avviso integrato di Outlook.
Per attivare la funzione, vai su File > Opzioni. Seleziona Posta a sinistra e scorri verso il basso fino a Invia messaggi a destra.
Seleziona la casella Avvisa quando invio un messaggio in cui potrebbe mancare un allegato e seleziona “OK”per salvare la modifica.
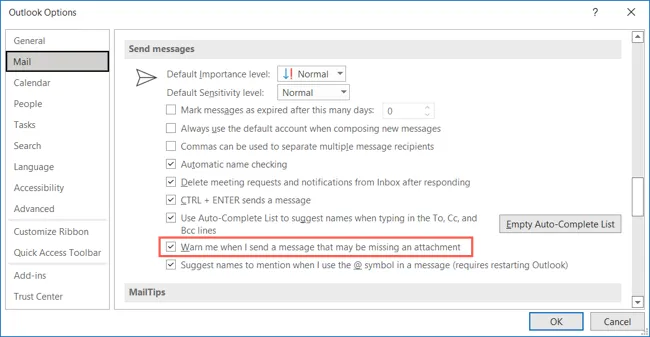
Con questo avviso abilitato, quando componi un messaggio di posta elettronica che contiene la parola “Allegato”o “Allegato”e non ce n’è uno, Outlook visualizzerà un messaggio pop-up che ti informa che hai dimenticato di allegare il file.
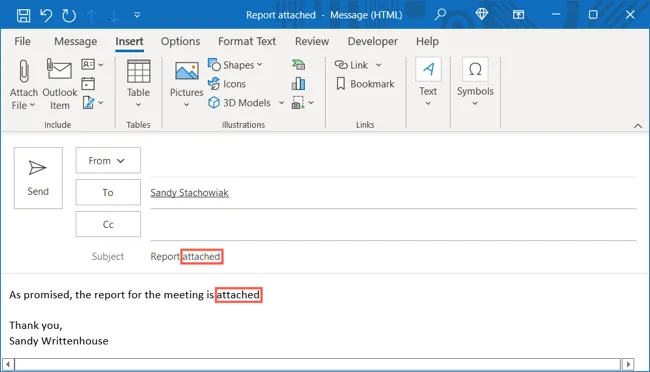
È quindi possibile scegliere “Non inviare”per allegare il file o “Invia comunque”se non è necessario un allegato.
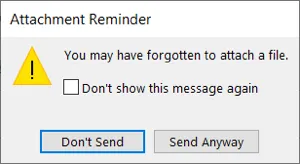
Approfitta di una o più di queste funzionalità sottoutilizzate e verifica se semplificano un po’ le attività di Outlook. Se stai anche facendo presentazioni con la suite Office, dai un’occhiata anche al nostro elenco di funzionalità di PowerPoint sottoutilizzate.



Lascia un commento