7 suggerimenti per risolvere il ritardo di Chrome Remote Desktop e migliorare le prestazioni

Utilizzare Chrome Remote Desktop spesso porta a un ritardo frustrante quando ci si connette a un PC da remoto. Molti utenti hanno riscontrato questo ritardo, in particolare notando che le prestazioni calano notevolmente quando il monitor è spento.
Le cause principali dei ritardi riscontrati con Chrome Remote Desktop derivano in genere da vari problemi, come bug nella versione host corrente, bassa priorità dei processi, elevata risoluzione dello schermo, driver di rete o grafici obsoleti, velocità di Internet inadeguata o conflitti derivanti dalle impostazioni del firewall di Windows Defender.
Prima di cercare soluzioni, è consigliabile riavviare il PC, controllare i collegamenti del monitor, disattivare le applicazioni di avvio non necessarie, passare a una connessione Ethernet e disinstallare tutti i software non necessari.
Quali sono le soluzioni per ridurre il ritardo in Chrome Remote Desktop?
Le seguenti correzioni dovrebbero essere implementate sul PC Windows a cui stai accedendo da remoto. Se ti stai connettendo a un sistema operativo diverso, dovresti apportare modifiche simili di conseguenza.
1. Regolare la priorità del processo
- Avviare Task Manager premendo Ctrl+ Shift+ Esce andare alla scheda Dettagli .
- Individuare remoting_host.exe , fare clic con il pulsante destro del mouse, selezionare Priorità , quindi scegliere Alta .

- Riavvia il computer, riconnettiti in remoto e verifica se il ritardo con Chrome Remote Desktop viene risolto.
Per il 60% degli utenti, l’impostazione della priorità del processo Chrome Remote Desktop su Alta anziché su quella predefinita Normale ha risolto rapidamente i problemi di prestazioni e latenza!
2. Modificare le impostazioni di timeout dello schermo
- Aprire la funzione Cerca premendo Windows+ S, digitare Pannello di controllo e selezionarlo dai risultati.
- Andare su Hardware e suoni .
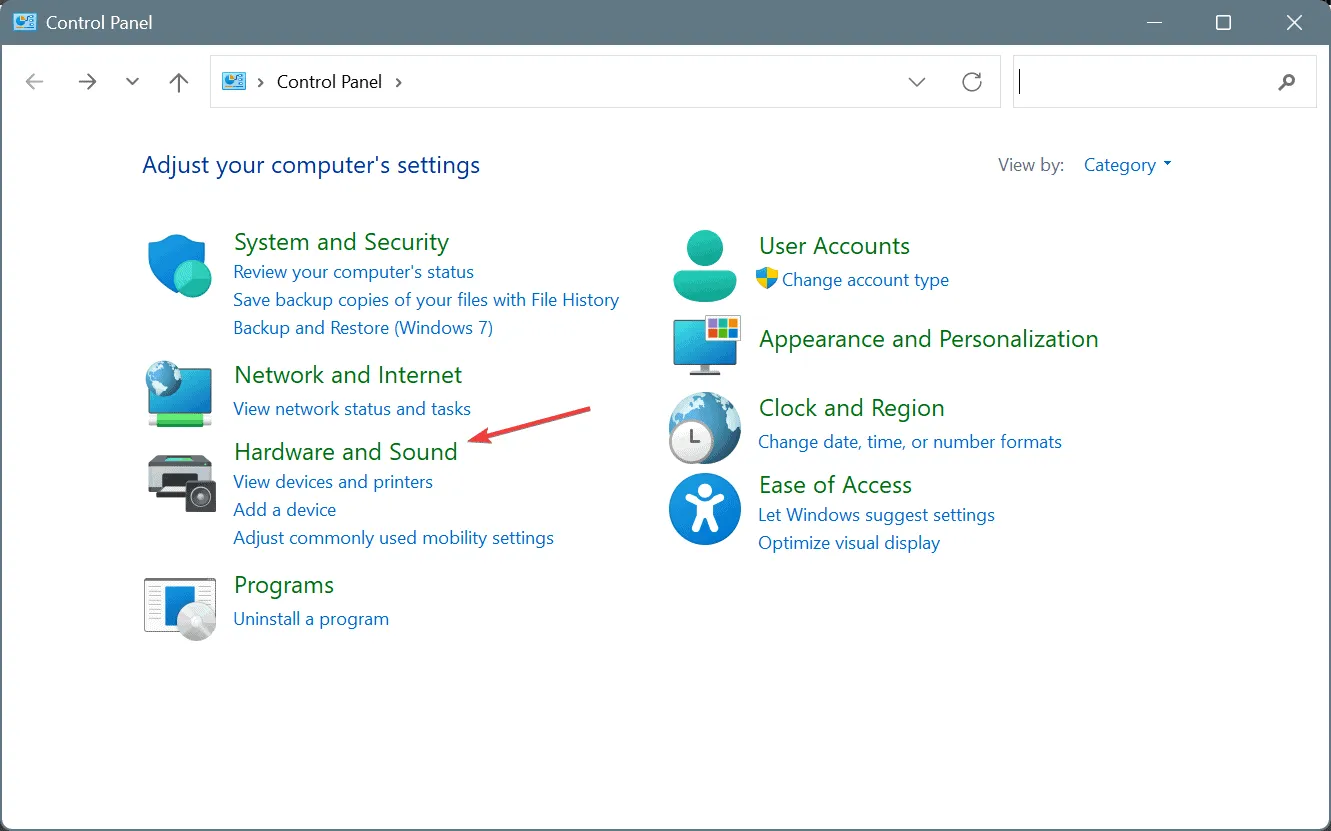
- Fare clic su Cambia quando il computer entra in modalità sospensione in Opzioni risparmio energia.
- Impostare entrambe le opzioni Disattiva schermo e Metti il computer in modalità sospensione su Mai , sia per lo stato a batteria che per quello collegato.
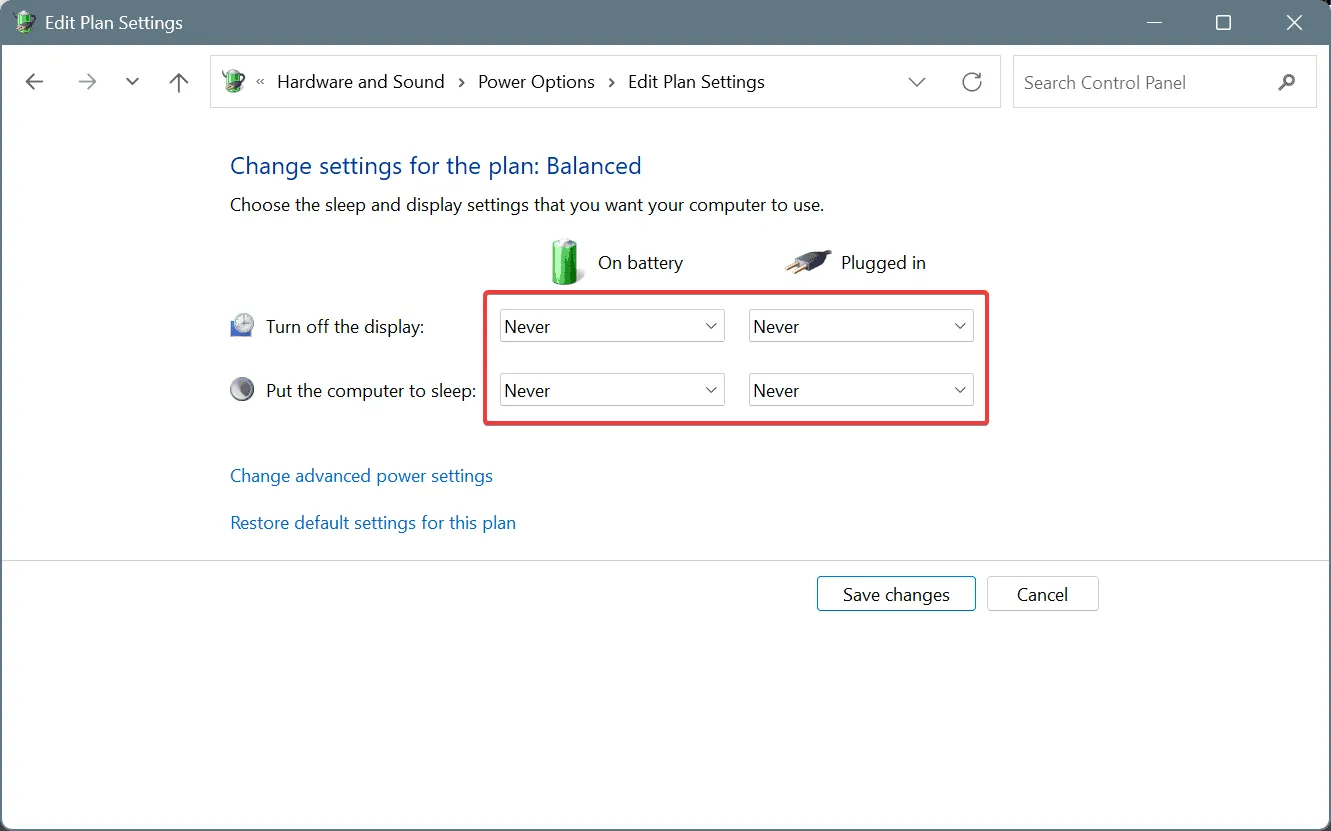
- Infine, seleziona Salva modifiche e verifica eventuali miglioramenti.
Poiché spesso si verifica un ritardo quando il monitor è spento o il coperchio del laptop è chiuso, impedire allo schermo di spegnersi può risolvere il problema.
Alcuni utenti hanno anche scoperto che il passaggio da DisplayPort a HDMI ha migliorato le prestazioni; se ciò non fosse fattibile, si può prendere in considerazione l’utilizzo di un HDMI Dummy Plug per simulare una connessione di visualizzazione HDMI attiva.
3. Attiva i flag importanti in Google Chrome
- Apri Google Chrome, inserisci questo percorso nella barra degli indirizzi e premi Enter:
chrome://flags - Cercare la voce Accelerated 2D Canvas e impostare l’opzione su Disabilitato.
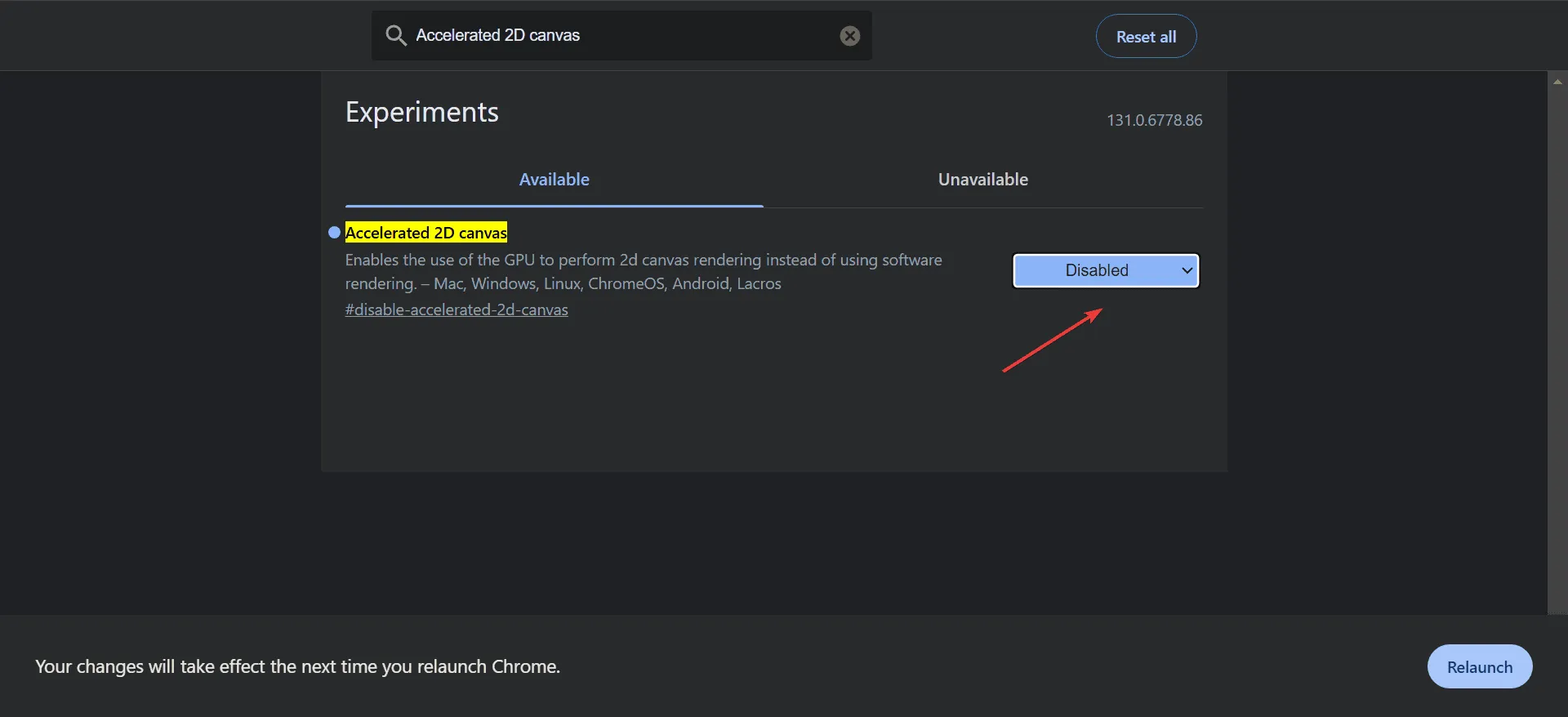
- Fare clic su Riavvia e verificare se il ritardo è stato risolto.
4. Ridurre la risoluzione dello schermo del PC
- Premere Windows+ Iper accedere a Impostazioni , quindi selezionare Schermo nella scheda Sistema.
- Scegli una risoluzione più bassa dall’elenco a discesa Risoluzione dello schermo .
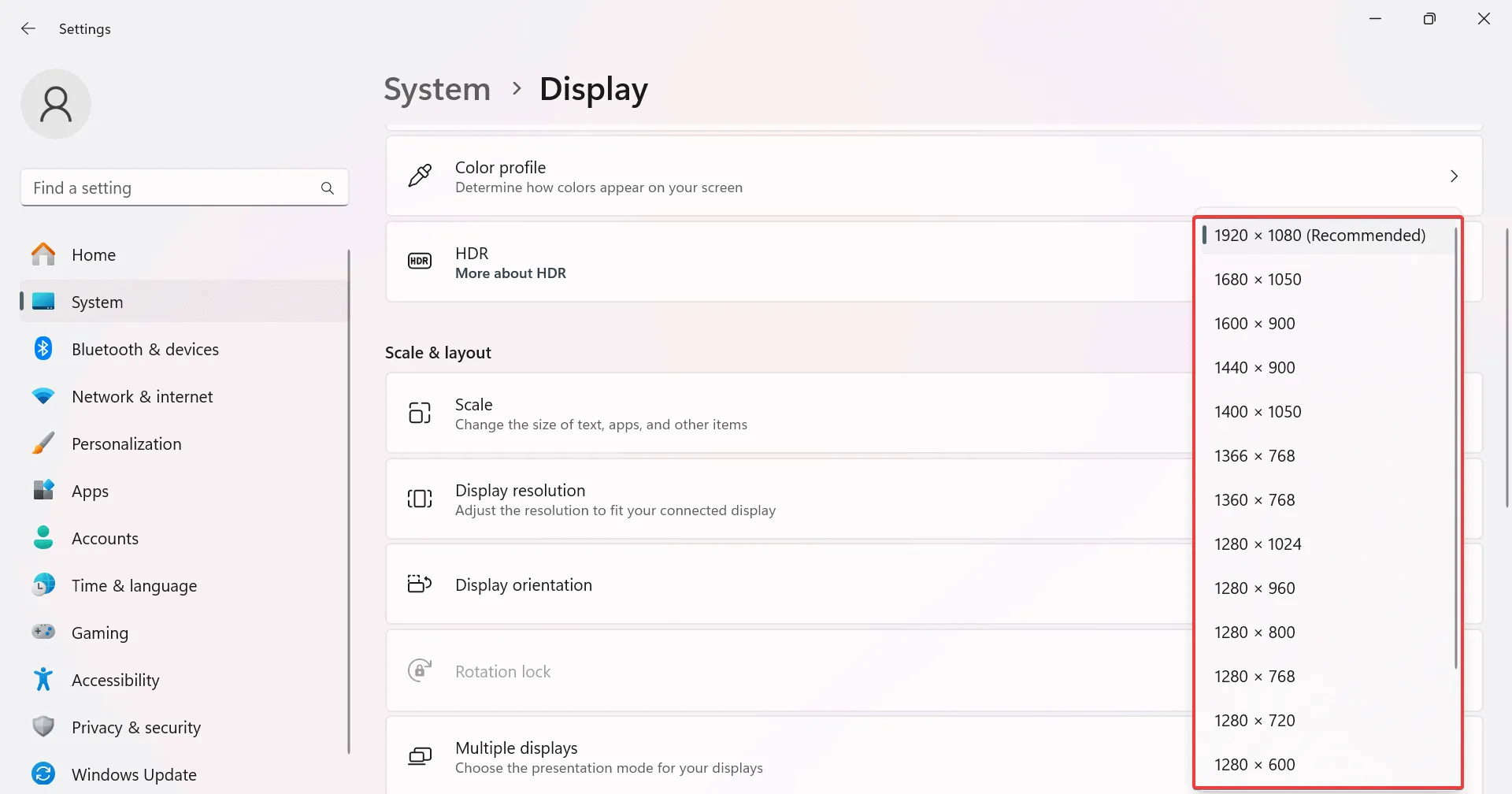
Riducendo la risoluzione del display è possibile velocizzare il trasferimento dei dati tra dispositivi, riducendo significativamente il ritardo durante le sessioni remote.
5. Mantieni aggiornati i tuoi driver
- Per accedere al menu Power User, premere Windows+ X, quindi selezionare Gestione dispositivi .
- Espandi la sezione Schede video, fai clic con il pulsante destro del mouse sulla scheda grafica attiva e fai clic su Aggiorna driver .

- Selezionare Cerca automaticamente i driver per consentire a Windows di trovare e installare la versione più recente disponibile.
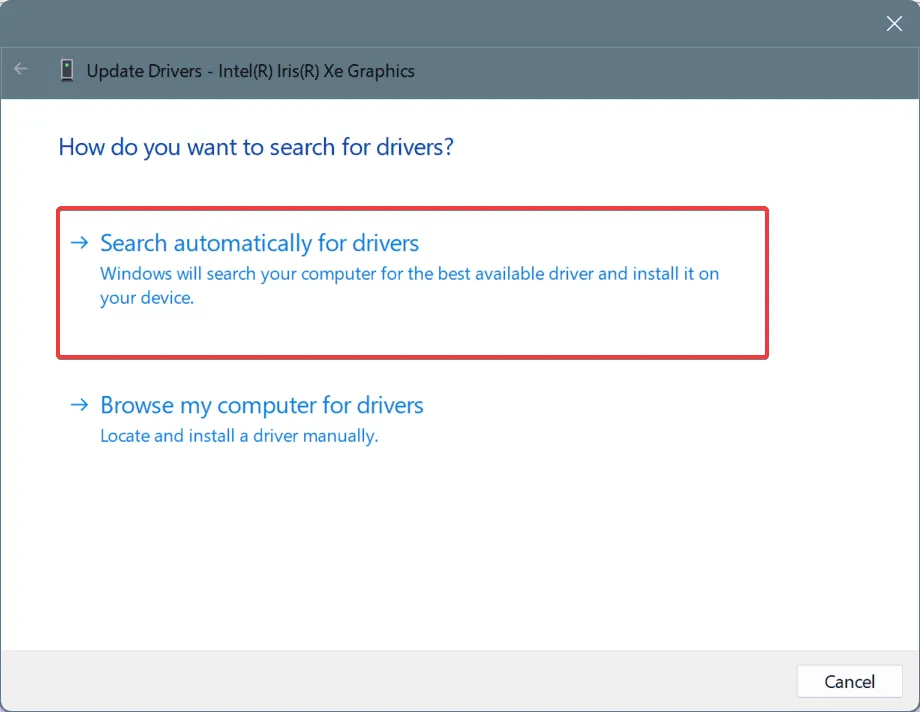
- Non dimenticare di aggiornare anche i driver di rete e di riavviare il PC per rendere effettive le modifiche.
Driver grafici o di rete obsoleti possono causare ritardi in Chrome Remote Desktop, pertanto è essenziale controllare regolarmente la presenza di aggiornamenti.
Se Windows non riesce a trovare una versione migliore, visita il sito Web ufficiale del produttore del dispositivo per individuare e installare manualmente il driver più recente!
6. Aggiungere Chrome Remote Desktop alla Whitelist del firewall di Windows
- Apri la Ricerca premendo Windows+ S, digita Windows Defender Firewall e selezionalo.
- Dal riquadro di sinistra, seleziona Consenti un’app o una funzionalità tramite Windows Defender Firewall .
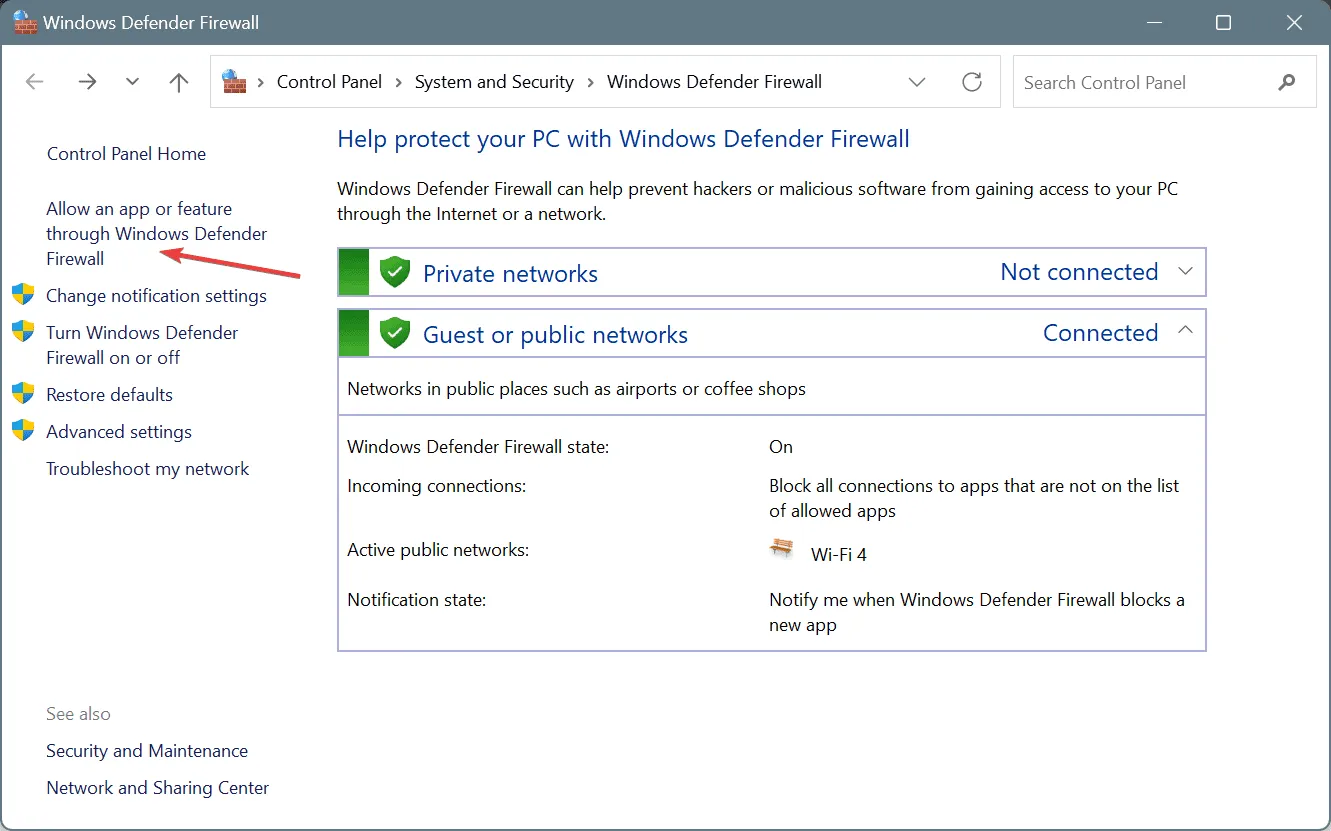
- Fare clic su Modifica impostazioni .
- Quindi, fai clic su Consenti un’altra app .
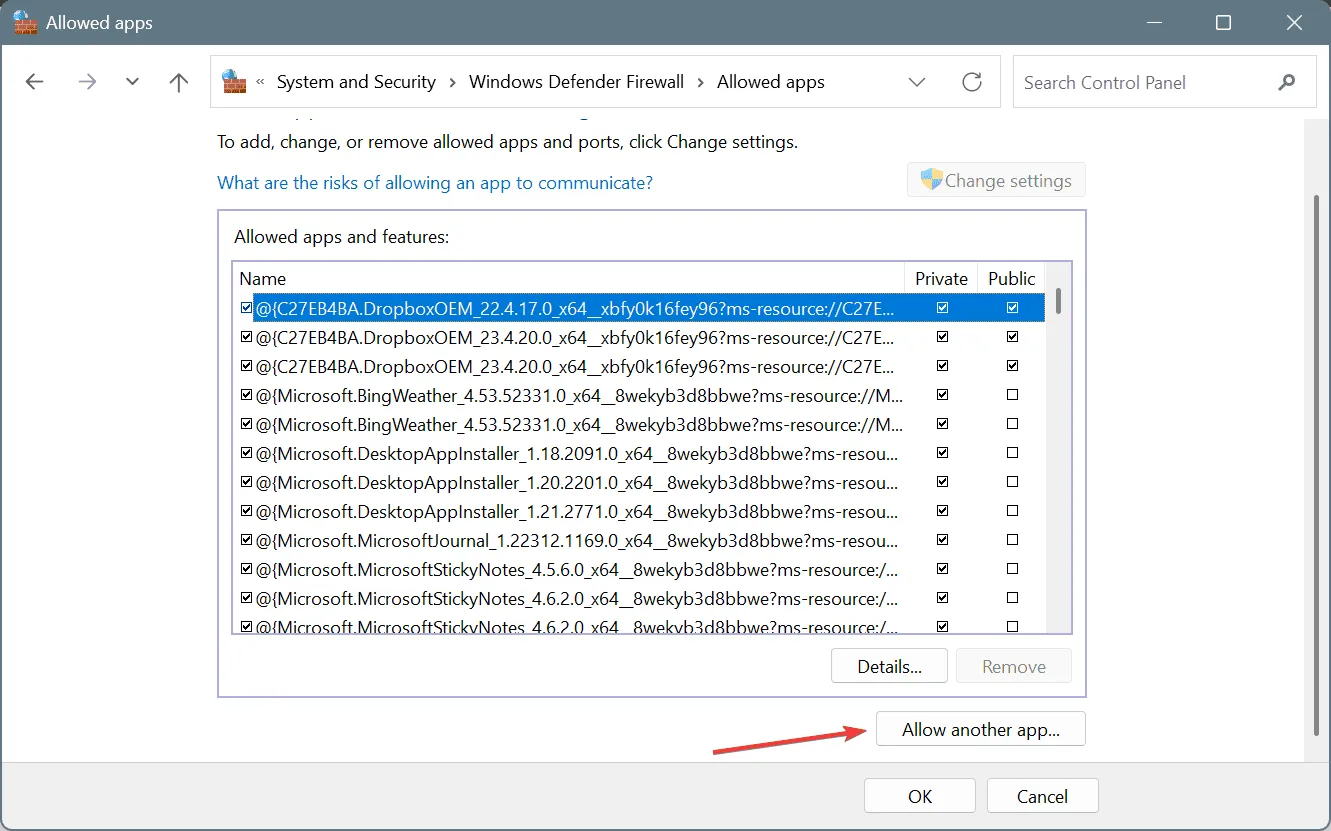
- Fare clic su Sfoglia .
- Individuare il seguente percorso (la versione potrebbe variare), selezionare remoting_host.exe e fare clic su Apri.
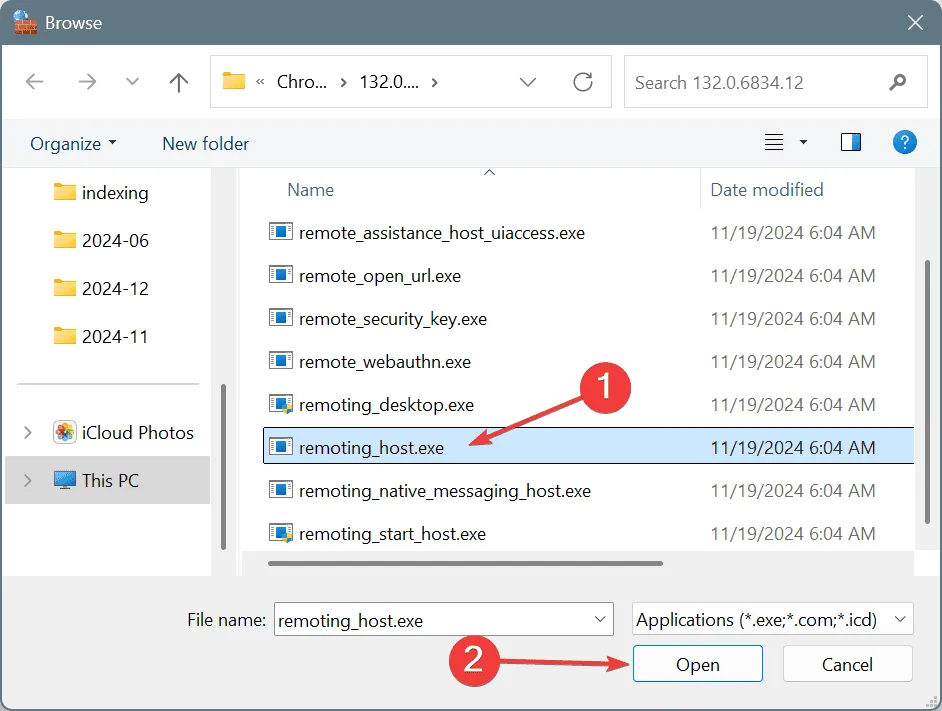
- Fare clic su Aggiungi .
- Assicurati che entrambe le caselle di controllo Privato e Pubblico siano selezionate accanto a Processo host , quindi fai clic su OK per salvare le modifiche e verificare eventuali miglioramenti delle prestazioni.
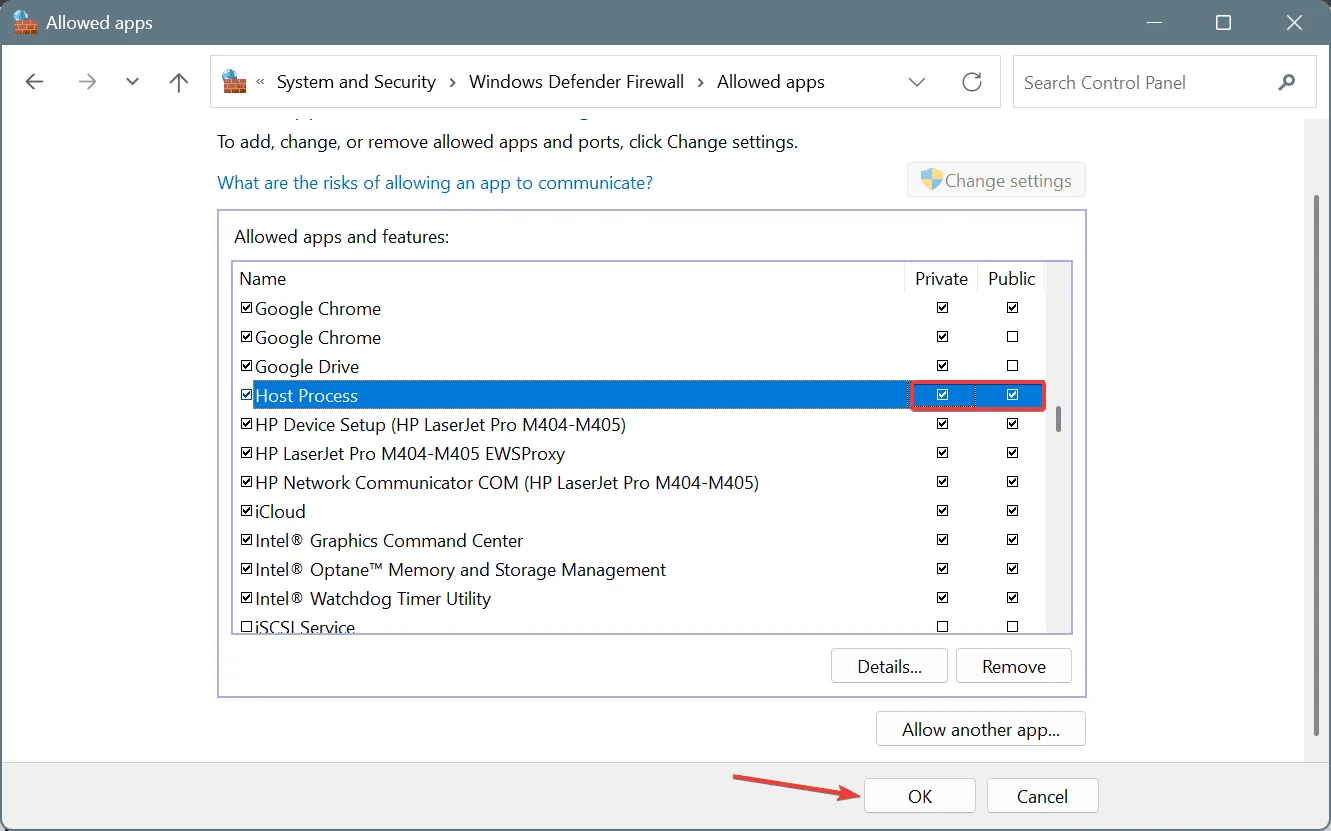
Se Windows Defender Firewall ostacola il funzionamento di un programma, potrebbe causare evidenti problemi di prestazioni. Pertanto, l’inserimento di Chrome Remote Desktop nella whitelist è fondamentale per rendere più fluida l’esperienza.
Se l’aggiunta di remoting_host.exe alle eccezioni non produce risultati, si consiglia di aggiungere alla whitelist anche altri processi che si trovano nella stessa directory.
7. Disattiva IPv6 e passa al DNS di Google
- Aprire la finestra di dialogo Esegui premendo Windows+ R, digitare ncpa.cpl e premere Enter.
- Fare clic con il pulsante destro del mouse sulla scheda di rete attiva e selezionare Proprietà .
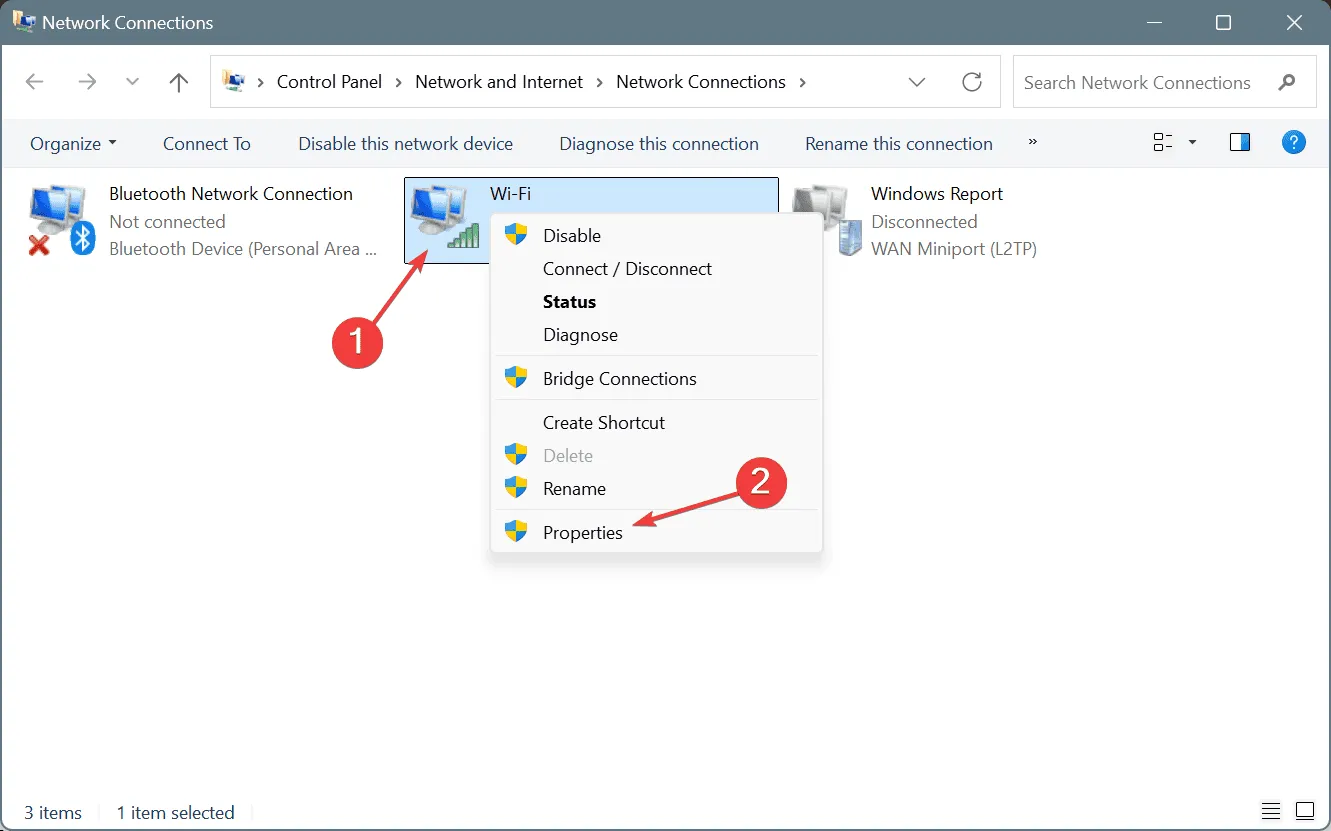
- Deselezionare la casella Protocollo Internet versione 6 (TCP/IPv6) .
- Selezionare Protocollo Internet versione 4 (TCP/IPv4) e fare clic su Proprietà.

- Seleziona Utilizza i seguenti indirizzi server DNS e inserisci questi dettagli:
- Server DNS preferito : 8.8.8.8
- Server DNS alternativo : 8.8.4.4
- Seleziona la casella Convalida impostazioni all’uscita e fai clic su OK per confermare.
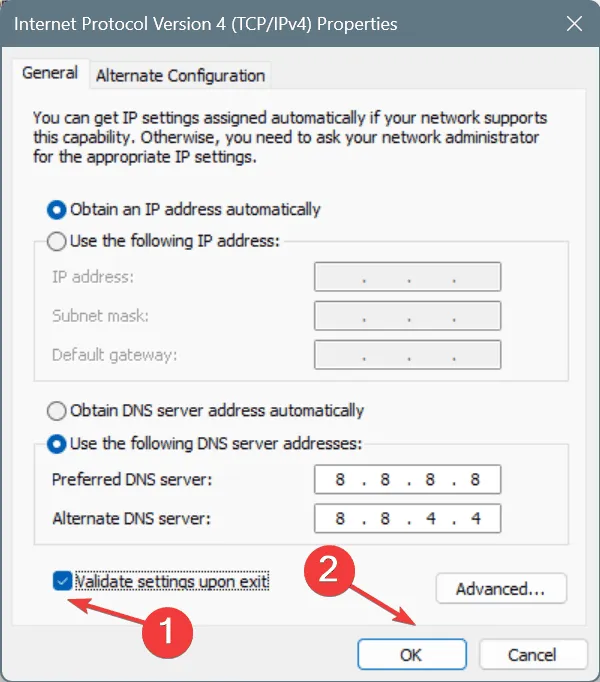
- Infine, riavvia il PC e verifica se ci sono miglioramenti.
Disabilitare IPv6 durante l’adozione del DNS di Google può aiutare a migliorare la velocità di Internet, spesso una causa principale del ritardo di Chrome Remote Desktop. Se il DNS di Google non funziona in modo efficace per te, sentiti libero di usare il server DNS più veloce nelle tue vicinanze .
Se avete domande o desiderate condividere ulteriori soluzioni con i nostri lettori, lasciate un commento qui sotto.



Lascia un commento