7 suggerimenti per utilizzare correttamente la ricerca su Windows 11
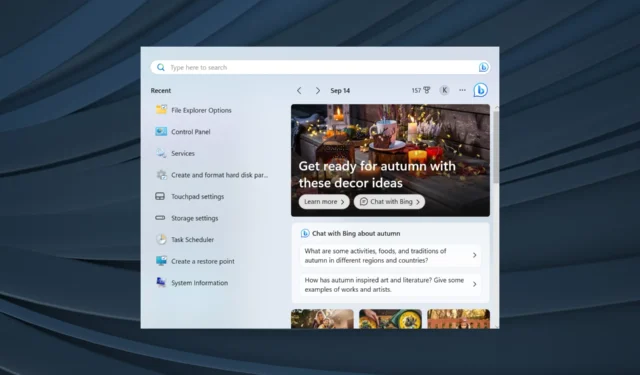
La funzionalità di ricerca è migliorata in modo significativo nelle ultime due iterazioni. Le cose sono più raffinate e fluide, consentendo agli utenti di cercare gli elementi più velocemente che mai, ma solo con le giuste impostazioni. Quindi, come eseguire ricerche in modo efficace in Windows 11?
Ricorda, la tua preoccupazione principale non dovrebbe essere il metodo ricercato ma la configurazione ottimale, ad esempio l’indicizzazione dei contenuti. Il metodo dipende più da una preferenza individuale, mentre le impostazioni di ricerca sono i principali fattori che influenzano.
Quali sono le migliori funzionalità di ricerca su Windows 11?
- La barra di ricerca del desktop
- Menù di ricerca
- Esplora file
- Correre
Come si effettua la ricerca su Windows 11?
1. Con la casella di ricerca
1.1. Accedi a Cerca
- Collegamento di ricerca in Windows 11: premi Windows+ Sper aprire direttamente il menu Cerca e trovare elementi.
- Dal menu Start: premere il Windowstasto o fare clic sul pulsante Start e digitare nel campo di testo in alto.
- Dalla barra delle applicazioni : se configurato, fai clic sull’icona Cerca o digita nel campo di ricerca nella barra delle applicazioni.
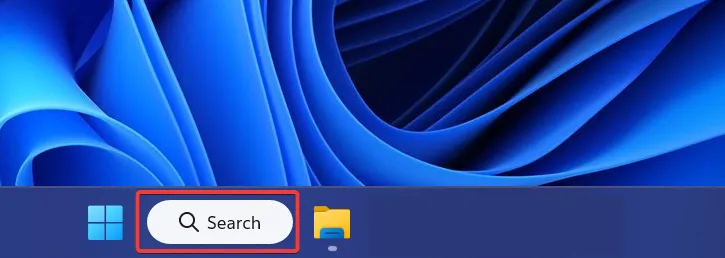
1.2 Aggiungi la ricerca alla barra delle applicazioni
- Premi Windows+ Iper aprire Impostazioni , vai su Personalizzazione dal riquadro di navigazione e fai clic su Barra delle applicazioni .
- In Elementi della barra delle applicazioni, seleziona Solo icona di ricerca , Icona ed etichetta di ricerca o Casella di ricerca . Prova le tre impostazioni e imposta quella che funziona meglio.
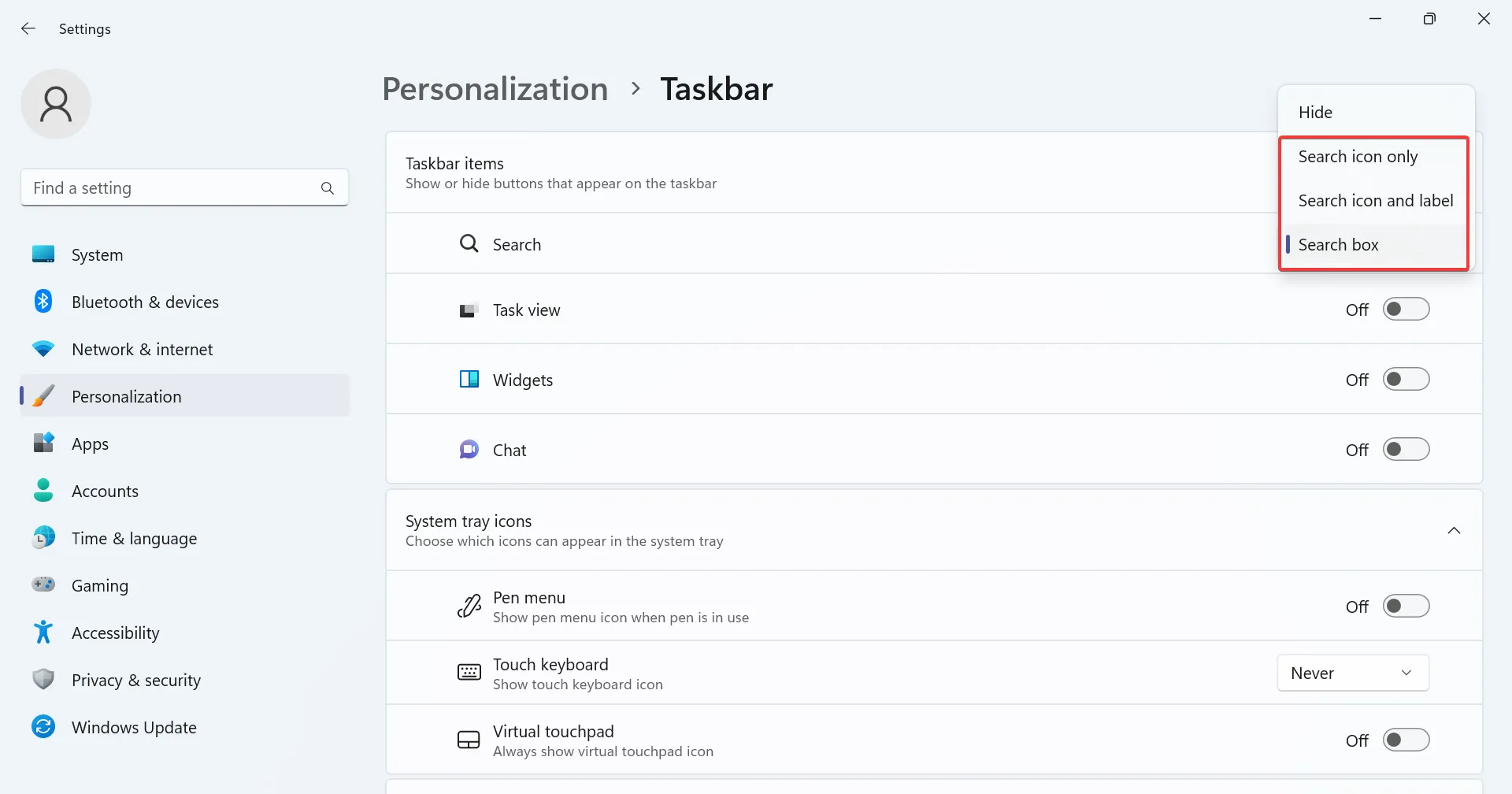
1.3 Utilizzo del menu di ricerca
Una volta avviato il menu Cerca, inserisci il termine di ricerca nel campo di testo e i risultati verranno automaticamente compilati, con la migliore corrispondenza elencata in alto. Ricorda, la migliore corrispondenza potrebbe comprendere più di una voce.
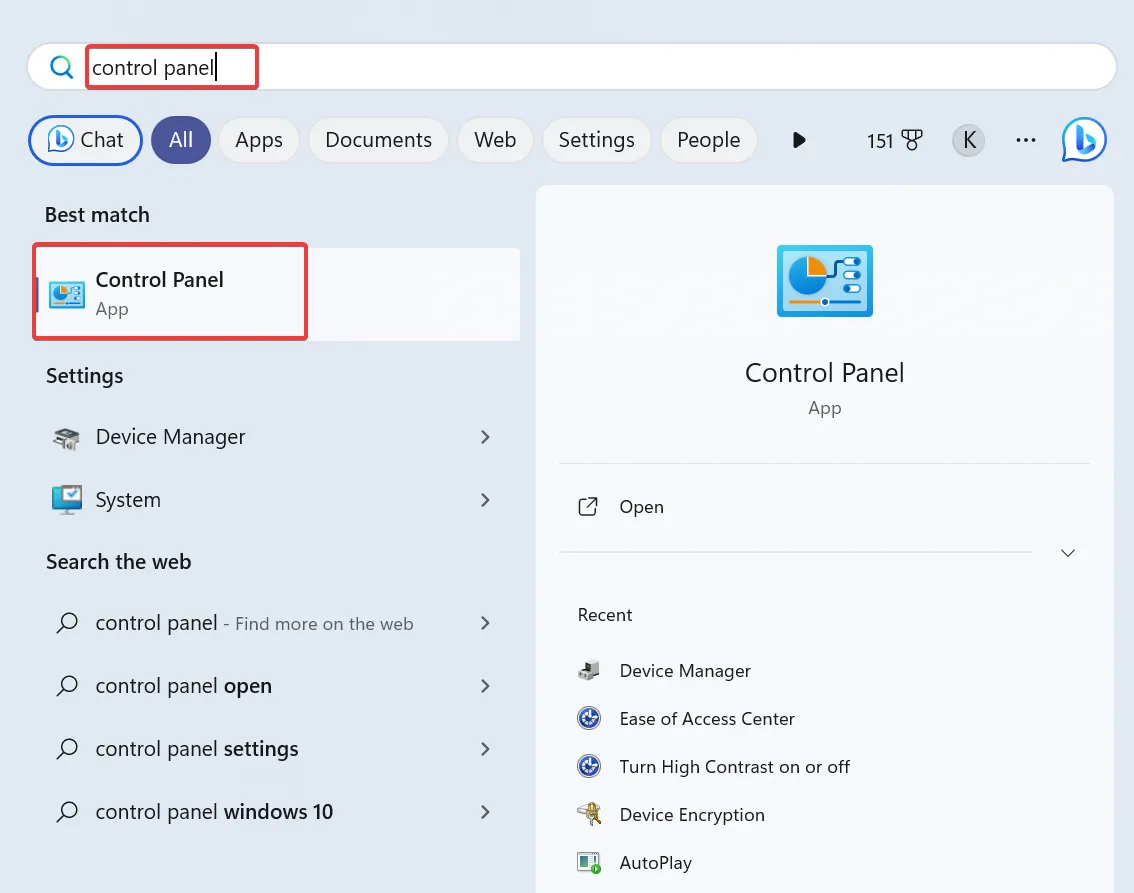
A destra di Ricerca di Windows, potresti trovare alcuni elementi recenti o altre opzioni rapide come Apri percorso file, Esegui come amministratore o Aggiungi a Start, tra gli altri.
Quando sono presenti più risultati in diverse categorie, il menu Cerca elencherà quelli più pertinenti. Supponiamo che tu stia cercando un’applicazione e che sul PC siano presenti anche file di testo o foto con lo stesso nome. Darà la priorità ai risultati e li elencherà di conseguenza.
1.4 Applicare filtri per ricerche perfezionate
Nel menu Cerca è possibile alternare tra i diversi filtri di ricerca. Inserisci il termine e seleziona un filtro dall’alto per effettuare una ricerca dedicata. Sono disponibili i seguenti filtri di ricerca:
- App
- Documenti
- ragnatela
- Impostazioni
- Persone
- Cartelle
- Fotografie
In alternativa, puoi includere il filtro in formato testo durante l’utilizzo di Windows Search. Digitare il nome del filtro seguito da due punti (:), quindi la query di ricerca.
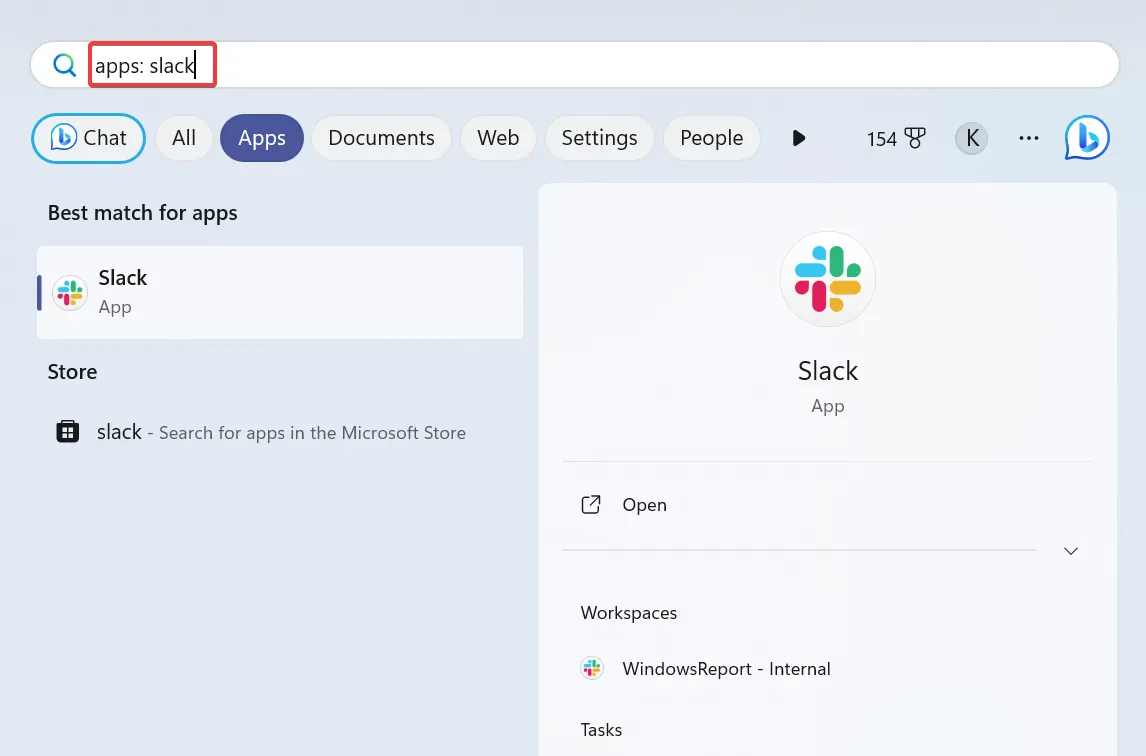
Ad esempio, se desideri trovare un’app, digita app: Nome app nel campo di ricerca. Allo stesso modo puoi cercare file in Windows 11.
1.5 Modificare i permessi di ricerca
- Premi Windows+ Iper aprire Impostazioni , vai su Privacy e sicurezza nel riquadro di sinistra e fai clic su Autorizzazioni di ricerca .
- Configura le impostazioni di SafeSearch . Per impostazione predefinita, Windows lo imposta su Moderato, ma puoi selezionare Rigido o Disattivato (disabilita SafeSearch).
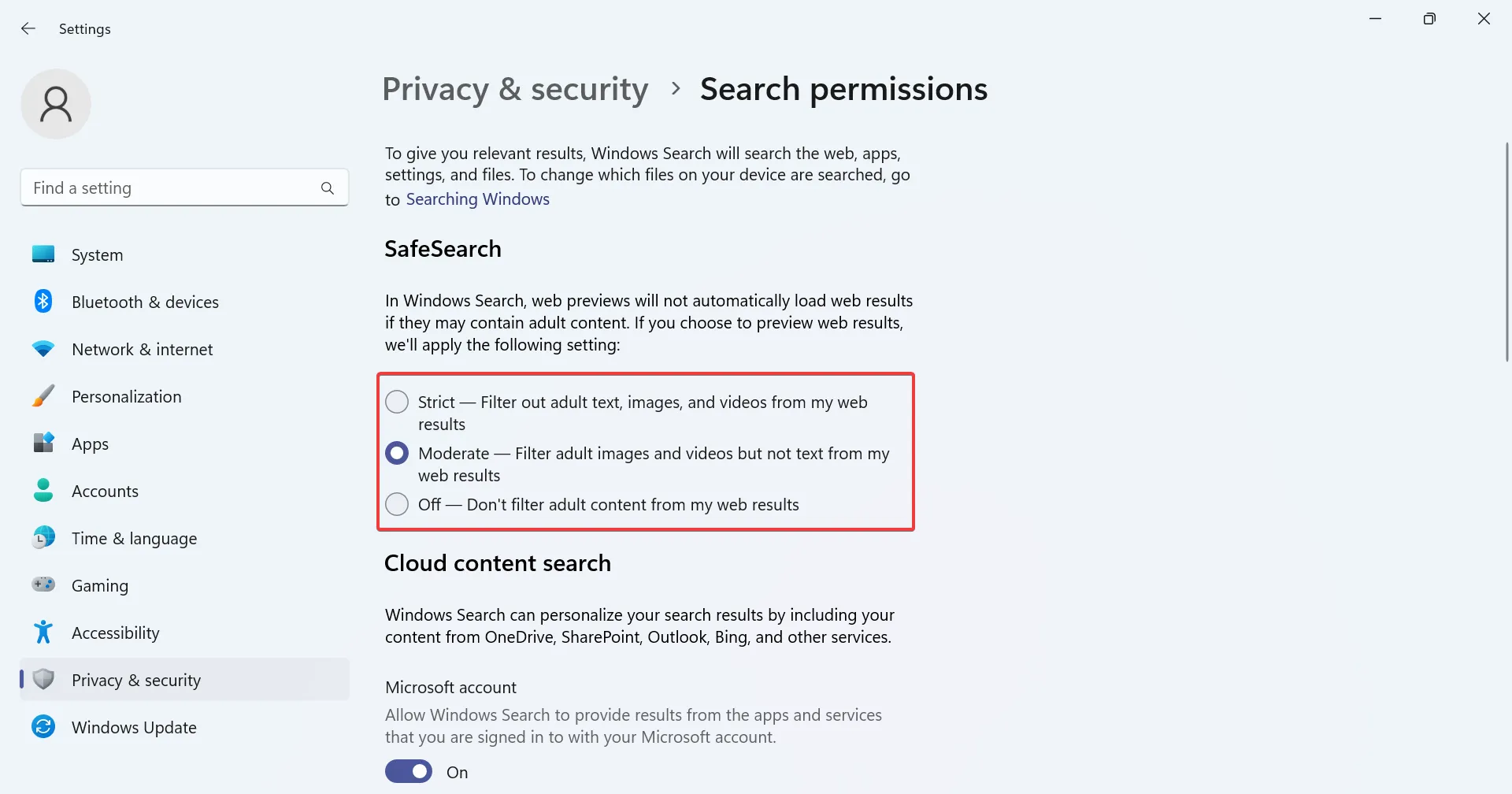
- Scegli se desideri abilitare la ricerca di contenuti nel cloud e includere contenuti da OneDrive, SharePoint e Outlook, tra gli altri. Disattiva l’interruttore per l’account Microsoft e l’account aziendale o scolastico per disabilitarlo.
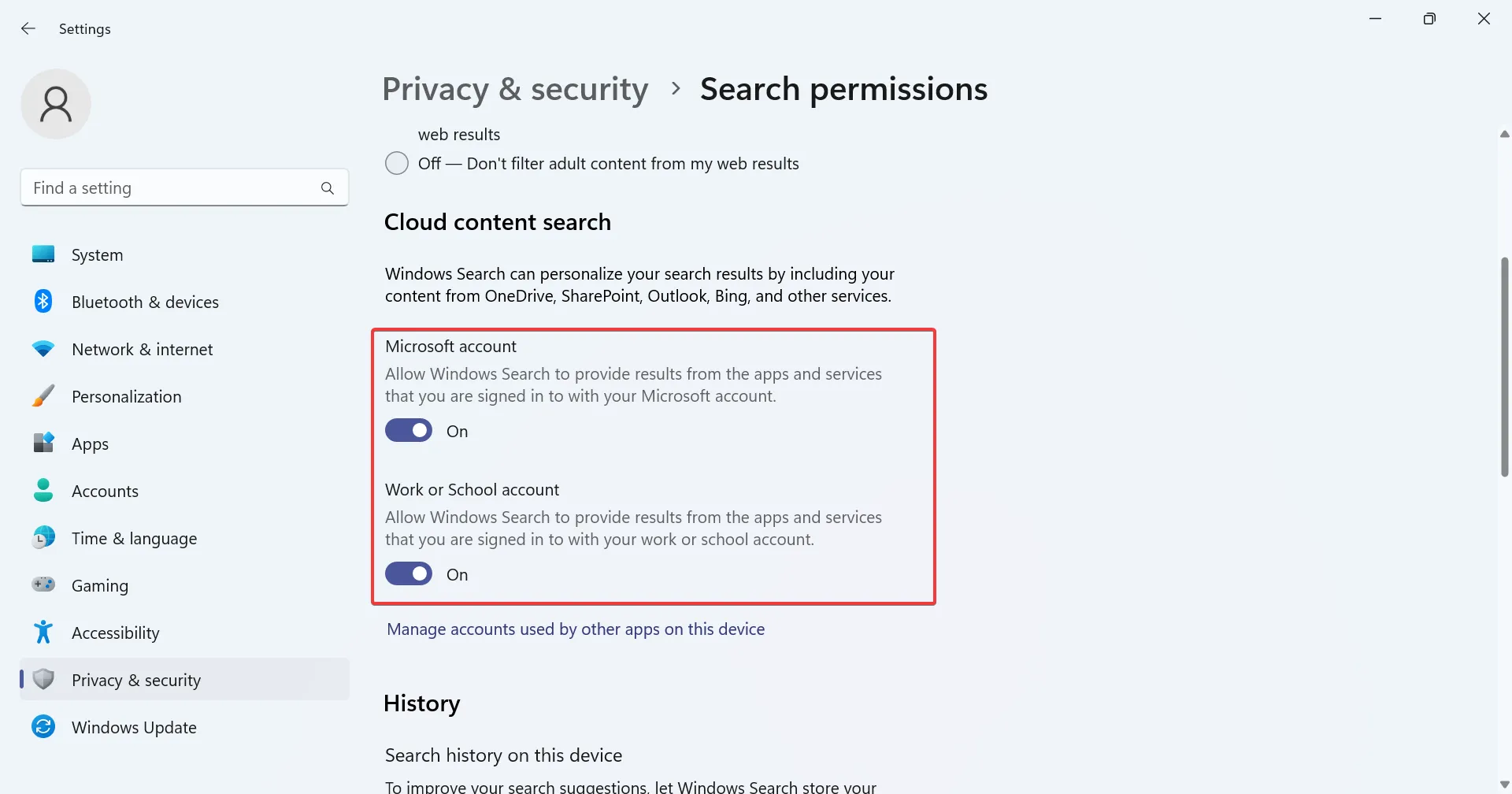
- Imposta se desideri che Windows memorizzi la cronologia delle ricerche localmente per mostrare risultati selezionati. Puoi anche cancellare la cronologia delle ricerche del dispositivo facendo clic sul pulsante dedicato.
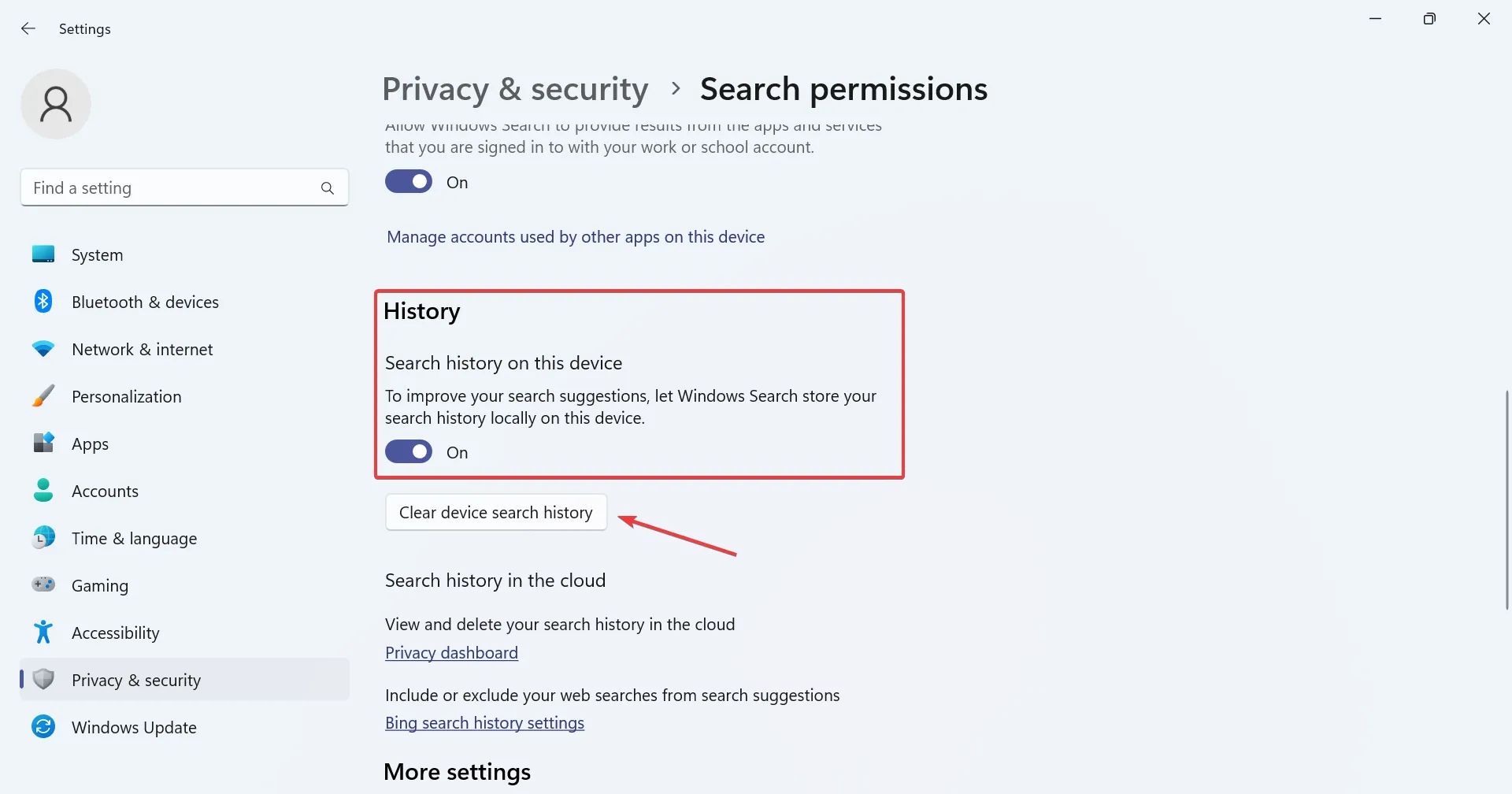
- Infine, c’è la possibilità di configurare gli evidenziazioni della ricerca, indipendentemente dal fatto che tu voglia o meno i suggerimenti sui contenuti nella casella di ricerca.
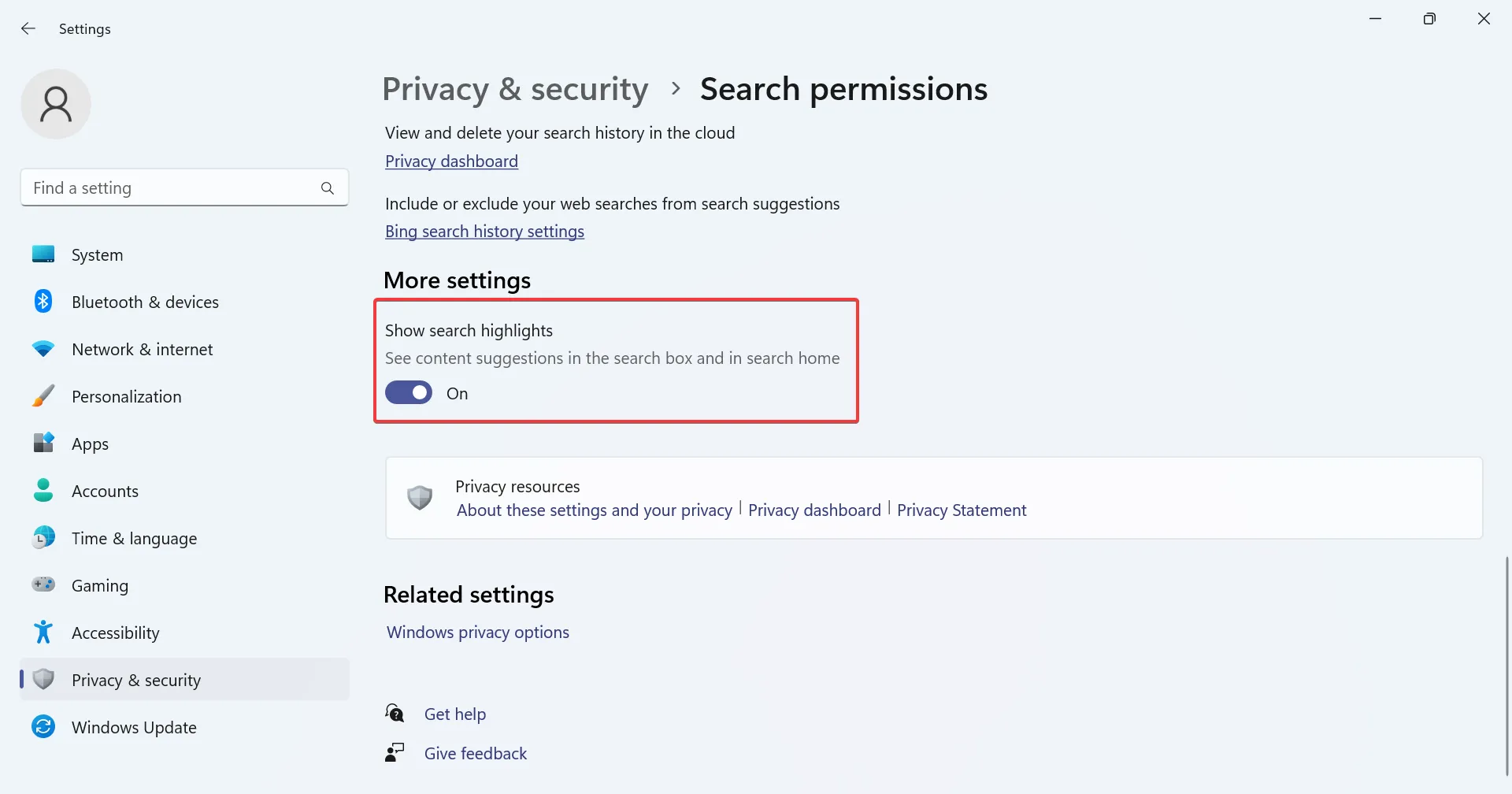
Puoi modificare rapidamente le impostazioni di ricerca di Windows 11 per risultati personalizzati. Ciò è tanto più importante per la moderazione dei contenuti.
Inoltre, se non sei soddisfatto delle recenti modifiche apportate da Microsoft, ripristina il vecchio pulsante Cerca .
2. In Esplora file
- Premi Windows + E per aprire Esplora file e digita il nome del file/cartella nella casella di ricerca in alto a destra.
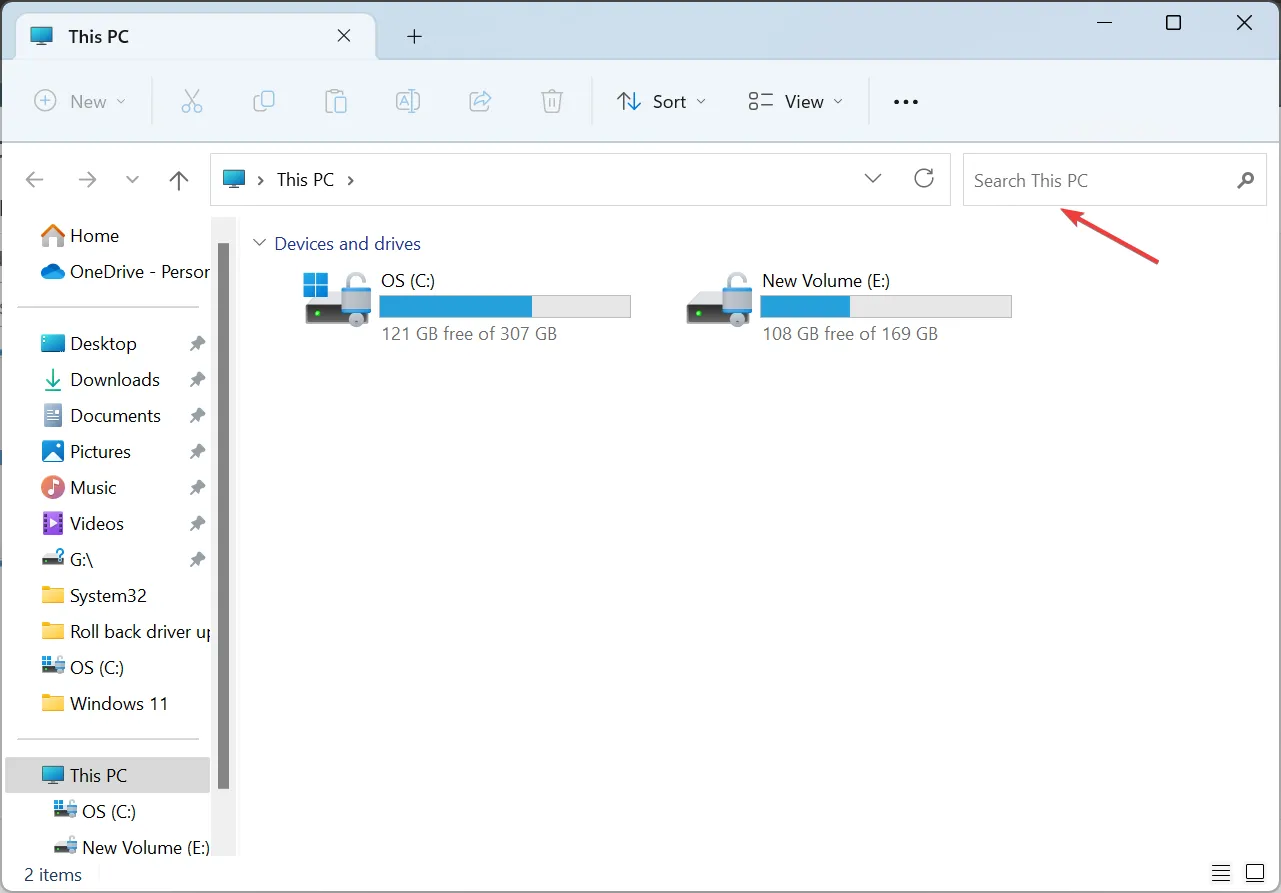
- Quando non si effettua la ricerca in una cartella dedicata ma in questo PC, Esplora file elencherà tutti i risultati nelle cartelle. La barra verde in alto evidenzia l’avanzamento della ricerca.
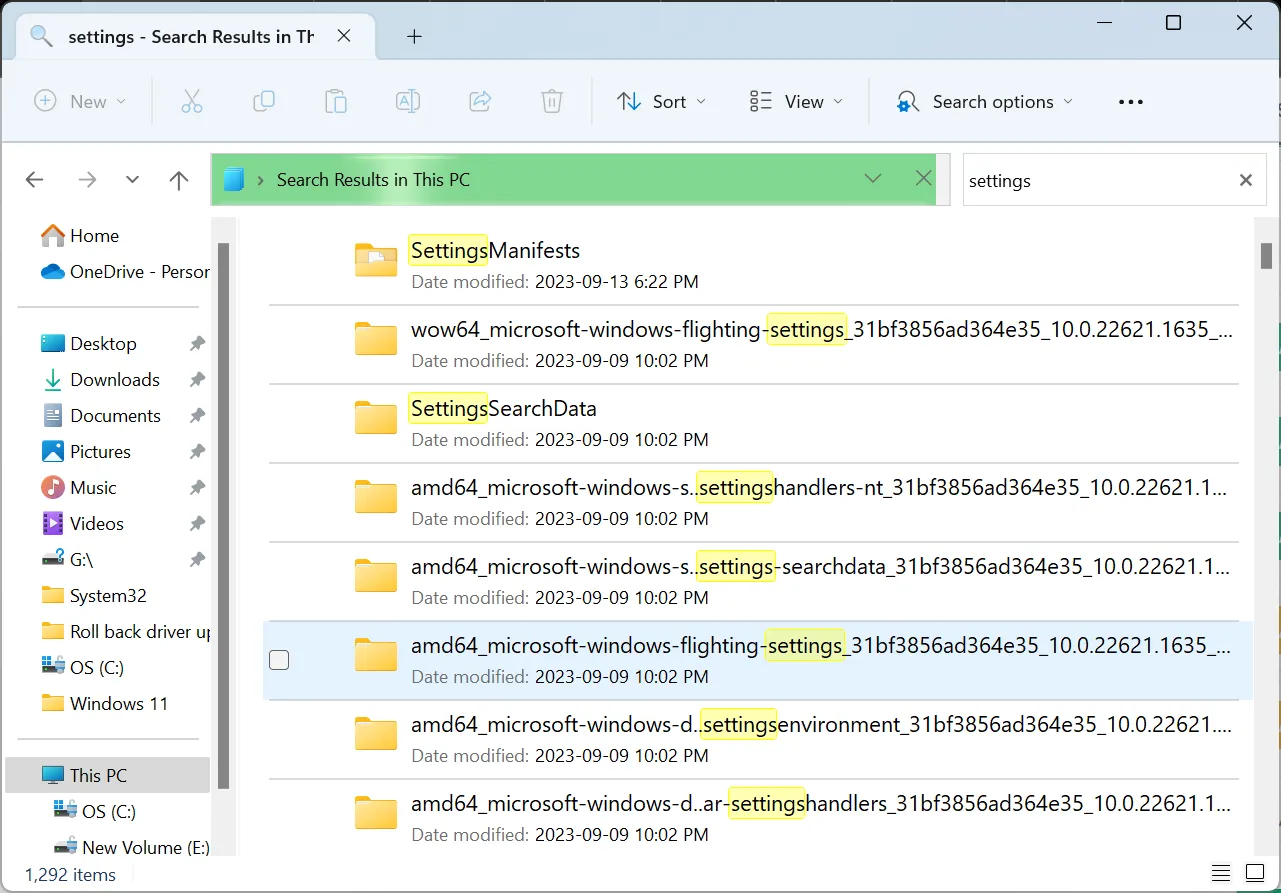
- Per ricerche più rapide, vai alla cartella di destinazione.
- Per applicare i filtri in Esplora file, fai clic su Opzioni di ricerca , quindi seleziona Data di modifica, Tipo (tipo di file) o Dimensioni e scegli una sottocategoria pertinente dal menu a comparsa.

- Dalle opzioni di ricerca, puoi selezionare quali voci devono essere incluse nei risultati, ad esempio File di sistema , Cartelle compresse e Contenuti del file .
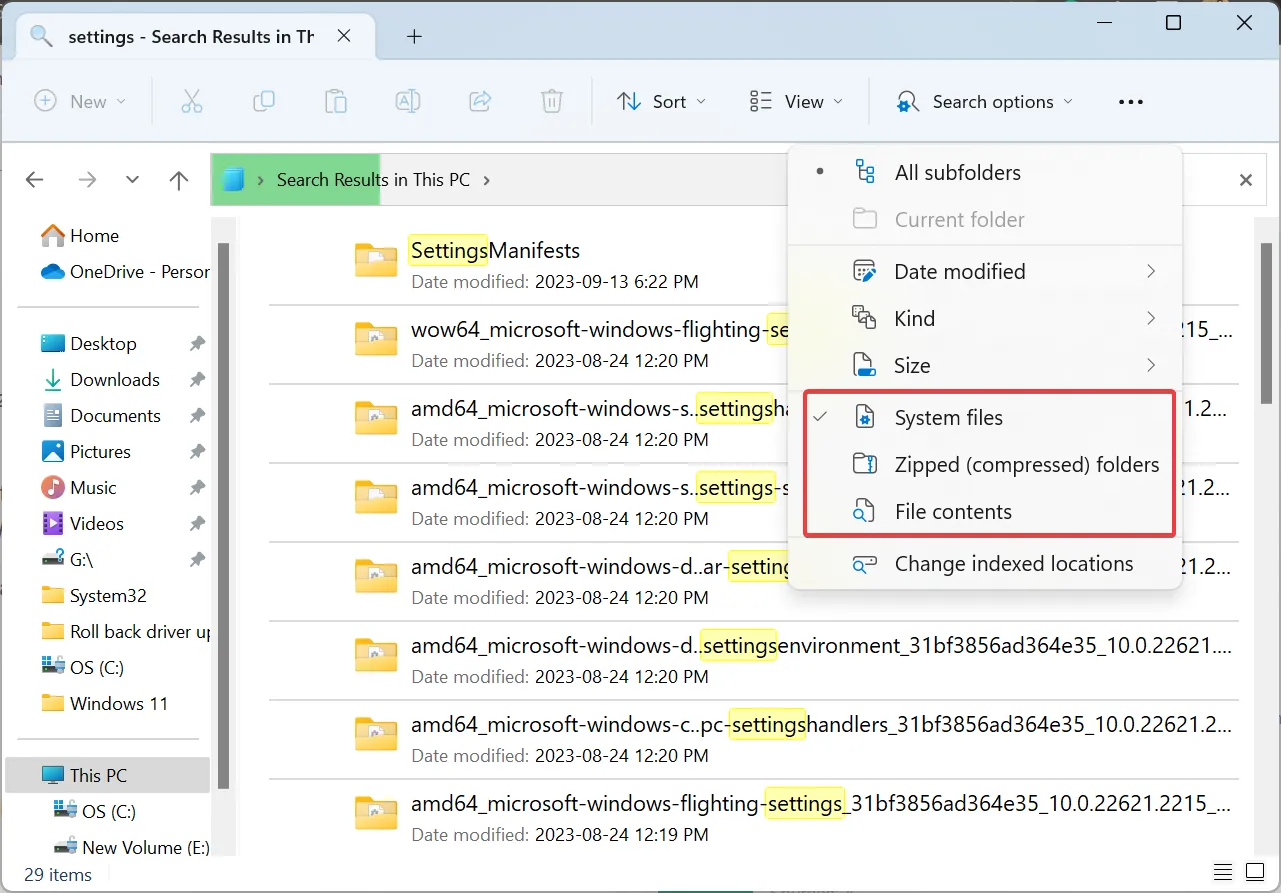
- Puoi modificare la Visualizzazione dei risultati della ricerca o Ordinarli in base a diversi parametri dal menu dedicato.

Puoi anche utilizzare gli operatori di ricerca in Esplora file. Per cercare esclusivamente una frase specifica, utilizzare le virgolette doppie (“) o utilizzare il segno meno (-) per escludere termini specifici. Inoltre, è possibile utilizzare operatori di ricerca come AND, OR e NOT.
Ad esempio, per cercare esclusivamente file PNG, la frase diventa “png” . Per trovare sia file PNG che JPG, utilizzeremo “png” O “jpg” . Se gli operatori non funzionano o la ricerca in Esplora file non funziona, ricostruisci l’indice di ricerca o esegui lo strumento di risoluzione dei problemi di ricerca e indicizzazione.
Tipi di file e opzioni di indicizzazione
- Identificazione dei diversi tipi di file : premi Windows+ Iper aprire Impostazioni > seleziona App da sinistra > fai clic su App predefinite > seleziona un’app per visualizzare i tipi di file compatibili o impostala come predefinita.
- Visualizzazione delle estensioni dei file : apri Esplora file > fai clic sul menu Visualizza > seleziona Mostra > e seleziona Estensioni dei nomi dei file .
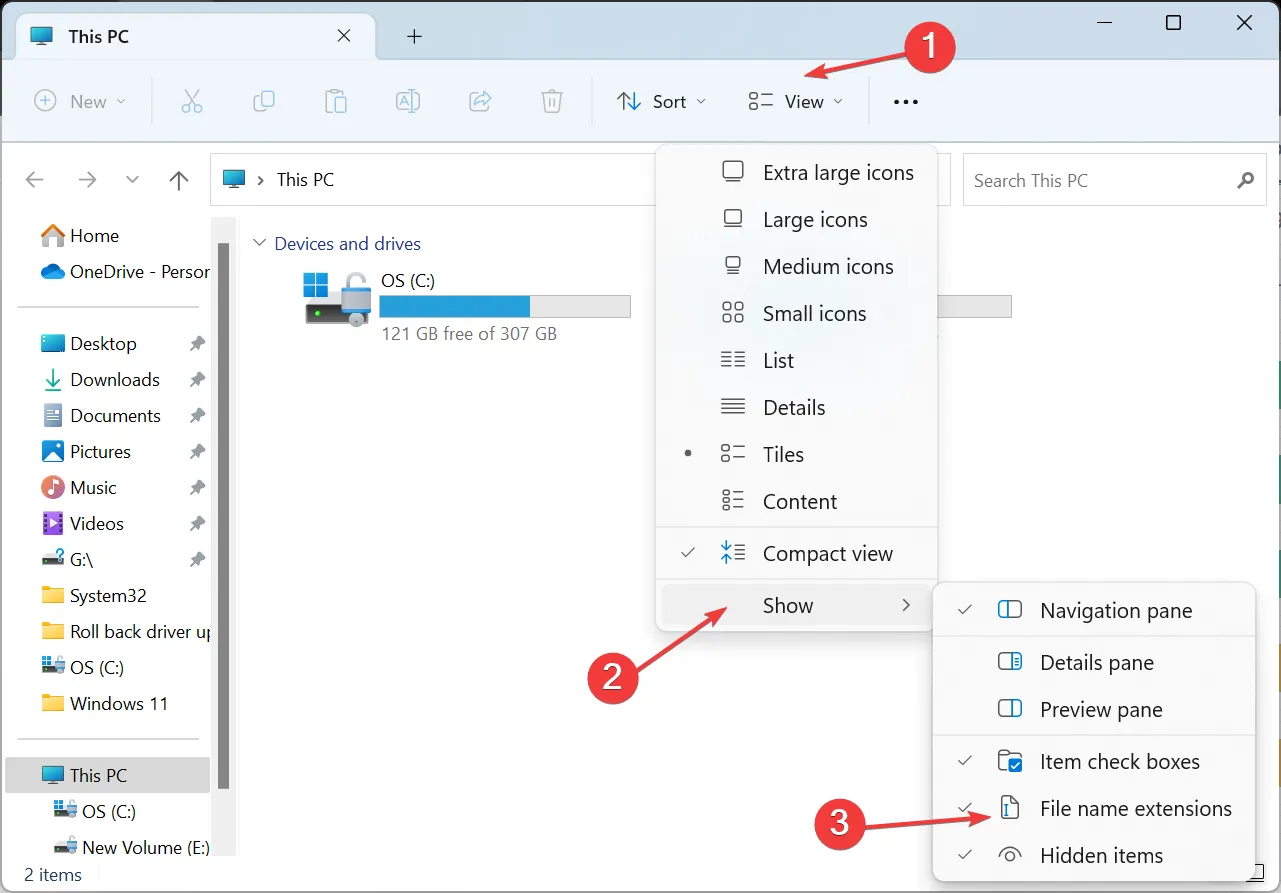
- Ricostruisci l’indice di ricerca : premi Windows + I per aprire Impostazioni > vai su Privacy e sicurezza > fai clic su Ricerca in Windows > seleziona Opzioni di indicizzazione avanzate > fai clic sul pulsante Avanzate > fai clic su Ricostruisci > infine fai clic su OK per confermare.
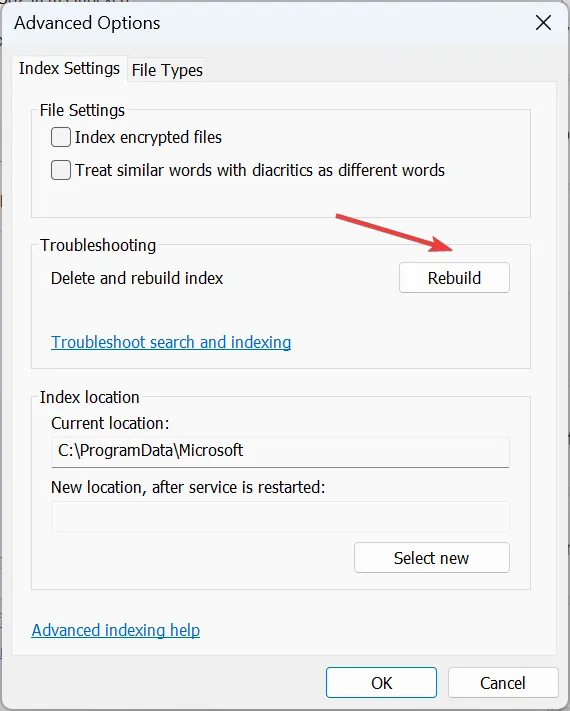
Perché non riesco a trovare la Ricerca in Windows 11?
- L’icona Cerca è disabilitata nelle impostazioni della barra delle applicazioni.
- I servizi pertinenti non sono attivi.
- I file di sistema danneggiati hanno causato l’interruzione del funzionamento di Windows Search .
- Installazione di Windows non corretta.
Ricorda, per effettuare ricerche rapidamente su Windows 11, devi abilitare l’indicizzazione della ricerca .
Nel caso in cui riscontri una durata ridotta della batteria o un consumo elevato della CPU, disabilita il servizio di ricerca e ciò non influirà in modo significativo sulla funzionalità di ricerca principale.
Per qualsiasi domanda o per condividere ulteriori suggerimenti per ricerche efficaci, lascia un commento qui sotto.



Lascia un commento