7 modi per correggere la chiave di Windows che non funziona in Windows 11

La chiave Windows è la chiave più importante quando si tratta di controllare un PC Windows. Rispetto al suo precedente utilizzo per avviare il menu Start, ora viene utilizzato in vari modi, come l’apertura di Impostazioni (Win+I), Power Menu (Win+X), Esegui (Win+R) e alcuni altri. Quindi, quando il tasto Windows non funziona sul tuo PC, eseguire anche le funzioni di base è piuttosto frenetico.
Perché Win Key non funziona su PC Windows?
La chiave Win potrebbe non aprirsi per vari motivi su un PC Windows 11/10. Alcuni di questi sono la presenza di sporcizia sotto questa chiave, hai bloccato accidentalmente questa chiave, il driver della tastiera è stato danneggiato in qualche modo e altri.
Se hai abilitato la Modalità gioco sul tuo computer, ciò può anche causare il malfunzionamento di Win Key. Qualunque sia il motivo nel tuo caso, segui questa guida e risolvi il problema.
Modi per correggere la chiave di Windows che non funziona in Windows 11
Prima di applicare qualsiasi correzione, assicurati di controllare la presenza di sporco all’interno della chiave Win. I tasti della tastiera sono spesso in ritardo o non funzionano quando la polvere si accumula proprio sotto quel particolare tasto. Usa un soffiatore per rimuovere lo sporco e pulire la tastiera.
Assicurati di testare questa chiave con una tastiera esterna. Se il problema persiste anche qui, segui le correzioni di seguito una per una.
1] Sblocca la chiave di Windows
Tutti i computer e laptop in questi giorni sono dotati di una chiave di blocco fisica per il pulsante Windows. Questa chiave è utile quando stai giocando a giochi pesanti sul tuo computer. Tutto quello che devi fare è premere il tasto di blocco e continuare a giocare con il joystick.
Se premi accidentalmente questo pulsante di blocco sul tuo computer, il tasto Windows, insieme ad altri tasti sul tuo laptop, verrà bloccato. Di conseguenza, non è possibile utilizzare alcun tasto della tastiera, incluso il tasto Windows. Questa chiave di blocco si trova nella riga contenente i tasti Fn. Trova questo tasto e premilo una volta. Se non riesci a trovare questo pulsante, cercalo nel manuale del produttore. Questo è tutto, ora il tuo dispositivo inizierà a funzionare non appena premi il pulsante di blocco.
2] Risoluzione dei problemi della tastiera
Se stai utilizzando un normale PC o se sei sicuro di non aver premuto il pulsante di blocco, la soluzione migliore è risolvere i problemi della tastiera. L’esecuzione di questo strumento rivelerà le possibili cause che causano “Win Key non funziona” e risolverà il problema. Ecco come completare questo compito −
- Avvia l’app Impostazioni premendo Win + I.
- Vai su Sistema> Risoluzione dei problemi> Altri strumenti di risoluzione dei problemi in Windows 11 e cerca ” Tastiera “.
- Quando viene trovato, fai clic sul pulsante Esegui disponibile su di esso.

- Fare clic su ” Avanti ” nella risoluzione dei problemi e seguire le istruzioni sullo schermo. Spero che il problema della tastiera venga risolto una volta completata la risoluzione dei problemi.
In Windows 10, il modo per risolvere i problemi della tastiera è diverso. Per fare ciò, vai al percorso sottostante e fai clic su Esegui lo strumento di risoluzione dei problemi .
Impostazioni > Aggiornamento e sicurezza > Risoluzione dei problemi > Risoluzione dei problemi avanzata > Tastiera (sotto Altro)
3] Verificare gli aggiornamenti del driver della tastiera e installarli.
I driver svolgono un ruolo fondamentale nella corretta connessione del software all’hardware su un PC Windows. Se un driver, in particolare il driver della tastiera, è danneggiato, è possibile che vari tasti funzionino in modo errato quando vengono premuti. Controlla se ci sono aggiornamenti del driver in sospeso per questo tramite Gestione dispositivi e, se disponibile, aggiornali.
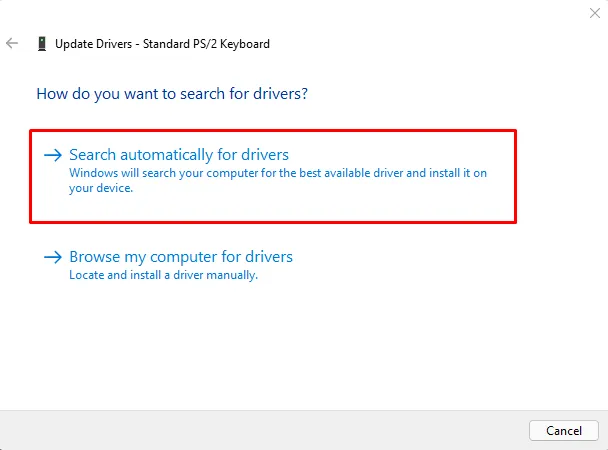
Il controllo degli aggiornamenti dei driver in Gestione dispositivi è diventato un compito piuttosto fastidioso. Questo perché non fa altro che reindirizzarti a Windows Update. È abbastanza raro ottenere aggiornamenti dei driver tramite Gestione dispositivi o Windows Update. Ciò si verifica perché il sistema non è in grado di connettersi a server Microsoft o di terze parti.
In questi casi, puoi installare uno strumento di terze parti chiamato “DriverFix”. Come suggerisce il nome, questo strumento funziona per trovare driver danneggiati e può trovare facilmente un driver che necessita di riparazione o aggiornamento immediato. La cosa migliore di questo strumento è che è compatibile con Windows 11 e 10.
4] Disabilita le chiavi del filtro in Windows 11
Nella sezione Accessibilità di Windows, puoi trovare diverse chiavi di filtro. Per impostazione predefinita, questo è impostato per ignorare le pressioni consecutive dei tasti per un periodo di tempo specificato. Pertanto, se si preme accidentalmente più volte il tasto Windows per errore, potrebbe bloccarne l’ulteriore utilizzo. Per risolvere questo problema, devi disabilitare le chiavi del filtro nella sezione Accesso facilitato del tuo computer. Ecco come completare questo compito −
- Fare clic con il pulsante destro del mouse sull’icona di Windows e selezionare ” Impostazioni “.
- Fare clic sulla scheda Accessibilità nella barra di navigazione a sinistra.
- Vai al riquadro di destra e fai clic su Tastiera in Interazione.
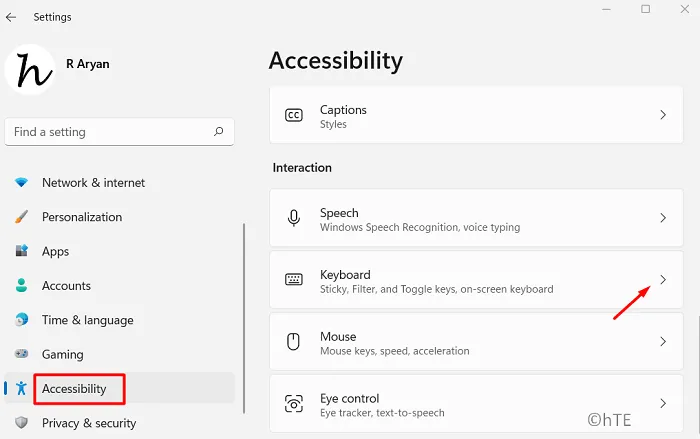
- Individua la sezione “Blocca, filtra e attiva/disattiva i tasti” e disattiva l’interruttore a levetta accanto ai tasti del filtro .
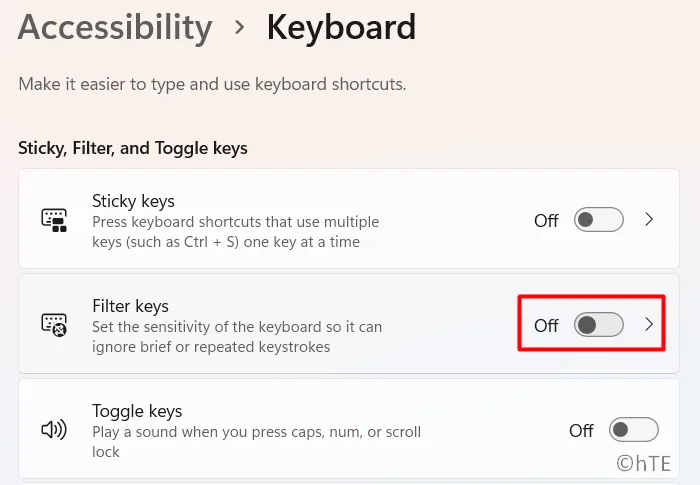
Il gioco è fatto, chiudi Impostazioni e riavvia il PC Windows. La prossima volta che accedi, la chiave di Windows dovrebbe funzionare normalmente.
5] Disabilita la modalità gioco su PC Windows.
È possibile che il tasto Windows non funzioni perché hai attivato la modalità gioco sul tuo computer. Per risolvere questo problema, devi disabilitare la modalità gioco sul tuo PC Windows una volta e verificare se il problema è stato risolto in questo modo. Ecco come disabilitare la modalità gioco in Windows 11 −
- Premi Win + I per aprire la finestra delle impostazioni.
- Quindi, vai alla scheda Giochi nel riquadro di navigazione a sinistra.
- Passa al pannello di destra e fai clic sulla terza opzione, ad es. Modalità di gioco.
- Disattiva l’interruttore accanto a Modalità gioco .
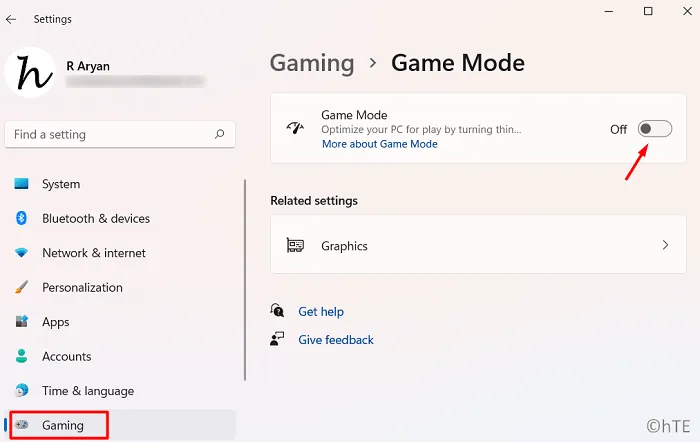
- Esci dalla finestra delle impostazioni e riavvia il computer.
Al riavvio di Windows, controlla se la chiave Win inizia a funzionare normalmente o se hai ancora problemi ad aprirla.
6] Configurare la voce Scancode all’interno del registro.
Se nessuna delle soluzioni precedenti risolve questo problema, puoi forzare il sistema a ripetere la scansione della tastiera installata. Per fare ciò, apri l’editor del registro e apporta delle piccole modifiche.
- Premi Win + R per aprire la finestra di dialogo Esegui.
- Digita ”
regedit” e premi Invio . Quando viene visualizzata la finestra UAC, fare clic su ” Sì ” per consentire l’apertura del registro. - Lascia che la finestra del registro si avvii e quando lo fa, vai al percorso indicato di seguito –
Computer\HKEY_LOCAL_MACHINE\SYSTEM\CurrentControlSet\Control\Keyboard Layout
- Puoi copiare/incollare il percorso sopra nella barra degli indirizzi del registro e premere Invio per aprire la voce – Layout tastiera.
- Vai al riquadro di destra e cerca una voce DWORD chiamata “Scancode”. Una volta trovata questa voce, fai clic con il pulsante destro del mouse e seleziona Rimuovi dal registro. Successivamente, dovrebbe apparire un messaggio di avviso. Bene, fai clic su “Sì” per confermare l’eliminazione della voce Scancode.
- Riavvia il computer e, quando lo fa, controlla se il problema con la chiave di Windows non funzionante è stato risolto.
7] Forza la nuova scansione della tastiera con PowerShell
Se non vuoi eliminare una voce di registro esistente o se non riesci a trovare la voce Scancode nella posizione sopra, puoi anche forzare una nuova scansione della tastiera usando PowerShell. Ecco come forzare la “Riscansione della tastiera” con PowerShell −
- Premi Win + X e seleziona “Terminale di Windows (amministratore)”.
- Quando viene visualizzato il messaggio UAC, fare clic su Sì .
- Per impostazione predefinita, verrà eseguito in Windows PowerShell con privilegi di amministratore.
- Copia/incolla il comando seguente in una console con privilegi elevati e premi Invio –
Get-AppXPackage -AllUsers | Foreach {Add-AppxPackage -DisableDevelopmentMode -Register “$($_.InstallLocation) AppXManifest.xml"}
- Dopo che questo codice viene eseguito correttamente, chiudere il registro e riavviare il computer.
Si spera che l’apertura del menu di avvio con la chiave di Windows ora funzioni correttamente. Facci sapere nella sezione commenti se hai difficoltà a seguire questa guida.
L’importanza della chiave di Windows in Windows 11/10
La chiave Windows è la chiave più importante quando si tratta di controllare un PC Windows. Questo aiuta ad aprire rapidamente Impostazioni (Win + I), Power (Win + X), Run (Win + R) e il secondo desktop (Win + Tab). Gli utenti possono anche avviare facilmente varie applicazioni disponibili sulla barra delle applicazioni premendo il tasto Windows e un tasto numerico come 1, 2, 3, ecc. Ad esempio, quando si preme Win + 1, si apre la prima applicazione disponibile sulla barra delle applicazioni.
Fonte: Howtoedge



Lascia un commento