7 funzionalità di PowerPoint da utilizzare durante le presentazioni

Come forse già saprai, Microsoft PowerPoint offre un solido set di funzionalità per la creazione di presentazioni. Ma che tipo di strumenti sono utili per presentare effettivamente una presentazione? Ti guideremo attraverso diverse funzionalità che possono aiutarti a coinvolgere il tuo pubblico.
Presentatore Coach per la pratica
Prima che sia il momento della presentazione, puoi esercitarti con l’aiuto di PowerPoint stesso. Utilizzando Presenter Coach, puoi ricevere feedback mentre procedi nella presentazione.
Per utilizzare Presenter Coach, vai alla scheda Presentazione e seleziona “Prova con Coach”. Quando la presentazione si apre in modalità a schermo intero, fai clic su “Inizia a provare”per iniziare.
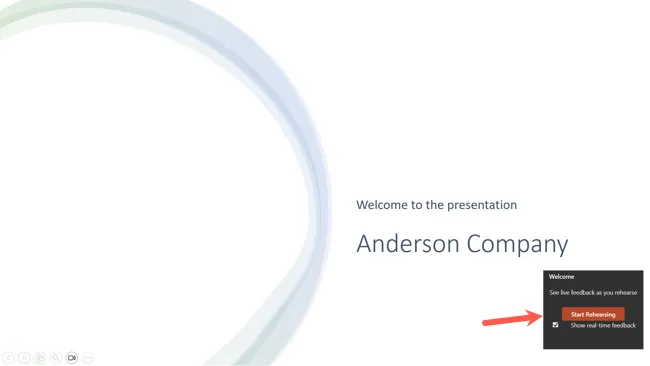
Vedrai il feedback in tempo reale mentre parli e procedi nella presentazione. Puoi anche visualizzare un resoconto delle prove dopo aver finito che riepiloga il tempo trascorso a esercitarti, le parole di riempimento che usi, il tuo ritmo e altro ancora.
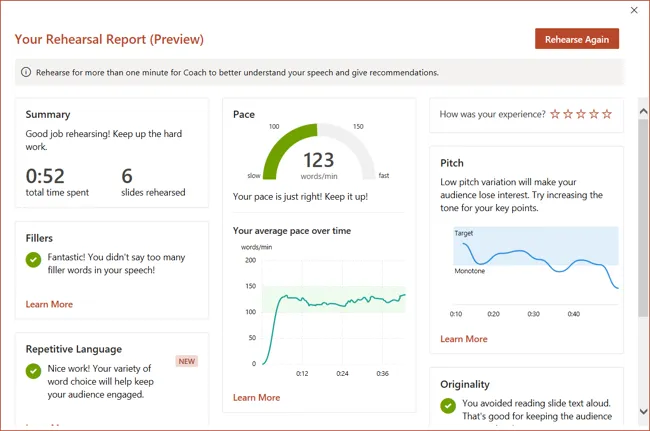
Pianifica in anticipo la tua presentazione esercitandoti con questo pratico strumento integrato.
Cameo per un feed della videocamera dal vivo
Per un tocco personale o un modo per comunicare visivamente, prendi in considerazione l’utilizzo di un feed live della videocamera. Con la funzione Cameo, puoi mettere il tuo viso e la tua voce in primo piano e al centro durante la presentazione.
Per aggiungere l’oggetto Cameo, vai alla diapositiva, apri la scheda Inserisci e seleziona “Cameo”nella sezione Fotocamera.

È quindi possibile spostare o ridimensionare l’oggetto, visualizzare un’anteprima utilizzando l’icona della fotocamera e personalizzare l’oggetto utilizzando la scheda Formato fotocamera che viene visualizzata quando la si seleziona.
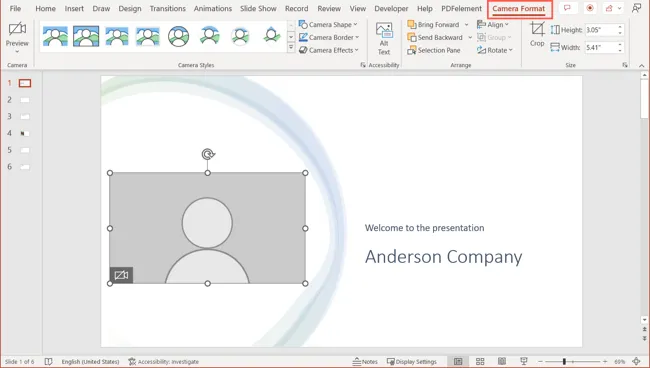
Se aggiungi l’elemento Cameo a diapositive aggiuntive, il feed della fotocamera continua senza interruzioni durante la presentazione.
Per i dettagli completi su questa funzione, dai un’occhiata al nostro how-to per l’utilizzo di un feed live della videocamera in PowerPoint.
Sottotitoli per mostrare le parole pronunciate
Potresti avere membri del pubblico che visualizzano la tua presentazione di PowerPoint che hanno problemi di udito o parlano un dialetto diverso. Con i sottotitoli, puoi visualizzare ogni parola che dici durante una presentazione nella lingua che preferisci.
Per impostare i sottotitoli, vai alla scheda Presentazione e seleziona il menu a discesa Impostazioni sottotitoli. È quindi possibile regolare le lingue parlate e dei sottotitoli, il microfono che si desidera utilizzare e il posizionamento dei sottotitoli.
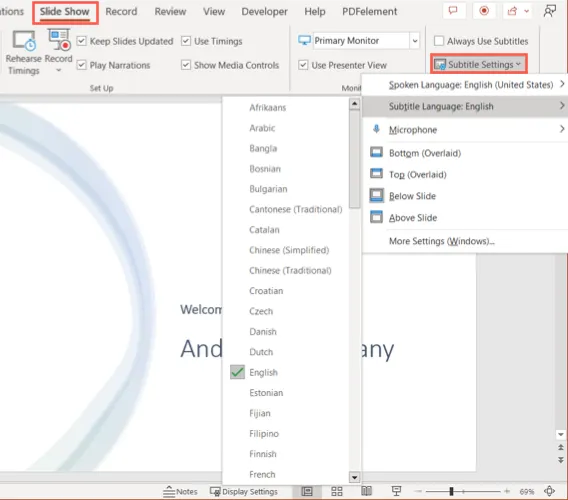
Puoi selezionare la casella sopra il menu per utilizzare sempre i sottotitoli o utilizzare l’icona Attiva/disattiva sottotitoli (Windows) o il pulsante Sottotitoli (Mac) per attivarli e disattivarli durante la presentazione.
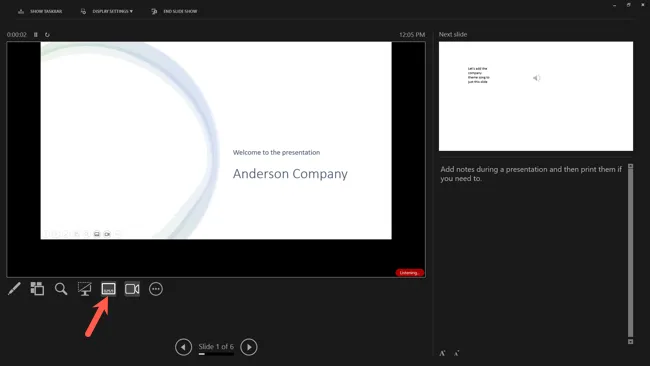
Per un modo eccellente per accogliere il tuo pubblico durante la tua presentazione, prova la funzione dei sottotitoli.
Visualizzazione relatore per gli strumenti durante lo spettacolo
Quando presenti la tua presentazione, probabilmente desideri tutti gli strumenti a tua disposizione e PowerPoint ne ha molti. Per accedere a strumenti come un puntatore laser o le note del presentatore, controlla la visualizzazione del presentatore.
Per utilizzare la funzione su Windows, vai alla scheda Presentazione e seleziona la casella Usa visualizzazione relatore nella sezione Monitor della barra multifunzione. Quindi, avvia la tua presentazione normalmente. Su Mac, fai semplicemente clic su “Vista relatore”nella scheda Presentazione.
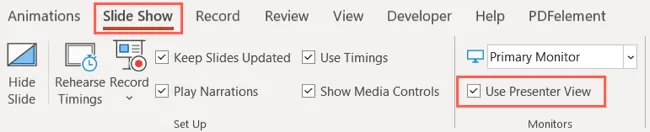
Per avviare la visualizzazione relatore durante la presentazione, fai clic sui tre puntini in basso a sinistra e seleziona “Mostra visualizzazione relatore”.
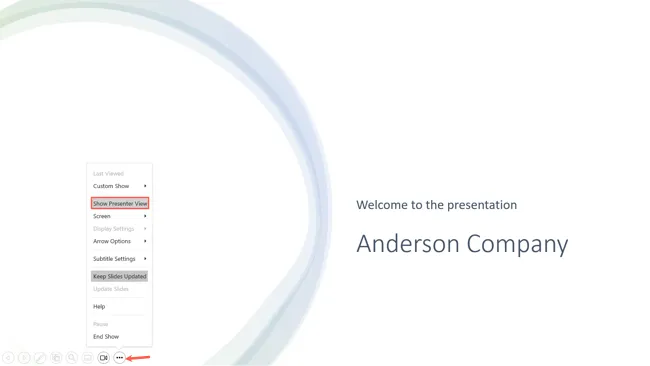
Successivamente, vedrai una schermata simile a una dashboard con tutto ciò di cui hai bisogno. In alto a sinistra c’è la diapositiva corrente, a destra c’è la diapositiva successiva e sotto di essa ci sono le note.
A sinistra, puoi aprire strumenti aggiuntivi, attivare o disattivare i sottotitoli, oscurare o sbloccare lo spettacolo, attivare o disattivare la videocamera e terminare lo spettacolo.
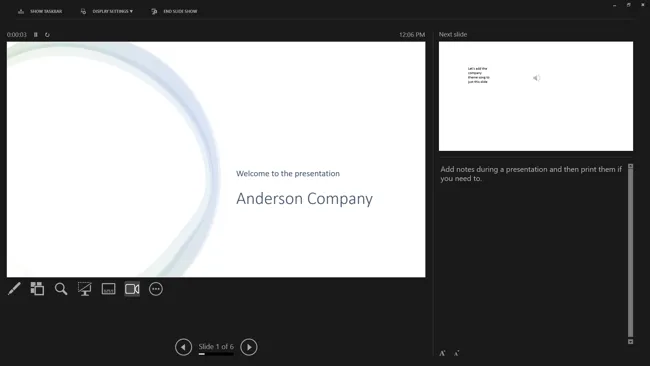
Presenter View mette tutto ciò di cui hai bisogno a portata di mano durante la presentazione.
Penna, evidenziatore e puntatore laser per enfasi visiva
Questi possono sembrare strumenti super basilari, ma possono essere molto utili durante la presentazione di una presentazione. Puoi usare una penna per circondare un’immagine o disegnare una freccia, un evidenziatore per richiamare un determinato testo o un puntatore laser per evidenziare parti di una diapositiva.
Per accedere agli strumenti nella vista relatore, seleziona l’icona Strumenti penna e puntatore laser (penna) sotto la diapositiva corrente.
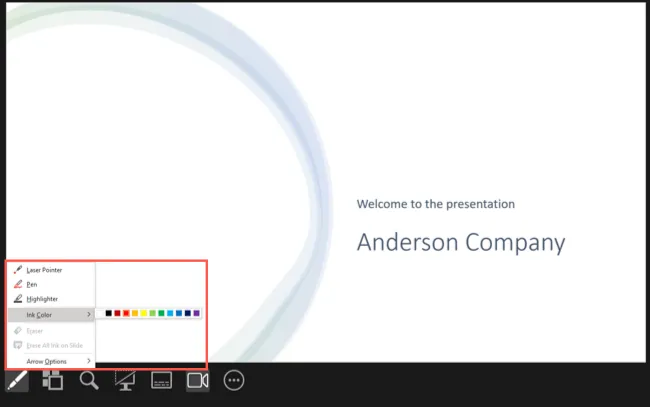
Per accedere agli strumenti senza la visualizzazione relatore, seleziona l’icona Strumenti penna e puntatore laser in basso a sinistra nella diapositiva.
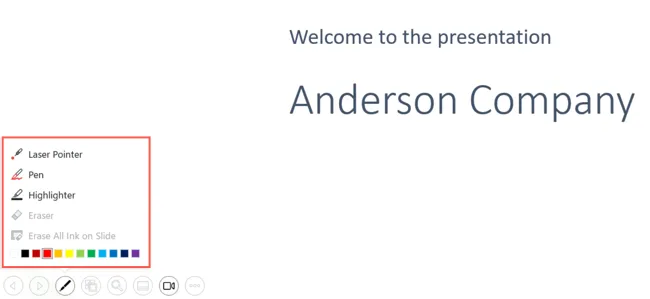
Scegli uno strumento e usa il cursore per controllarlo. Per la penna e l’evidenziatore, puoi anche scegliere un colore nella finestra a comparsa.
Per “mettere via”lo strumento che stai utilizzando, accedi ad esso utilizzando i passaggi precedenti e deselezionalo.
Zoom per una visione più ravvicinata
Oltre a utilizzare gli strumenti di cui sopra per far risaltare parti della tua presentazione, puoi sfruttare la funzione Zoom. Con esso, puoi ingrandire una parte di una diapositiva, spostarti se lo desideri, quindi rimpicciolire.
Nota: a partire da novembre 2022, questa funzionalità non è disponibile in PowerPoint su Mac.
Nella normale visualizzazione della presentazione o nella visualizzazione Relatore, seleziona l’icona dello zoom (lente di ingrandimento) in basso a sinistra.
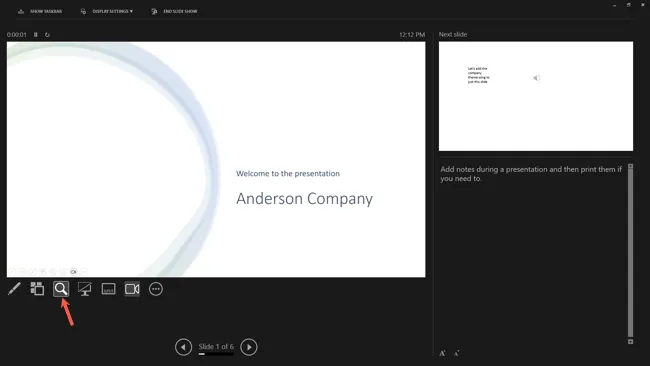
Vedrai quindi un rettangolo sullo schermo che indica l’area di zoom. Sposta quel rettangolo nel punto che desideri ingrandire e fai clic.
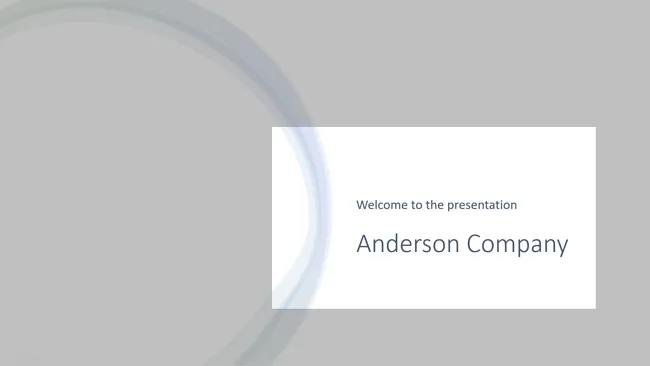
Puoi quindi trascinare per spostarti all’interno della diapositiva mentre è ingrandita. Fai clic con il pulsante destro del mouse o usa il tasto Esc per tornare indietro alla vista originale.
Note del relatore per punti di discussione
Proprio come tenere un discorso con schede per i tuoi punti di discussione, le note in PowerPoint sono altrettanto utili. Puoi includere le informazioni che desideri evidenziare o ulteriori dettagli per il testo o le immagini che utilizzi.
Per aggiungere note del presentatore alla tua presentazione, apri il pannello delle note. Seleziona “Note”nella barra di stato o trascina verso l’alto dalla parte inferiore della diapositiva nella finestra di PowerPoint.
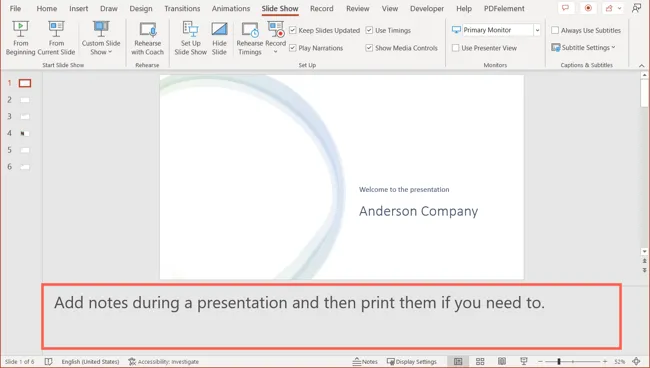
Quindi, quando è il momento di presentare, utilizza la visualizzazione relatore per visualizzare le tue note durante lo spettacolo.
Con un aggiornamento di PowerPoint nel 2022, puoi anche modificare le tue note durante la presentazione. Questo è un buon modo per acquisire ulteriori punti a cui pensi durante la presentazione o se viene visualizzata una domanda del pubblico.
Posiziona il cursore nell’area delle note sul lato destro e aggiungi o rimuovi il testo. Puoi anche utilizzare i pulsanti in basso per aumentare o diminuire la dimensione del carattere.
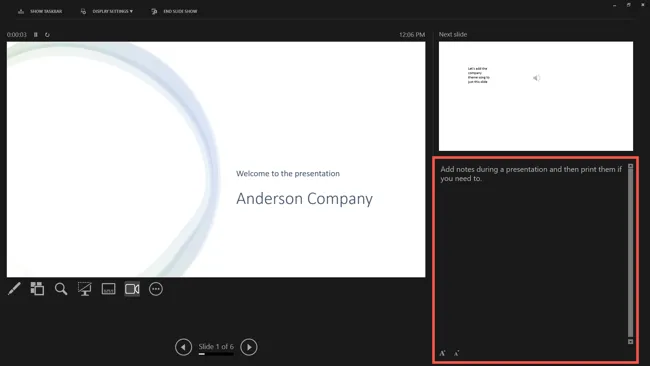
Avere con sé le note del relatore durante una presentazione è un elemento chiave per una presentazione di successo.
Quando hai finito di creare la presentazione di PowerPoint, preparati a presentarla provando queste funzionalità in anticipo. Quindi, incorporali nella tua presentazione dove ha senso. Il tuo pubblico sarà contento di averlo fatto!



Lascia un commento