7 dei migliori editor di menu contestuali per Windows
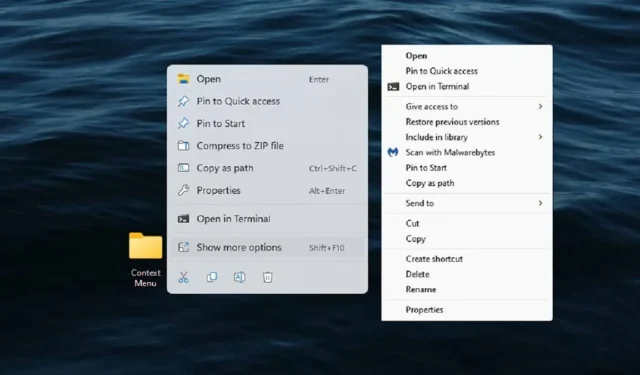
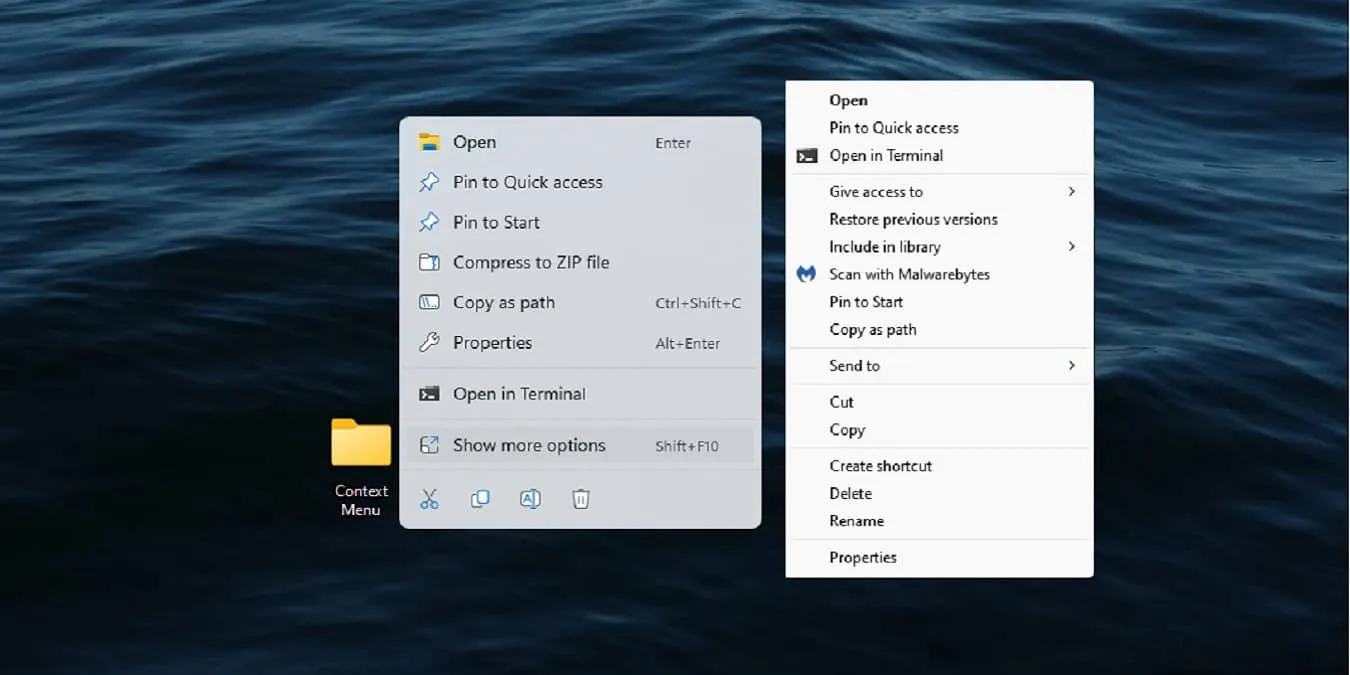
Le opzioni del menu contestuale del tasto destro sono davvero utili, poiché forniscono opzioni extra in base a ciò su cui fai clic. Tuttavia, possono diventare rapidamente complicati poiché più app aggiungono le proprie opzioni. Ma potresti ancora non trovare le opzioni che desideri di più. Utilizzando gli editor di menu contestuali per Windows, ottieni il pieno controllo sul tuo menu.
1. CCleaner: il miglior strumento multiuso
Prezzo: Gratuito con opzioni premium
CCleaner è una delle utilità di ottimizzazione e pulizia del PC più popolari e ampiamente utilizzate per Windows. Questo semplice software è ricco di tantissime funzionalità, come l’ottimizzazione del registro, la ricerca di file duplicati, l’ottimizzatore di avvio, ecc. Ma una delle funzionalità meno conosciute di questo software è che può essere utilizzato anche come editor di menu contestuale di base per Windows per disattivare ed eliminare elementi.
Per gestire le voci del menu contestuale, vai a Strumenti -> Avvio, quindi seleziona la scheda menu contestuale. Seleziona la voce del menu contestuale che desideri disattivare e fai clic sul pulsante Disabilita. Se desideri eliminare completamente l’elemento, fai clic sul pulsante Elimina.
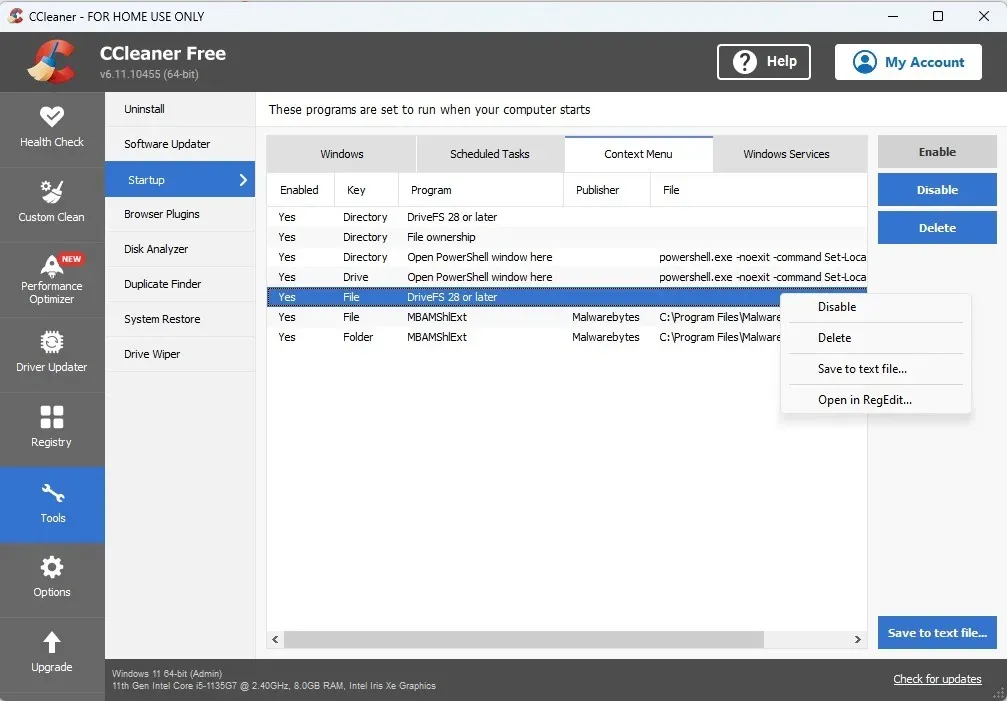
Professionisti
- L’editor del menu contestuale è facile da usare
- Strumento multiuso per ottimizzare e gestire Windows
- Puoi modificare e personalizzare le opzioni nel registro, direttamente da CCleaner
Contro
- Impossibile aggiungere nuovi elementi al menu
- L’editor del menu contestuale è nascosto sotto le opzioni di avvio, rendendolo difficile da trovare
2. Menu contestuale semplice: la migliore opzione portatile
Prezzo: Gratuito
A differenza di altre applicazioni presenti in questo elenco, Menu contestuale semplice è un’applicazione portatile che ti consente di aggiungere un sacco di nuovi e utili menu contestuali opzioni. Ti consente anche di disabilitare o eliminare le opzioni che non ti servono o non utilizzi più. Non è necessaria alcuna installazione e l’interfaccia utente è semplice. Bastano pochi clic per aggiungere/rimuovere opzioni, quindi applicare le modifiche.
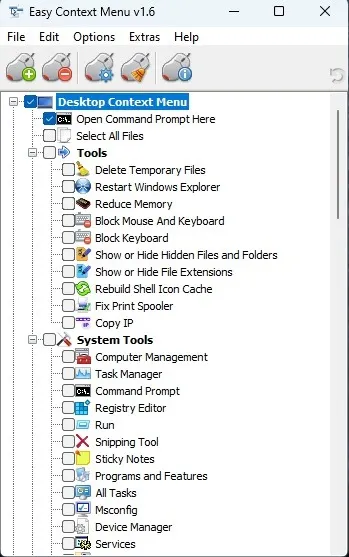
Professionisti
- Completamente gratis
- Interfaccia utente amichevole
- Ampio elenco di possibili elementi da aggiungere
- Non deve essere installato
Contro
- Nessun aggiornamento dal 2021 ma funziona bene su Windows 11
3. Strumenti FileMenu: ideali per aggiungere elementi personalizzati
Prezzo: Gratuito/$ 11
Se aggiungere voci di menu contestuale personalizzate è importante, prova Strumenti menu File. La versione gratuita ti consente di utilizzare i comandi solo con un numero limitato di file o cartelle, quindi è più uno strumento premium. Tuttavia, elenca tutti i comandi correnti per disabilitarli o eliminarli facilmente. Puoi aggiungere comandi personalizzati, modificare l’ordine degli elementi e persino gestire le opzioni del menu della riga di comando.
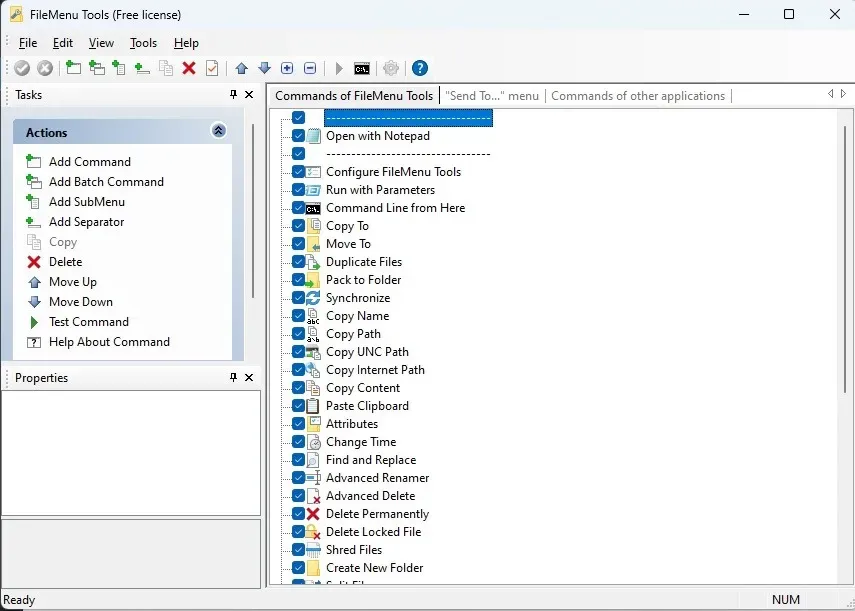
Professionisti
- Crea facilmente articoli personalizzati
- Riorganizza, disattiva ed elimina gli elementi correnti
- Testare nuovi elementi nello strumento
- Aggiungi sottomenu
Contro
- Limitato a 20 utilizzi del menu prima di dover passare a Premium (tariffa una tantum)
4. ShellMenuView: miglior editor semplice
Prezzo: Gratuito
ShellMenuView è uno dei migliori editor di menu contestuali per Windows, grazie alla sua semplice interfaccia. Ogni opzione del menu contestuale per ogni app/file/cartella si trova in un unico elenco. Ordinali per tipo di file, nome del menu, estensione, ecc., per trovare rapidamente ciò di cui hai bisogno. Ciò che ci è piaciuto di questa app è la possibilità di selezionare più elementi contemporaneamente per disabilitarli o abilitarli. I cambiamenti avvengono istantaneamente. Puoi anche aprire elementi nell’editor del Registro di sistema per personalizzarli.

Professionisti
- Tutte le opzioni sono elencate in un’unica schermata
- Collegamenti all’editor del Registro di sistema per personalizzare gli elementi
- Ordina gli elementi o utilizza l’opzione Trova per trovarli rapidamente
Contro
- A volte può essere difficile trovare oggetti
5. Extender tasto destro: ideale per aggiungere attività comuni
Prezzo: Gratuito
Desideri poter accedere rapidamente al prompt dei comandi da un file o una cartella? Hai bisogno di deframmentare un’unità semplicemente facendo clic con il pulsante destro del mouse? Estensore clic destro può aiutarti. Ha un’interfaccia ben organizzata che fornisce un elenco di attività/funzioni comuni da aggiungere a vari menu contestuali, come desktop, file/cartelle e unità. L’app esegue un backup del registro, quindi puoi annullare tutte le modifiche contemporaneamente se desideri ripristinare i menu contestuali ai valori predefiniti.

Professionisti
- Voci di menu classificate per tipo
- Abilita/disabilita con un segno di spunta
- Aggiungi icone o Shift + fai clic su scorciatoie
- Ripristina istantaneamente il registro e i menu contestuali
Contro
- Non è stato aggiornato da anni (funziona bene in Windows 11, però)
- Impossibile aggiungere elementi personalizzati
6. Sintonizzatore del menu contestuale: editor meglio organizzato
Prezzo: Gratuito
Sintonizzatore menu contestuale è l’editor di menu contestuale per Windows più organizzato e intuitivo di questo elenco. È simile a Right Click Extender ma con più funzionalità. Scegli un elemento a sinistra e una destinazione, ad esempio cartelle o desktop, a cui aggiungere l’elemento. Hai la possibilità di modificare l’articolo una volta aggiunto. Scegli dove posizionarlo, aggiungi un separatore e crea anche un’opzione Shift + clic. Soprattutto, è semplicissimo da usare.
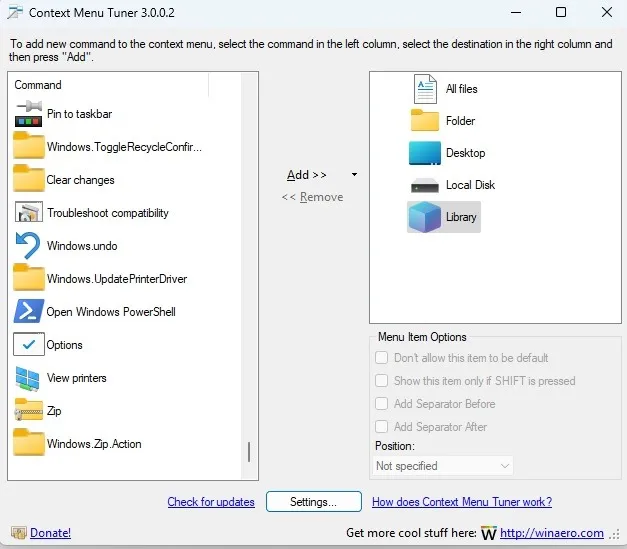
Professionisti
- Estremamente ben organizzato
- Numerose opzioni di menu tra cui scegliere
- Modifica le opzioni dopo averle aggiunte
- Interfaccia adatta ai principianti
Contro
- Occasionalmente non salva le impostazioni e le opzioni devono essere aggiunte nuovamente
7. Potenziatore clic destro: i migliori aggiornamenti Premium
Prezzo: gratuito con opzioni premium
Right Click Enhancer è uno degli editor di menu contestuali più avanzati per Windows. Anche la versione gratuita ti consente di aggiungere nuovi tipi di file al menu, aggiungere più opzioni e apportare varie modifiche per personalizzare il menu contestuale. Se vuoi davvero personalizzare completamente il clic con il pulsante destro del mouse, potrebbe valerne la pena eseguire l’aggiornamento. Non solo puoi rimuovere voci, ma puoi aggiungere sottomenu per organizzare meglio il menu. Inoltre, è solo una tariffa una tantum.

Professionisti
- Piano gratuito generoso
- Aggiungi quasi tutti i tipi di file all’opzione Nuovo nel menu
- Opzione per eliminare gli oggetti che non sono utili
Contro
- Alcune delle migliori funzionalità sono solo premium
Gli editor del menu contestuale ti danno maggiore controllo. Se semplicemente odi il menu troncato di Windows 11, cambialo di nuovo. Naturalmente, se ti senti avventuroso, puoi modificare direttamente il registro per modificare il menu, come con questo esempio di apertura con blocco note. Se desideri personalizzare ulteriormente Windows, prova questi suggerimenti per un menu Start migliore oppure scopri come ottenere di più dalla barra delle applicazioni.
Tutte le immagini e gli screenshot di Crystal Crowder.



Lascia un commento