7 metodi per correggere l’errore NSIS “Assicurati che la cartella temporanea sia valida”.

Normalmente non ci aspettiamo alcun problema dopo aver fatto doppio clic su un file di installazione o aver disinstallato un’app tramite un clic con il pulsante destro del mouse. Ma a volte un messaggio di errore pop-up può essere visualizzato sullo schermo dicendo “Errore durante la scrittura del file temporaneo. Assicurati che la tua cartella temporanea sia valida. Se non riesci a eliminare il fastidioso messaggio, uno dei seguenti metodi risolverà il problema in Windows 10 e Windows 11.
Qual è l’errore NSIS “Assicurati che la tua cartella temporanea sia valida”?
Gli errori NSIS (Nullsoft Scriptable Install System) sono tipi specifici di errori che interessano i programmi di installazione di Windows, indicando che il loro. I file EXE sono danneggiati a causa di modifiche al software, download incompleti o virus che si insinuano durante l’installazione. Gli errori NSIS prominenti includono l’errore di cui stiamo discutendo in questo articolo e “Errore durante l’avvio del programma di installazione”.
La cartella Temp di Windows svolge un ruolo importante nell’installazione o nella disinstallazione di qualsiasi app/programma, poiché ospita tutti i file temporanei e i dati memorizzati nella cache. Se la cartella Temp non è impostata correttamente o se ci sono problemi di memoria/malware, l’utente non avrà le autorizzazioni per leggere/scrivere il file. EXE. Ciò significa che non possono modificarlo per completare un’installazione o una disinstallazione.
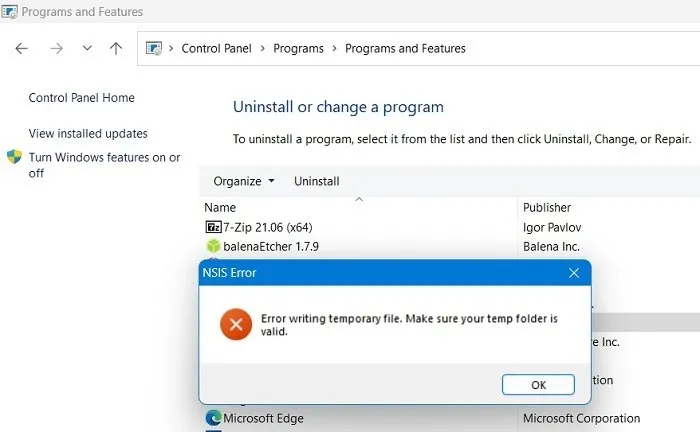
In queste condizioni, ogni volta che si fa doppio clic sul file. EXE o fai clic con il pulsante destro del mouse per disinstallare nel Pannello di controllo, viene visualizzato un messaggio pop-up che indica questo errore NSIS: “Errore durante la scrittura del file temporaneo. Assicurati che la tua cartella Temp sia valida.
Anche se non hai a che fare con problemi di installazione, il fastidioso messaggio potrebbe essere visualizzato dopo il riavvio del PC e continuerà ad aggiornarsi sullo schermo una volta ogni pochi minuti. Non va via automaticamente.
Per affrontare il problema, dovrai riacquistare la proprietà della cartella Temp e del suo percorso in uno dei seguenti modi.
1. Elimina i file temporanei in Windows
È sempre consigliabile eliminare i file temporanei ei dati memorizzati nella cache nella cartella Temp. Occupano molto spazio su disco e alcuni di questi file potrebbero causare conflitti con il software di installazione.
- Apri il percorso della cartella Temp con il comando Esegui di Windows, Win+ R, quindi digita
%temp%.
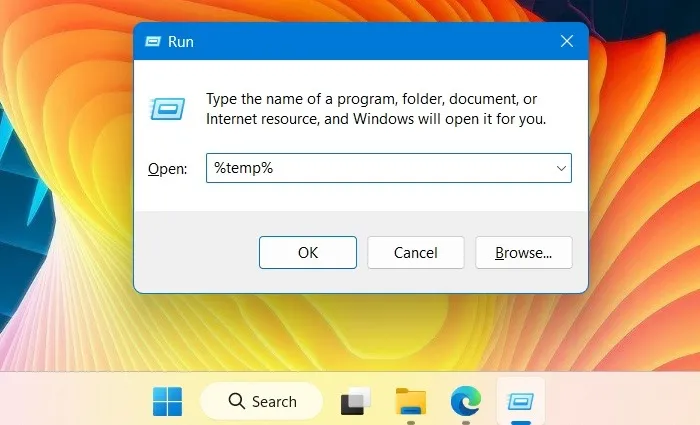
- Questo avvierà una nuova finestra Esplora file in Windows in cui sono visibili tutti i file temporanei.
- Seleziona l’intero contenuto della cartella Temp usando Ctrl+ Ae premi il Deletepulsante .
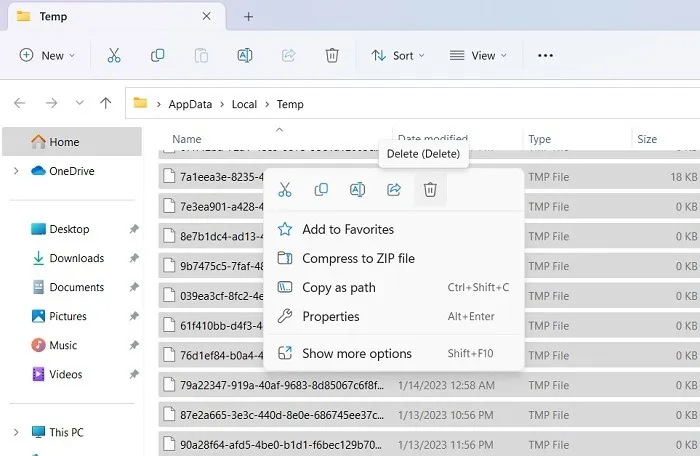
- Non tutti i file temporanei vengono eliminati al primo tentativo. Dovrai continuare a premere il pulsante “Riprova” fino a quando non vengono cancellati tutti.
- Una volta che non è rimasto nulla, aggiorna la finestra Temp e prova a installare/disinstallare l’app.
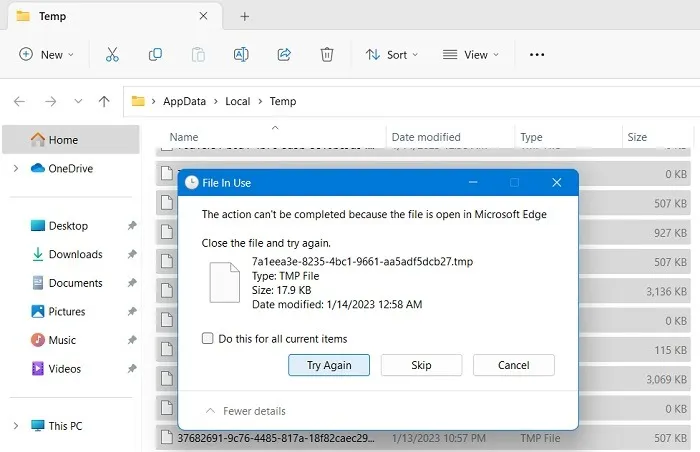
2. Scarica nuovamente il programma e avvia un nuovo programma di installazione
L’errore “Assicurati che la cartella temporanea sia valida” può verificarsi se è presente malware nel software di installazione. In tal caso, si consiglia di attendere un po’ di tempo e scaricare nuovamente il software. È probabile che gli sviluppatori abbiano rilasciato l’ultima iterazione del software e che si sia occupata dei problemi in sospeso.
Se hai installato la versione precedente, il programma di installazione più recente semplicemente sovrascriverà tutto e potrai facilmente disinstallare la nuova versione in un secondo momento.
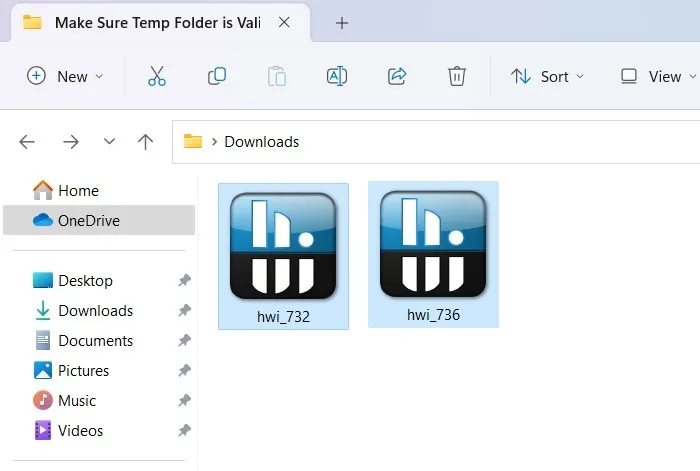
3. Eseguire l’installazione da una cartella ZIP creata
Ecco una soluzione alternativa che eseguirà il programma di installazione in pochissimo tempo. Mentre i file ZIP possono essere danneggiati durante un processo di download, comprimendo il file scaricato. Il file di installazione EXE è in realtà più sicuro. Sovrascrive tutte le informazioni di installazione all’interno di una cartella compressa anziché sul disco di destinazione. Quando si esegue il programma di installazione all’interno di una cartella compressa, ignora completamente l’errore.
- Passare alla cartella in cui si trova il file di installazione.
- In Windows 11, fai clic con il pulsante destro del mouse per selezionare l’opzione “Comprimi in file ZIP”. Agli utenti di Windows 10 potrebbe essere chiesto di selezionare un software di compressione, come WinRAR o WinZip.
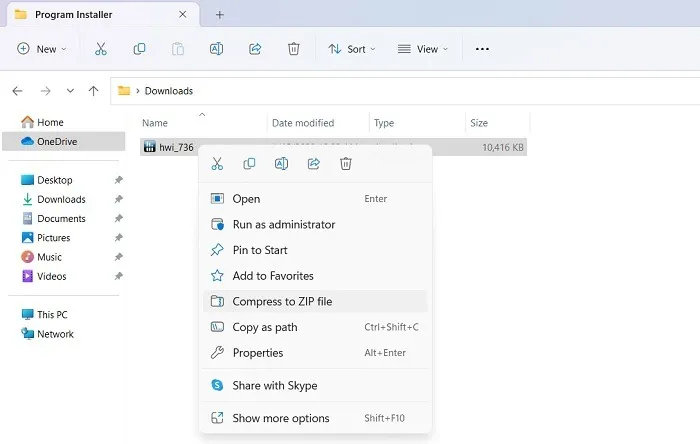
- Viene creata una cartella compressa che include tutti i file di installazione e le dipendenze.
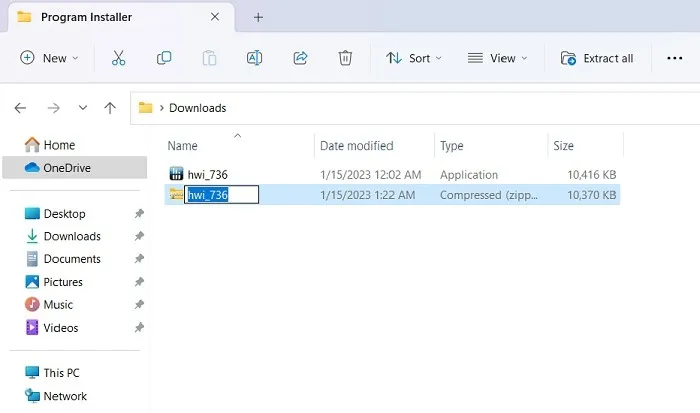
- Passare al percorso della cartella zippata in Windows 11 e fare clic con il pulsante destro del mouse per selezionare “Apri”. Il programma di installazione verrà eseguito all’interno della cartella compressa. Windows 10 lo esegue dalla finestra del software della cartella compressa.
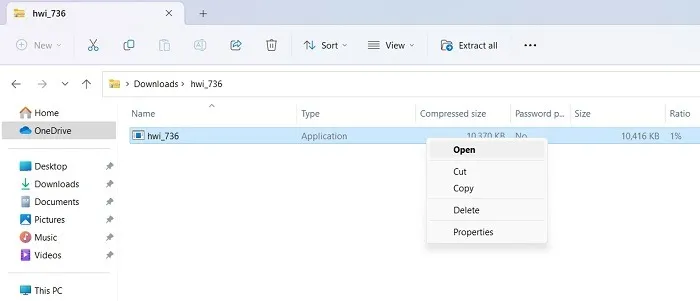
Sapevi che puoi aprire facilmente i file ZIP e RAR in Google Drive? Questa è una buona opzione per una migliore compressione e controllo del malware utilizzando i server di Google.
4. Configurare le autorizzazioni per le cartelle di Windows per disabilitare l’accesso in sola lettura
Questo metodo dovrebbe essere applicato solo se non sei in grado di individuare la cartella Temp nel percorso assegnato tracciato utilizzando le variabili di ambiente. Ciò impedirebbe di apportare modifiche nella cartella Temp, creando così problemi di installazione o disinstallazione del software. Disabilitare l’accesso in “sola lettura” è la soluzione.
- Apri Proprietà del sistema dal comando Esegui di Windows digitando
sysdm.cple premendo Enter.
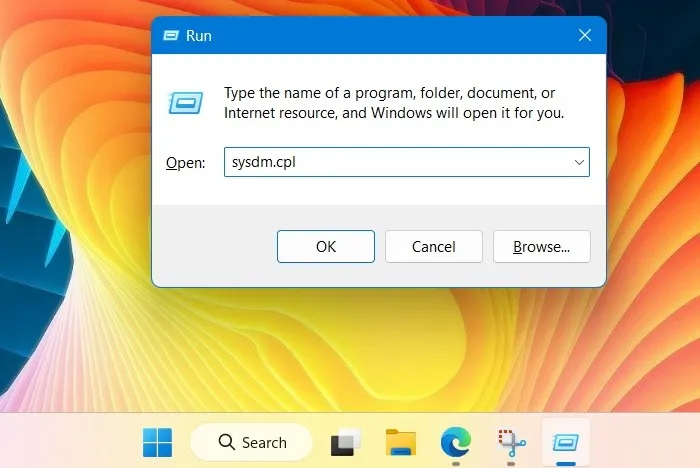
- Passare alla scheda “Avanzate” e aprire “Variabili d’ambiente” in “Avvio e ripristino”.

- Controlla il percorso delle variabili “Temp” e “Tmp” e scrivile da qualche parte.
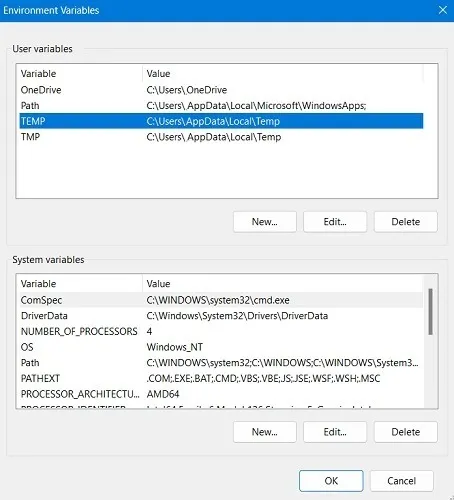
- Passare al percorso della cartella Temp nella finestra Esplora file. Se non riesci a trovarlo qui, significa che non hai il permesso di accedere alla cartella Temp.
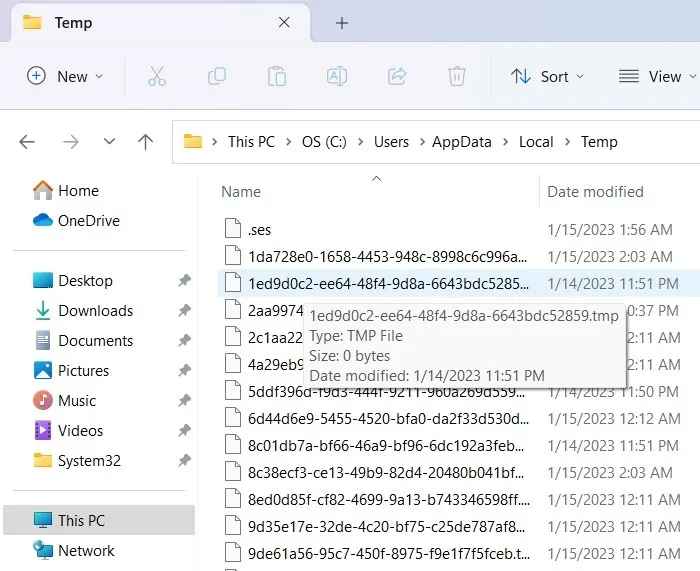
- Per correggere il problema, trova prima dove si trova la cartella Temp utilizzando
%temp%il comando Esegui di Windows. - Torna alla finestra delle variabili di ambiente e modifica Temp in “Variabili utente” per puntare al percorso della cartella temp corretto. Non modificare le “Variabili di sistema”, poiché per impostazione predefinita punterà a “C:\Windows\Temp”.
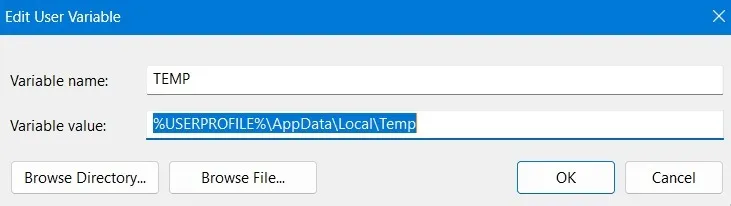
- Andare su “C:\Windows” e fare clic con il tasto destro sulla cartella Windows per aprire le sue proprietà.

- Vai alla scheda “Generale”. L’attributo “Sola lettura” è abilitato per impostazione predefinita. Disabilitalo e applica le modifiche.
- Ripeti lo stesso per altre cartelle in Windows, come “System32” e la cartella “Temp”.
- Riavvia il computer e osserva le modifiche.
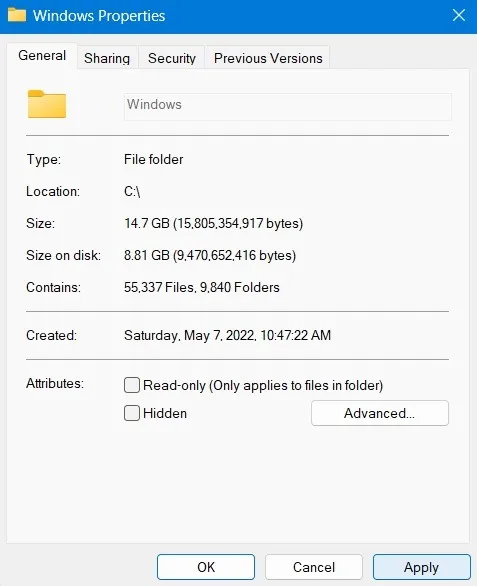
5. Verificare la presenza di problemi di memoria utilizzando la diagnostica della memoria di Windows
Se i problemi della cartella Temp sono dovuti a problemi di memoria, possono essere risolti utilizzando uno strumento amministrativo chiamato Windows Memory Diagnostic. È una soluzione one-stop per problemi di installazione, come blocchi casuali, schermate blu di errori di morte e app in crash.
- Puoi aprirlo dalla barra di ricerca di Windows cercando memoria o usando il comando Esegui e digitando
mdsched.exe.
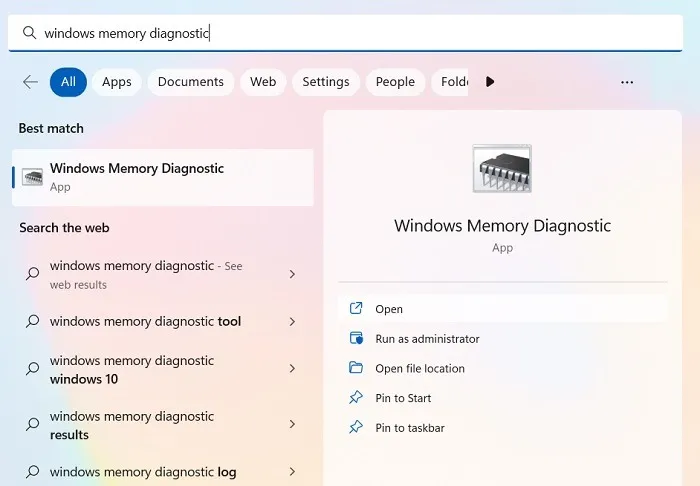
- L’app è disponibile in un elenco di utilità amministrative di Windows.
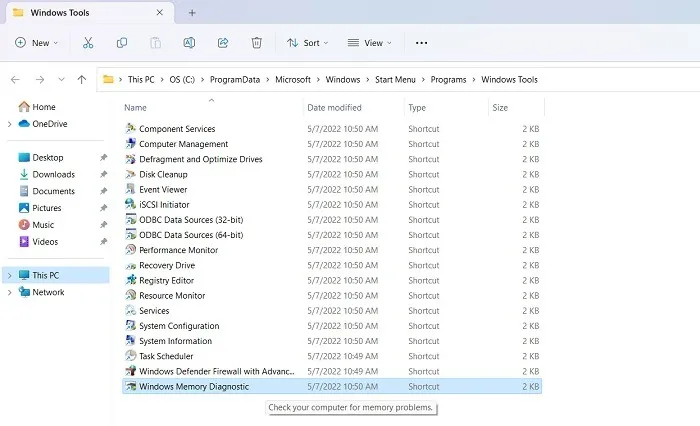
- Ti verrà chiesto di riavviare il PC e puoi farlo subito o programmare la diagnosi della memoria per il prossimo riavvio.
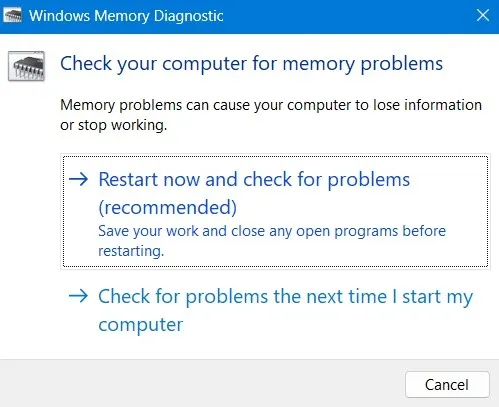
- Al termine del test della memoria, il PC si riavvierà e verrà generato un file di registro, che fornirà l’origine di eventuali errori di memoria.
6. Pulisci Riavvia il tuo dispositivo Windows
Un riavvio pulito riavvia il dispositivo Windows con un set minimo di driver e programmi di avvio. Questo aiuta a ripulire eventuali programmi in background che interferiscono con i normali processi di Windows. Ciò aiuterebbe notevolmente a rimuovere eventuali errori nel percorso della cartella temporanea.
- Utilizzando il comando Esegui di Windows, apri l’utilità Configurazione di sistema digitando
msconfig.
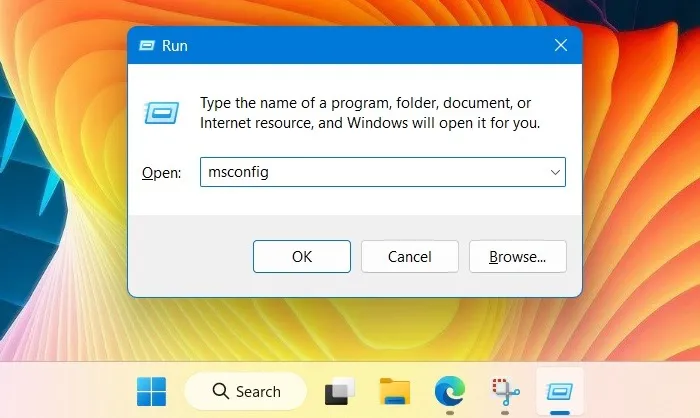
- Passare alla scheda “Servizi” come mostrato qui per selezionare l’opzione per “Nascondi tutti i servizi Microsoft”.
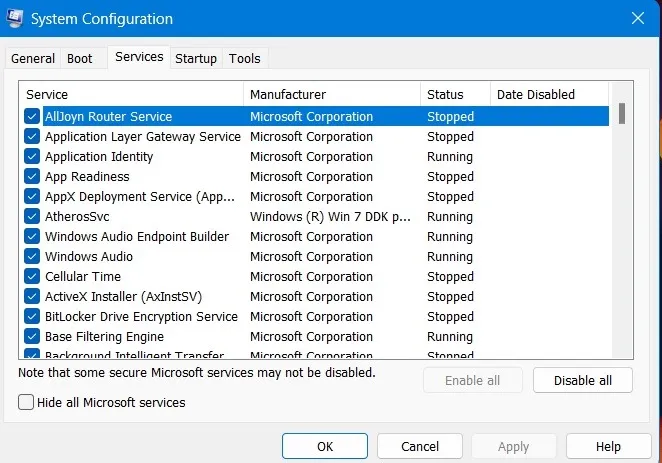
- Una volta rimossi dall’immagine i servizi Microsoft essenziali, puoi scegliere “Disabilita tutto” o semplicemente controllare alcuni programmi per disabilitarli.
- Riavvia Windows per applicare le modifiche. Il tuo PC tornerà dopo aver rimosso le fonti passate dell’errore di sistema.
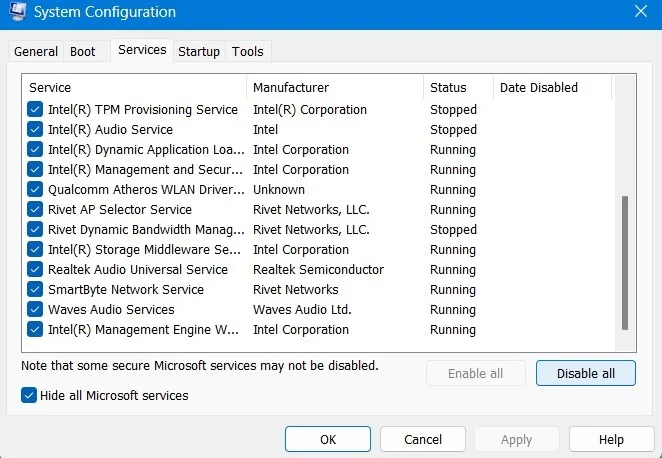
7. Eseguire un ripristino del cloud
Normalmente un Ripristino configurazione di sistema funziona meglio per consentire l’accesso alla cartella Temp di Windows. Ma se riscontri problemi di disinstallazione, si consiglia vivamente di non eseguire un Ripristino configurazione di sistema, poiché potrebbe causare più errori di arresto anomalo che continuano a verificarsi in un ciclo infinito.
Un ripristino basato su cloud è il modo migliore per procedere. È sicuro e scarica l’ultima versione di Windows.
- Vai alle opzioni di ripristino di Windows da “Impostazioni -> Sistema -> Ripristino”.
- Fai clic sul pulsante “Ripristina PC”, che aprirà una nuova finestra pop-up.
- Se non riesci ad accedere alla schermata del desktop del tuo PC perché il tuo PC non completa il processo di riavvio, puoi anche accedere all’opzione “Ripristina PC” in modalità provvisoria di Windows.
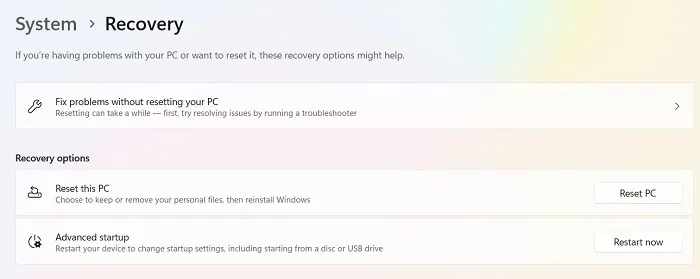
- La modalità provvisoria può essere avviata utilizzando i tasti di avvio di Windows durante l’avvio. Possono variare da PC a PC ma includono F2, F6, F12o Delchiavi. (Controllare il sito Web del produttore del laptop/PC per i dati esatti.)
- Seleziona “Mantieni i miei file” nell’opzione per rimuovere tutte le app e le impostazioni ma conservare tutti i tuoi file personali.
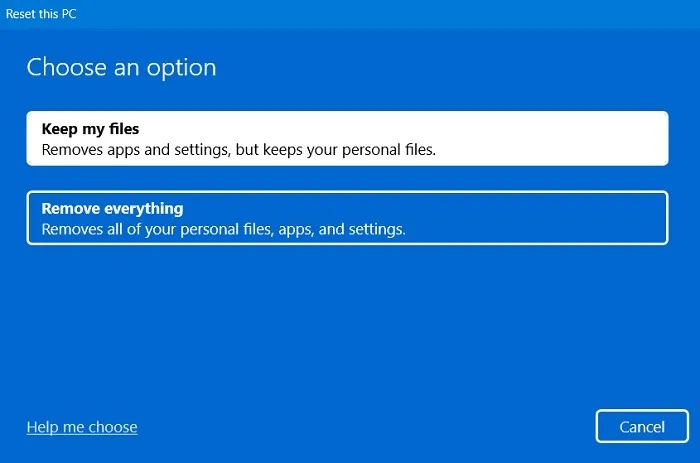
- Quando ti viene chiesto come desideri reinstallare Windows, scegli invece l’opzione di download nel cloud o la reinstallazione locale.
- Mantieni il dispositivo costantemente collegato e connesso a Internet.
- Segui il resto delle istruzioni sullo schermo per reimpostare il tuo dispositivo Windows. Comporterà un riavvio.
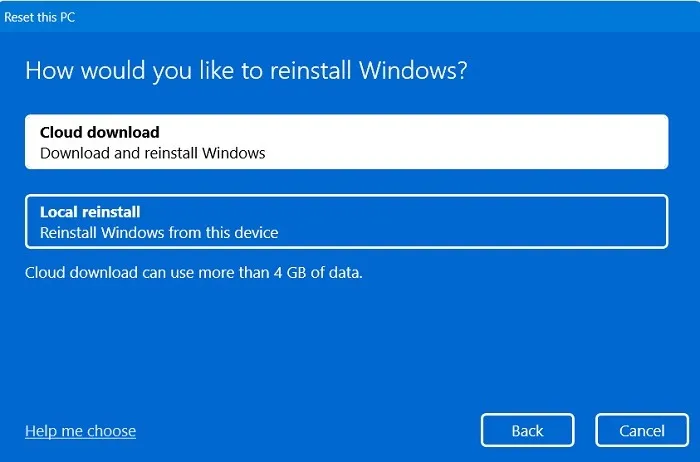
L’intero processo richiede diverse ore, forse fino a un giorno, ma al termine sarai accolto con un nuovissimo sistema operativo Windows.
Domande frequenti
Come posso prevenire gli errori NSIS?
Tutti gli errori NSIS possono essere ricondotti a un file di installazione nel tuo PC Windows. Per evitare errori NSIS, si consiglia di eseguire tutti i file di installazione tramite un filtro SmartScreen e la scansione di sicurezza di Windows.
Cosa significa “Errore durante la scrittura del file temporaneo”?
“Errore durante la scrittura del file temporaneo” in Windows significa che non c’è spazio sufficiente per scrivere qualcosa (aggiungere o rimuovere informazioni) dalle posizioni delle cartelle Temp o Tmp. A seconda dell’origine dell’errore, può anche significare che non si dispone dell’autorizzazione per scrivere nulla nella cartella Temp.
I file tmp continuano ad avviarsi all’avvio di Windows. Come posso risolverlo?
I file tmp sono parte integrante del tuo PC Windows ma facilmente usa e getta. Puoi rimuoverli disabilitandoli durante l’avvio. Per questo, devi controllare la cartella Avvio di Windows.
Credito immagine: Pexels . Tutti gli screenshot di Sayak Boral.



Lascia un commento