7 soluzioni efficaci per risolvere SECURE_KERNEL_ERROR BSoD 0x0000018B
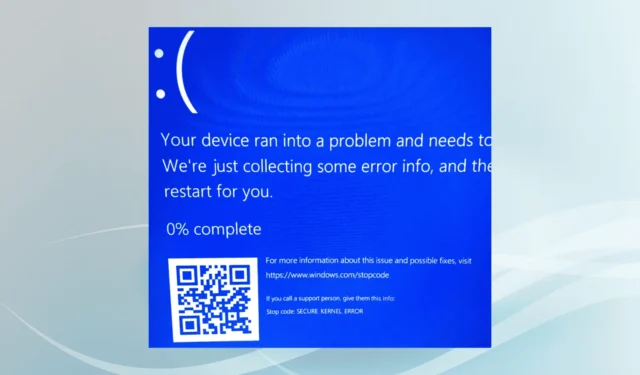
Il BSoD (Blue Screen of Death) SECURE_KERNEL_ERROR, identificato dal codice 0x0000018B, viene attivato da un problema critico nel componente kernel sicuro di Windows.
Le cause più frequenti di questo problema della schermata blu includono file di sistema danneggiati, driver obsoleti o incompatibili, infezioni da malware, conflitti tra applicazioni o servizi e installazioni di Windows eseguite in modo non corretto.
Prima di immergerti nella risoluzione dei problemi, riavvia il PC, applica tutti gli aggiornamenti di Windows in sospeso e scollega qualsiasi hardware non essenziale. Per molti utenti, questo passaggio iniziale dovrebbe risolvere rapidamente il problema!
Come risolvere la schermata blu SECURE_KERNEL_ERROR in Windows?
1. Riparare i file di sistema corrotti
- Premi Windows+ Sper aprire Cerca, digita Prompt dei comandi e seleziona Esegui come amministratore.
- Fare clic su Sì quando richiesto dal Controllo account utente (UAC).
- Immettere i seguenti comandi DISM uno alla volta, premendo Enterdopo ciascuno:
DISM /Online /Cleanup-Image /CheckHealth,DISM /Online /Cleanup-Image /ScanHealth,DISM /Online /Cleanup-Image /RestoreHealth. - Successivamente, eseguire il comando di scansione SFC:
sfc /scannow. - Infine, riavvia il computer e verifica se il problema persiste.
I file di sistema corrotti sono una fonte prevalente di vari BSoD, tra cui SECURE_KERNEL_ERROR. Utilizzando le scansioni DISM (Deployment Image Servicing and Management) e SFC (System File Checker), puoi sostituire o riparare qualsiasi file corrotto.
2. Disattivare Hyper-V
- Premi Windows+ Sper aprire Cerca, digita Attiva o disattiva le funzionalità di Windows e seleziona l’opzione corrispondente.
- Deselezionare l’ opzione Hyper-V se è selezionata, quindi fare clic su OK per applicare le modifiche.
- Riavviare il computer per verificare se la schermata blu “Errore Secure Kernel” è stata risolta.
3. Aggiorna i driver
- Premere Windows+ Xper aprire il menu Power User, quindi selezionare Gestione dispositivi .
- Espandi le diverse categorie, fai clic con il pulsante destro del mouse su ciascun dispositivo e seleziona Aggiorna driver .
- Selezionare Cerca automaticamente i driver e consentire a Windows di individuare e installare la migliore versione disponibile.
- Continuare ad aggiornare tutti i driver secondo necessità e verificare l’installazione riavviando il PC.
Se non hai aggiornato i driver di recente, farlo potrebbe risolvere rapidamente il problema SECURE_KERNEL_ERROR. Infatti, in circa il 40% dei casi, i driver obsoleti sono stati collegati a occorrenze di BSoD!
Se Windows non riesce a trovare un aggiornamento adatto, visita il sito Web del produttore per scaricare e installare manualmente i driver più recenti.
4. Eseguire una scansione anti-malware
- Premere Windows+ Sper avviare la Ricerca, quindi digitare Sicurezza di Windows e selezionare il risultato appropriato.
- Vai a Protezione da virus e minacce .
- Fare clic su Opzioni di scansione .
- Selezionare l’ opzione Scansione completa e fare clic su Scansiona ora .
- Una volta completata la scansione, riavvia il computer e verifica se il problema è stato risolto.
5. Eseguire un avvio pulito
- Premere Windows+ Rper aprire la finestra di dialogo Esegui, digitare msconfig e premere Enter.
- Nella scheda Servizi , seleziona la casella denominata Nascondi tutti i servizi Microsoft, quindi fai clic su Disabilita tutto .
- Vai alla scheda Avvio e seleziona Apri Task Manager .
- Identifica tutte le applicazioni contrassegnate come Abilitate , cliccaci sopra e poi scegli Disabilita .
- Tornare alla Configurazione di sistema , fare clic su Applica, quindi su OK per salvare le modifiche.
- Premere Riavvia nella finestra di conferma che appare.
- Dopo aver avviato il sistema in modalità di avvio pulito, controlla se il problema della schermata blu è stato risolto.
Se SECURE_KERNEL_ERROR non si verifica di nuovo, significa che una delle applicazioni o dei servizi disabilitati era la causa principale. Puoi quindi riabilitare ogni componente uno alla volta tramite Configurazione di sistema, riavviando il PC ogni volta, finché non identifichi il colpevole.
6. Reinstallare il software della macchina virtuale
- Premere Windows+ Rper accedere alla finestra di dialogo Esegui, digitare appwiz.cpl e premere Enter.
- Selezionare il software della macchina virtuale associato al BSoD, quindi fare clic su Disinstalla .
- Seguire le istruzioni sullo schermo per disinstallare, quindi riavviare il computer.
- Successivamente reinstallare l’applicazione da una fonte verificata.
È noto che VirtualBox ha attivato SECURE_KERNEL_ERROR a causa di conflitti di compatibilità. Se la reinstallazione non risolve il problema, prendi in considerazione di passare a un’altra soluzione di Virtual Machine affidabile per Windows.
7. Eseguire un aggiornamento sul posto
- Visita il sito ufficiale di Microsoft , seleziona l’edizione e la lingua del sistema operativo desiderate, quindi scarica l’ ISO di Windows 11 .
- Aprire il file ISO facendo doppio clic su di esso e selezionare Apri quando richiesto.
- Avviare il file setup.exe .
- Quando richiesto dall’UAC, fare clic su Sì .
- Fare clic su Avanti per continuare con la configurazione.
- Rivedi le condizioni di licenza Microsoft e fai clic su Accetta .
- Assicurati che l’opzione Mantieni file e app personali sia selezionata, quindi fai clic su Installa .
- Attendi il completamento del processo di installazione; potrebbero volerci dai 45 ai 90 minuti.
Se un aggiornamento in loco non riesce a risolvere il problema SECURE_KERNEL_ERROR in Windows 11, potresti dover prendere in considerazione una reinstallazione completa di Windows. Ciò potrebbe causare la perdita di dati, quindi è consigliabile eseguire il backup di tutte le informazioni critiche su un archivio esterno prima di procedere.
Sentiti libero di lasciare un commento per qualsiasi domanda o per condividere le soluzioni che hanno funzionato per te!



Lascia un commento