7 semplici modi per correggere l’errore del file system-2147163890
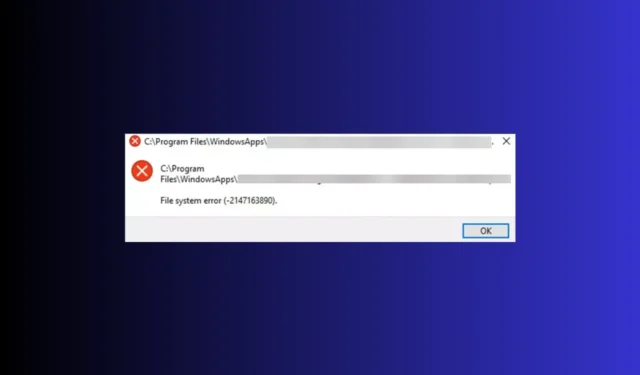
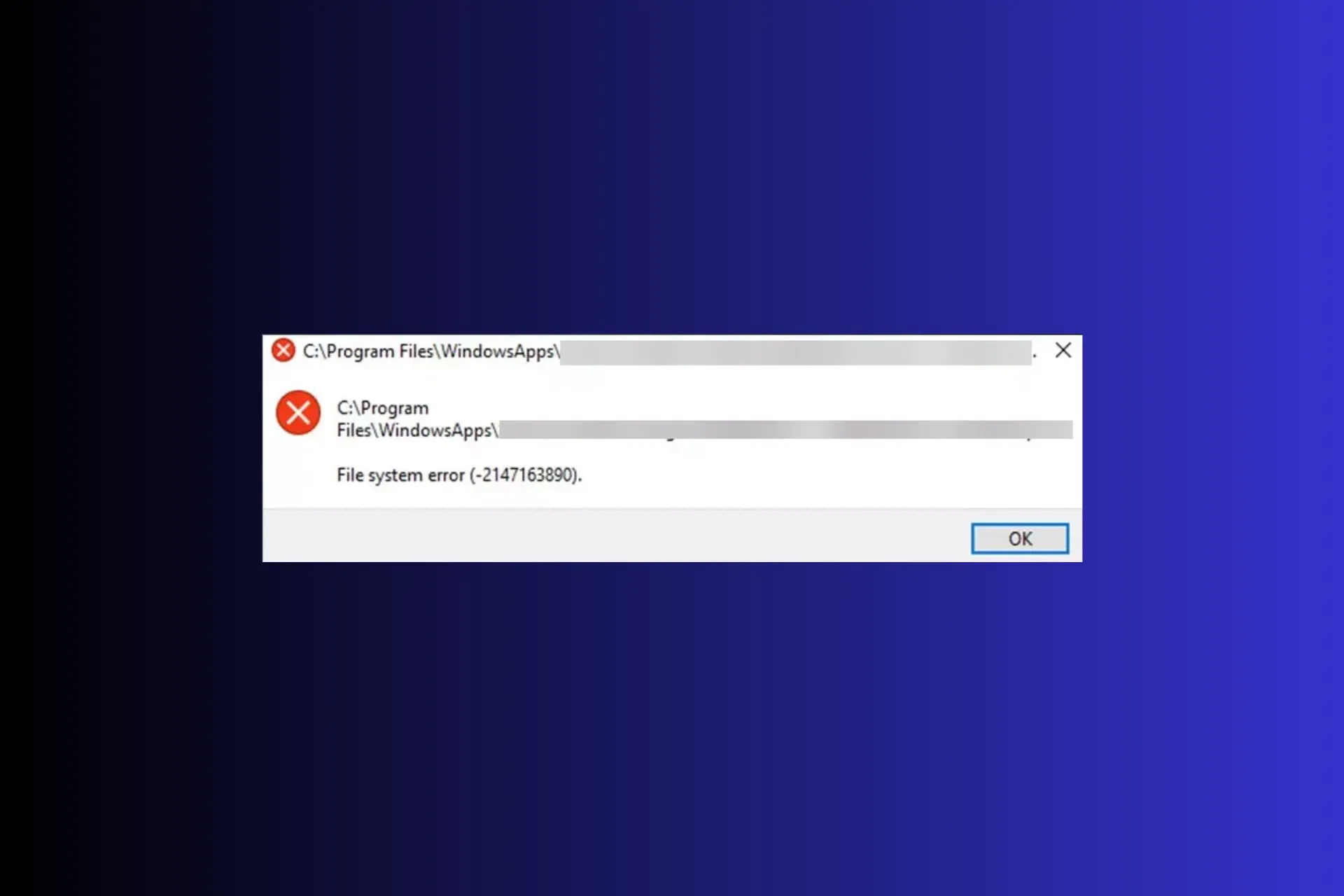
Errori del file system come 2147163890 sono errori relativi al disco che in genere ti impediscono di aprire un file o un’app Microsoft su un computer Windows.
In questa guida discuteremo delle cause probabili e offriremo le soluzioni consigliate dagli esperti WR in modo che tu possa accedere al tuo file o alla tua app in pochissimo tempo.
Cosa causa l’errore del file system 2147163890?
- Settori del disco danneggiati o danneggiati.
- File di sistema danneggiati o aggiornamenti Windows errati.
- Infezione da malware.
Come posso correggere l’errore del file system 2147163890?
Prima di passare alla risoluzione avanzata dei problemi per correggere l’errore del file system 2147163890, ecco alcuni controlli preliminari che dovresti eseguire:
- Riavvia il dispositivo con avvio pulito ed esegui una scansione approfondita del malware utilizzando uno strumento antivirus affidabile< /span>.
- Controlla gli aggiornamenti di Windows e scollega i dispositivi periferici (eccetto mouse e tastiera)
1. Esegui il comando Chkdsk
- Premi il tasto Windows , digita cmd e fai clic su Esegui come amministratore.
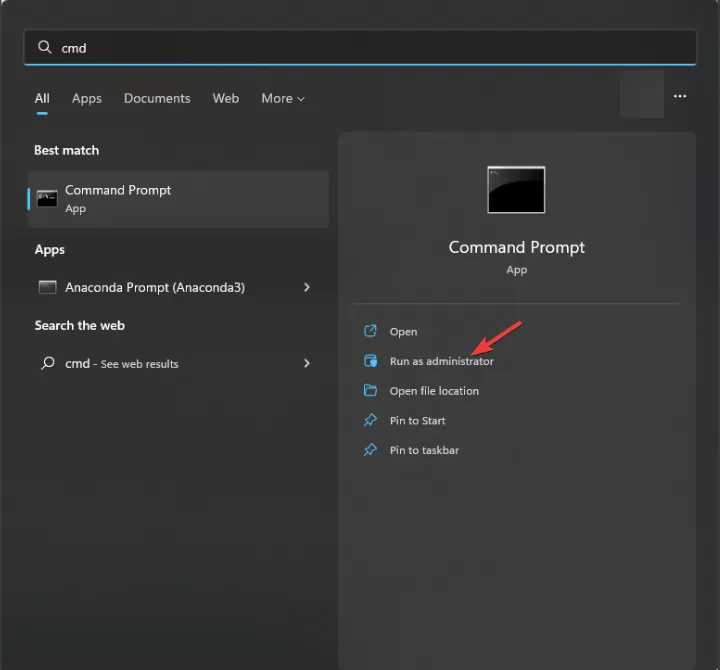
- Digita il seguente comando dopo aver sostituito la lettera C con la lettera dell’unità di sistema e premi Enter :
chkdsk C: /f
- Se l’unità di sistema è in uso, ti verrà chiesto se è possibile pianificare la scansione al successivo riavvio del PC, digita Y e premi Enter.
Il tuo PC si riavvierà e lo strumento controllerà l’integrità del file system su un disco e proverà a ripararlo prima che il problema si aggravi o, peggio ancora, che tu perda i tuoi dati.
Questo può anche aiutarti a correggere altri errori BSOD del file system comuni su Windows 10/11; leggi questa guida per saperne di più sulle soluzioni.
2. Esegui SFC & Scansioni DISM
- Premi il tasto Windows , digita cmd e fai clic su Esegui come amministratore.
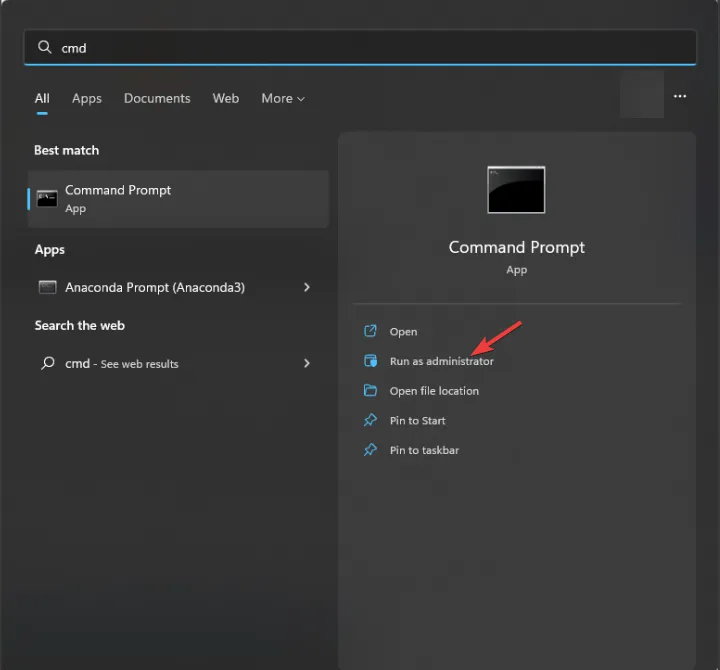
- Digita il seguente comando per scansionare o riparare i file di sistema danneggiati o mancanti e premi Enter : < /span>
sfc /scannow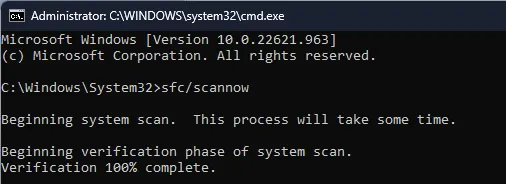
- Se vengono rilevate anomalie, lo strumento tenterà di sostituire i file utilizzando la cache locale e il supporto di installazione originale.
- Una volta completato il comando, copia & incolla il seguente comando per riparare l’immagine del sistema Windows e premi Enter :
DISM /Online /Cleanup-Image /RestoreHealth
- Riavvia il computer per rendere effettive le modifiche.
L’esecuzione delle scansioni SFC e DISM può aiutarti a correggere altri errori comuni del file system su Windows 11, pertanto dovresti eseguire questi comandi ogni volta che affrontare problemi simili. Inoltre, puoi utilizzare un software di riparazione dedicato per procedere automaticamente con questa attività.
3. Esegui lo strumento di risoluzione dei problemi delle app di Windows Store
- Premi Windows + I per aprire l’app Impostazioni.< /span>
- Vai a Sistema, quindi fai clic su Risoluzione dei problemi.

- Fai clic su Altri strumenti per la risoluzione dei problemi.
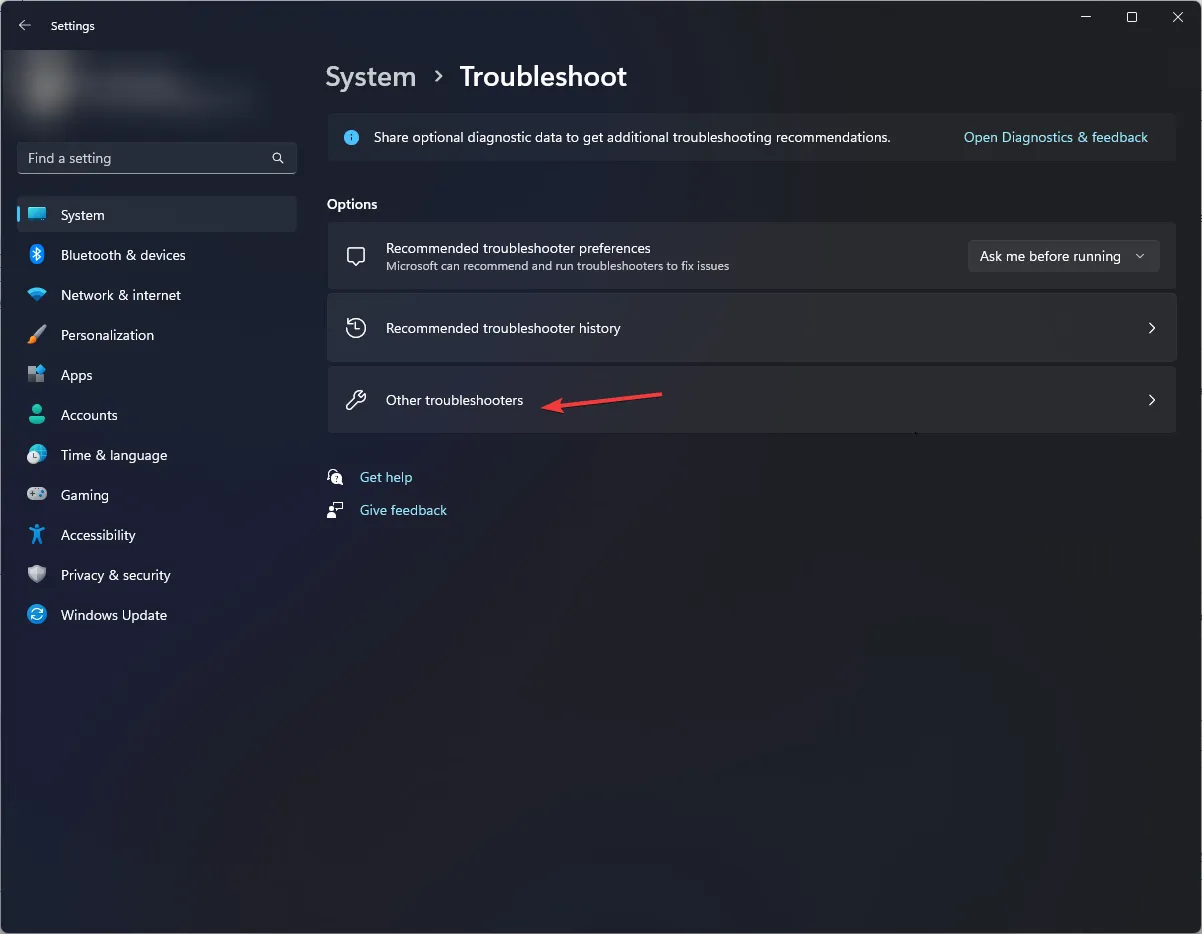
- Individua le app di Windows Store e fai clic su Esegui.
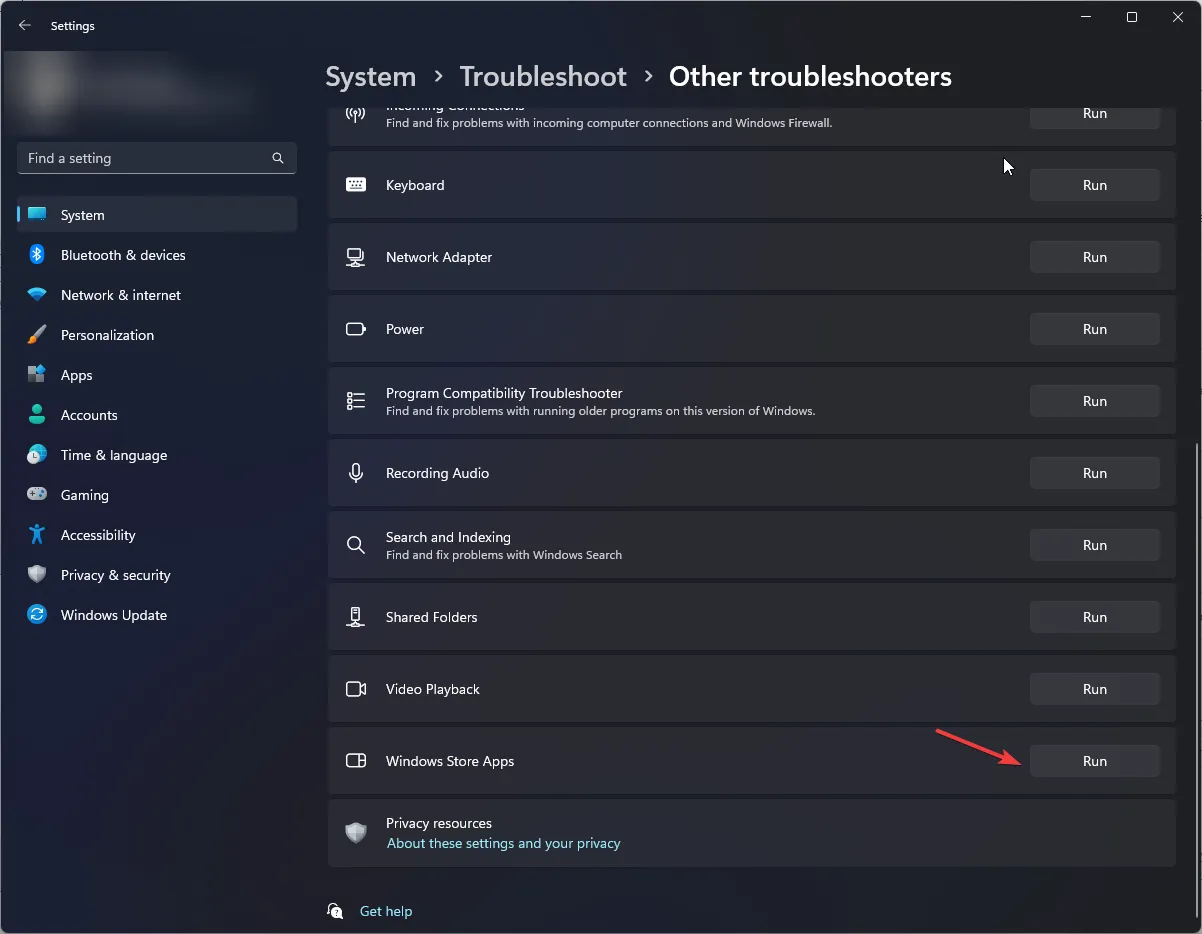
- Seguire le istruzioni visualizzate sullo schermo per completare il processo.
4. Disinstallare gli aggiornamenti recenti di Windows
- Premi Windows + I per aprire l’app Impostazioni.< /span>
- Vai a Windows Update e seleziona Cronologia aggiornamenti.
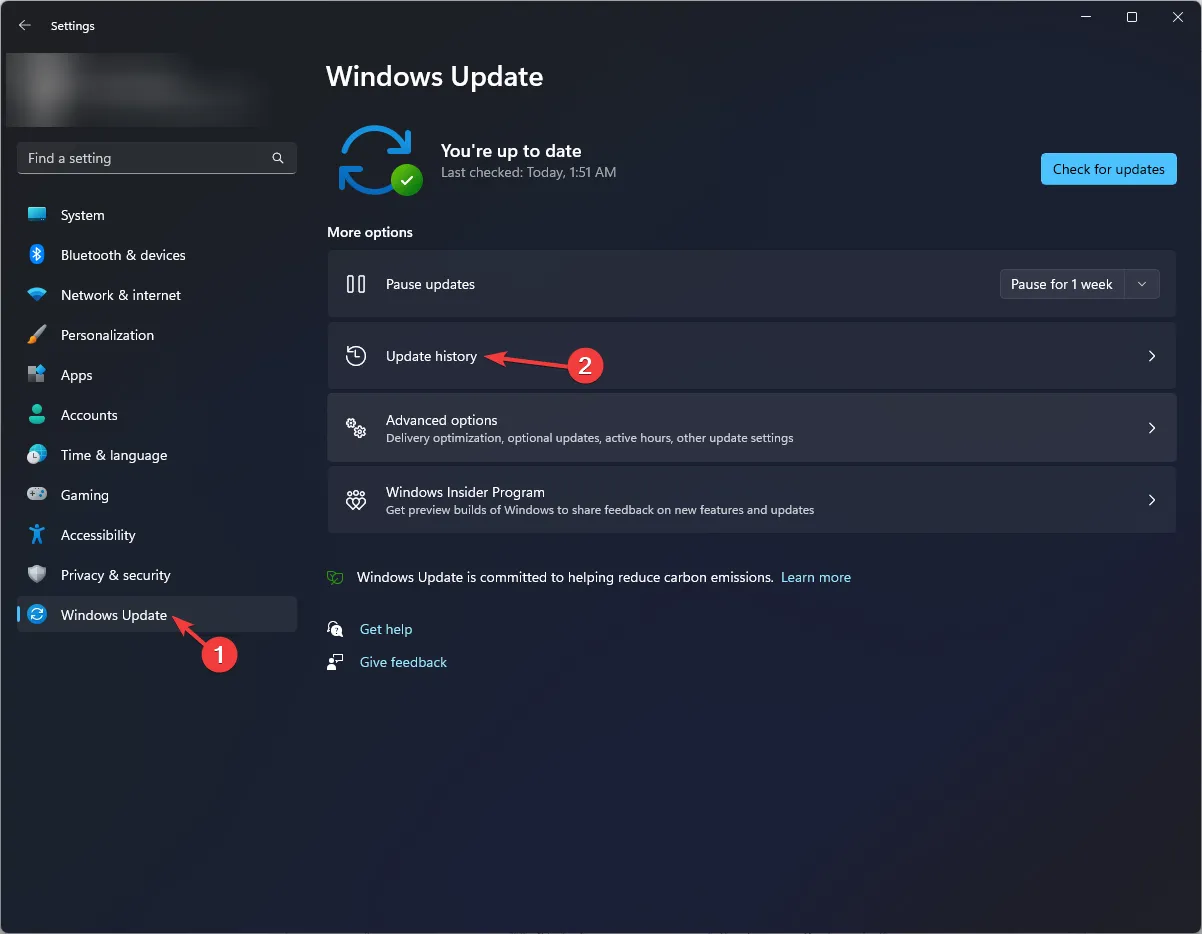
- Nella sezione Impostazioni correlate, fai clic su Disinstalla aggiornamenti.
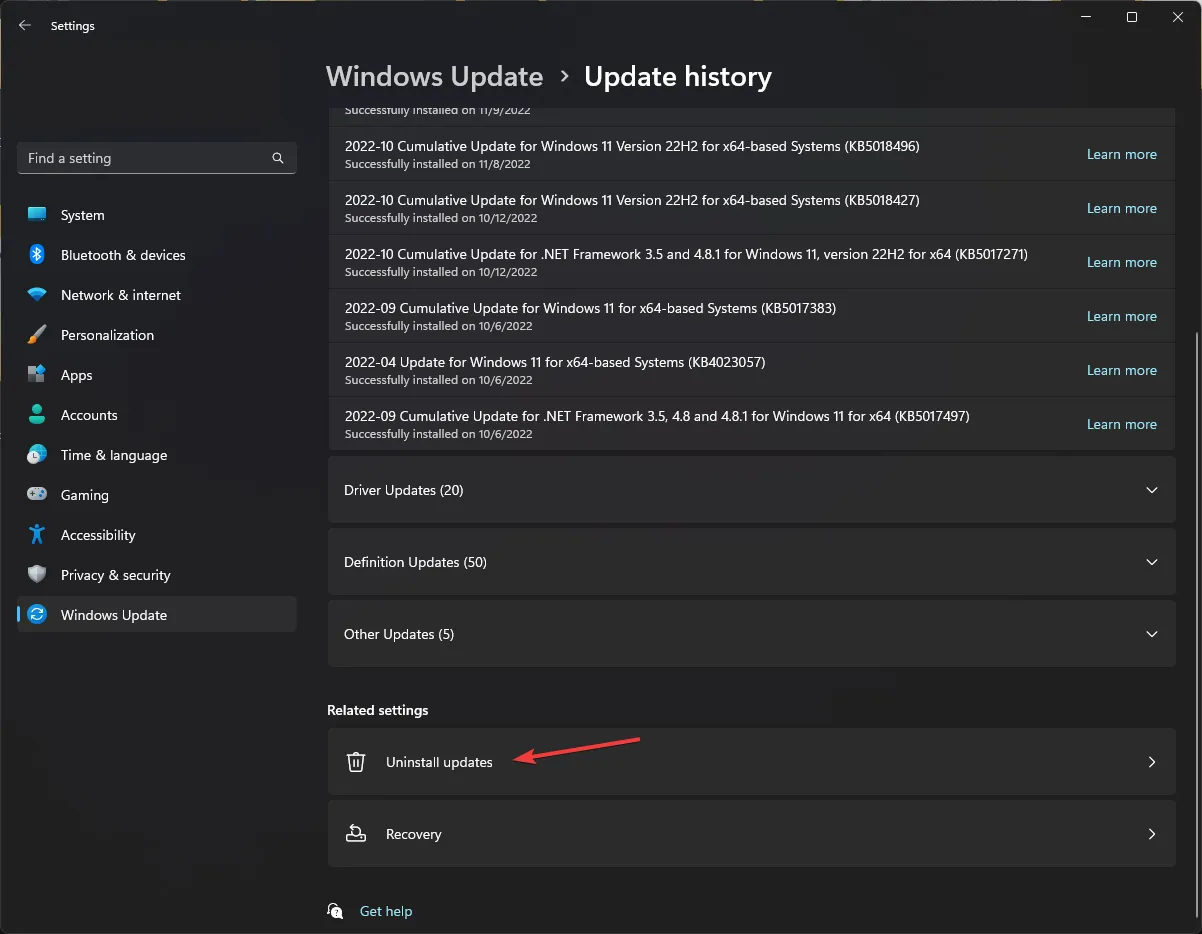
- Scegli l’aggiornamento recente e fai clic su Disinstalla.

5. Reinstallare l’app interessata
- Premi Windows + I per aprire l’app Impostazioni.< /span>
- Vai su App, quindi fai clic su App installate.
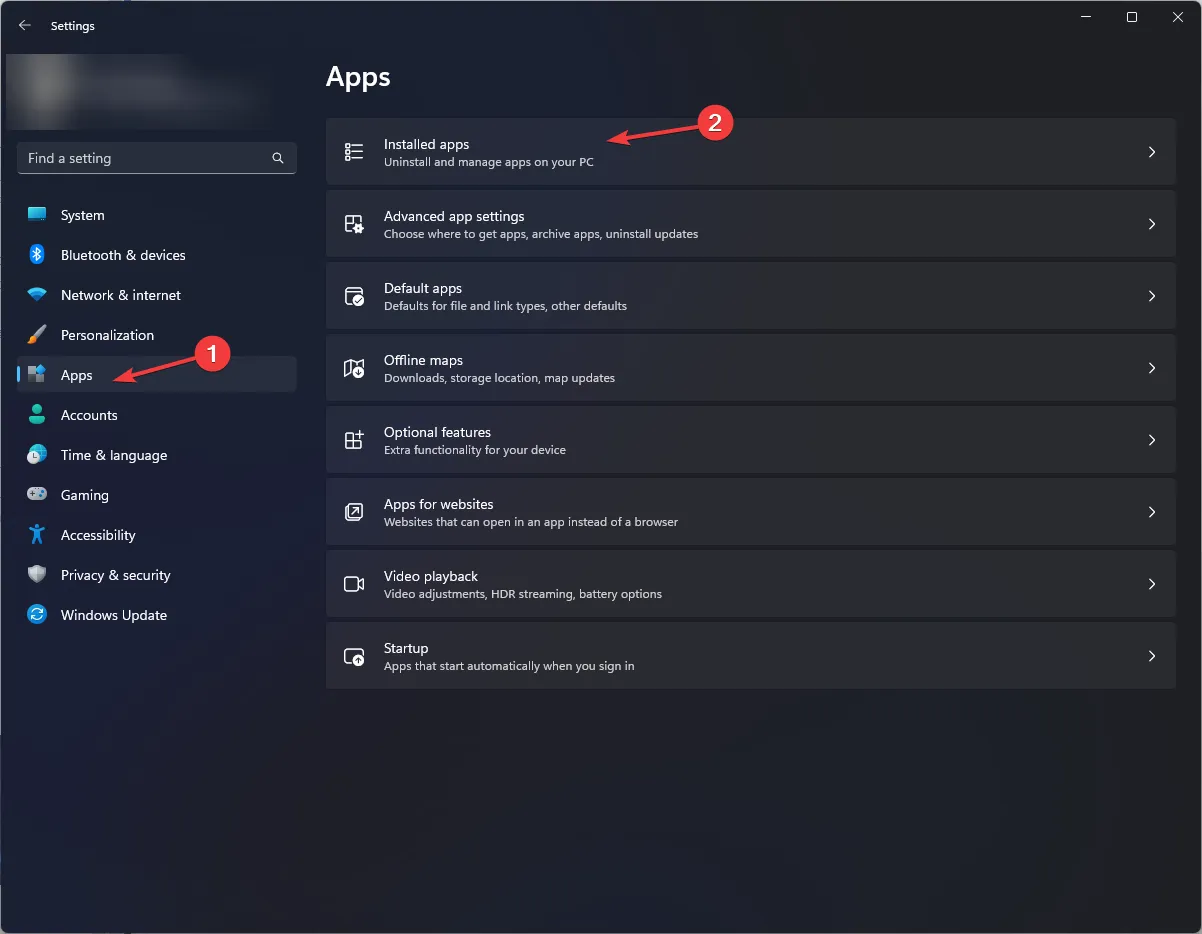
- Individua l’app, fai clic sull’icona dei tre punti e seleziona Disinstalla.
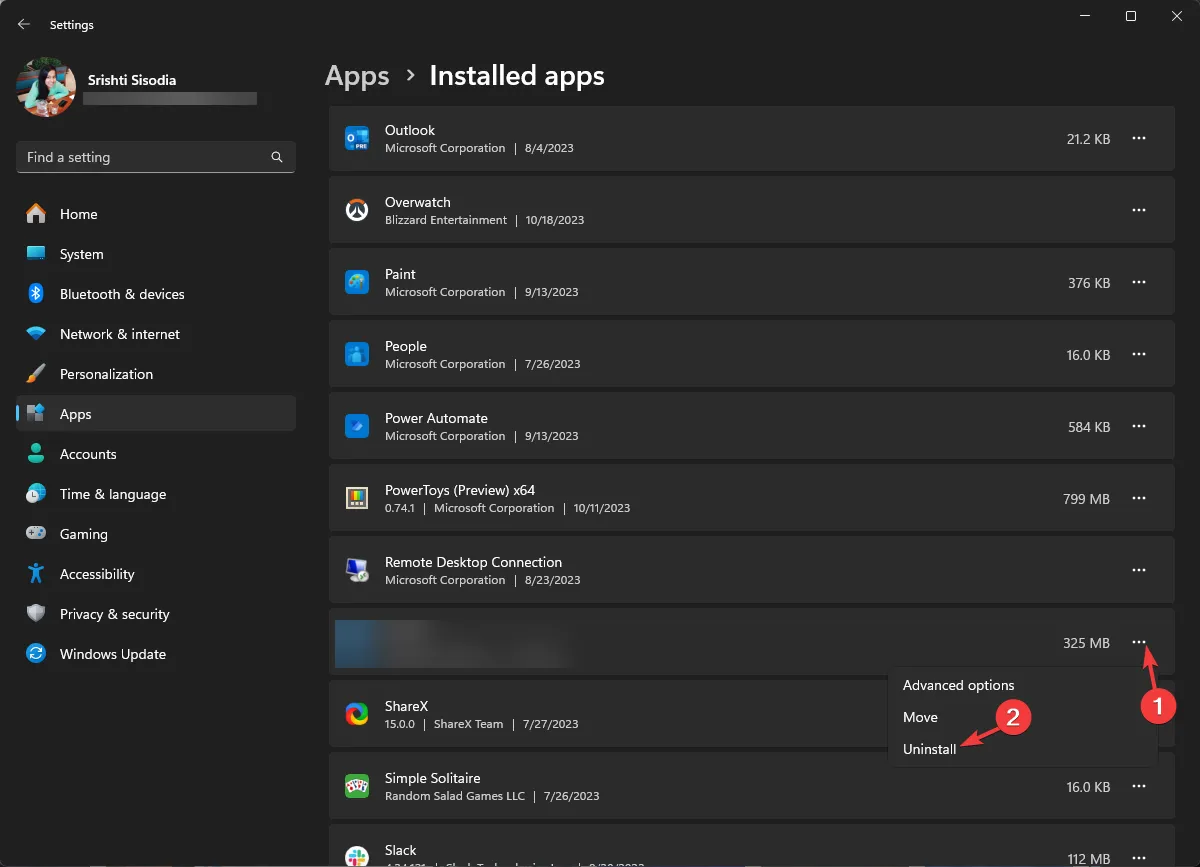
- Fai di nuovo clic su Disinstalla per confermare l’azione.
Una volta disinstallata l’app, riavvia il computer, quindi segui questi passaggi per reinstallarla:
- Premi il tasto Windows , digita store e fai clic su Apri per avviare Microsoft Store.
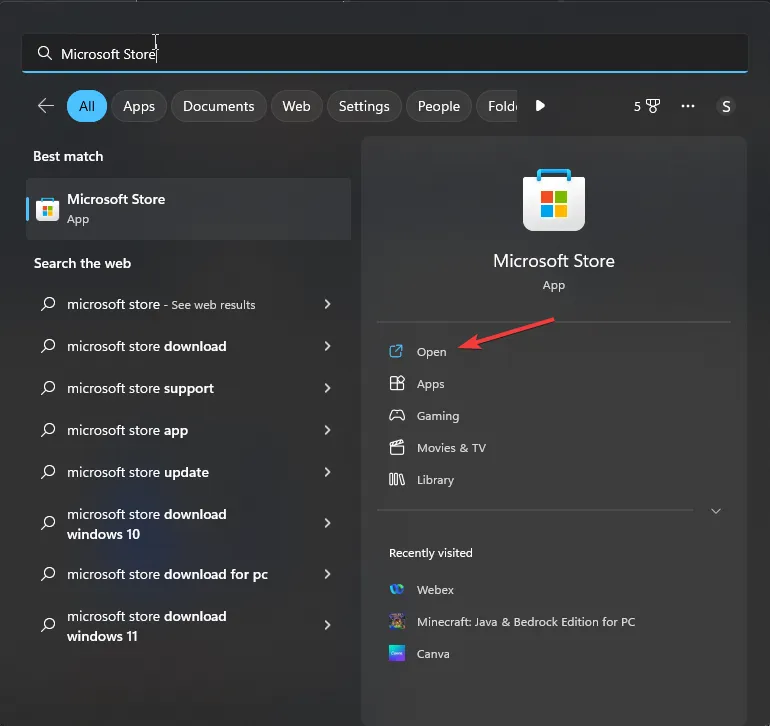
- Utilizza la casella di ricerca per cercare l’app e fai clic su Installa o Ottieni per reinstallarla.
6. Reimposta la cache di Windows Store
- Premi Windows + R per aprire la finestra di dialogo Esegui.
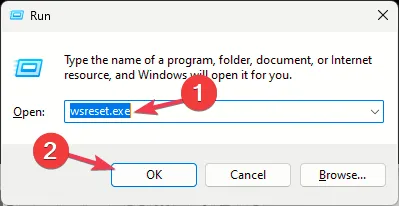
- Digita wsreset.exe e fai clic su OK per svuotare la cache di Windows Store.
- Una volta completato il processo, Microsoft Store si avvierà da solo.
7. Eseguire un ripristino del sistema
- Premi Windows + R per aprire la finestra Esegui.< /span>
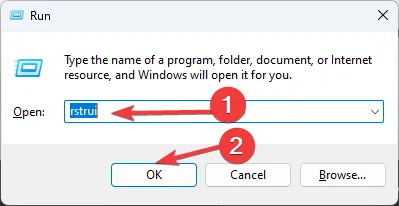
- Digita rstrui e fai clic su OK per aprire la finestra Ripristino configurazione di sistema.
- Seleziona l’opzione Scegli un punto di ripristino diverso e fai clic su Avanti.
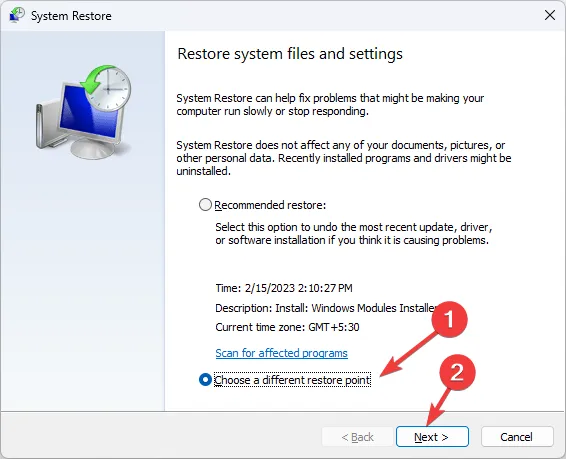
- Scegli il punto di ripristino desiderato dall’elenco disponibile e fai clic su Avanti.
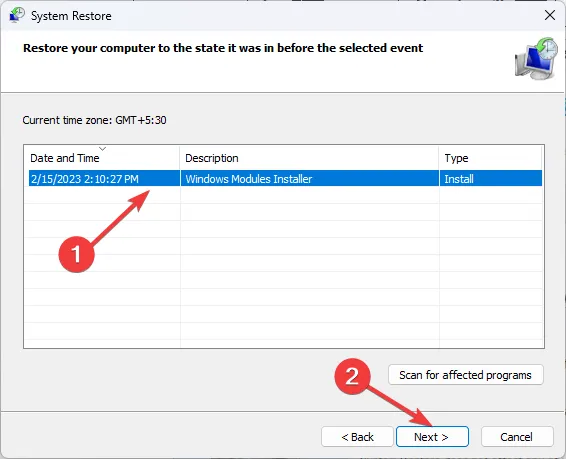
- Fare clic su Fine.
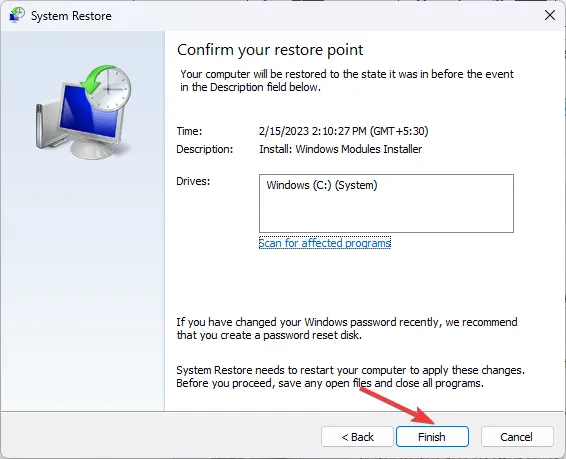
Windows si riavvierà e ripristinerà il sistema alla versione selezionata. Il processo potrebbe richiedere del tempo, quindi non spegnere il PC fino al completamento.
Suggerimenti per prevenire errori e amp; corruzione su Windows 11
- Assicurarsi che tutti gli aggiornamenti di Windows e le patch di sicurezza siano installati periodicamente.
- Evita arresti impropri e assicurati che l’hardware del tuo computer sia in buone condizioni.
- Utilizza un software antivirus affidabile per proteggere il tuo computer dai malware.
- Assicurati che il tuo computer disponga di spazio su disco sufficiente e tieni d’occhio gli errori del disco & file di sistema danneggiati.
- Installa sempre app compatibili con il tuo sistema operativo Windows.
In conclusione, riscontrare errori del file system come 2147163890 potrebbe indicare qualcosa che non va nel disco o nel file system stesso.
Pertanto, l’esecuzione di strumenti come CHKDSK, SFC e DISM può aiutarti a risolvere il problema prima che qualcosa sfugga di mano.
Abbiamo perso un passaggio che ti ha aiutato? Non esitate a menzionarlo nella sezione commenti qui sotto. Lo aggiungeremo volentieri alla lista.



Lascia un commento