7 migliori lettori USENET per Linux
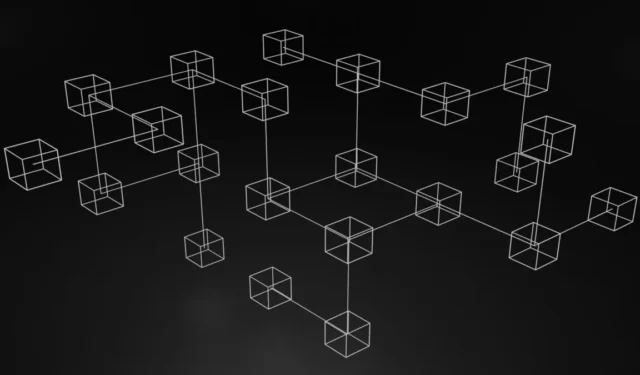

USENET è un sistema di distribuzione delle informazioni massicciamente decentralizzato. È stato sviluppato per la prima volta all’inizio degli anni ’80 ed è cresciuto fino a diventare una delle reti di messaggistica più grandi al mondo. Al suo apice, USENET facilitava oltre 100.000 newsgroup che discutevano praticamente di qualsiasi cosa.
A causa della natura decentralizzata di USENET, esistono diversi modi per accedere alla rete. Uno di questi è tramite Google Gruppi. Sebbene ciò possa piacere ad alcuni, altri potrebbero preferire uno di questi lettori USENET Linux.
I migliori lettori USENET Linux
| Disponibilità | Interfaccia | Consumo di memoria | Sicurezza generale | |
|---|---|---|---|---|
| Mozilla Thunderbird | Disponibile nella maggior parte delle distribuzioni Linux. | Basato su GUI | Consuma circa 365 MB in idle. | Supporta sia PGP che SSL. |
| Posta degli artigli | Disponibile nella maggior parte delle distribuzioni Linux. | Basato su GUI | Consuma circa 85 MB in idle. | Supporta sia PGP che SSL. |
| Scimmia di mare | Non disponibile in Debian e Ubuntu. | Basato su GUI | Consuma circa 300 MB in idle. | Supporta sia PGP che SSL. |
| Padella | Disponibile nella maggior parte delle distribuzioni Linux. | Basato su GUI | Consuma circa 74 MB in idle. | Supporta sia PGP che SSL. |
| CREDERE | Disponibile nella maggior parte delle distribuzioni Linux. | Basato su CLI | Consuma circa 40 MB in idle. | Supporta sia PGP che SSL. |
| slrn | Disponibile nella maggior parte delle distribuzioni Linux. | Basato su CLI | Consuma circa 31 MB in idle. | Supporta SSL/TLS. |
| Alpino | Disponibile nella maggior parte delle distribuzioni Linux. | Basato su CLI | Consuma circa 26 MB in idle. | Supporta SSL/TLS. |
1. Mozilla Thunderbird
Mozilla Thunderbird è un ottimo client per navigare in USENET. L’applicazione ti consente già di leggere le tue email e i feed RSS offline; tuttavia, può anche essere utilizzato per connettersi a un server USENET per recuperare post di notizie.
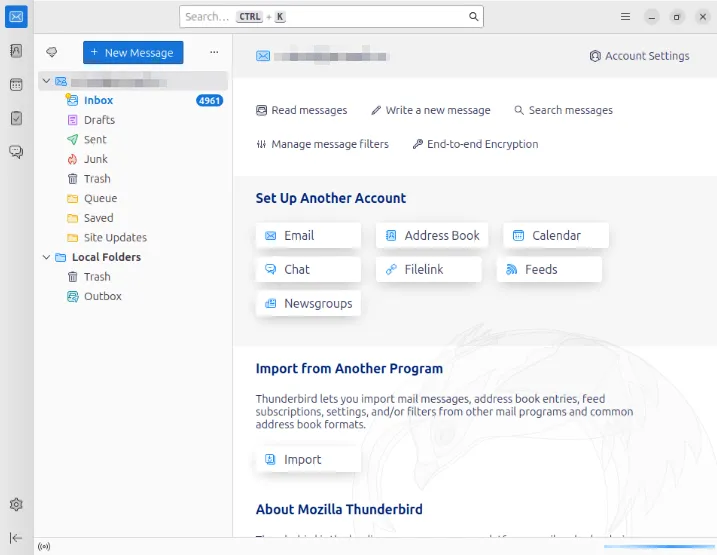
Per installare Thunderbird in Debian e Ubuntu, utilizzare apt:
Per Fedora, utilizzare dnf:
Per abilitare USENET in Thunderbird, vai al menu Opzioni e fai clic sull’opzione Impostazioni account .
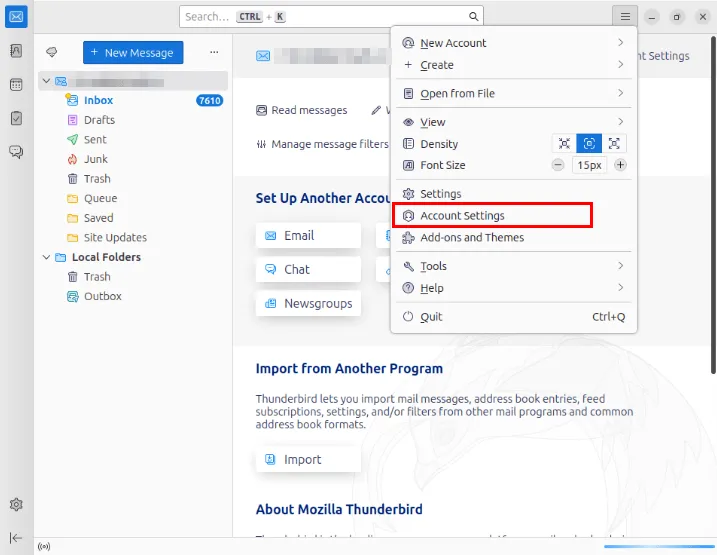
Fai clic su Azioni account -> Aggiungi account newsgroup .
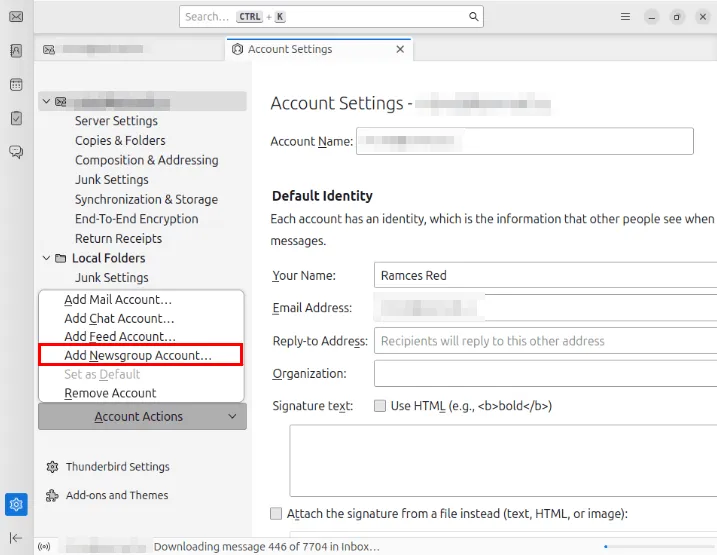
Fornisci il tuo nome e l’indirizzo email a cui le persone possono contattarti.
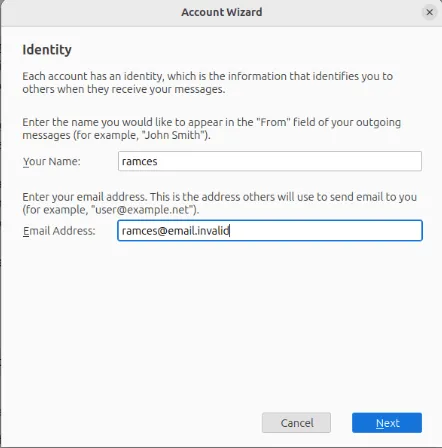
Digita l’indirizzo del server USENET a cui vuoi connetterti. Nel mio caso, mi collego attraverso l’Eterno Settembre.
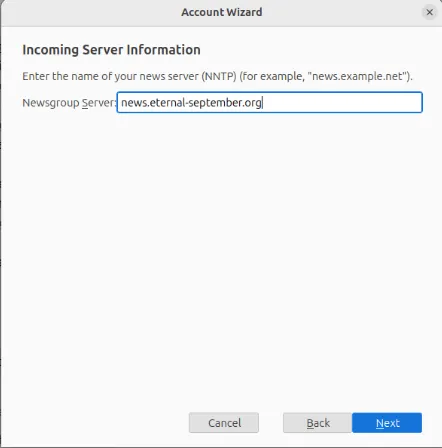
Fare clic su Avanti per completare la procedura guidata. Ciò creerà una voce del server in Thunderbird e fornirà una pagina in cui è possibile gestire i propri abbonamenti USENET.
2. Posta degli artigli
Un vantaggio di Claws rispetto a Thunderbird è che è estremamente leggero, quindi puoi eseguirlo su qualsiasi computer purché supporti uno schermo grafico.
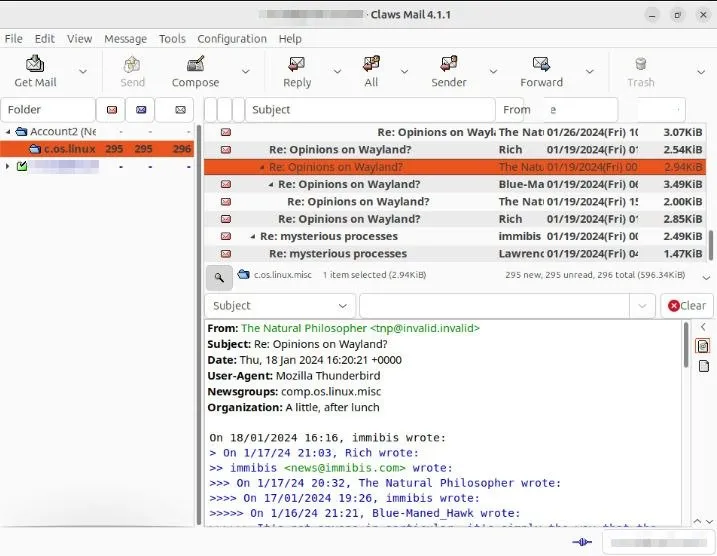
Per installare Claws Mail in Debian e Ubuntu, utilizzare apt:
In Fedora, utilizzare dnf:
Per aggiungere un server USENET a Claws Mail, fare clic su Configurazione nella barra dei menu, quindi su Crea nuovo account .
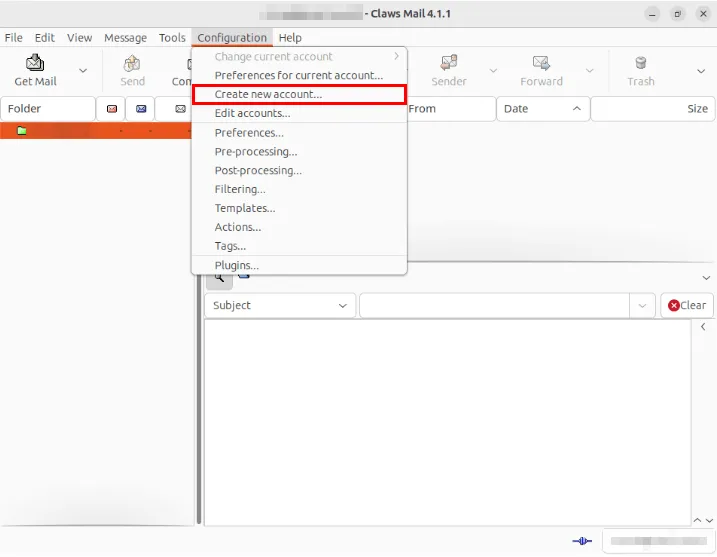
Fare clic sull’elenco a discesa Protocollo e selezionare Notizie (NNTP) .
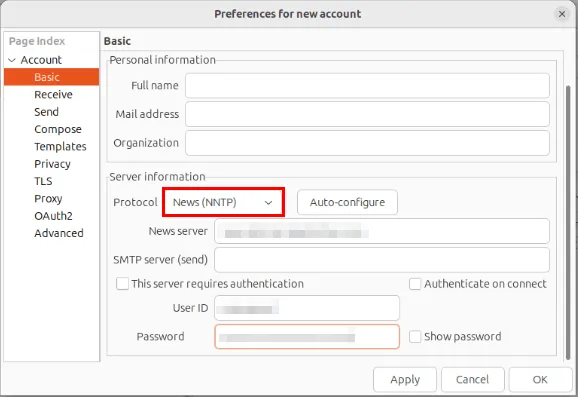
Seleziona la casella di testo Questo server richiede l’autenticazione , quindi fornisci i dettagli del tuo provider USENET insieme al nome utente e alla password.
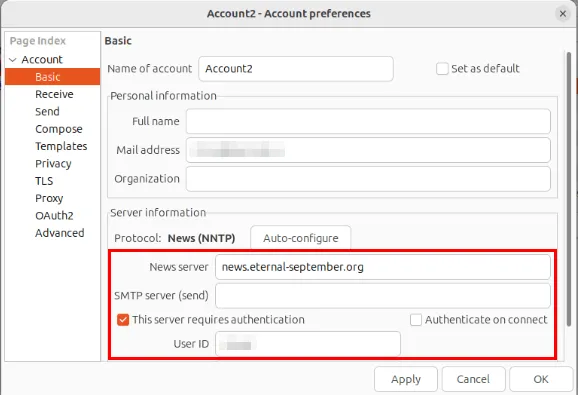
Fare clic su OK per applicare le nuove impostazioni. Ora puoi cercare i newsgroup facendo clic con il pulsante destro del mouse sulla cartella news (nntp) nell’elenco dei server e selezionando Iscriviti al newsgroup .
3. Scimmia di mare
SeaMonkey è una potente suite Internet “tutto in uno” per Linux. Proprio come con Thunderbird e Claws Mail, SeaMonkey offre un’esperienza di navigazione nei newsgroup strettamente integrata con le altre funzionalità orientate a Internet. Ciò lo rende attraente per gli utenti che desiderano un unico programma per tutte le loro attività online.

Per installare SeaMonkey su Debian e Ubuntu, scarica il suo binario dal sito web dello sviluppatore .
Per Fedora, puoi usare dnf:
Per iniziare a utilizzare SeaMonkey con USENET, fare clic sull’icona Posta nella barra inferiore del programma.
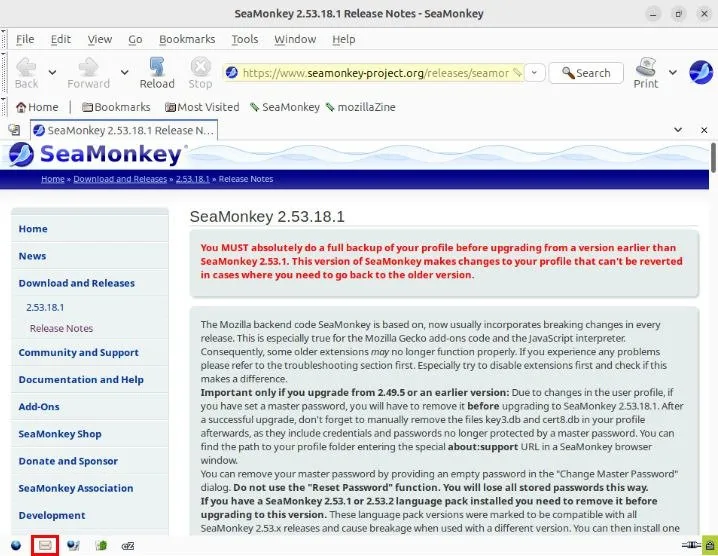
Fai clic sul collegamento Crea un nuovo account nel menu principale della pagina.
Selezionare Account newsgroup , quindi fare clic su Avanti .
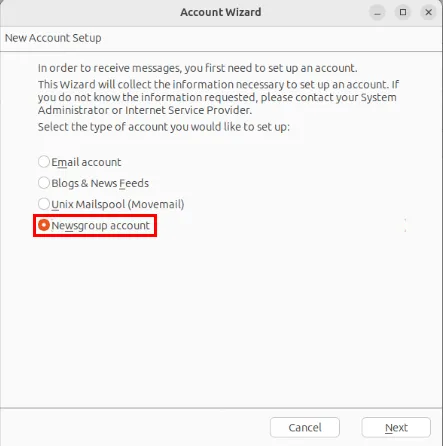
Fornisci il tuo nome e il tuo indirizzo email, quindi fai clic su Avanti .
Digita l’indirizzo del tuo provider USENET, quindi premi Avanti . Nel mio caso mi collego a Eternal September.
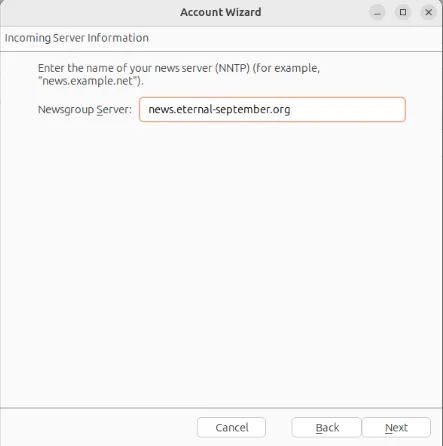
Fare clic su Avanti , quindi su Fine per salvare le credenziali del provider.
Seleziona il tuo account USENET nel pannello di sinistra di SeaMonkey, quindi fai clic su Visualizza impostazioni per questo account .
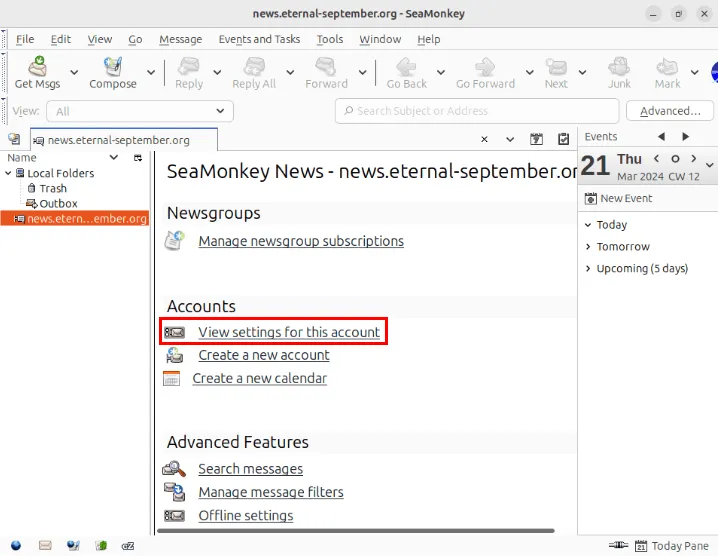
Fai clic su Impostazioni server , quindi modifica il valore della casella a discesa Sicurezza connessione da “nessuno” a “SSL/TLS”.
Tocca la casella di controllo Richiedi sempre l’autenticazione quando ti connetti a questo server , quindi fai clic su OK per salvare le impostazioni.
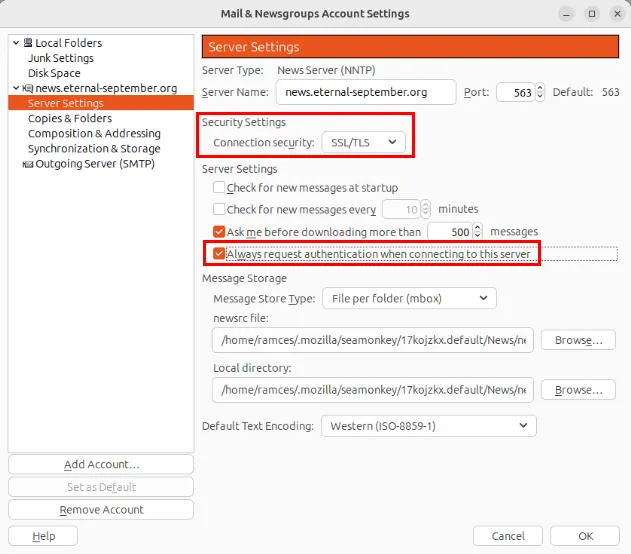
Verifica che il programma funzioni correttamente facendo clic su Gestisci abbonamenti , quindi su Aggiorna nella pagina del tuo account SeaMonkey.
4. Panoramica
A differenza di Thunderbird, Claws Mail e SeaMonkey, Pan è un lettore di news grafico dedicato per Linux. Per questo motivo, Pan viene fornito con funzionalità esclusive di USENET, come l’accodamento dei post, la memorizzazione nella cache delle intestazioni degli articoli e i file di punteggio. Queste funzionalità rendono Pan un’opzione più attraente per chi desidera avere un lettore di notizie facile da usare.
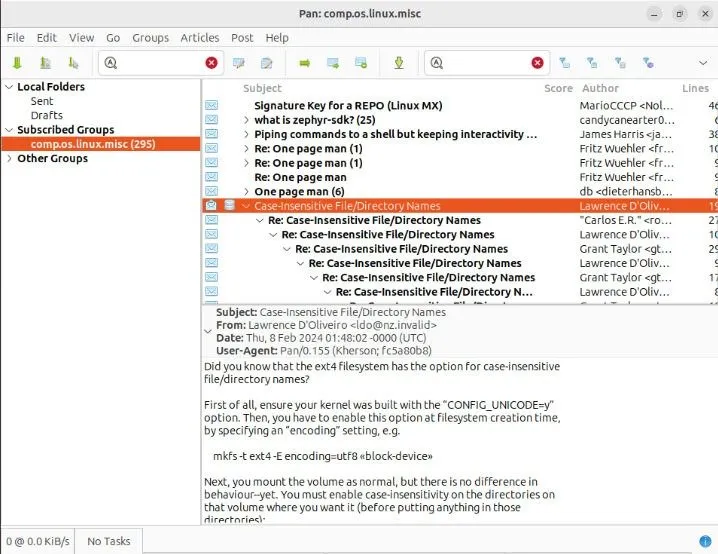
Per installare Pan in Debian e Ubuntu, utilizzare apt:
In Fedora, utilizzare dnf:
Per aggiungere un server USENET a Pan, apri il programma quindi fornisci l’indirizzo del tuo provider USENET, nonché il nome utente e la password del tuo account.
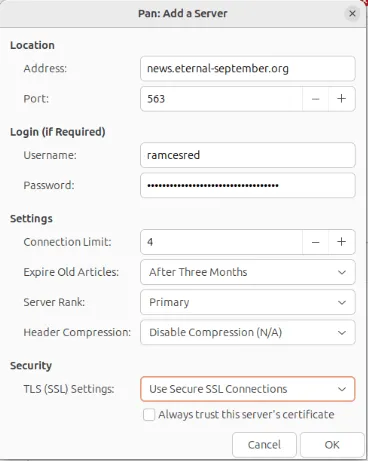
Iscriviti a un newsgroup facendo clic con il pulsante destro del mouse su un gruppo e selezionando Iscriviti nel menu contestuale.
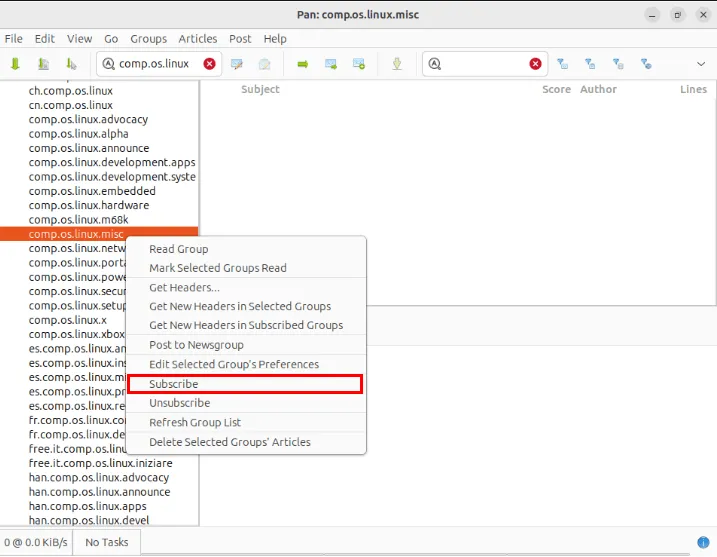
5. FIDUCIA
TIN è uno dei lettori USENET basati su terminale più leggeri per Linux. Supporta newsgroup sia remoti (NNTP) che locali (/var/spool).
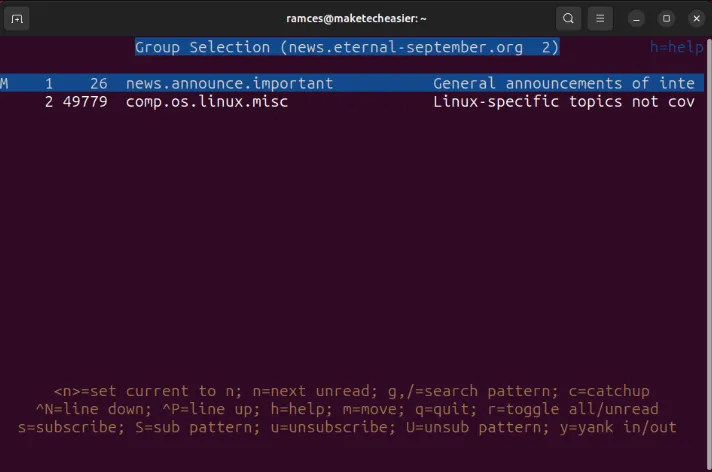
TIN supporta anche il threading degli articoli, i file di punteggio e la possibilità di utilizzare il tuo editor di testo preferito per inviare messaggi. TIN è quindi utile per le persone che hanno più dimestichezza con le applicazioni basate su terminale.
Per installare TIN in Debian e Ubuntu, utilizzare apt:
In Fedora, utilizzare dnf:
Per iniziare a utilizzare TIN, crea il file “.newsrc” utilizzando il tuo editor di testo preferito:
Incolla la seguente riga di codice per iscriverti a un paio di newsgroup USENET attualmente attivi:

Crea il file di autenticazione per il tuo cliente TIN. Questo è importante se ti connetti a provider USENET che richiedono un nome utente e una password:
Incolla quanto segue nel file di autenticazione:
Sostituisci il primo argomento con l’indirizzo del tuo provider USENET. Nel mio caso, sto usando Eternal September.
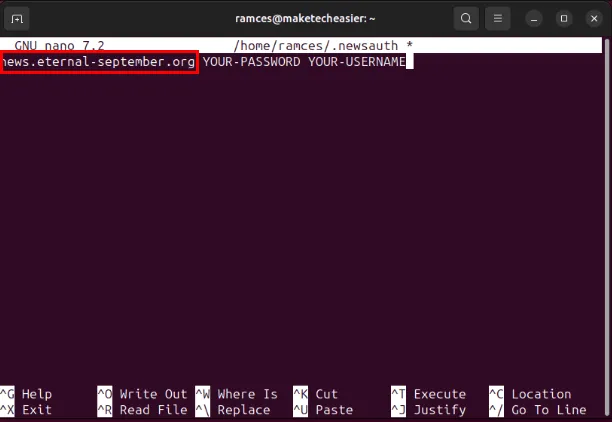
Sostituisci il secondo e il terzo argomento con la password e il nome utente del tuo account.
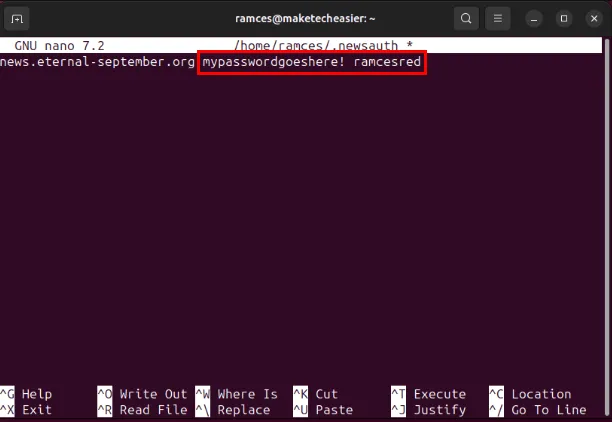
Salva il file di autenticazione, quindi esegui il comando seguente per proteggere i bit di autorizzazione:
Fatto ciò, ora puoi connetterti a USENET con TIN eseguendo quanto segue:
6. slrn
Simile a TIN, slrn è un lettore di notizie basato su terminale che supporta anche il threading di articoli, file di punteggi e l’utilizzo del tuo editor di testo preferito per scrivere i tuoi post. Tuttavia, a differenza di TIN, slrn genera automaticamente il tuo file. newsrc e ti fornisce tutti i newsgroup ospitati dal tuo provider USENET.
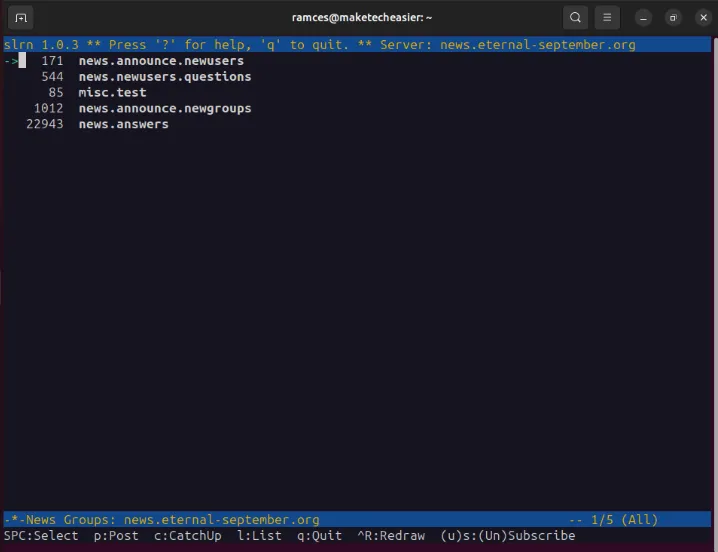
Inoltre, slrn ha anche un proprio file di configurazione, che ti consente di personalizzare e configurare ulteriormente il suo comportamento. Ciò lo rende uno dei lettori USENET più flessibili disponibili per Linux.
Per installare slrn in Debian e Ubuntu, utilizzare apt:
Per Fedora, utilizzare dnf:
Per iniziare a utilizzare slrn, copia il file “.slrnrc” dalla directory di installazione del programma:
Apri la tua copia locale del file “.slrnrc” utilizzando il tuo editor di testo preferito, quindi cerca la riga che inizia con set username. In GNU Nano, puoi farlo premendo Ctrl+ W, quindi digitando “imposta nome utente”.
Rimuovi il segno “%” all’inizio della riga, quindi imposta il valore della variabile nomeutente con il nome utente del tuo indirizzo email.
Cambia il valore della variabile hostname nel dominio del tuo indirizzo email.
Sostituisci la variabile realname con il nome che desideri visualizzare sul client.
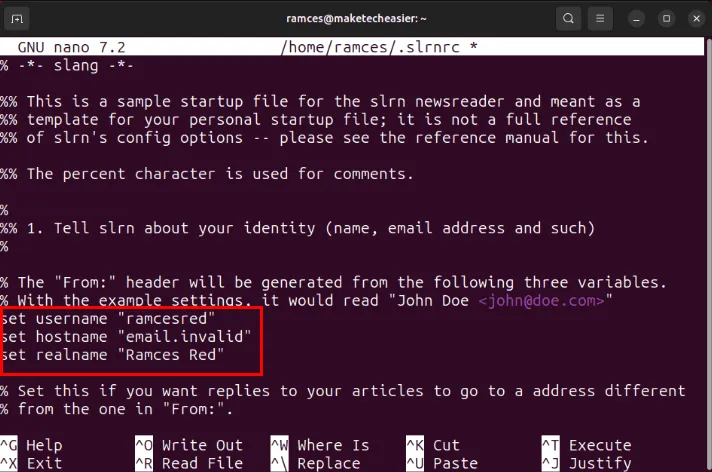
Trova la riga che inizia con “%nnrpaccess” , quindi sostituisci il primo argomento con l’indirizzo del tuo provider USENET.
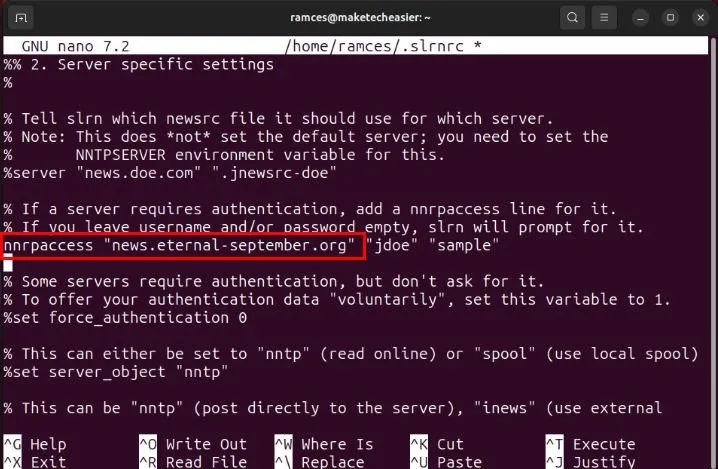
Sostituisci il secondo e il terzo argomento con il nome utente e la password del tuo provider.

Salva il tuo file “.slrnrc”, quindi esegui i seguenti comandi per impostare il provider USENET predefinito di slrn:
Genera il file “.newsrc” per slrn:
Infine, iscriviti ai tuoi newsgroup premendo Lper cercare il tuo gruppo specifico, quindi premendo Sper iscriverti ad esso.
7. Alpino
Alpine è un lettore di posta elettronica e USENET basato su terminale facile da usare per Linux. Originariamente un fork del client Pine, fornisce un modo semplice e pulito per accedere a e-mail e post di notizie direttamente dalla riga di comando.
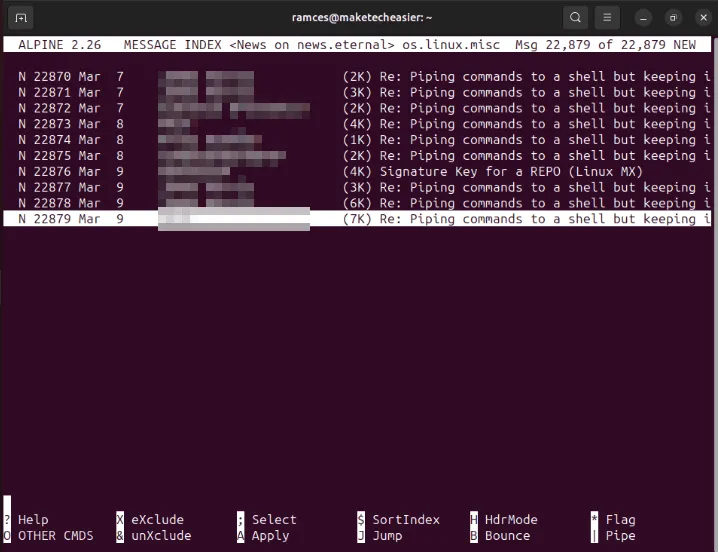
Uno dei principali punti di forza di Alpine è che viene fornito con un proprio menu di configurazione e non è necessario creare file di configurazione aggiuntivi dopo l’installazione. Ciò lo rende utile per gli utenti che desiderano utilizzare un lettore di news basato su terminale ma trovano il processo di configurazione complicato e noioso.
Per installare Alpine in Debian e Ubuntu, utilizzare apt:
In Fedora, usa dnf:
Per iniziare con Alpine, crea un file “.newsrc” utilizzando il tuo editor di testo preferito:
Incolla le seguenti righe di codice nel tuo file “.newsrc”:
Salva il tuo file “.newsrc”, quindi esegui il comando seguente per aprire Alpine sulla sessione del terminale corrente:
All’interno, premere S, quindi C. Questo ti porterà al menu di configurazione integrato di Alpine.
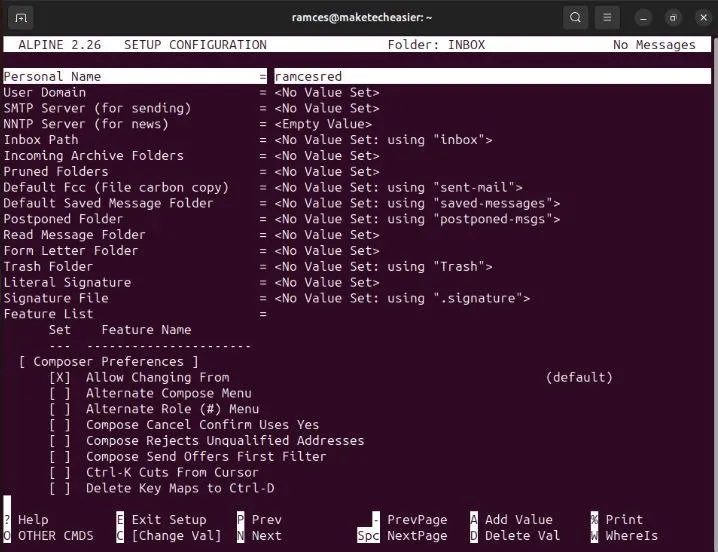
Scorri verso il basso fino alla riga che inizia con “NNTP Server”, premi Enterquindi digita l’indirizzo del tuo provider USENET.
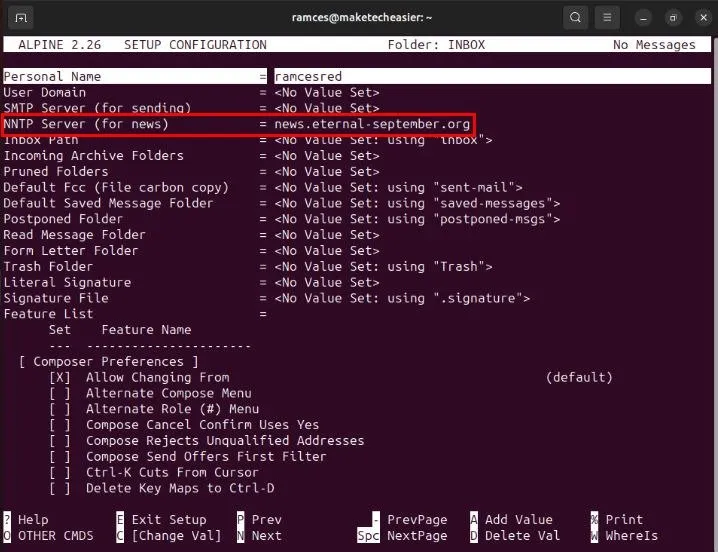
Premere E, quindi Yper salvare la configurazione corrente e tornare al menu principale di Alpine.
Controlla se Alpine può connettersi al tuo provider USENET premendo L, quindi selezionando il tuo server USENET nell’indice delle cartelle dell’app.
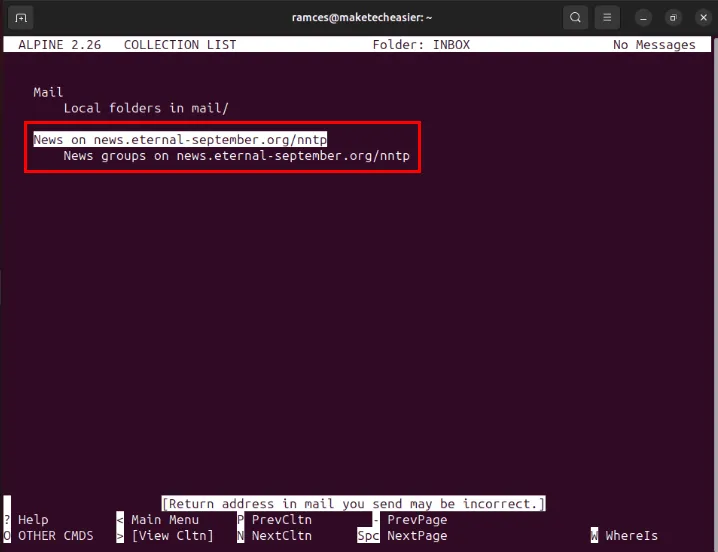
Esplorare alcuni dei migliori lettori USENET in Linux è solo il primo passo per utilizzare questo meraviglioso sistema. Scopri cosa può fare per te questo sistema operativo controllando il miglior software gratuito per Linux .
Credito immagine: anomalia tramite Unsplash . Tutte le modifiche e gli screenshot di Ramces Red.



Lascia un commento