7 Automazione per aumentare la produttività quotidiana
Quando pensi a tutte le attività che svolgi in un giorno, quante di esse potrebbero essere automatizzate? Piuttosto che dedicare tempo a compiti noiosi, puoi risparmiare tempo e concentrarti su cose più importanti impostando una manciata di automazione.
Dalla gestione delle e-mail alle attività al tuo team, diamo un’occhiata a diverse automazioni che possono aumentare la tua produttività ogni giorno.
1. Gestisci le email con facilità
Se c’è una cosa che richiede tempo, sono le email. Controllare la posta in arrivo, rispondere ai messaggi, comporre nuove e-mail e mantenere tutto organizzato è un processo che richiede tempo. Ma, con una o due automazioni, puoi recuperare parte del tuo tempo prezioso per altre attività.
Diamo un’occhiata ad alcuni modi per automatizzare la gestione della posta elettronica utilizzando due strumenti popolari, Microsoft Outlook e Gmail.
Imposta regole o filtri per spostare, contrassegnare o etichettare
Sapevi che puoi eseguire automaticamente azioni sulle e-mail che ricevi in Outlook e Gmail? Sposta i messaggi in determinate cartelle, contrassegna le e-mail come lette o importanti o contrassegna i messaggi con una categoria o un’etichetta. Ognuna di queste azioni può aiutarti a organizzare la tua casella di posta e individuare rapidamente le e-mail di cui hai bisogno senza muovere un dito.
Per impostare una regola in Outlook , vai su “File -> Gestisci regole e avvisi”. Seleziona “Nuova regola”, quindi utilizza la Creazione guidata regole per seguire il processo. Puoi scegliere un modello di regola, scegliere le condizioni, selezionare le azioni, aggiungere facoltativamente eccezioni e quindi attivare la regola. Quindi, siediti e lascia che Outlook organizzi i tuoi messaggi in arrivo.
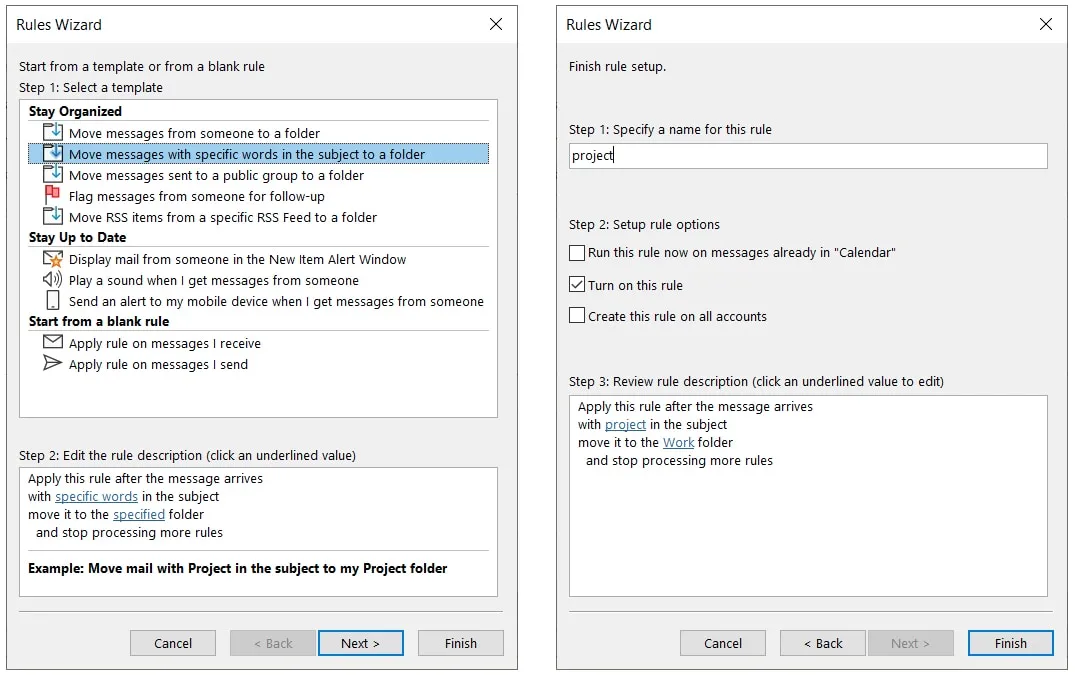
Per impostare un filtro in Gmail, seleziona l’icona a forma di ingranaggio e scegli “Visualizza tutte le impostazioni”. Vai alla scheda “Filtri e indirizzi bloccati” e seleziona “Crea un nuovo filtro” in basso. Inserisci le condizioni e scegli l’azione o le azioni che desideri intraprendere. Quindi, lascia che la regola che hai impostato gestisca le tue email in arrivo per te.
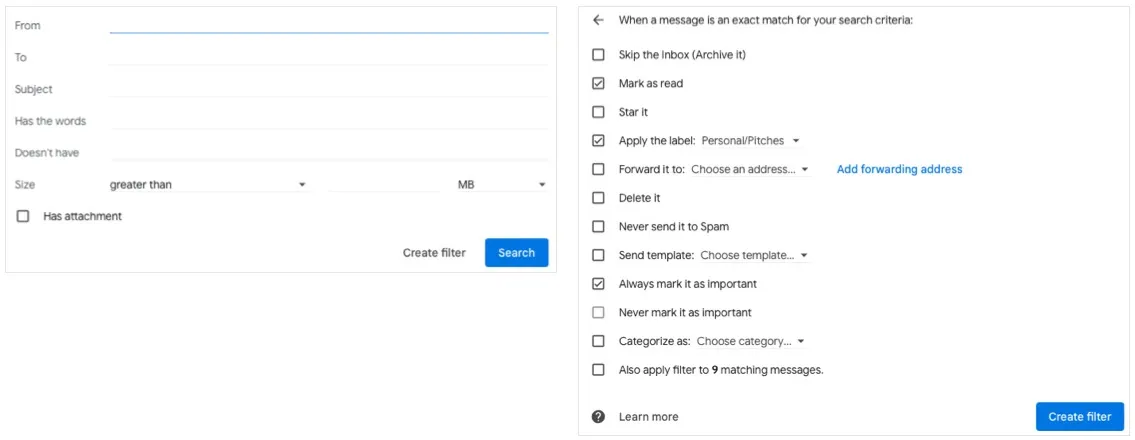
Prenditi un momento per esaminare tutte le condizioni e le azioni disponibili per la tua app di posta elettronica preferita. Potrebbe essercene uno di cui non ti rendevi conto esistesse.
Crea risposte e-mail automatiche
Le risposte automatiche possono essere utilizzate per più di quando sei fuori sede. Sia in Outlook che in Gmail, puoi inviare un modello di risposta automatica in base alle condizioni che hai impostato. Anche se inizialmente potrebbero essere necessari alcuni minuti per la configurazione, questa automazione può evitarti di digitare continuamente la stessa e-mail o di copiare e incollare ripetutamente da una che hai inviato.
Per utilizzare un modello di Outlook come risposta, imposta una nuova regola come descritto nella sezione precedente. Nell’elenco delle azioni, seleziona “Rispondi utilizzando un modello specifico”, fai clic su “un modello specifico” e seleziona il nome del modello. Completa i passaggi rimanenti per la regola e sei a posto.
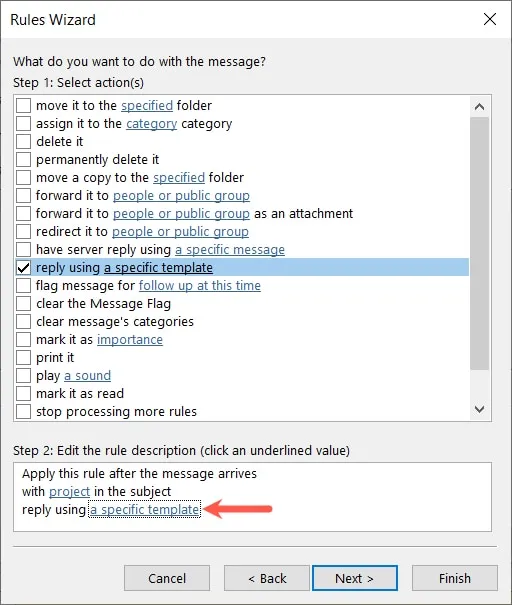
Per utilizzare un modello Gmail come risposta, imposta un filtro come descritto sopra. Nell’elenco delle azioni, seleziona “Invia modello” e scegli il nome del modello nell’elenco a discesa. Aggiungi qualsiasi altra azione che ti piace, fai clic su “Crea filtro” e questo è tutto!
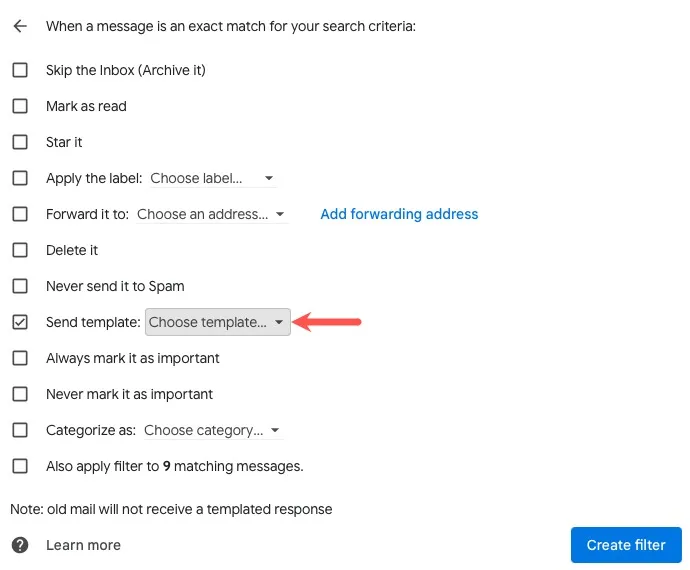
2. Pianifica i post sui social media
La pubblicazione sui social media può essere popolare per le situazioni personali, ma può essere estremamente importante per quelle aziendali. Per esperti di marketing, blogger, inserzionisti, imprenditori e molto altro ancora, quei post su Facebook, Twitter, Instagram, LinkedIn e altri fanno ora parte del normale business.
Con strumenti creati appositamente per aiutarti a rimanere in contatto, applicazioni come Buffer e Hootsuite possono eliminare gran parte del lavoro di pubblicazione in quei momenti migliori. Ad esempio, se dedichi del tempo alla composizione di tutti i tuoi post contemporaneamente, inseriscili in uno di questi strumenti, pianificali e il gioco è fatto.
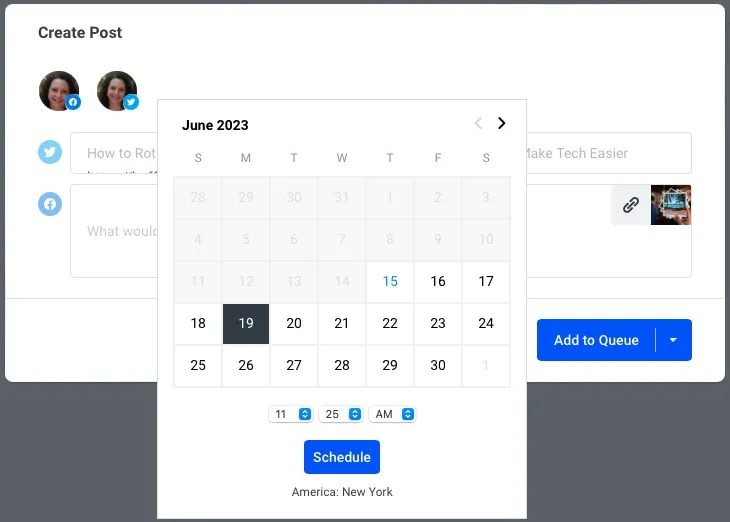
Buffer e Hootsuite offrono anche servizi aziendali aggiuntivi da abbinare ai tuoi post sui social media. Dai un’occhiata ai piani e alle funzionalità di Buffer , nonché alle opzioni di Hootsuite per vedere quale funziona meglio per te.
3. Impostare riunioni o eventi ricorrenti
Può sembrare una cosa semplice, ma molte persone non sfruttano la funzione di eventi ricorrenti nella loro applicazione di calendario. Calendario di Outlook, Google Calendar e altri forniscono questa opzione per risparmiare tempo ed eliminare il rischio di dimenticare di pianificare una riunione.
Se hai un evento giornaliero, settimanale, mensile o anche annuale come una riunione, una conferenza, un municipio o un seminario, puoi semplicemente impostarlo e dimenticarlo. Quando arriva il momento della prossima ricorrenza, riceverai automaticamente un promemoria.
Calendario di Outlook
Per impostare un evento ricorrente nel calendario di Outlook, fare doppio clic sulla data e sull’ora per impostare l’evento. Fai clic su “Rendi ricorrente” nella finestra dei dettagli e scegli quando ripetere l’evento. Puoi scegliere l’ora, il modello di ricorrenza e il numero di volte per ripeterlo.
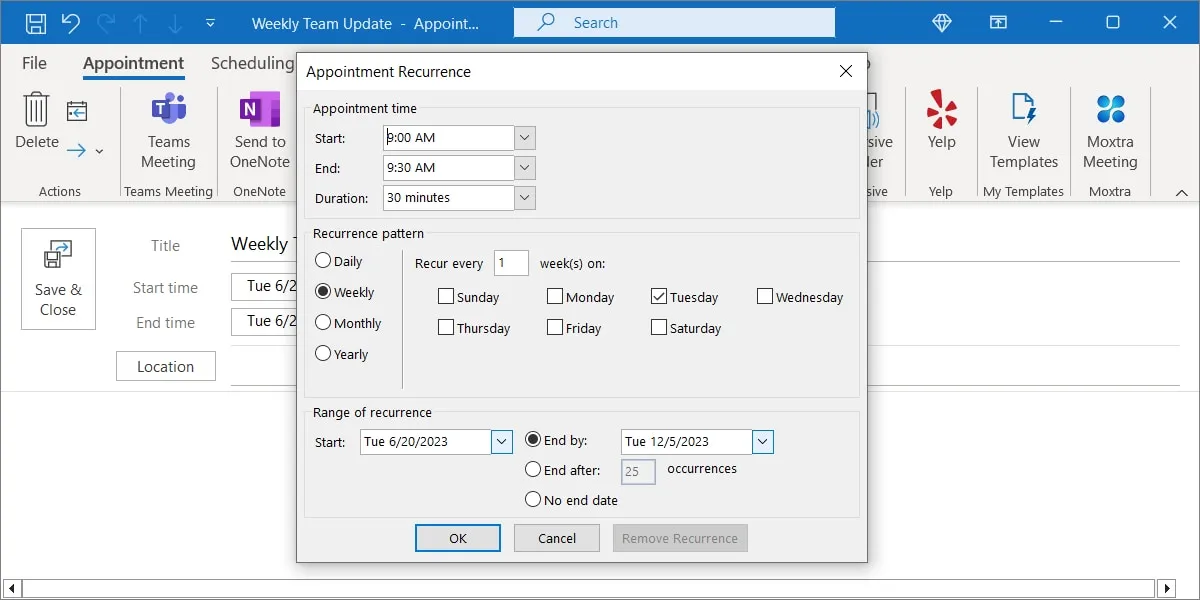
Calendario di Google
Per configurare un evento ricorrente in Google Calendar, fai doppio clic sulla data e sull’ora per configurare l’evento. Nella parte superiore della schermata dei dettagli utilizzare l’elenco a discesa “Non si ripete” per selezionare la ricorrenza. Puoi scegliere tra opzioni come giornaliera, mensile, settimanale, annuale o impostare una pianificazione personalizzata. Quindi, imposta la notifica di seguito.
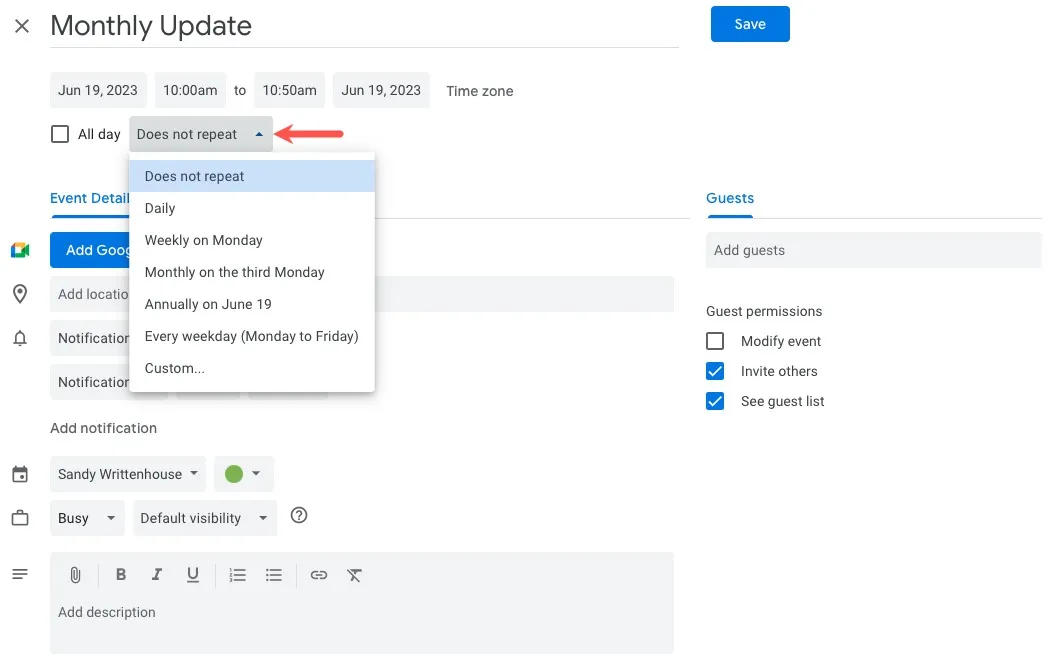
Ricorda che puoi creare eventi ricorrenti per qualsiasi cosa, da riunioni e teleconferenze a lezioni e allenamenti.
4. Crea attività ripetute o promemoria
Proprio come impostare eventi ricorrenti nel tuo calendario, puoi creare attività ripetute o promemoria nella tua app da fare preferita. Sia per le situazioni personali che per quelle lavorative, questi utili strumenti assicurano che non dimenticherai nulla, ti manterranno concentrato e forniranno un “ping” amichevole quando qualcosa è dovuto.
Se sei un utente Windows, puoi utilizzare Microsoft To-Do. Se utilizzi un Mac, puoi utilizzare l’app Promemoria Apple. Ognuno di questi strumenti è già lì, pronto e in attesa, per lavorare per te.
Per impostare un elemento ricorrente in Microsoft To-Do, aggiungi l’elemento con una data di scadenza, un’ora, un promemoria, quindi fai clic sul pulsante “Ripeti”. Puoi ripetere l’attività giornalmente, settimanalmente, mensilmente o scegliere un’opzione personalizzata. Fai clic su “Aggiungi” e sei a posto.
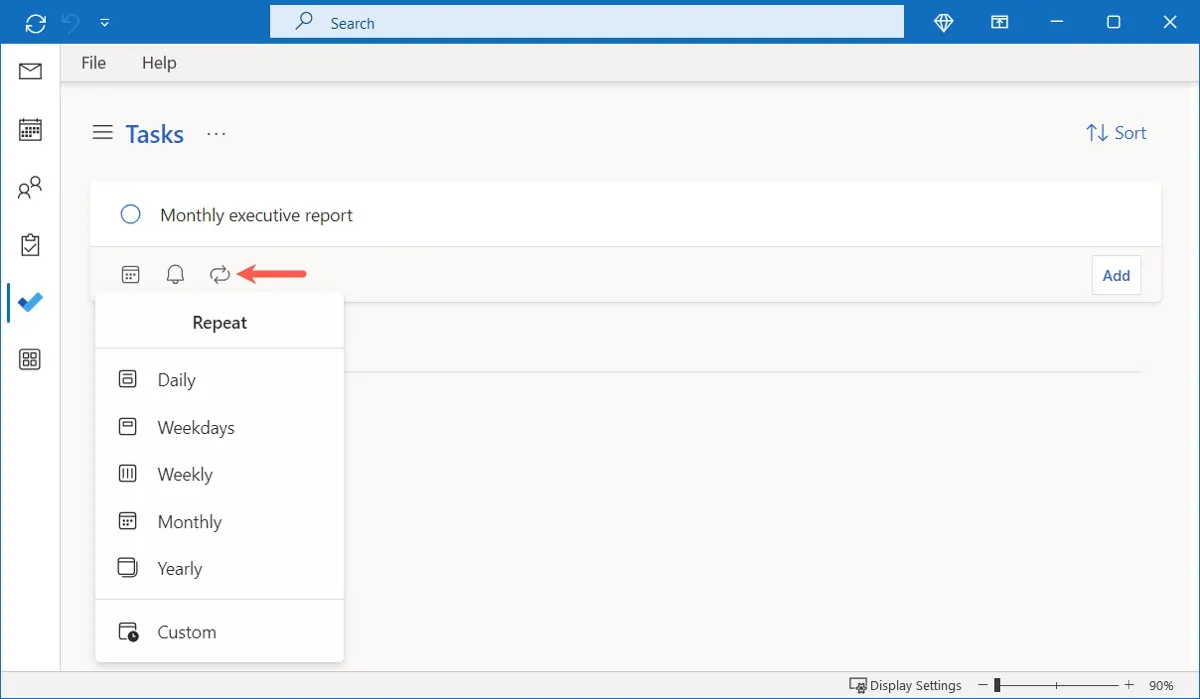
Per impostare un elemento ricorrente in Promemoria Apple, aggiungi l’elemento all’elenco con data, ora, luogo e note come preferisci. Fare clic sull’icona Informazioni (lettera “i”) e utilizzare la casella a discesa “Ripeti” per scegliere la ricorrenza o aggiungerne una personalizzata.
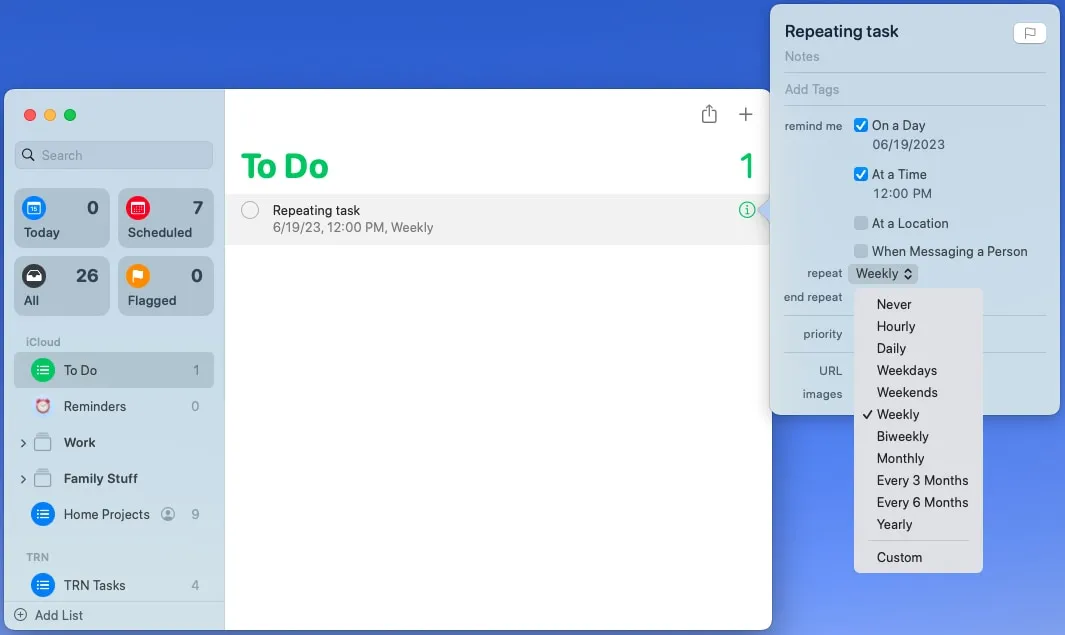
Se utilizzi un’applicazione per l’elenco delle cose da fare diversa, assicurati di controllare l’elenco delle funzionalità per un’attività ripetuta e un’opzione di promemoria.
5. Gestisci le tue attività o il tuo team
Per configurare un’automazione in Trello, seleziona “Automazione -> Regole” nella parte superiore dell’area di lavoro. Fai clic su “Crea regola”, seleziona un trigger, scegli un’azione e salvala. Soprattutto, puoi impostare l’automazione con account Trello sia gratuiti che a pagamento .
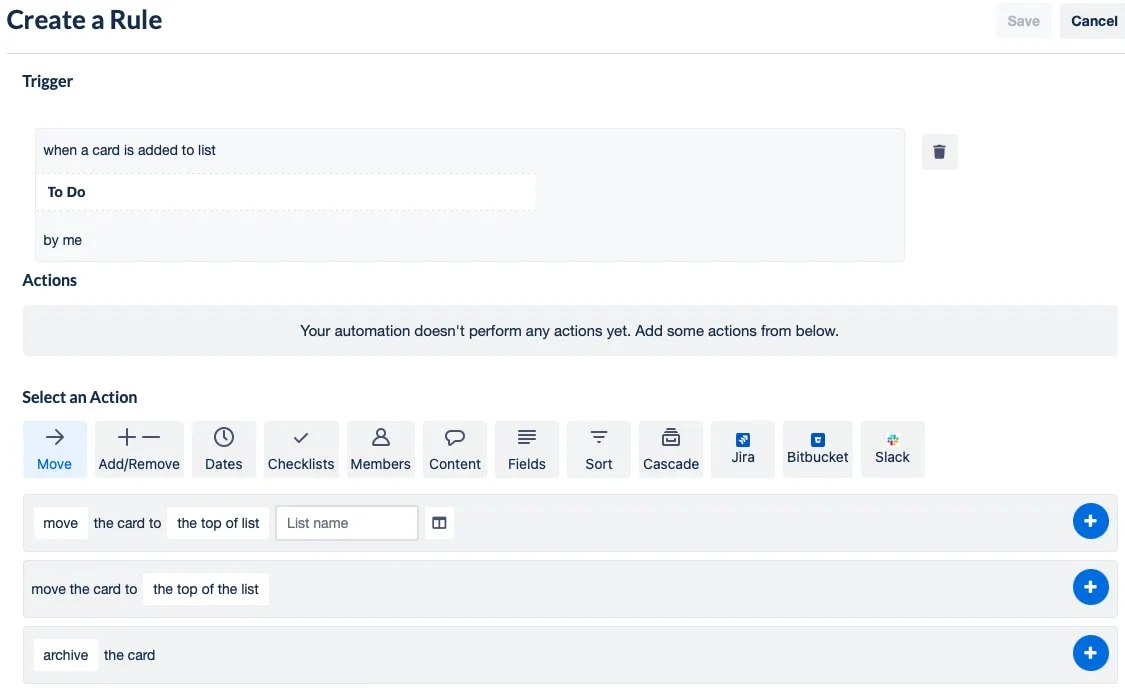
Se usi Asana, puoi creare regole o se usi Monday.com, hai la funzione di automazione. Ognuno è disponibile con un account a pagamento Asana o Monday.com . Su Asana, seleziona “Personalizza”, quindi scegli “Regole”. Su Monday.com, fai clic su “Automatizza” in alto.
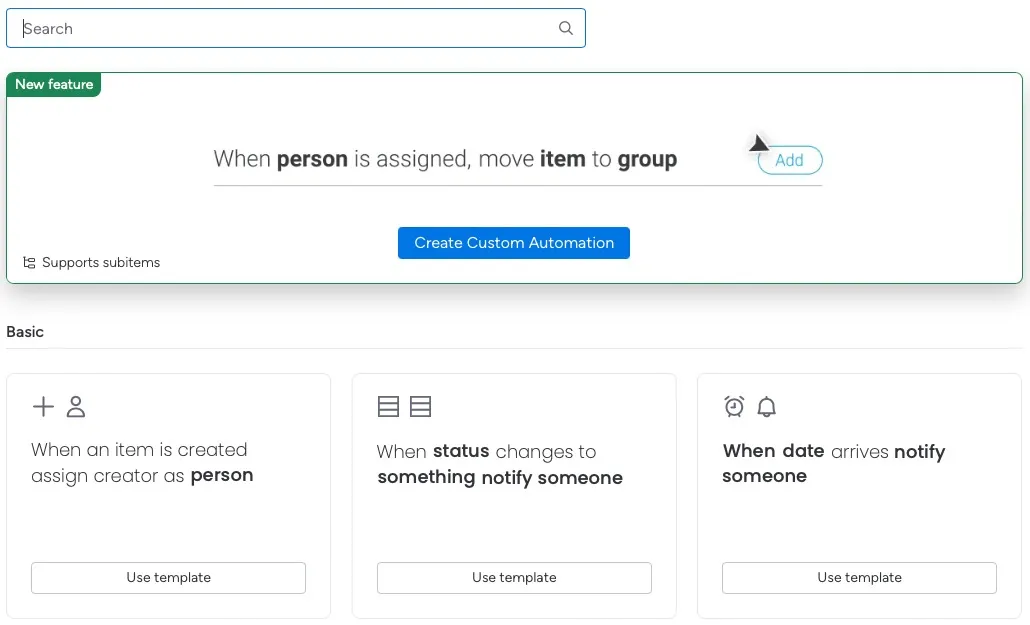
Assicurati di esaminare tutti i trigger e le azioni per lo strumento selezionato. Potresti semplicemente individuare qualcosa che ti farà risparmiare ancora più tempo!
6. Eseguire il backup dei dati del dispositivo
Quando pensi a un’attività noiosa ma importante, è il backup dei tuoi dati. Il tuo computer e i tuoi dispositivi mobili contengono dati essenziali sia per la tua vita personale che per quella lavorativa e sono certamente dati che non vorresti perdere. Automatizzando il processo di backup, puoi assicurarti che i tuoi dati siano recuperabili e lì quando e se ne hai bisogno.
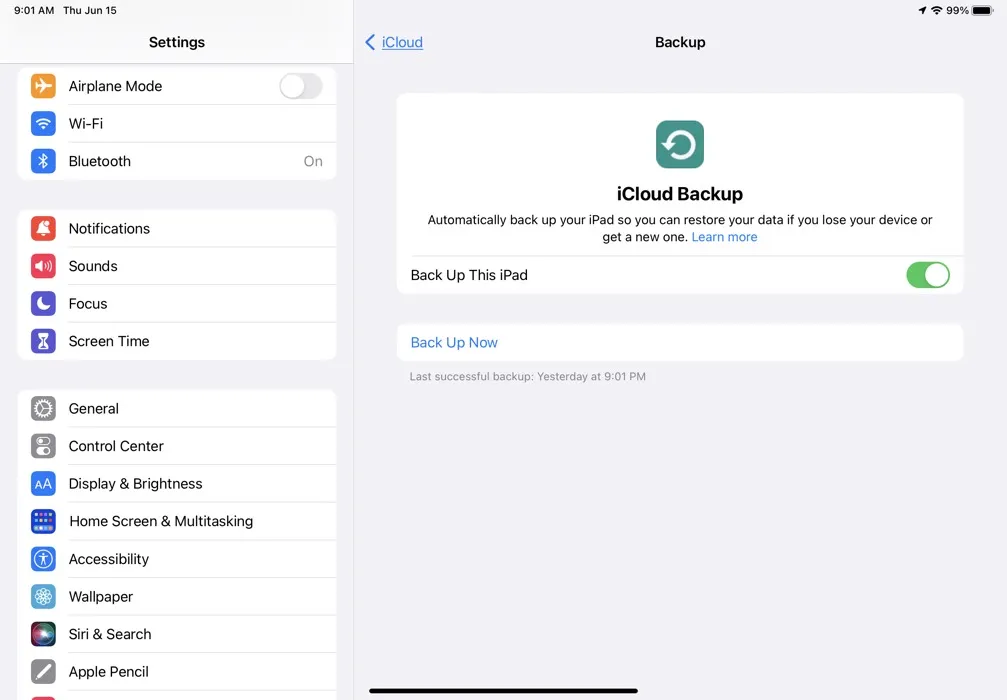
Sui dispositivi Android, puoi eseguire automaticamente il backup su Google One e su iPhone e iPad puoi sfruttare i backup giornalieri di iCloud . Su Windows, puoi controllare le impostazioni di backup in “Start -> Impostazioni -> Aggiornamento e sicurezza -> Backup” e su Mac puoi utilizzare Time Machine, un’unità esterna e/o iCloud.
Sia che tu utilizzi gli strumenti integrati dei tuoi dispositivi o cerchi un’opzione di terze parti, l’impostazione di una pianificazione del backup è un piano solido per proteggere i tuoi dati.
7. Crea flussi di lavoro automatizzati
Per strumenti che vanno ancora oltre con l’automazione per tutti i tipi di applicazioni, dai un’occhiata a Zapier o IFTTT. Puoi automatizzare qualsiasi cosa, dai post sui social media e le campagne e-mail al caricamento di file e alla registrazione delle telefonate. Le possibilità sono quasi infinite!
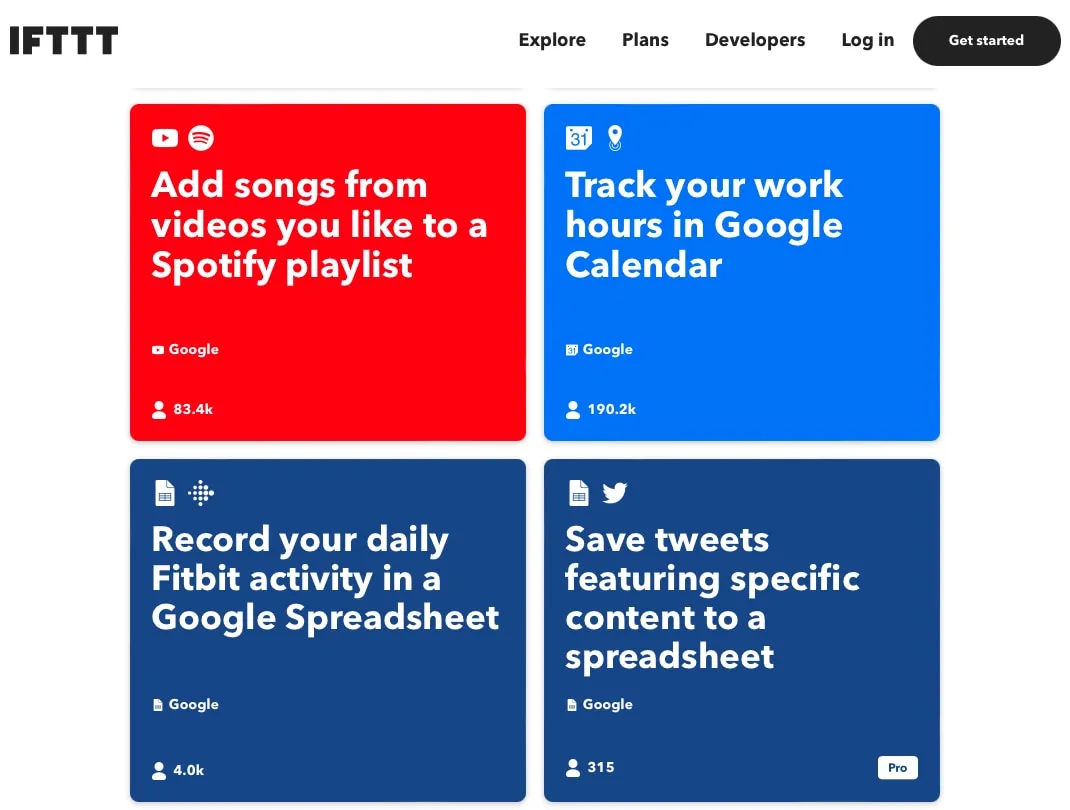
Ecco solo alcune delle attività automatizzate che puoi impostare con Zapier e IFTTT:
- Salva gli allegati di Gmail su Google Drive.
- Aggiungi una nuova carta a una bacheca Trello.
- Tieni un foglio di calcolo dei post di Twitter.
- Ricevi promemoria giornalieri per le riunioni.
- Condividi i file Dropbox in Slack.
- Tieni traccia dell’orario di lavoro in Google Calendar.
- Salva i dettagli degli annunci lead di Facebook su Fogli Google.
- Aggiungi eventi di Outlook a Google Calendar.
Puoi impostare cinque automazioni chiamate Zaps con un account Zapier gratuito e utilizzare due automazioni chiamate Applet con un account IFTTT gratuito . Assicurati di dare un’occhiata ai piani a pagamento per automazione e funzionalità aggiuntive a prezzi che ti puoi permettere.
Domande frequenti
Quali altre funzionalità di produttività offrono Outlook e Gmail?
Sia Outlook che Gmail offrono solide funzionalità per la gestione della posta in arrivo e la gestione dei messaggi. Ad esempio, puoi utilizzare la formattazione condizionale per far risaltare determinate e-mail o impostare l’inoltro automatico a un altro indirizzo e-mail in Outlook.
Per Gmail, puoi utilizzare Google Scripts per altri tipi di automazione e gestire più account Gmail in un unico punto.
Quali tecniche o strumenti di gestione del tempo possono aumentare la produttività?
Esistono molti metodi per gestire il tuo tempo e quello che usi è una preferenza personale. Per un paio di suggerimenti, puoi dare un’occhiata alla tecnica Eisenhower Matrix per la gestione delle attività. Questo metodo ti aiuta anche a utilizzare efficacemente il tuo tempo dando la priorità al tuo carico di lavoro.
Qual è il modo migliore per eliminare le distrazioni che riducono la produttività?
Microsoft e Apple hanno entrambe introdotto funzionalità per aiutarti a concentrarti e lavorare in modo più produttivo. Che tu sia in un ufficio fisico o nel comfort di casa tua, puoi sfruttare questi strumenti integrati.
Su Windows, controlla Focus Mode . Puoi personalizzare la funzione per ridurre le notifiche che vedi nella barra delle applicazioni e nascondere le icone che distraggono.
Su Mac, puoi utilizzare Apple Focus . Con esso, puoi decidere quali app utilizzare e quali notifiche ricevere durante il Focus time pianificato o abilitato manualmente.
Credito immagine: Pixabay . Tutti gli screenshot di Sandy Writtenhouse.



Lascia un commento