6 modi per utilizzare Notion AI [Guida dettagliata]
![6 modi per utilizzare Notion AI [Guida dettagliata]](https://cdn.thewindowsclub.blog/wp-content/uploads/2023/03/how-to-use-notion-ai1-640x375.webp)
Con Notion AI, puoi creare nuovi contenuti, modificare contenuti esistenti e generare più informazioni su un argomento nella pagina Notion senza bisogno di strumenti esterni. Ti aiuta anche a estrarre i punti chiave dal tuo testo, ottenere idee per un evento o un elenco, correggere la grammatica e la punteggiatura e persino tradurre il contenuto. Come ci si aspetterebbe dal fatto che si tratti di un’intelligenza artificiale, Notion AI può apprendere dai modelli, dalle preferenze e dal comportamento degli utenti e fornire output con suggerimenti intelligenti, soluzioni personalizzate e altre funzionalità di automazione.
Se hai bisogno di aiuto per iniziare con Notion AI, le guide dettagliate di seguito ti aiuteranno a usarlo per i suoi vari scopi.
1. Come iniziare una bozza approssimativa con Notion AI per un buon vantaggio
Quando sei su una nuova pagina all’interno di Notion, verrai accolto dall’opzione Inizia a scrivere con l’intelligenza artificiale che può essere utile per il brainstorming di idee, l’evocazione di contorni su un determinato argomento, la creazione di una bozza per un post sul blog, post sui social media , o un comunicato stampa, o scrivi un saggio o una storia creativa.
Puoi utilizzare questa opzione quando stai per creare un contenuto e desideri ottenere tutti i dettagli chiave necessari per rendere questo contenuto completo.
Per iniziare, fai clic sull’icona + dalla barra laterale di sinistra all’interno di una di queste schede: Teamspaces o Private . Se non disponi di una pagina privata esistente sul tuo account Notion, fai clic su Aggiungi una pagina nella scheda Privato nella barra laterale sinistra.
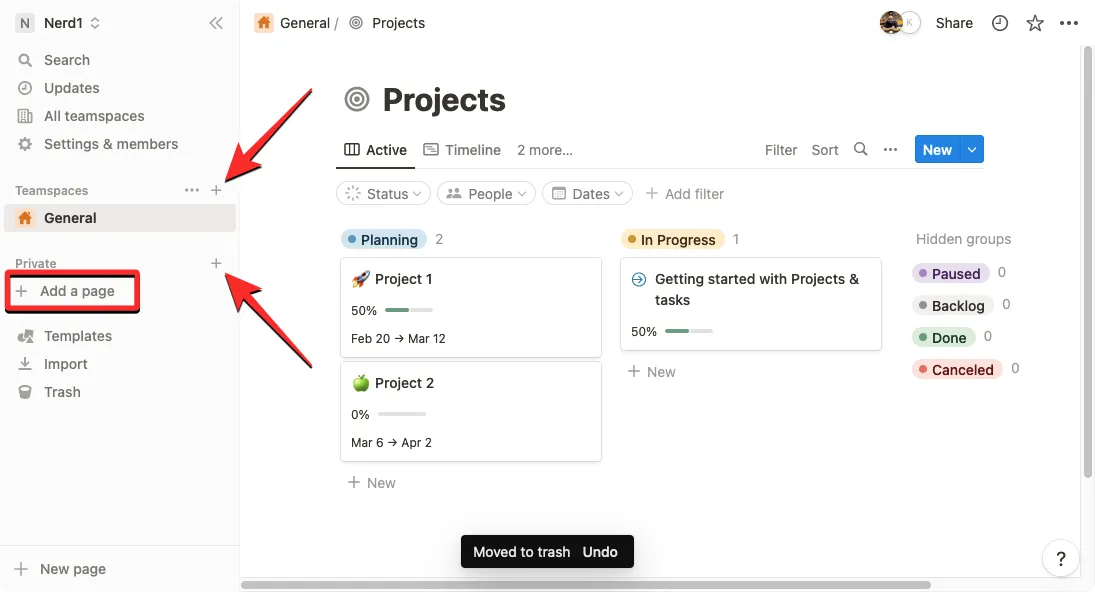
Dovresti vedere la pagina Senza titolo sullo schermo. Qui, digita un argomento per il quale desideri richiedere l’aiuto di Notion AI facendo clic su Inizia a scrivere con AI dal menu di overflow.
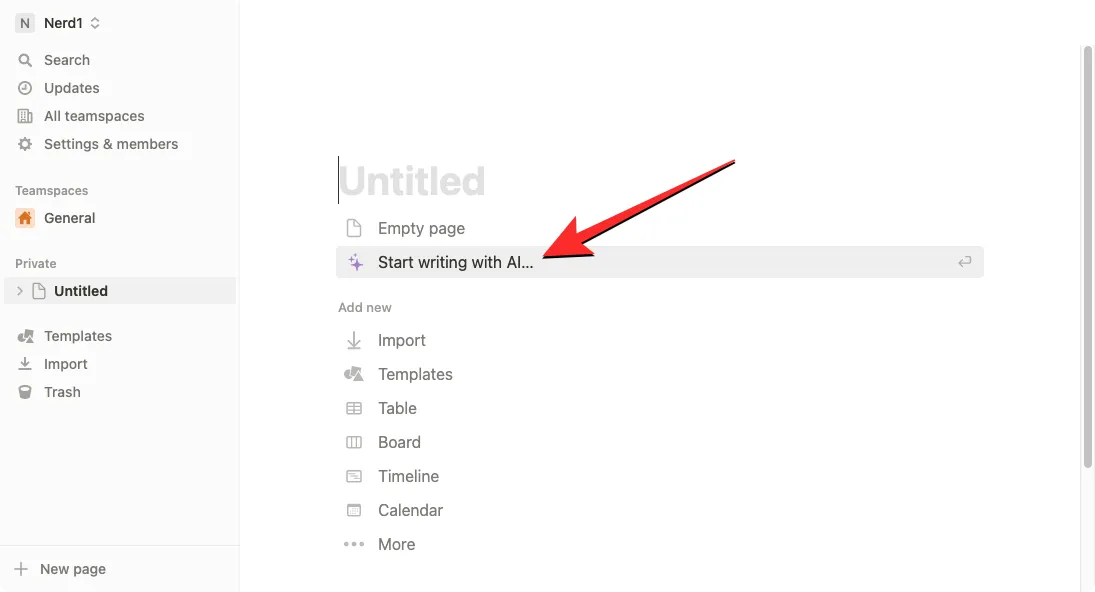
Quando lo fai, sarai in grado di utilizzare una delle seguenti opzioni: post sul blog , struttura , post sui social media , comunicato stampa , storia creativa e saggio . In questo caso, abbiamo selezionato Blog post per ottenere una bozza su un argomento specifico.
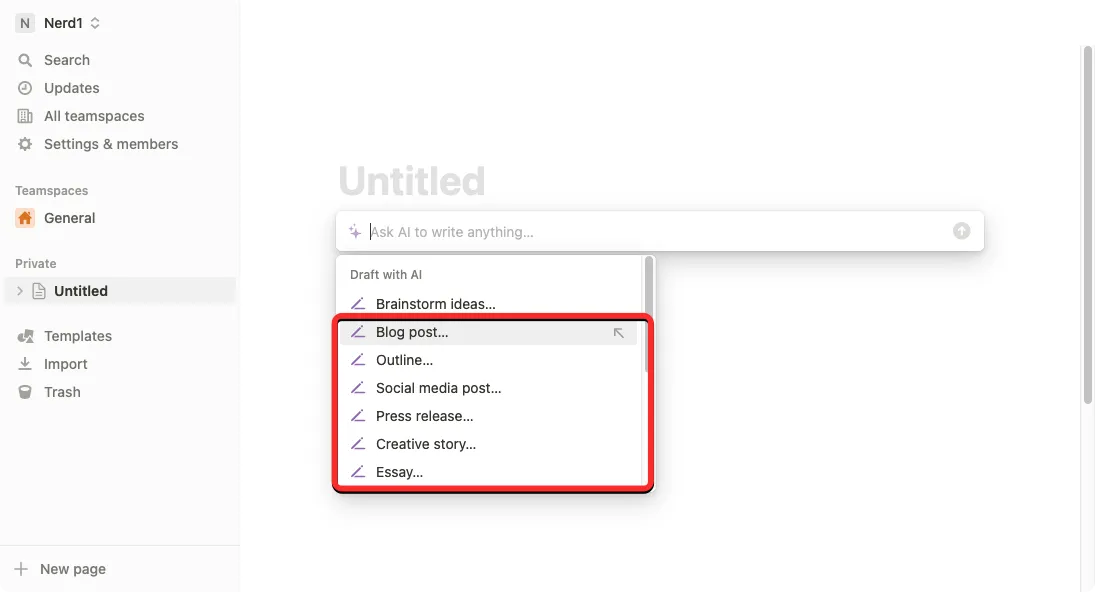
Dopo aver selezionato la tua opzione preferita, dovrai compilare il prompt che è fondamentalmente il nome dell’argomento su cui vuoi avere idee.
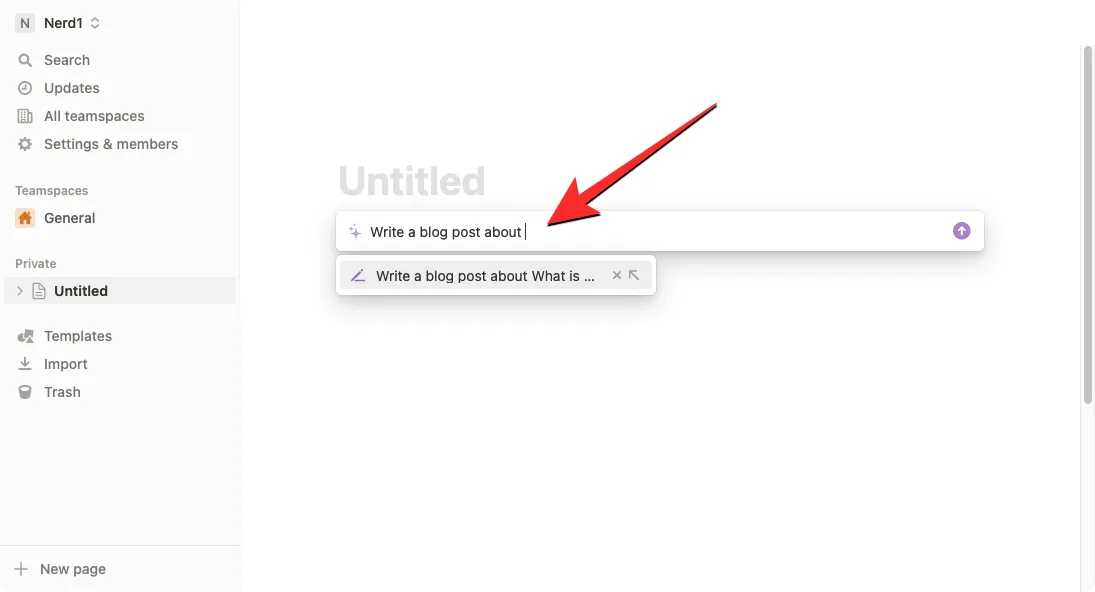
Dopo aver digitato il messaggio, premi il tasto Invio sulla tastiera o fai clic sulla freccia Su sul lato destro della finestra del messaggio per ottenere risultati pertinenti.

Notion AI inizierà ora a redigere il contenuto che hai richiesto in questa pagina. In qualsiasi momento durante la generazione dell’output, è possibile fare clic su Stop per interrompere l’output.
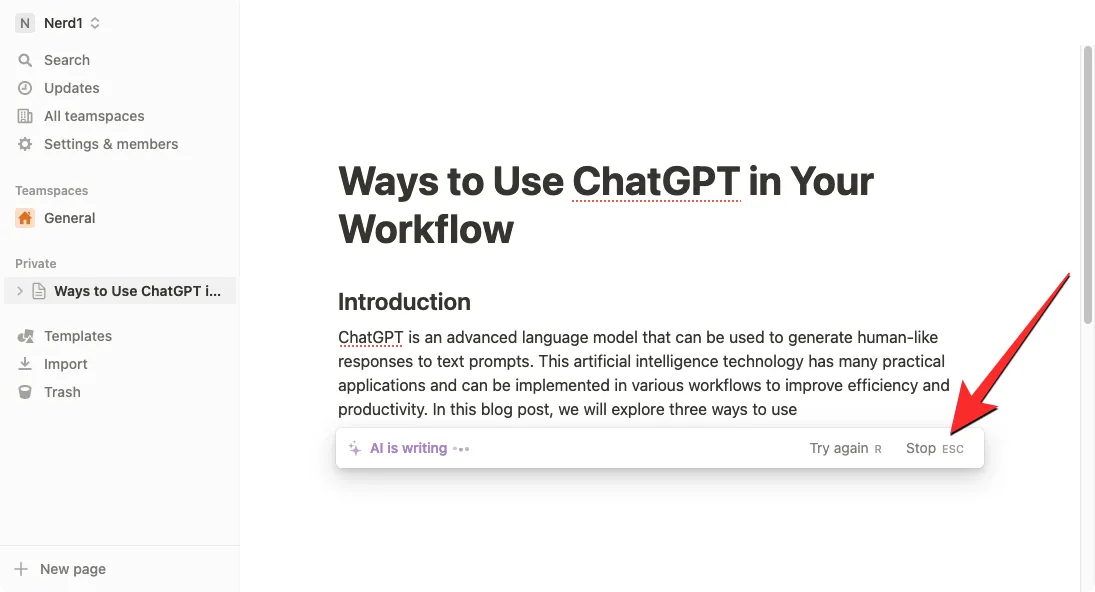
Una volta generato il contenuto, puoi mantenerlo sulla tua pagina facendo clic su Fine .
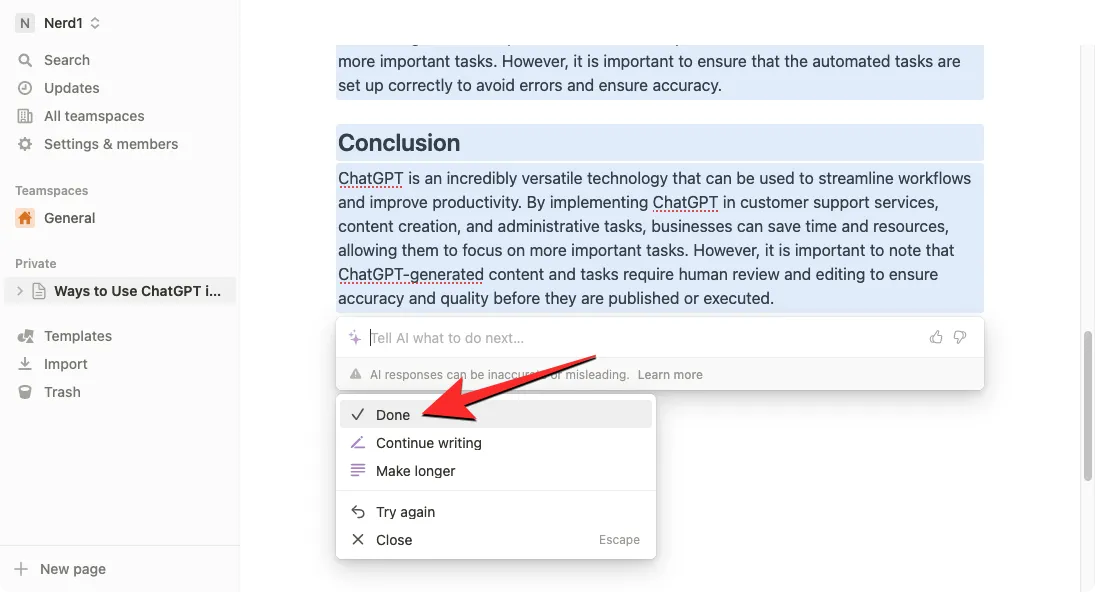
Se non sei soddisfatto del contenuto generato, puoi fare clic su Riprova per modificare l’output. Inoltre, puoi scegliere Allunga o Continua a scrivere per ottenere un output più dettagliato sull’argomento selezionato.
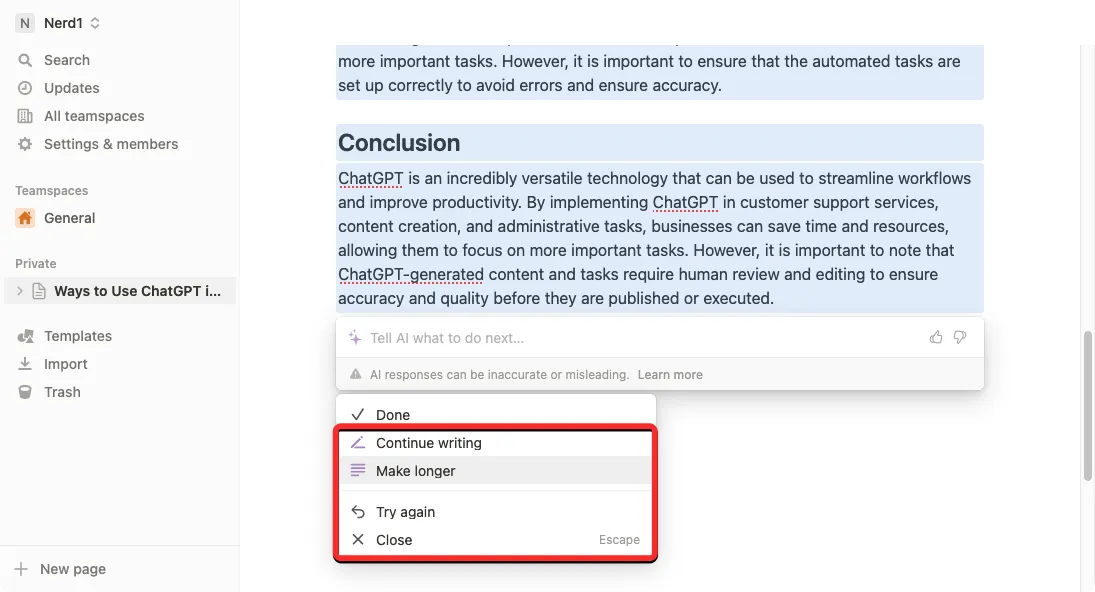
2. Come riassumere i contenuti usando Notion AI
Notion AI può aiutarti a riassumere contenuti lunghi in brevi frasi estraendo le parti più importanti e generando contenuti aggiuntivi dal testo esistente. È possibile utilizzare questa opzione per accedere ai punti chiave delle note della riunione, delle proposte e delle descrizioni dei prodotti.
Per riassumere i contenuti con Notion AI, apri la pagina su cui stai lavorando all’interno di Notion. Quando la pagina si apre, scorri fino alla sezione che desideri modificare e passaci sopra con il mouse.
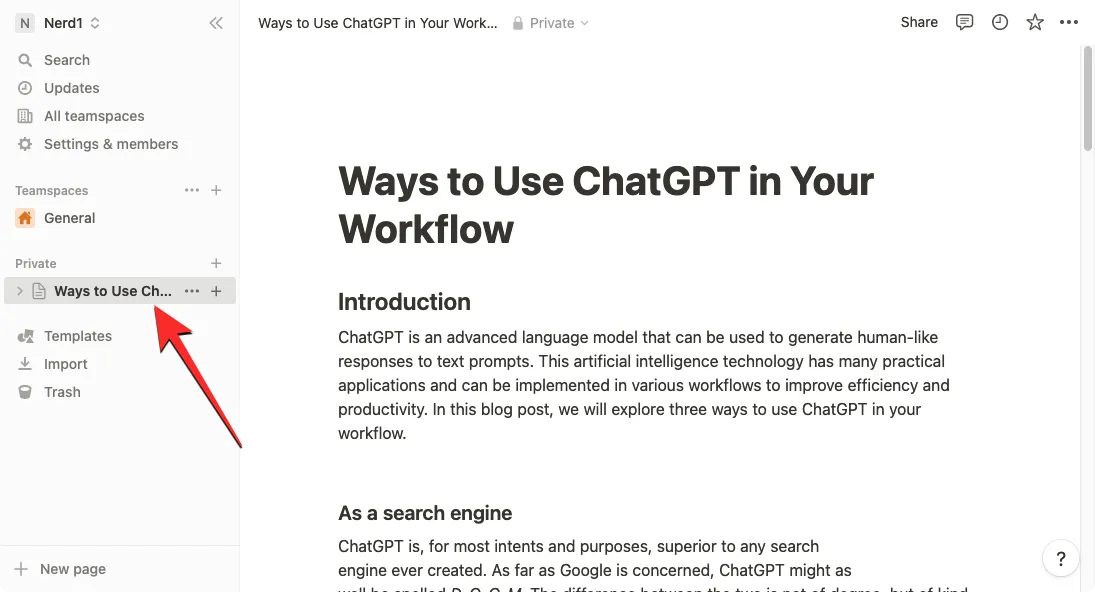
Ora, fai clic sull’icona a 6 punti sul lato sinistro della sezione desiderata. Se desideri riepilogare il contenuto di più sezioni contemporaneamente, utilizza il cursore per selezionare le sezioni desiderate, quindi fai clic sull’icona con i 6 puntini .
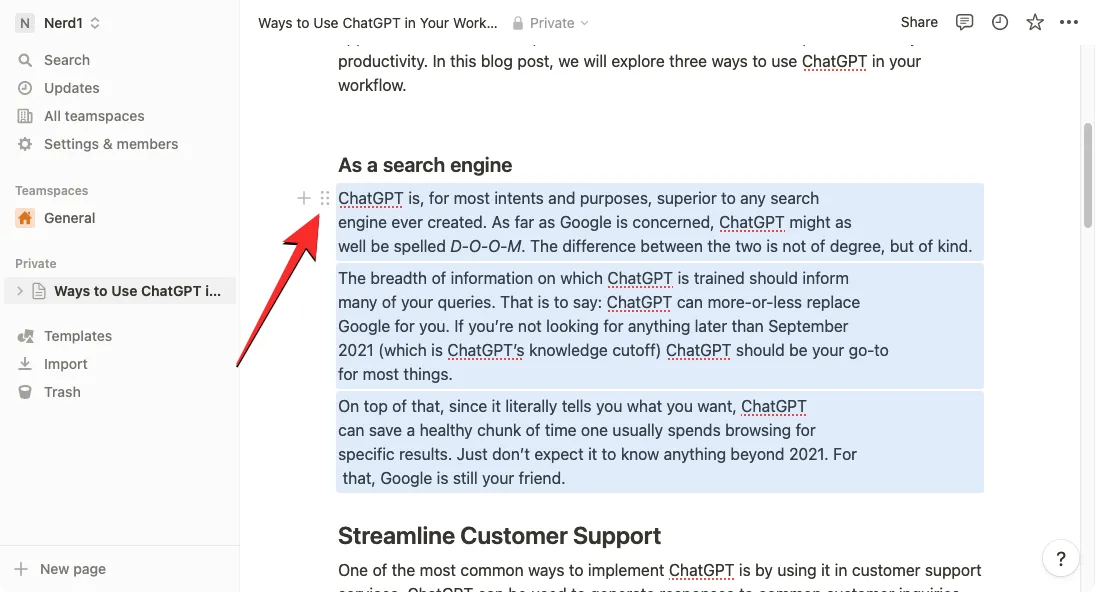
Nel menu di overflow visualizzato, seleziona Chiedi a AI .
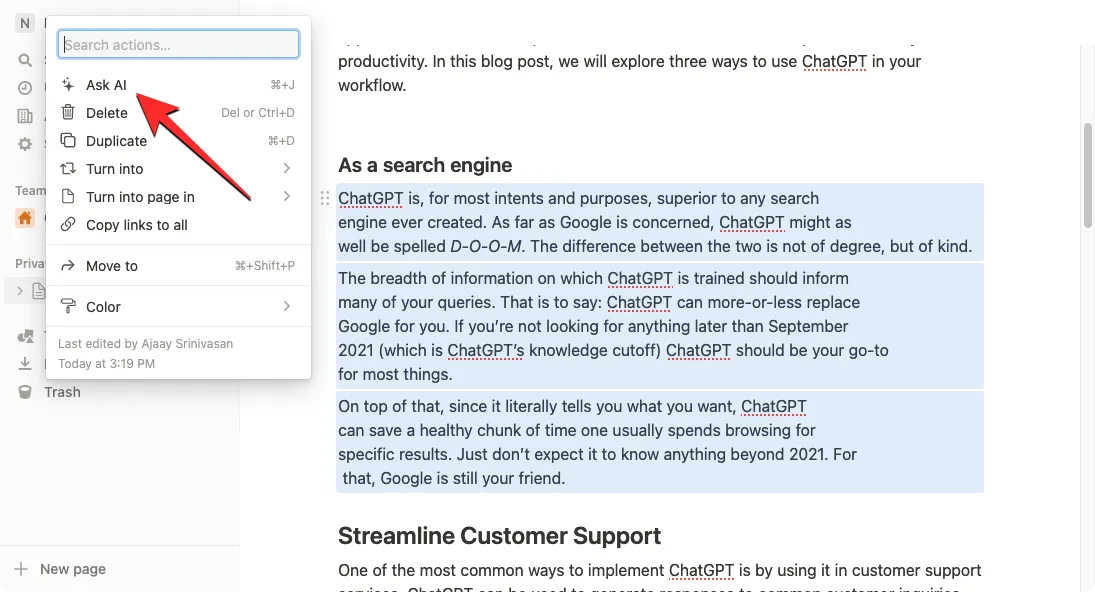
Successivamente, fai clic su Riepiloga in “Genera dalla selezione” dal menu successivo.
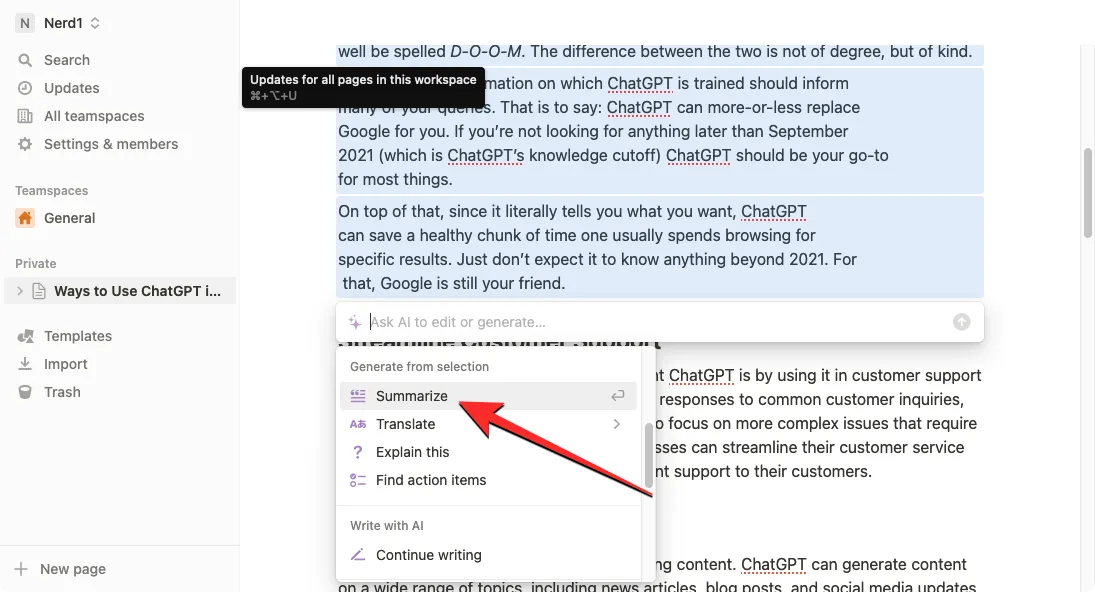
Notion AI ora inizierà a generare il riepilogo per le sezioni selezionate dalla pagina. Per utilizzare questo riepilogo al posto del testo originale all’interno della pagina, fare clic su Sostituisci selezione . Se desideri mantenere il sommario accanto al testo originale come più di una versione TL; DR, puoi invece fare clic su Inserisci in basso .
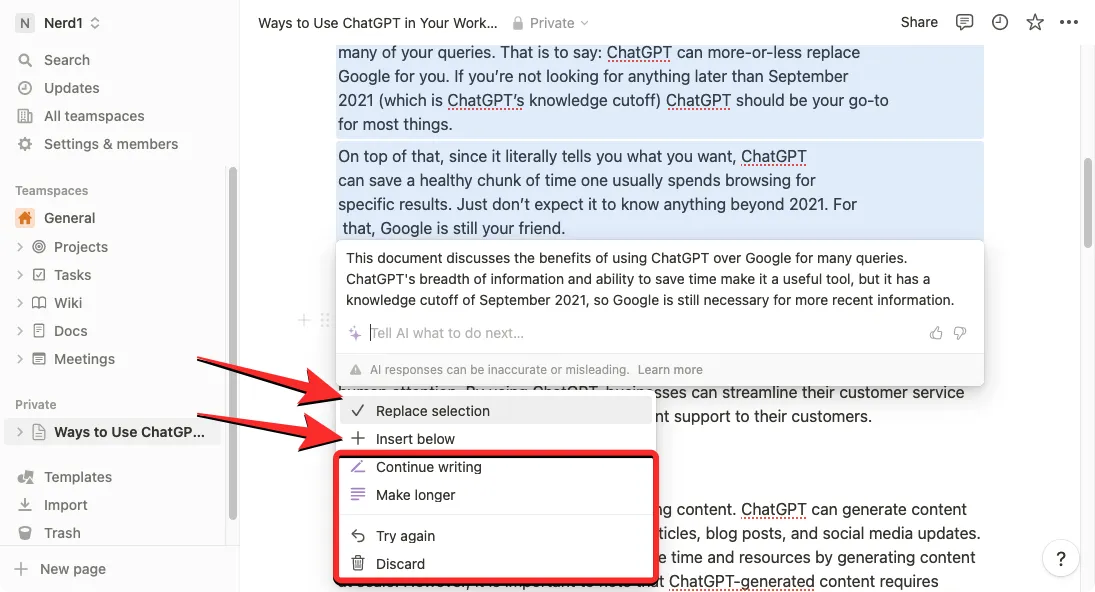
Inoltre, puoi modificare il contenuto generato utilizzando una delle seguenti azioni: Continua a scrivere , Allunga o Riprova oppure puoi scegliere di rimuovere del tutto il riepilogo selezionando Elimina .
3. Come ottenere suggerimenti e idee da Notion AI
Notion AI offre uno strumento di brainstorming che ti consente di chiedere all’IA di suggerire idee e suggerimenti su qualsiasi cosa tu abbia intenzione di lavorare, come un progetto imminente, argomenti che puoi trattare, organizzare una festa o nomi e idee per la tua startup.
Per chiedere a Notion AI di suggerirti idee su qualcosa, ti consigliamo di creare una nuova pagina sul tuo account Notion in modo che il contenuto generato non si sovrapponga ai testi esistenti di una pagina.
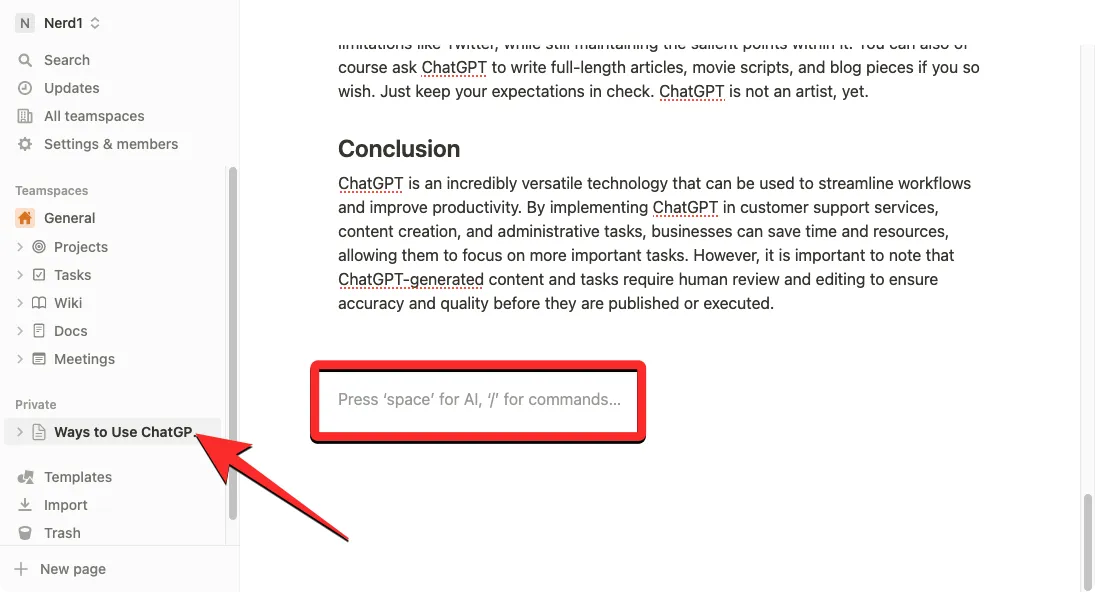
Puoi ancora utilizzare questo strumento da una pagina esistente premendo il tasto Barra spaziatrice sulla tastiera e selezionando Brainstorm idee nella sezione “Bozza con AI”.
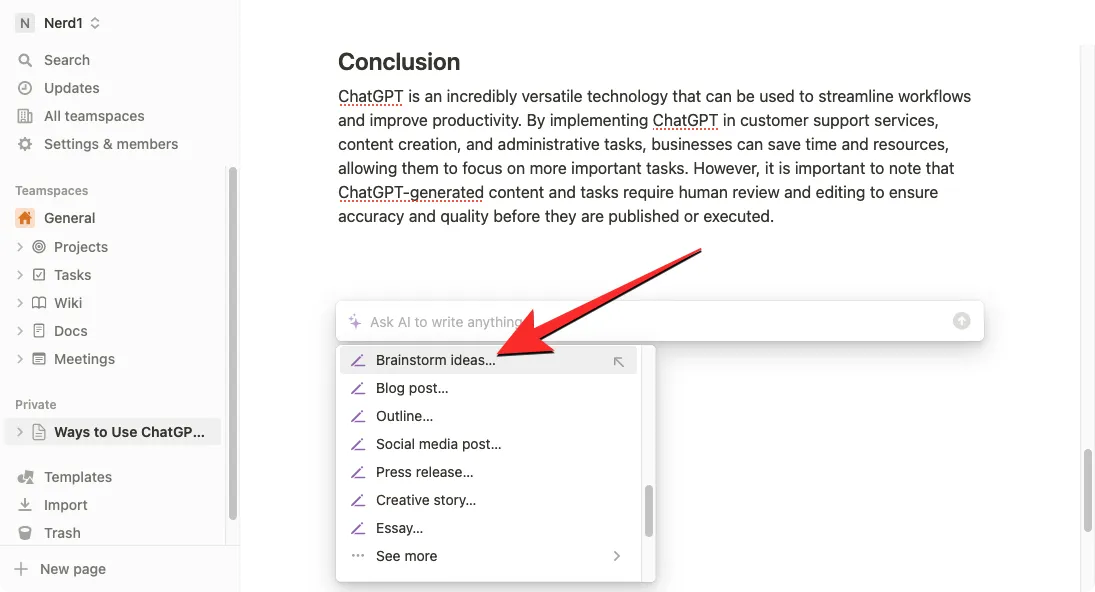
Per creare una nuova pagina per ottenere idee con Notion AI, fai clic sull’icona + dalla barra laterale sinistra all’interno di una di queste schede: Teamspaces o Private .
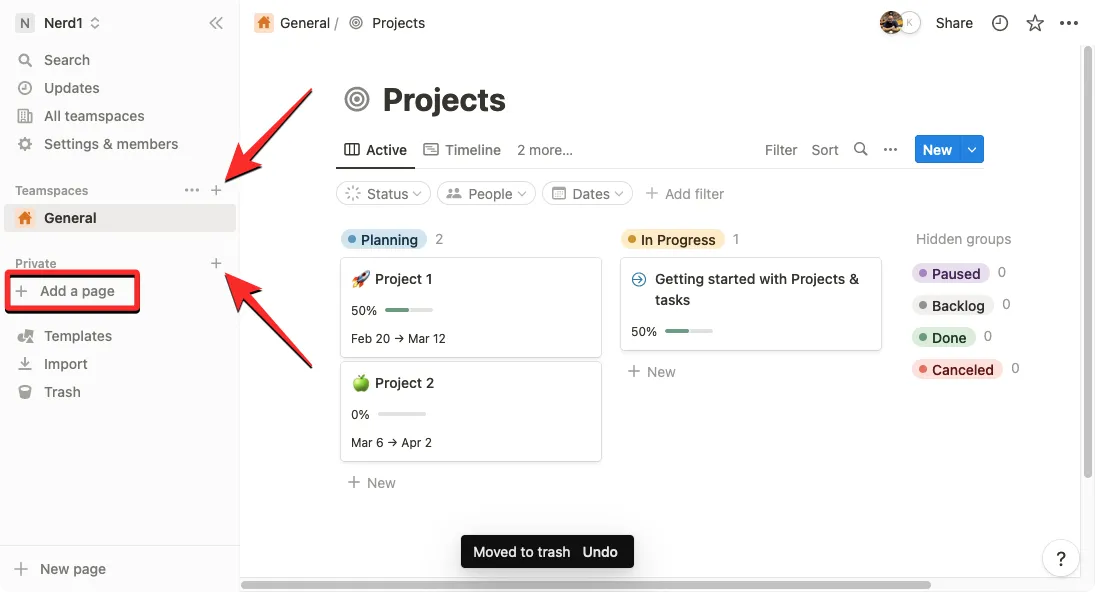
Dovresti vedere la pagina Senza titolo sullo schermo. Qui, digita un argomento da cui vuoi chiedere l’aiuto di Notion AI e fai clic su Inizia a scrivere con AI dal menu di overflow.
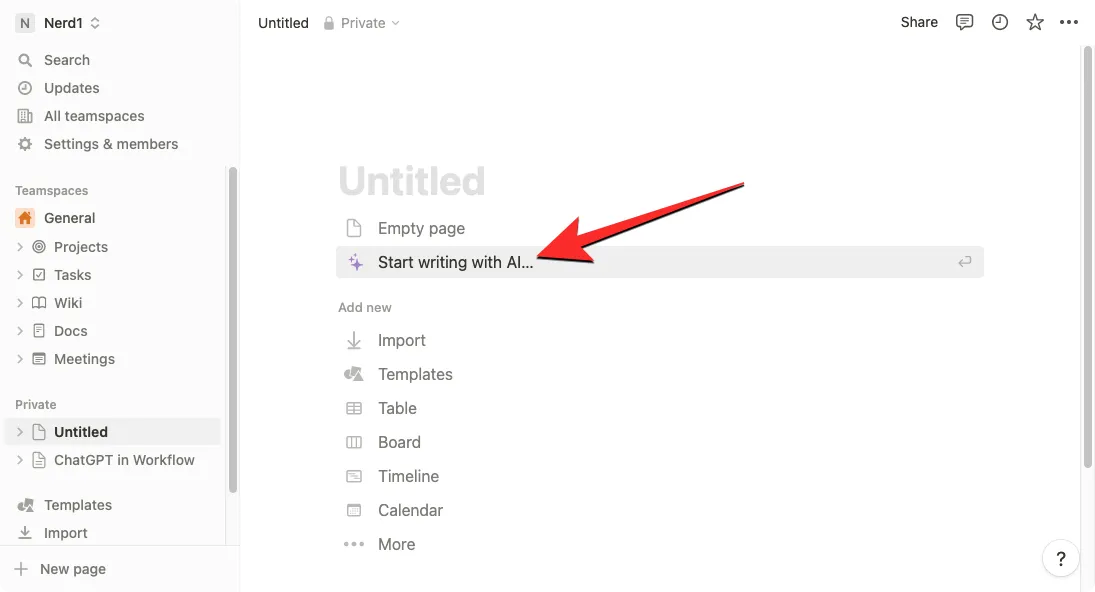
Nel menu successivo, seleziona Brainstorm idee nella sezione “Bozza con AI”.
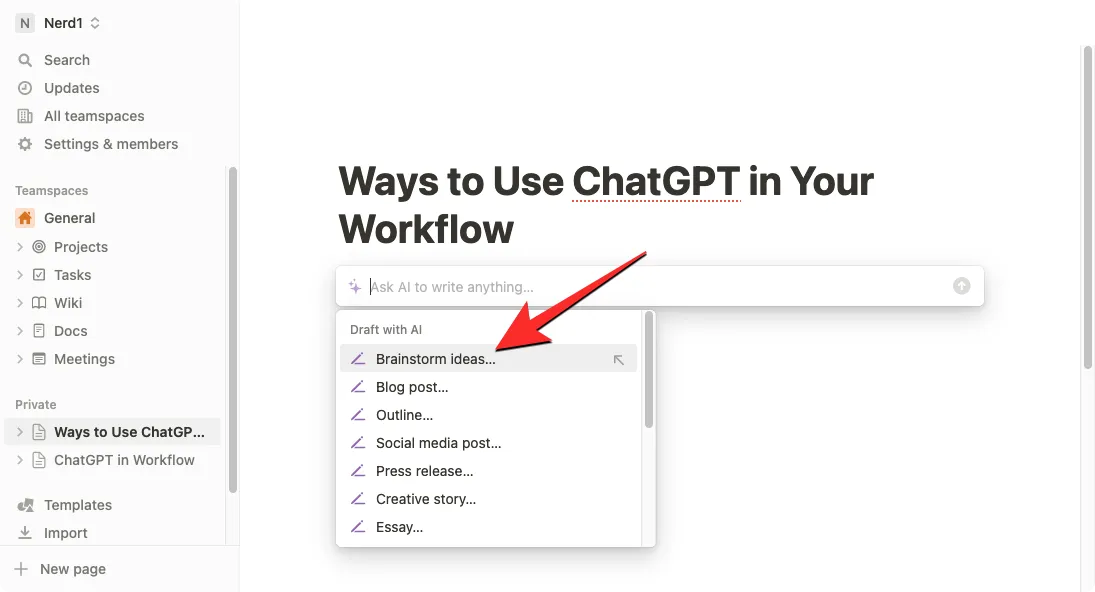
Dopo aver selezionato la tua opzione preferita, dovrai compilare il prompt che è fondamentalmente il nome dell’argomento su cui vuoi avere idee. Dopo aver digitato la richiesta, premi il tasto Invio sulla tastiera per ottenere risultati pertinenti.
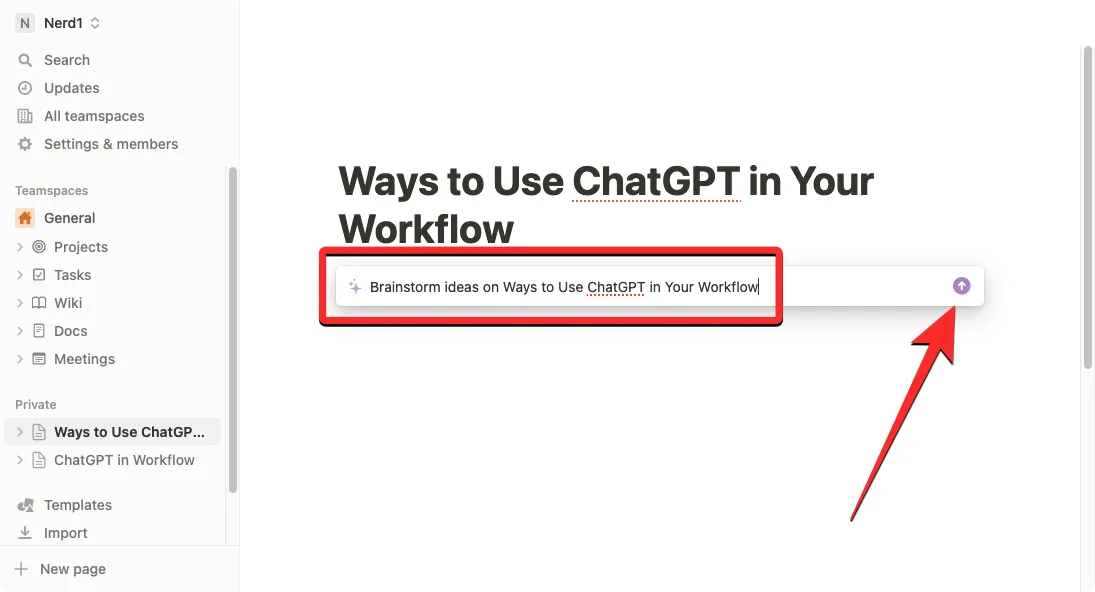
Notion AI ora inizierà a generare suggerimenti e idee sull’argomento che hai fornito nei punti puntati. Se sei soddisfatto del risultato, puoi fare clic su Fatto dal menu che appare sotto l’output generato. Se desideri modificare questo output o allungarlo, seleziona Riprova o Allunga rispettivamente.
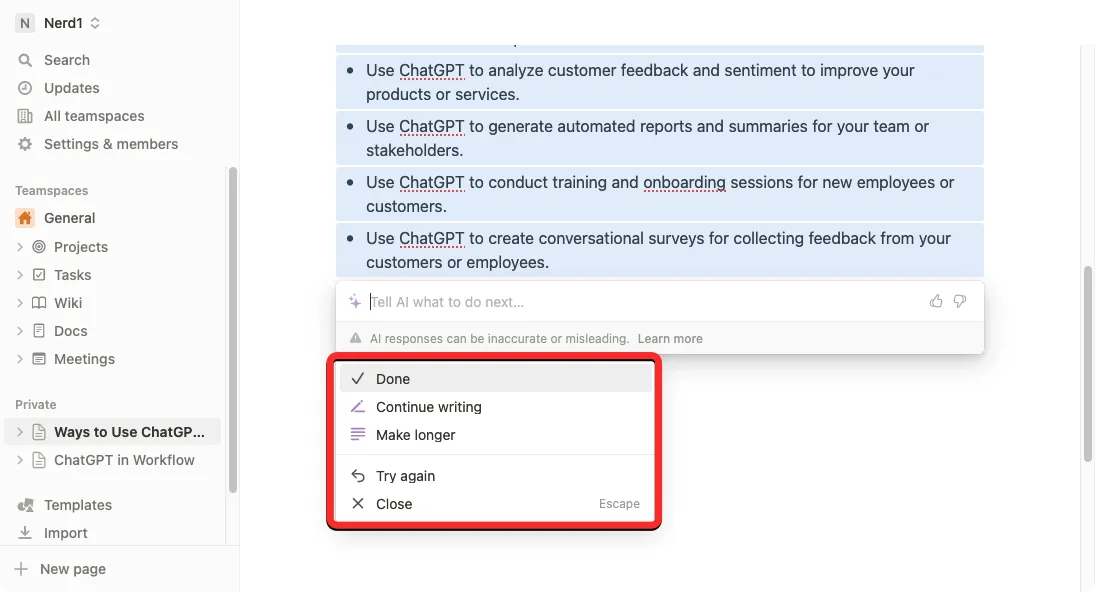
4. Come correggere le bozze usando Notion AI per correggere errori di grammatica, punteggiatura e ortografia
Oltre a creare contenuti e riepiloghi da testo esistente, puoi chiedere a Notion AI di aiutarti a correggere errori di grammatica, punteggiatura e ortografia da sezioni selezionate nella tua pagina utilizzando il controllo ortografico integrato e lo strumento di correzione grammaticale. Per questo, apri la pagina su cui stai lavorando all’interno di Notion e usa il cursore per selezionare un testo desiderato che desideri controllare per errori grammaticali o ortografici.
Una volta selezionata la parte desiderata della pagina, fai clic sull’icona a 6 puntini sul lato sinistro di una qualsiasi delle sezioni selezionate.
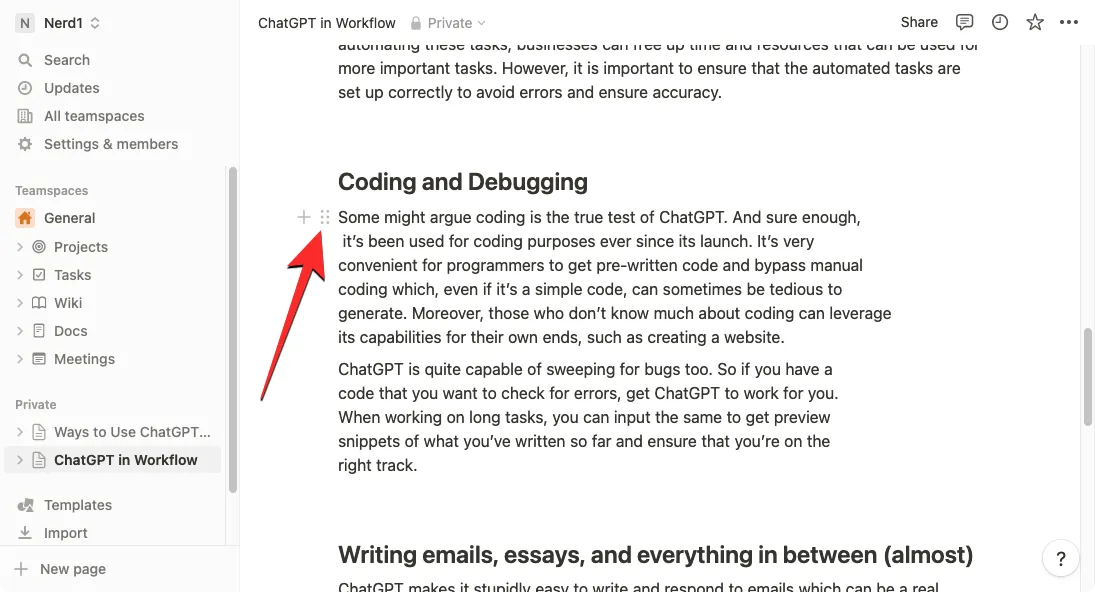
Nel menu di overflow visualizzato successivamente, seleziona Chiedi a AI .
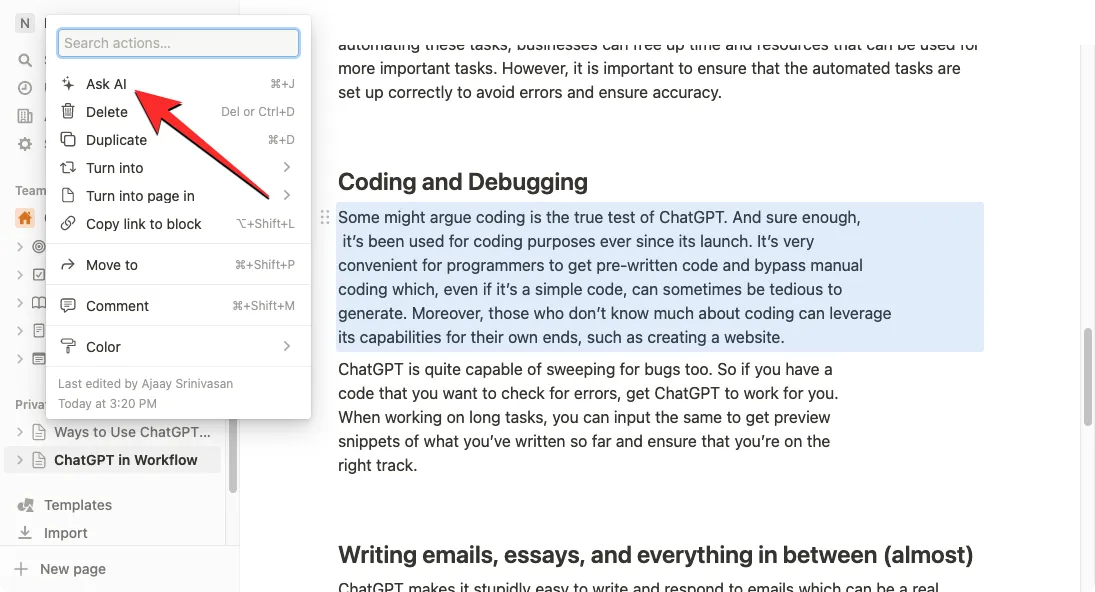
Vedrai apparire un nuovo menu sotto il testo selezionato. Da qui, fai clic su Correggi ortografia e grammatica .
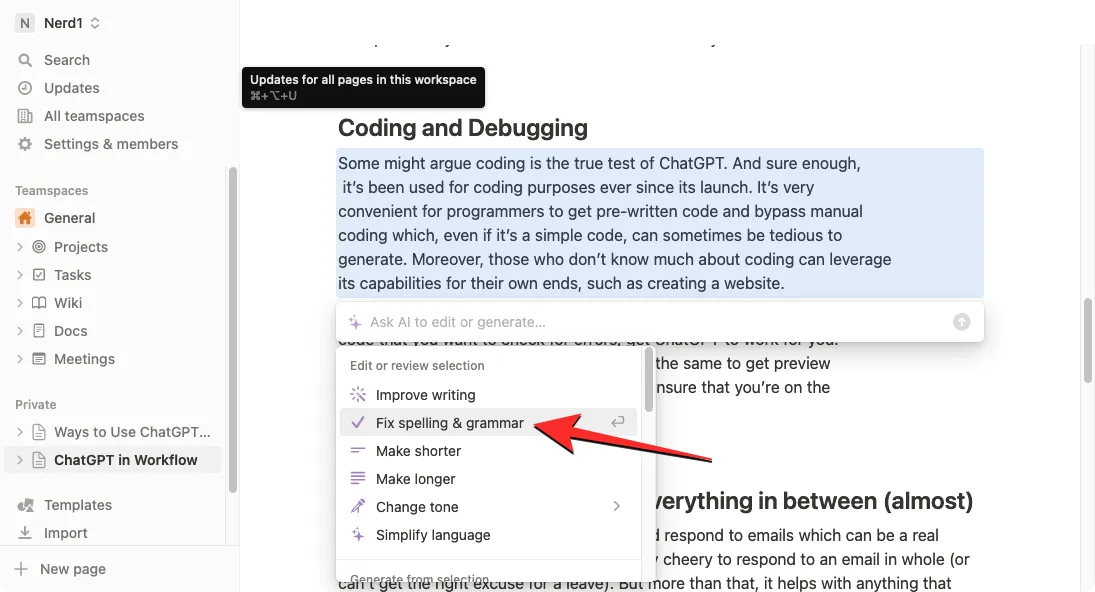
Notion AI ora genererà la nuova versione del testo originale dopo aver apportato tutte le necessarie correzioni grammaticali e ortografiche al testo. Questo nuovo testo apparirà sotto il testo originale e se sei soddisfatto delle modifiche apportate, puoi selezionare Sostituisci selezione per rimuovere il contenuto originale e incollare il testo appena generato su di esso.
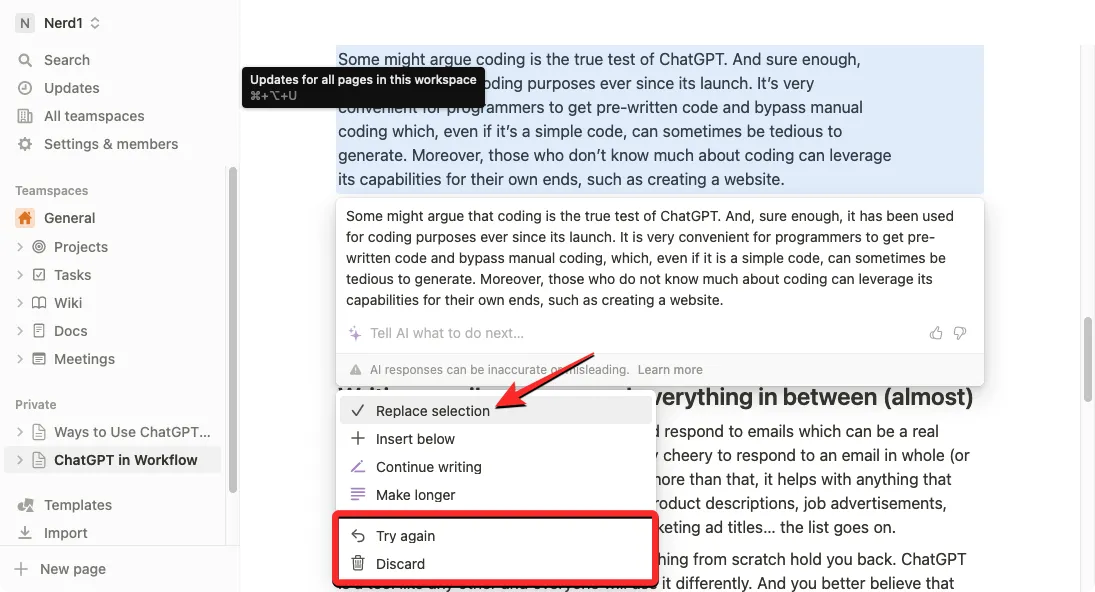
Se non sei d’accordo con le modifiche, fai clic su Riprova per richiedere a Notion AI di generare nuovo testo o seleziona Elimina per impedire che le modifiche suggerite vengano applicate alla pagina.
5. Come migliorare i contenuti generati dagli utenti o dall’intelligenza artificiale con Notion AI
Puoi anche Notion AI per migliorare il contenuto della tua pagina Notion. Puoi richiedere all’intelligenza artificiale di migliorare il contenuto scritto e persino fare richieste specifiche come cambiare il tono del testo o modificare la lunghezza del contenuto. Puoi utilizzare questa opzione per migliorare i contenuti scritti da te o quelli che Notion AI ha generato per te.
Per migliorare i contenuti scritti con Notion AI, apri la pagina su cui stai lavorando all’interno di Notion. Quando la pagina si apre, scorri fino alla sezione che desideri modificare e passaci sopra con il mouse. Puoi selezionare più sezioni all’interno di una pagina utilizzando il cursore per modificarne il contenuto.
Ora, fai clic sull’icona a 6 punti sul lato sinistro della sezione desiderata.
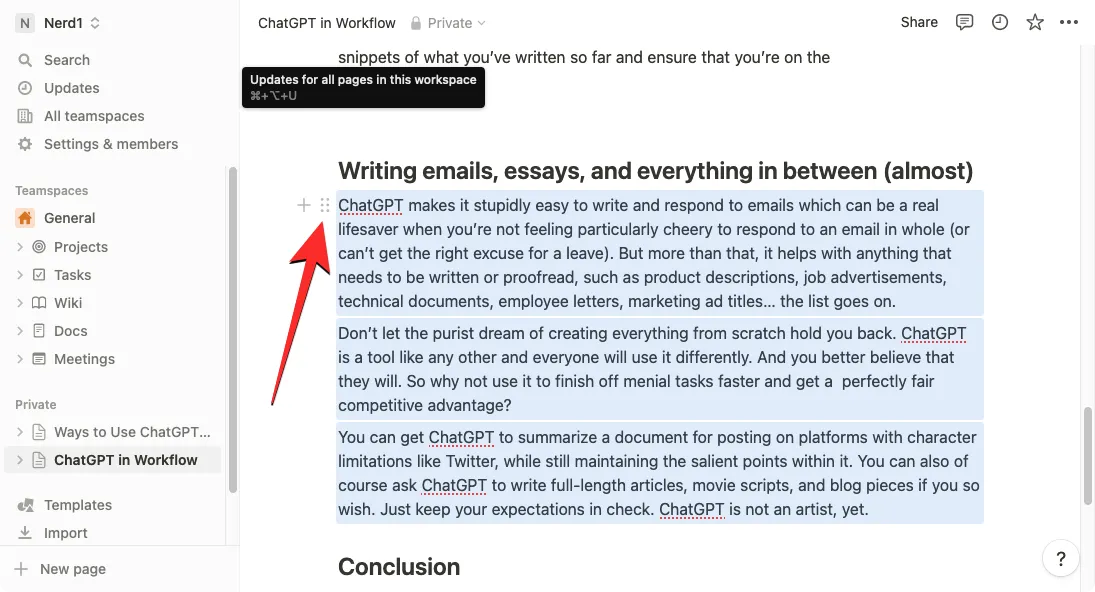
Nel menu di overflow visualizzato, seleziona Chiedi a AI .
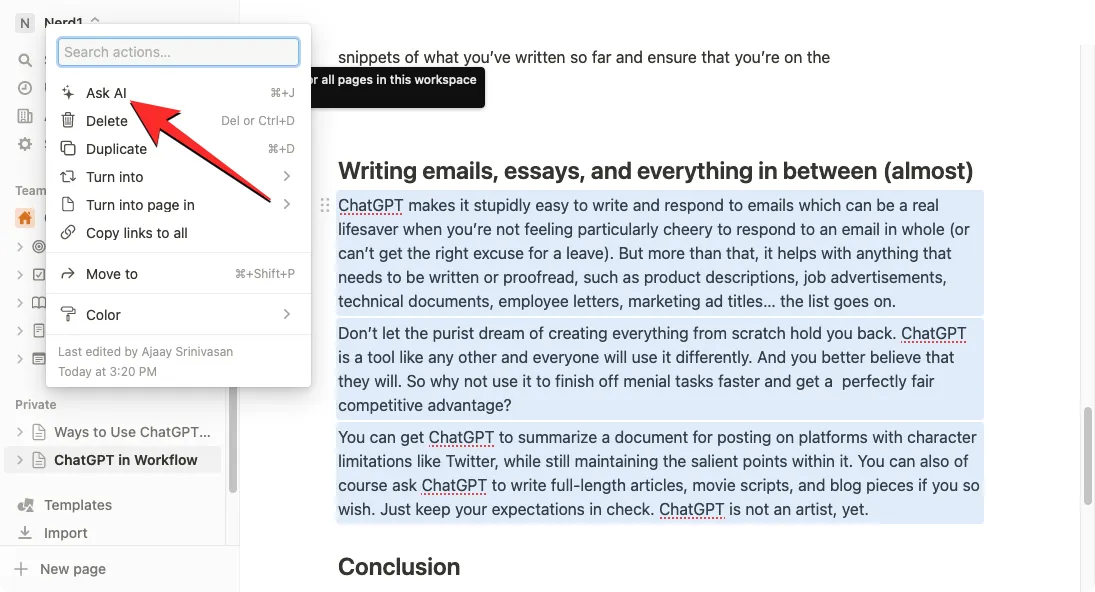
Quando lo fai, sarai in grado di vedere le seguenti opzioni da cui puoi scegliere l’output desiderato:
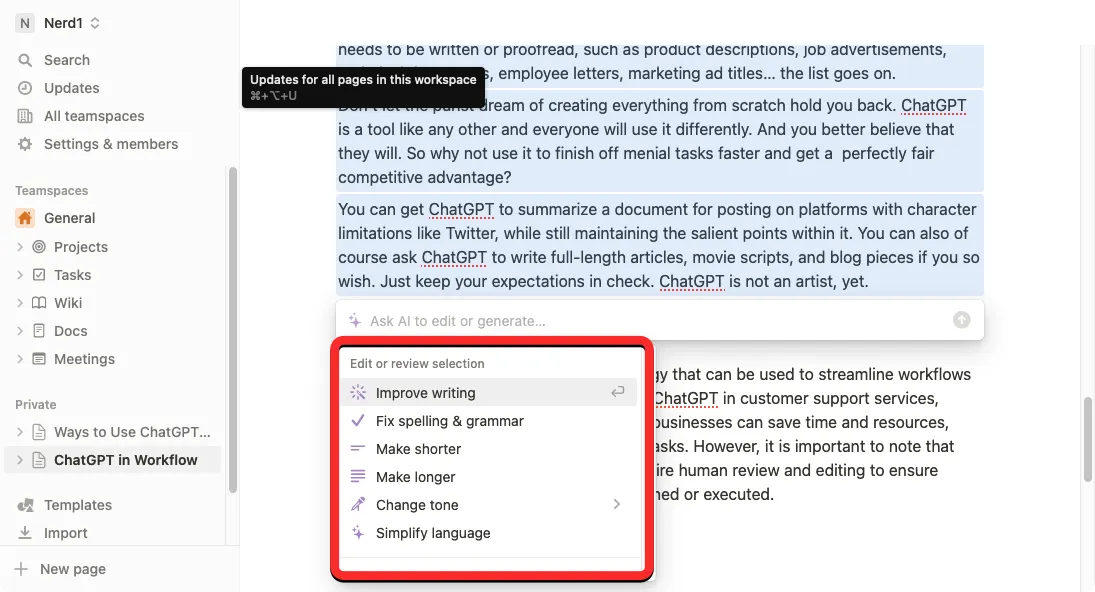
- Migliora la scrittura : Notion AI modificherà il contenuto selezionato e lo sostituirà con testo alternativo.
- Rendi più breve : lo strumento utilizzerà l’intelligenza artificiale per ridurre al minimo il contenuto selezionato in una porzione più breve.
- Rendi più lungo : Notion espanderà il contenuto selezionato con più testo e dati.
- Cambia tono : questa opzione consente di modificare il tono del testo scritto in modo che appaia più professionale, informale, diretto, sicuro di sé o amichevole. Puoi scegliere una qualsiasi di queste opzioni a seconda del pubblico a cui ti rivolgi con il tuo testo.
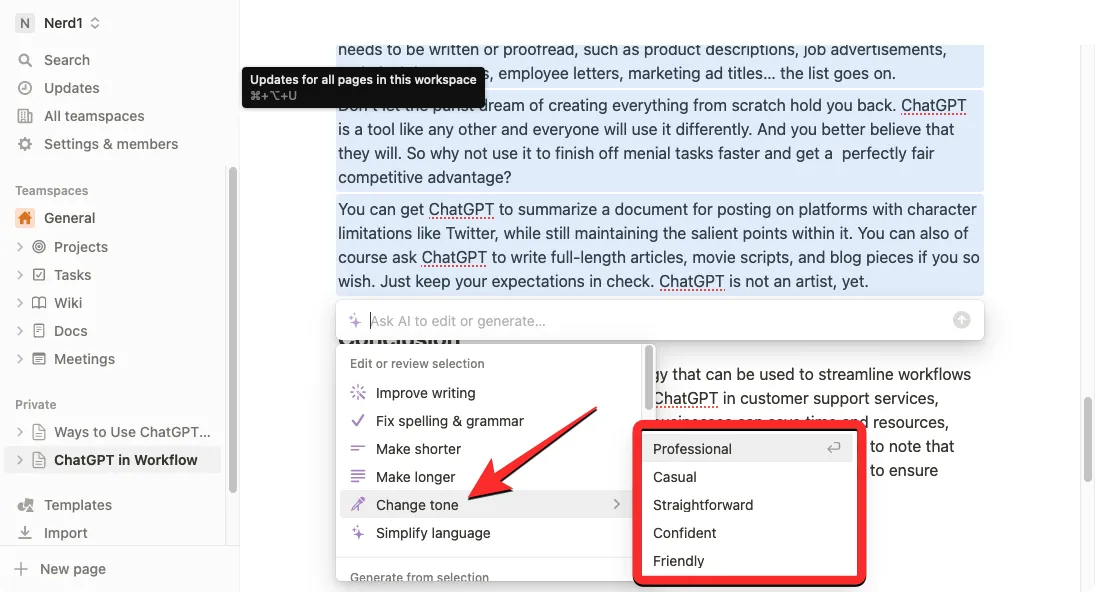
- Semplifica il linguaggio – Questo renderà il testo scritto molto più semplice per un profano rimuovendo qualsiasi parola complessa.
Quando selezioni un’opzione desiderata dall’alto, Notion AI ora mostrerà una versione migliorata del testo originale sottostante con opzioni aggiuntive. È possibile fare clic su Sostituisci selezione per incollare il testo migliorato sopra quello originale o selezionare Inserisci sotto per aggiungere il contenuto appena generato sotto il testo originale.

Se non sei soddisfatto dei risultati, puoi scegliere altre opzioni come Continua a scrivere , Allunga , Riprova e Elimina .
6. Come tradurre usando Notion AI
Notion AI può essere utilizzato anche per tradurre il testo sulla pagina in un’altra lingua. Al momento, puoi tradurre i tuoi contenuti in una qualsiasi delle 14 lingue disponibili, tra cui inglese, coreano, cinese, giapponese, spagnolo, russo, francese, portoghese, tedesco, italiano, olandese, indonesiano, filippino e vietnamita.
Per tradurre i contenuti con Notion AI, apri la pagina di Notion su cui stai lavorando e scorri fino alla sezione che desideri tradurre. Quando raggiungi la sezione che desideri tradurre, passa il puntatore sopra di essa e fai clic sull’icona a 6 puntini sul lato sinistro.
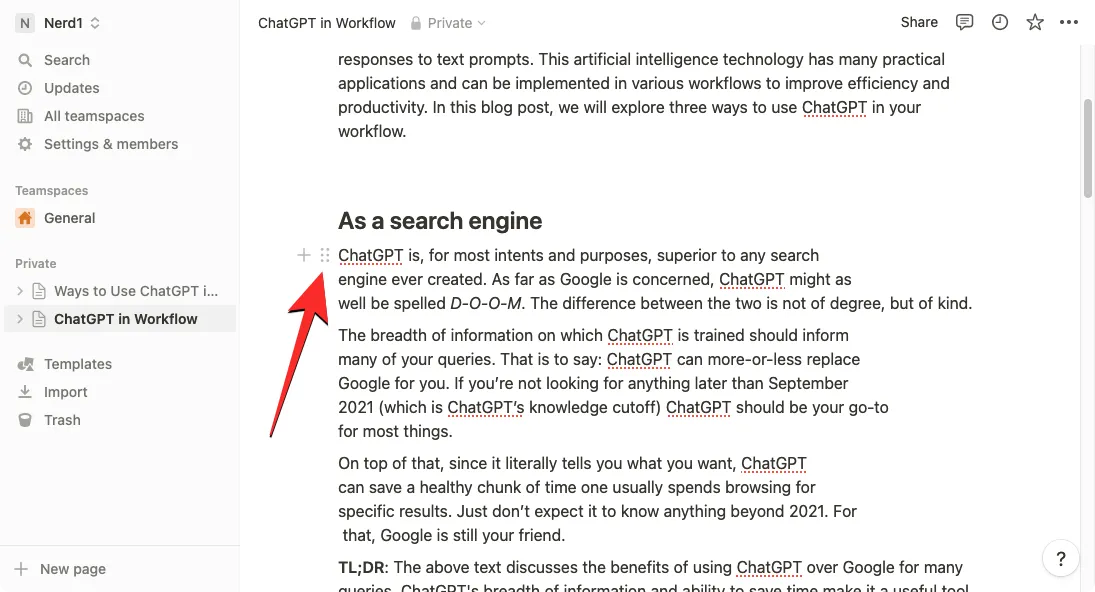
Se desideri tradurre un’intera pagina su Notion, usa la scorciatoia da tastiera CTRL + A (CMD + A su macOS) per selezionare tutto il testo da una pagina. Dopo aver selezionato il contenuto di un’intera pagina, passa con il mouse su una delle sue sezioni e fai clic sull’icona con i 6 puntini sul lato sinistro.
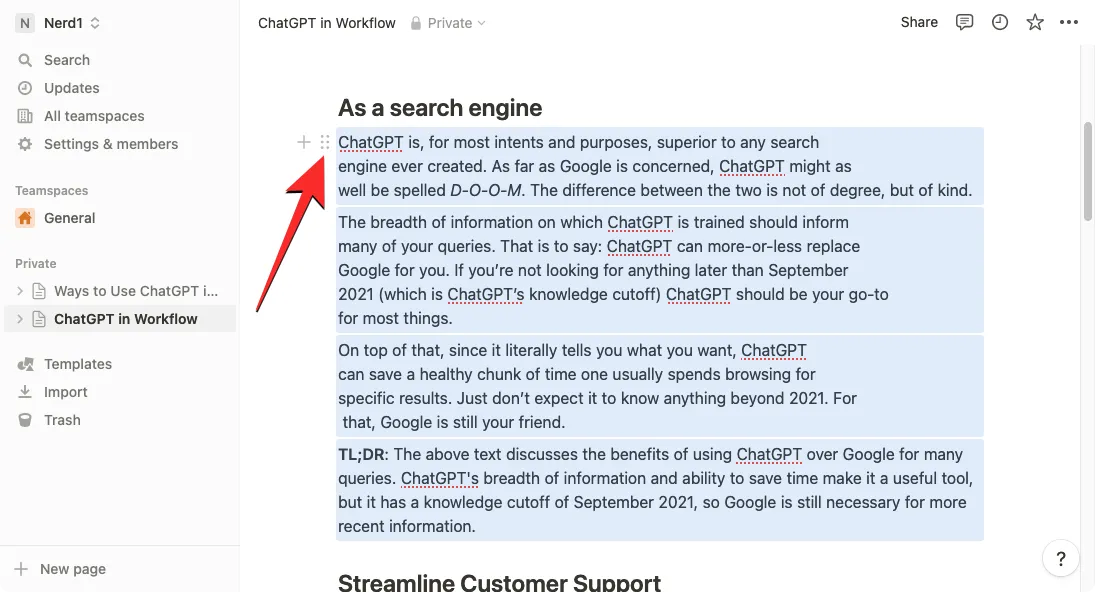
Questo aprirà un menu di overflow sullo schermo. Qui, seleziona Chiedi AI .
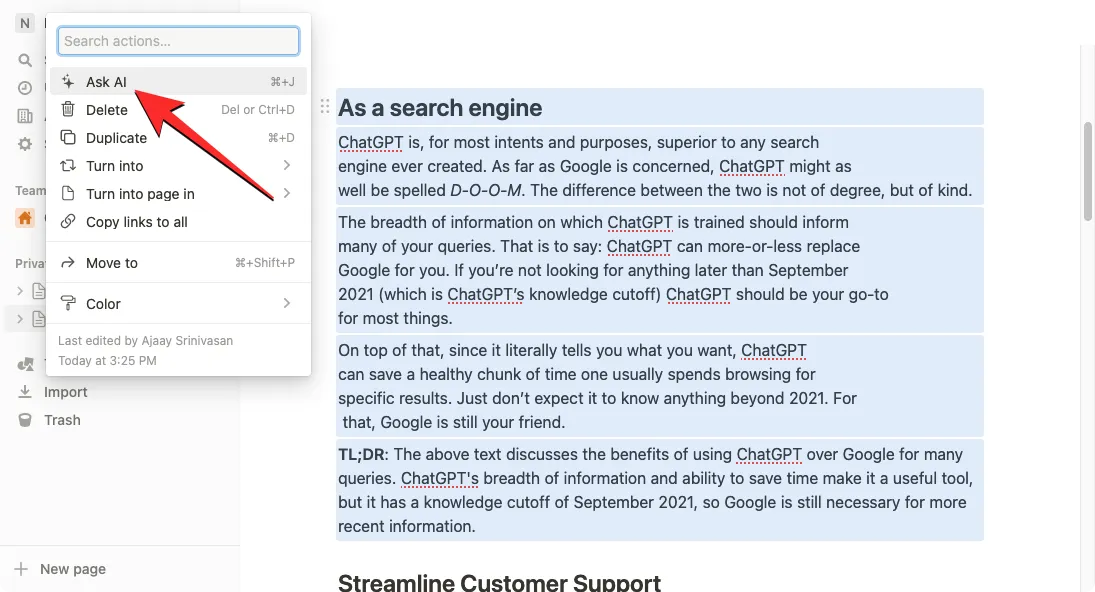
Nel menu successivo, fai clic su Traduci in “Genera da selezione”.
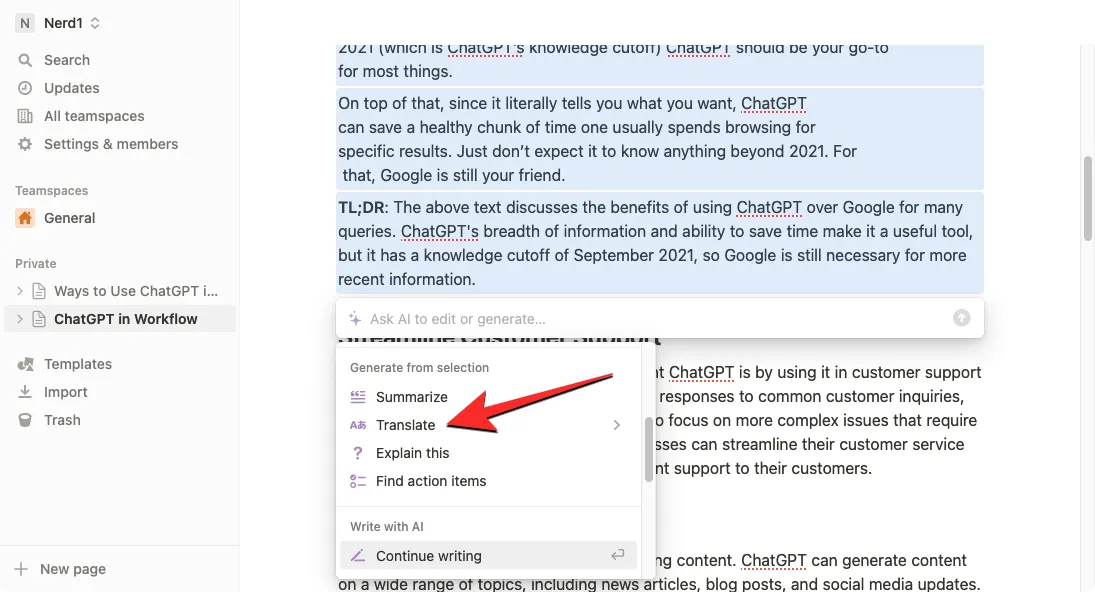
Ora scegli la lingua in cui vuoi convertire il testo esistente.
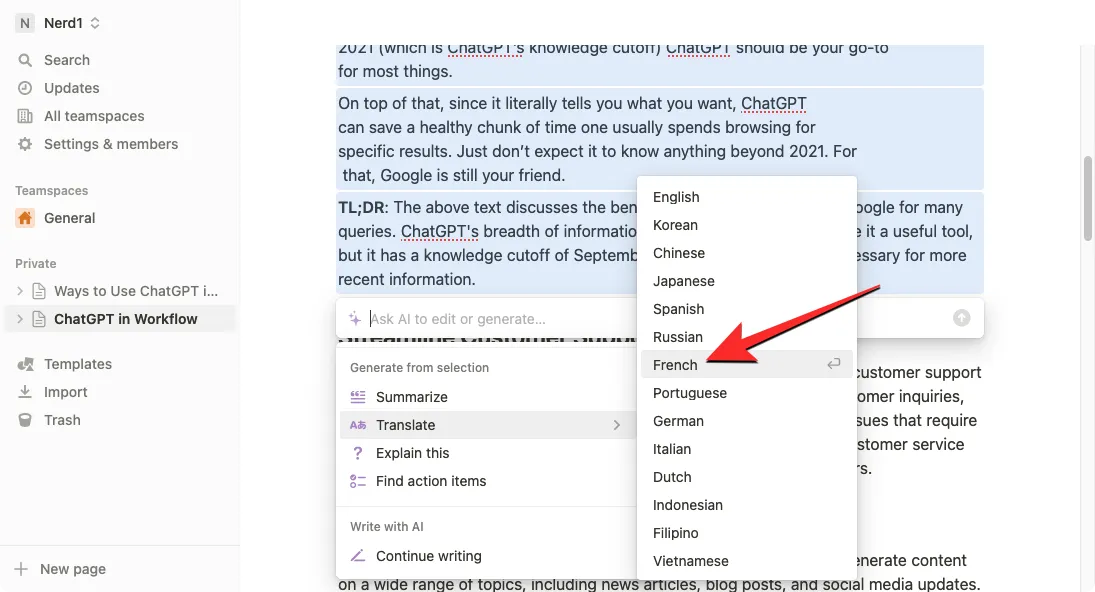
Notion AI ora inizierà a generare il contenuto selezionato nella lingua scelta e visualizzerà la versione più recente del testo originale di seguito con opzioni aggiuntive. È possibile fare clic su Sostituisci selezione per incollare il testo migliorato sopra quello originale o selezionare Inserisci sotto per aggiungere il contenuto appena generato sotto il testo originale.
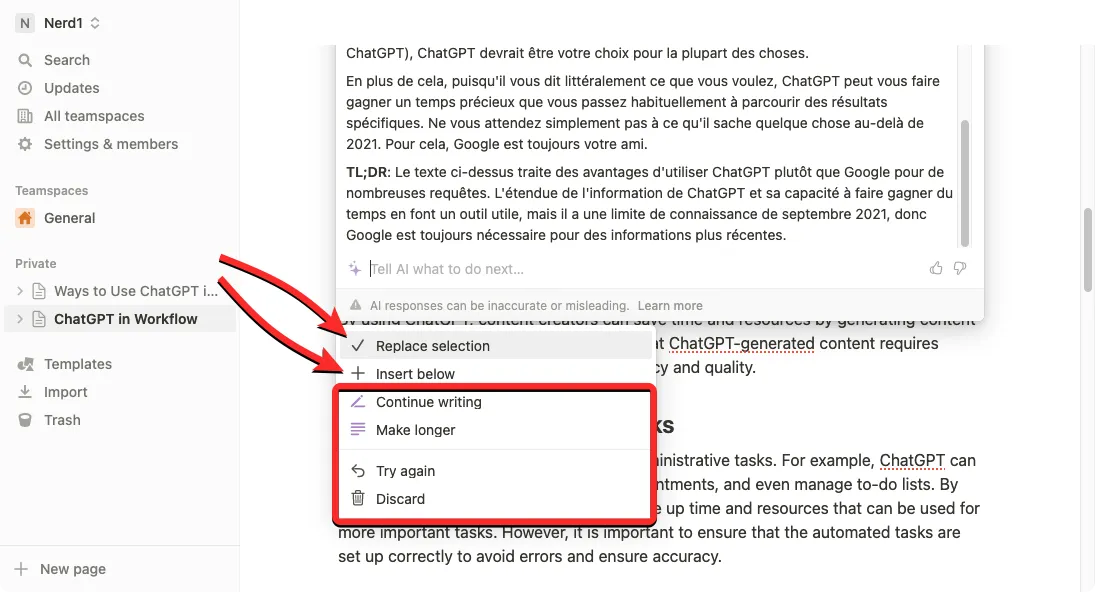
Se non sei soddisfatto dei risultati, puoi scegliere altre opzioni come Continua a scrivere , Allunga , Riprova e Elimina .
Questo è tutto ciò che devi sapere sull’utilizzo di Notion AI.



Lascia un commento