6 modi per uscire in sicurezza dalla modalità provvisoria su Windows 10
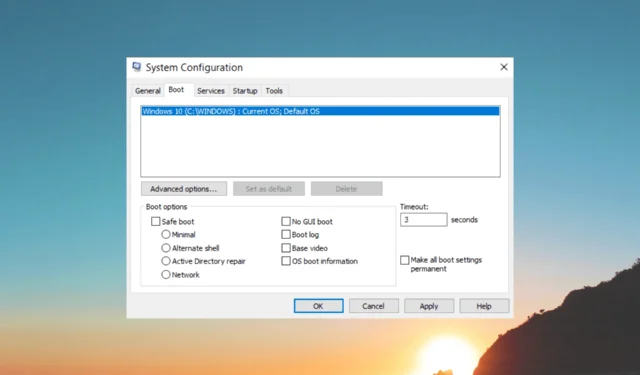
Bloccato in modalità provvisoria sul tuo computer Windows 10 e stai cercando una via d’uscita? Non preoccuparti; questa guida può aiutare!
Ti guideremo attraverso i vari metodi con istruzioni dettagliate per uscire in sicurezza dalla modalità provvisoria e ripristinare il normale funzionamento del tuo computer Windows 10.
Come posso uscire in sicurezza dalla modalità provvisoria su Windows 10?
Prima di impegnarsi in passaggi avanzati per la risoluzione dei problemi, dovresti prendere in considerazione l’esecuzione dei seguenti controlli:
- Prova a riavviare il computer; a volte, questo potrebbe caricare il tuo PC in modalità normale
- Eseguire il backup dei dati importanti .
Una volta fatto, passa alle soluzioni menzionate di seguito.
1. Utilizzare lo strumento Configurazione di sistema
- Premere Windows + R per aprire la console Esegui .
- Digita msconfig e fai clic su OK per aprire la finestra Configurazione di sistema .
- Passare alla scheda Avvio , individuare Opzioni di avvio e rimuovere il segno di spunta accanto a Avvio sicuro .
- Fare clic su Applica , quindi su OK.
- Selezionare Riavvia per avviare normalmente il computer.
2. Usa una combinazione di tasti
- Premere il Windowstasto per aprire il menu Start e fare clic sul pulsante di accensione .
- Tenendo premuto il Shifttasto sulla tastiera, fai clic su Riavvia . Ciò avvierà un riavvio del computer nel menu Opzioni di avvio avanzate.
- Il computer si avvierà nella schermata Scegli un’opzione e selezionerà Risoluzione dei problemi .
- Nel menu Risoluzione dei problemi, scegli Opzioni avanzate .
- Seleziona Impostazioni di avvio dal menu Opzioni avanzate.
- Fare clic sul pulsante Riavvia per riavviare il PC.
- Al riavvio, vedrai un elenco di opzioni di avvio. Premere il tasto numerico corrispondente a Avvia Windows normalmente o Esci dalla modalità provvisoria per avviare in modalità normale.
- Se non riesci a trovare questa opzione, premi F10per ottenere altre opzioni.
3. Utilizzare il prompt dei comandi
- Premere il Windows tasto, digitare cmd e fare clic su Esegui come amministratore.
- Copia e incolla il seguente comando per uscire in sicurezza dalla modalità provvisoria e premi Enter:
bcdedit /deletevalue {current} safeboot - Una volta eseguito correttamente il comando, chiudere la finestra del prompt dei comandi.
- Ora riavvia il PC e dovrebbe avviarsi in modalità normale anziché in modalità provvisoria.
4. Usa l’app Impostazioni
- Premere Windows+ Iper aprire l’ app Impostazioni .
- Fare clic su Aggiornamento e sicurezza.
- Nel riquadro di sinistra, seleziona Ripristino .
- Nella sezione Avvio avanzato, fai clic sul pulsante Riavvia ora . Questo riavvierà il computer nel menu Opzioni di avvio avanzate.
- Il computer si avvierà nella schermata Scegli un’opzione e selezionerà Risoluzione dei problemi .
- Nel menu Risoluzione dei problemi, scegli Opzioni avanzate .
- Seleziona Impostazioni di avvio dal menu Opzioni avanzate.
- Fare clic sul pulsante Riavvia per riavviare il computer.
- Una volta acceso il computer, vedrai un elenco di opzioni di avvio. Premere il tasto numerico corrispondente a Esci dalla modalità provvisoria e il computer verrà riavviato in modalità normale.
5. Utilizzare la chiave designata durante l’avvio
- Se il tuo sistema lo supporta ancora, puoi provare a premere F8ripetutamente il tasto durante l’avvio finché non viene visualizzato il menu Opzioni di avvio avanzate.
- Il computer si avvierà nella schermata Scegli un’opzione e selezionerà Risoluzione dei problemi .
- Nel menu Risoluzione dei problemi, scegli Opzioni avanzate .
- Seleziona Impostazioni di avvio dal menu Opzioni avanzate.
- Fare clic sul pulsante Riavvia per riavviare il computer.
- Una volta acceso il computer, vedrai un elenco di opzioni di avvio. Premere il tasto numerico corrispondente a Esci dalla modalità provvisoria e il computer verrà riavviato in modalità normale.
6. Utilizzare l’ambiente ripristino Windows
- Riavvia il tuo computer. Al riavvio, tieni premuto il pulsante di accensione finché il computer non si spegne.
- Premi di nuovo il pulsante di accensione per accendere il computer.
- Non appena viene visualizzato il logo del produttore, tieni nuovamente premuto il pulsante di accensione per forzare lo spegnimento del computer. Ripeti i passaggi 2 e 3 altre due volte.
- Al terzo riavvio, Windows entrerà in Windows Recovery Environment (WinRE) .
- In Ambiente ripristino Win, scegli Risoluzione dei problemi .
- Nella pagina successiva, seleziona Opzioni avanzate .
- Seleziona Impostazioni di avvio dal menu Opzioni avanzate .
- Fare clic su Riavvia.
- Al riavvio, vedrai un elenco di opzioni di avvio. Premere il tasto numerico corrispondente a Disabilita modalità provvisoria per avviare in modalità normale.
Quindi, questi sono i metodi per uscire in sicurezza dalla modalità provvisoria su Windows 10 e riaccendere il computer in modalità normale.
Non esitate a darci qualsiasi informazione, consiglio e la vostra esperienza con l’argomento nella sezione commenti qui sotto.



Lascia un commento