6 modi per eseguire software Linux su Mac
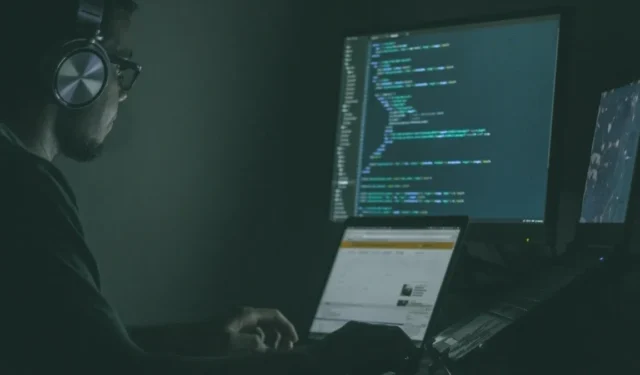
Se hai mai desiderato immergere le dita dei piedi nel vasto oceano del software Linux, ma ti piace il comfort del tuo Mac, allora sei nel posto giusto. Oggi analizzeremo sei metodi per eseguire il software Linux sul tuo Mac, semplificando l’esperienza della potenza del software open source e caricando il turbo del tuo Mac allo stesso tempo.
1. Usa il Gestore pacchetti MacPorts
MacPorts è un gestore di pacchetti guidato dalla comunità progettato per semplificare il processo di compilazione, installazione e aggiornamento del software open source sul tuo Mac. Fornisce l’accesso a migliaia di porte già pronte di software Linux e puoi iniziare con esso in pochi semplici passaggi:
- Gli strumenti della riga di comando Xcode di Apple sono un prerequisito per l’utilizzo di MacPorts. Puoi installare Xcode aprendo Terminal sul tuo Mac ed eseguire il comando:
xcode-select --install - La guida rapida fornisce pratici pacchetti per tutte le versioni recenti di macOS, nonché collegamenti a versioni precedenti per Mac OS X.
- Avvia il programma di installazione scaricato e completa il processo di installazione passo dopo passo.
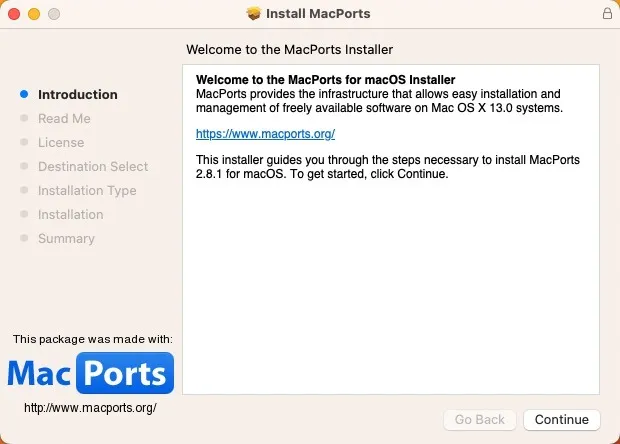
- Trova una porta del software Linux che desideri installare. Tutte le porte disponibili si trovano comodamente sul sito web del progetto MacPorts . Una volta trovato quello che stai cercando, copia il comando fornito.
- Avvia l’app Terminale e incolla il comando di installazione che hai copiato nel passaggio precedente. Premi Returne inserisci la tua password di amministratore.
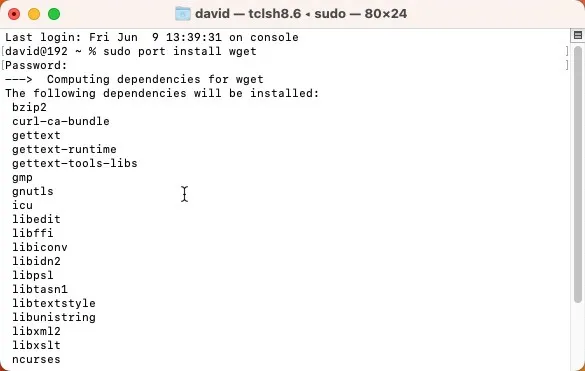
2. Configura Homebrew sul tuo Mac
Un altro gestore di pacchetti che puoi utilizzare per installare il software Linux sul tuo Mac è Homebrew . Proprio come MacPorts, Homebrew non ha un’interfaccia utente grafica, ma puoi installarla con un singolo comando. Basta un altro comando per installare una o più applicazioni software Linux con esso:
- Copia e incolla il seguente comando nel Terminale per installare Homebrew:
/bin/bash -c "$(curl -fsSL https://raw.githubusercontent.com/Homebrew/install/HEAD/install.sh)"
- Attendere l’esecuzione dello script. Lo script ti farà sapere cosa sta pianificando di fare e si fermerà prima dell’esecuzione. Confermalo semplicemente premendo Returne lascia che funzioni la sua magia.
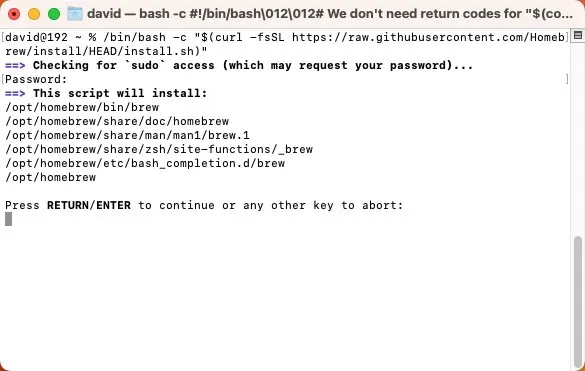
- Per installare un nuovo software, utilizzare il
brew installcomando seguito dal nome del software. Usa il browser dei pacchetti online di Homebrew per trovare quello che stai cercando.
3. Virtualizzare Linux utilizzando Parallels Desktop
Supponiamo che tu stia cercando un’esperienza un po’ più coinvolgente rispetto all’esecuzione di singole app Linux. In tal caso, potresti prendere in considerazione la creazione di una macchina virtuale Linux completa sul tuo Mac utilizzando Parallels Desktop , una soluzione software di virtualizzazione per Mac basati su silicio Apple e Intel. Sebbene Parallels Desktop sia un prodotto commerciale abbastanza costoso, esiste una versione di prova gratuita che puoi scaricare per vedere cosa ha da offrire:
- Scarica la versione di prova gratuita dal sito web di Parallels. Fare doppio clic per installarlo, quindi seguire le istruzioni sullo schermo.
- Avvia Parallels Desktop, fai clic sul pulsante “+” per creare una nuova macchina virtuale e seleziona la distribuzione Linux (“distro” in breve) che desideri installare dall’elenco.
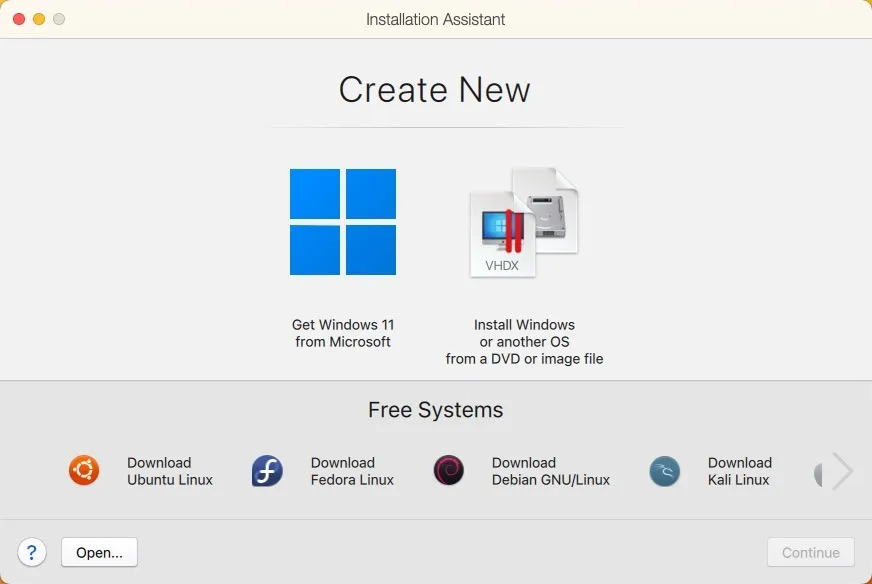
Ora puoi eseguire la macchina virtuale senza riavviare il Mac e installare qualsiasi software Linux che desideri direttamente al suo interno.
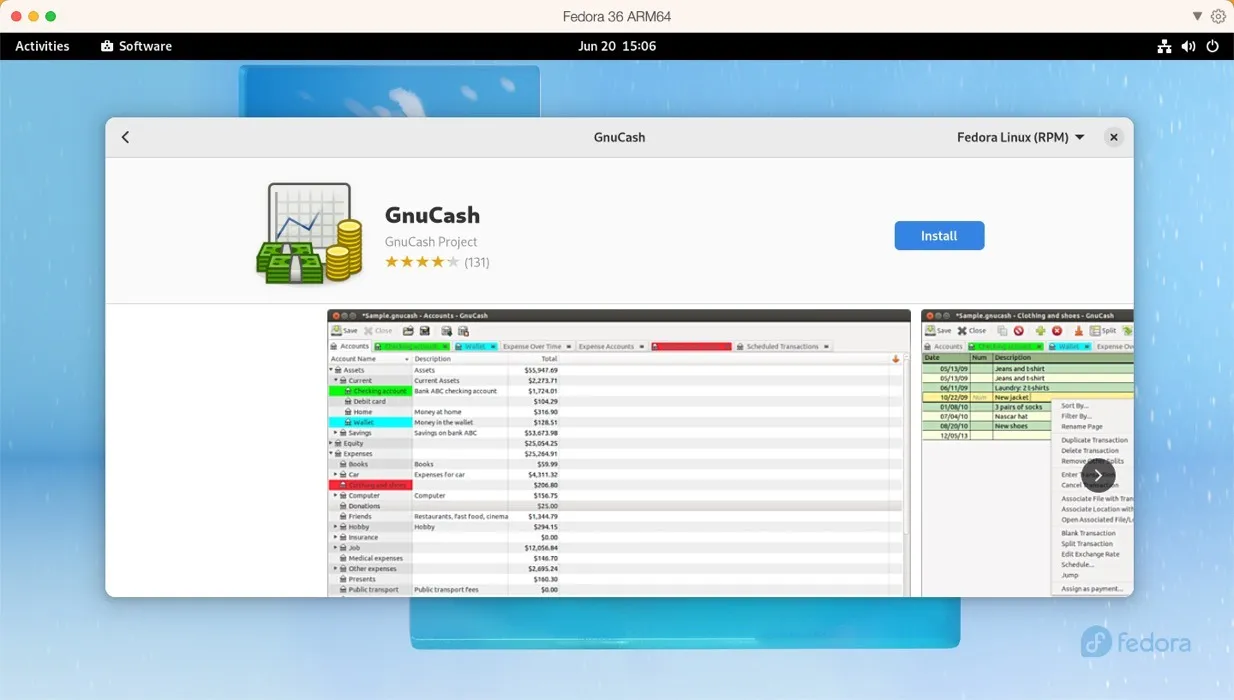
4. Esegui qualsiasi distribuzione Linux con UTM
Se ritieni che Parallels sia troppo costoso, dovresti prendere in considerazione UTM . Questo software open source si basa su QEMU e sul framework di virtualizzazione Hypervisor di Apple per emulare e virtualizzare praticamente qualsiasi sistema operativo. Puoi usarlo per eseguire il software Linux x86/x64 su Mac con silicio Apple e il software ARM Linux su Mac basati su Intel. Sebbene non abbia tutte le campane e i fischietti di Parallels, la sua usabilità è sorprendentemente eccezionale:
- Scarica l’ultima versione dal sito Web ufficiale di UTM o dal Mac App Store per $ 9,99 tramite l’acquisto dell’ID Apple.
- Fai clic sul pulsante “+” in UTM e scegli tra virtualizzazione ed emulazione. Seleziona il sistema operativo che desideri emulare e indica a UTM dove si trova il file immagine ISO della tua distribuzione Linux.
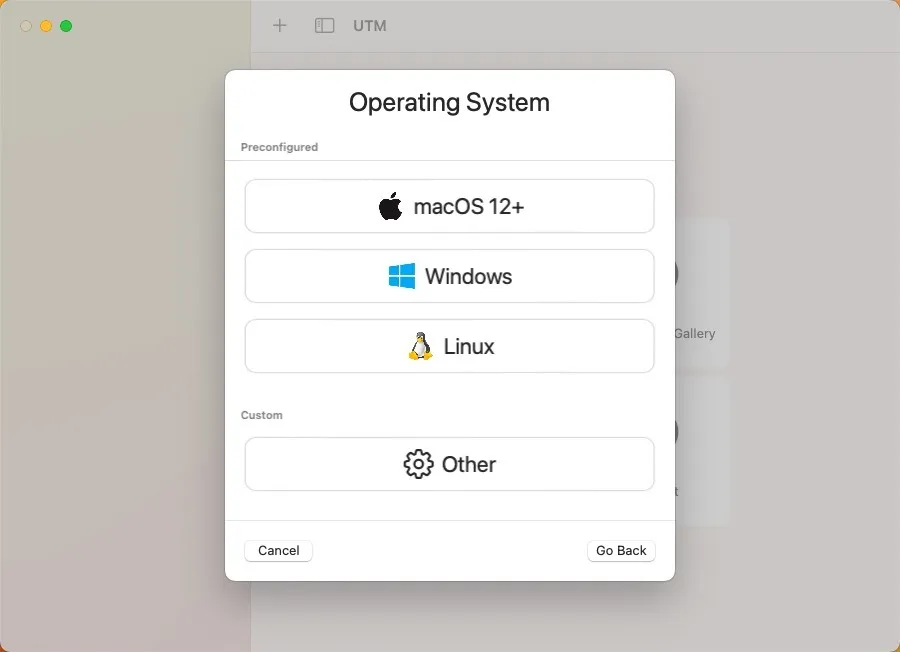
Con la macchina virtuale creata, ora puoi avviare Linux e installare qualsiasi software desideri proprio come se stessi eseguendo la distribuzione su hardware reale.
5. Installa Asahi Linux insieme a macOS
Per coloro che non hanno paura di sporcarsi un po’ le mani, c’è Asahi Linux . Questo progetto mira a portare Linux su Apple Silicon Mac, perfezionandolo al punto da poter essere utilizzato come driver quotidiano.
Poiché la complessità di questo metodo supera di gran lunga le opzioni precedenti, lo consigliamo solo agli utenti più avanzati. Se ritieni di avere quello che serve, puoi seguire la nostra guida dettagliata , che si riduce ai seguenti passaggi principali:
- Scarica ed esegui il programma di installazione di Asahi Linux nel terminale macOS.
- Usa il programma di installazione per ridimensionare la partizione macOS per fare spazio a Linux.
- Usa lo spazio libero appena creato per installare Asahi Linux.
- Riavvia il tuo Mac e completa la configurazione di Asahi Linux impostando la lingua, la regione, il fuso orario e il layout della tastiera.
- Accedi al tuo sistema Asahi Linux e installa il tuo software Linux preferito.
6. Software Linux creato da zero
Se tutto il resto fallisce, o se semplicemente ami una bella sfida, puoi sempre scegliere di creare software Linux da zero sul tuo Mac. Questo metodo funziona meglio per semplici strumenti da riga di comando che non hanno troppe dipendenze esterne. In alcuni casi, gli sviluppatori forniscono istruzioni dettagliate o un “Makefile” (utilità o linguaggio di programmazione) che semplifica il processo di creazione del software automatizzando determinati passaggi.
Tuttavia, vale la pena notare che questo approccio richiede una discreta quantità di know-how tecnico, poiché dovrai navigare in potenziali errori di compilazione, capire come gestire le librerie e generalmente sentirti a tuo agio nel lavorare in un ambiente terminale . Ecco cosa devi fare:
- Individua il codice sorgente del software Linux che desideri installare: la maggior parte dei software open source lo avrà prontamente disponibile sul proprio sito Web o nel repository GitHub.
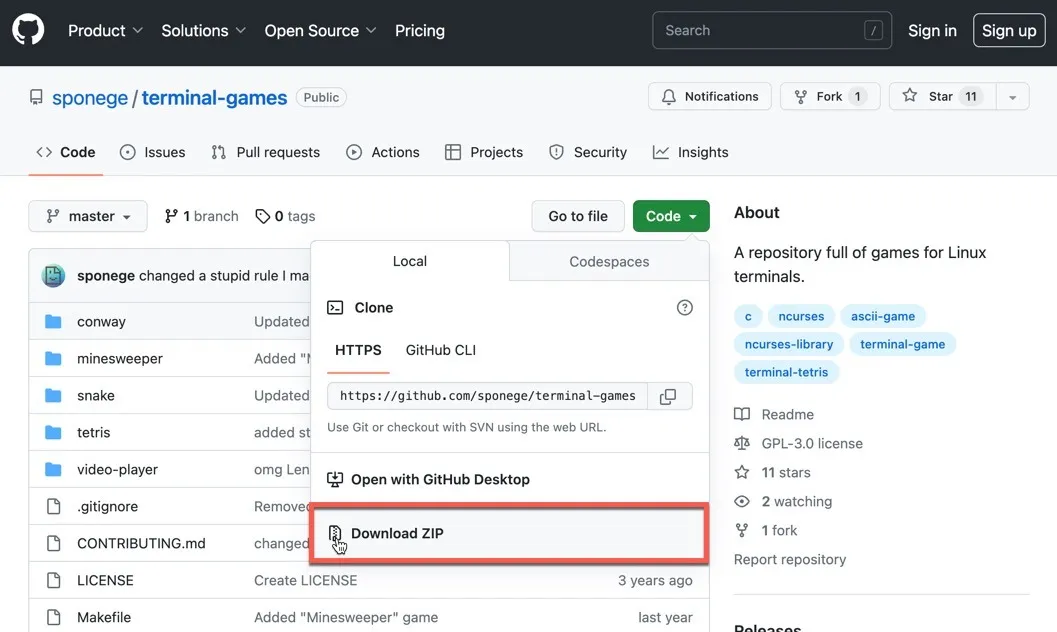
- Assicurati di avere gli strumenti della riga di comando installati sul tuo Mac. Potresti anche aver bisogno di altre librerie o strumenti, a seconda del software che vuoi costruire.
- Estrai il codice sorgente.
- Leggi la documentazione. La maggior parte dei pacchetti di codice sorgente viene fornita con un file “README” o “INSTALL”. Questo documento di solito fornisce istruzioni specifiche su come costruire e installare il software.
- Esegui il
./configurecomando, seguito damakee poisudo make install. Questi comandi configurano, compilano e installano rispettivamente il software.
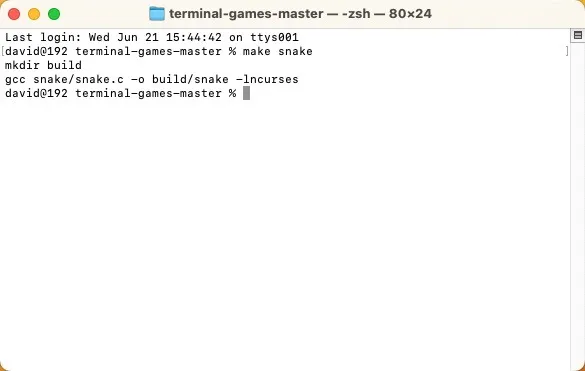
Sebbene questo processo possa essere complicato e un po’ scoraggiante, è un modo fantastico per saperne di più su come il software è costruito e installato.
Domande frequenti
Tutte le app Linux funzionano su macOS?
Non tutte le app Linux vengono eseguite direttamente su macOS a causa delle differenze nelle architetture di sistema sottostanti. Tuttavia, molte applicazioni Linux hanno versioni macOS oppure puoi utilizzare la virtualizzazione per eseguire il software Linux su un Mac.
Posso sostituire macOS con Linux sul mio Mac?
Sì, è possibile sostituire macOS con Linux sul tuo Mac. Tieni presente che questi metodi alterano il disco rigido del tuo Mac. Puoi installare Linux come sistema dual boot. Ciò significa che avrai sia macOS che Linux installati sul tuo Mac e potrai scegliere quale avviare quando avvii il tuo Mac. Puoi anche scegliere di sostituire completamente macOS con Linux. Ciò significa che dovrai cancellare macOS dal tuo Mac e installare Linux come sistema operativo principale.
Le app Linux sono più lente quando vengono eseguite su macOS?
Le prestazioni delle app Linux su macOS dipendono in gran parte da come vengono eseguite. Se utilizzi una macchina virtuale o un’emulazione, potrebbe verificarsi un calo delle prestazioni a causa dell’overhead introdotto da questi metodi. D’altra parte, se l’app ha una versione macOS nativa, le prestazioni dovrebbero essere paragonabili all’esecuzione dell’app su una macchina Linux.
Credito immagine: Unsplash . Tutti gli screenshot di David Morelo.



Lascia un commento