6 modi per fare clic con il tasto destro su un Mac senza mouse

Fare clic con il tasto destro su un Mac è uno strumento utile, in quanto ti dà la possibilità di copiare e incollare, ricaricare una scheda, salvare o stampare una pagina e persino controllare la grammatica. Non hai un mouse a portata di mano? Niente panico! Esistono vari modi per fare clic con il pulsante destro del mouse su un Mac senza dover acquistare un mouse, inclusi i gesti del trackpad e le scorciatoie da tastiera. Li scompattiamo tutti in questa guida!
1. Fare clic con due dita
Il primo metodo, che coinvolge il trackpad del MacBook o un Magic Trackpad autonomo, è anche l’opzione predefinita, chiamata clic con due dita. Quando fai clic, posizionare due dita sul trackpad agirà come un Control-clic, altrimenti noto come clic con il pulsante destro del mouse.
Questo metodo è senza dubbio il più popolare tra gli utenti Mac grazie alla sua facilità e semplicità e può essere ulteriormente regolato per soddisfare le preferenze dell’utente.
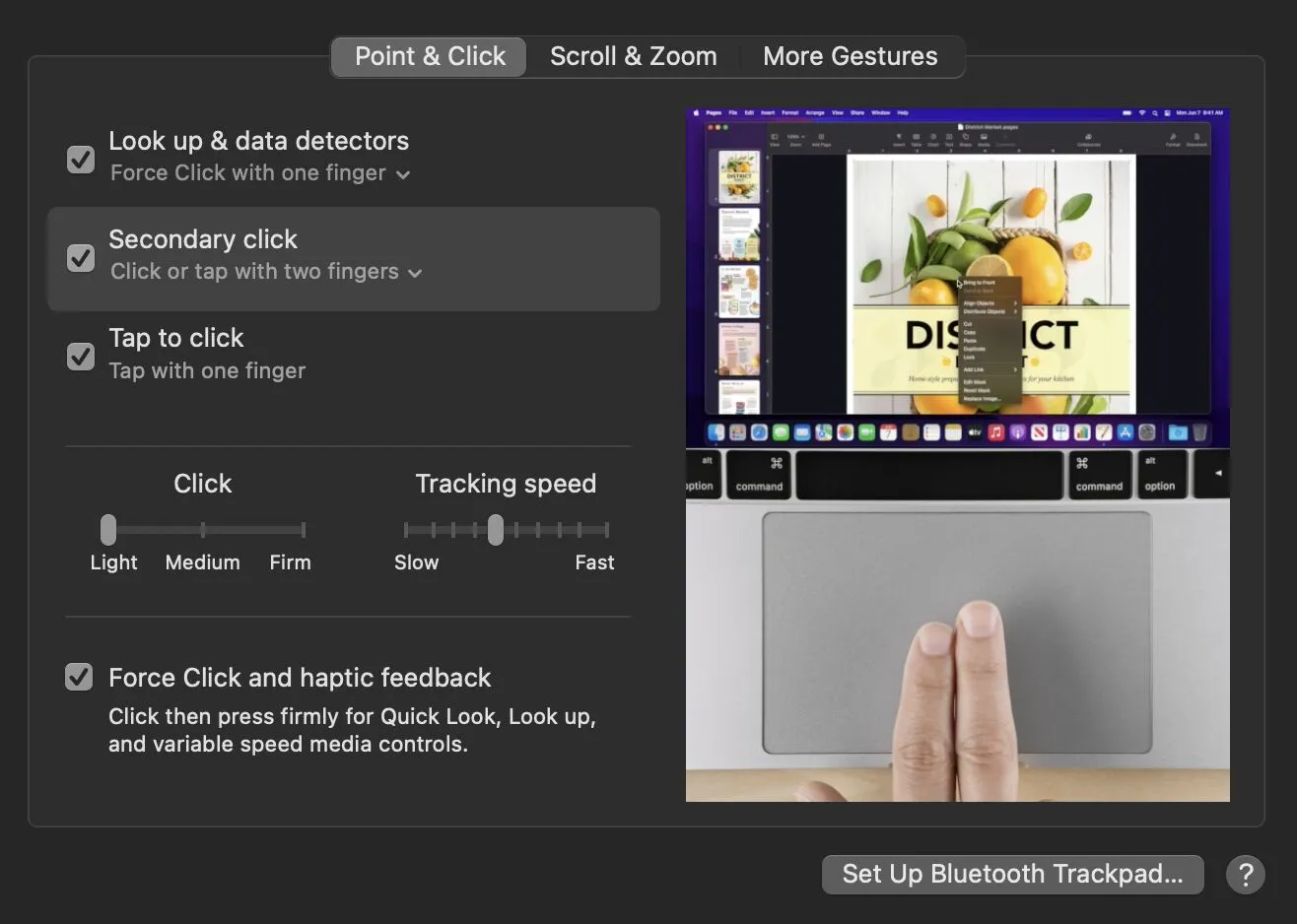
Per utilizzare l’intero ambito e le funzionalità di questo metodo, assicurati che “Tocca per fare clic” sia abilitato nell’app Impostazioni di sistema. Per abilitare questo metodo, vai su “Impostazioni di sistema -> Trackpad -> Clic secondario”, quindi nel menu a discesa, seleziona “Fai clic o tocca con due dita”.
2. Fare clic nell’angolo
Un’alternativa al clic con due dita è l’opzione clic nell’angolo. L’utilizzo di un solo dito per toccare l’angolo designato del trackpad fungerà da clic con il pulsante destro del mouse, facendo apparire il menu delle opzioni. Il clic nell’angolo può essere abilitato anche nell’app Impostazioni di sistema.
Per abilitare questo metodo, vai su “Impostazioni di sistema -> Trackpad -> Clic secondario”. Nel menu a discesa, seleziona “Fai clic nell’angolo in basso a destra” o “Fai clic nell’angolo in basso a sinistra”.
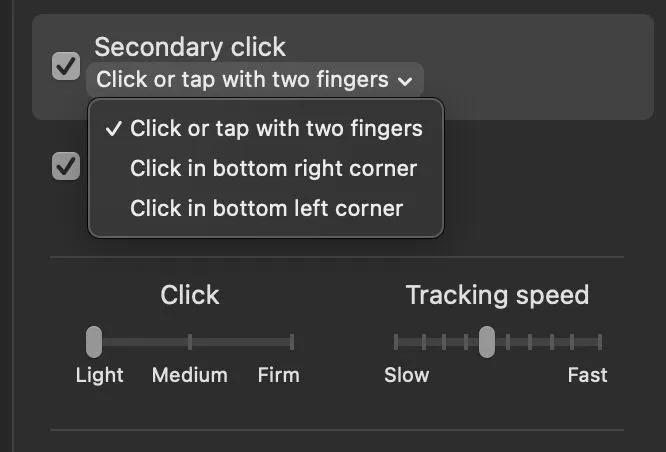
3. Ctrl-clic
Il metodo finale prevede l’utilizzo della tastiera e del trackpad per eseguire un clic con il pulsante destro del mouse. Sebbene questo metodo del clic destro sia molto semplice, richiede potenzialmente uno sforzo maggiore, poiché è necessario utilizzare due mani contemporaneamente.
Per fare clic con il pulsante destro del mouse utilizzando questo metodo tandem, tieni premuto Controlsulla tastiera mentre esegui un singolo clic. Questo comando da tastiera è abilitato per impostazione predefinita, il che significa che non è necessario accedere alle Impostazioni di sistema per abilitarlo.

4. Tastiera virtuale
Questo metodo può tornare utile se alcuni tasti della tastiera sono difettosi o se la tastiera non funziona più, ma il trackpad funziona ancora.
Un altro pratico metodo di clic con il tasto destro prevede l’utilizzo della tastiera virtuale. Puoi accedere alla tastiera virtuale tramite le opzioni di accessibilità, abilitando la visualizzazione di una tastiera sullo schermo. Da qui, usa un solo tocco sul trackpad e sul Optiontasto, simile al precedente Controlmetodo del clic.
Per utilizzare il metodo della tastiera virtuale, vai su “Impostazioni di sistema -> Accessibilità -> Tastiera”, quindi abilita “Tastiera di accessibilità”.

5. Tocco forzato
Se utilizzi un MacBook Pro dell’inizio del 2015 o successivo, un MacBook Air del 2018 o successivo, un MacBook Retina da 12 pollici del 2015 o successivo o il Magic Trackpad 2, hai accesso alla funzione Force Touch. I trackpad Force Touch utilizzano una combinazione di sensibilità alla pressione e feedback di vibrazione tattile per simulare i clic.
Per abilitare questa funzione, vai su “Impostazioni di sistema -> Tastiera”, quindi abilita “Ricerca e rilevatori di dati” e “Forza clic e feedback aptico”.

Per fare clic con il pulsante destro del mouse utilizzando Force Touch, è sufficiente premere con decisione sul trackpad con una o tre dita, a seconda della personalizzazione. La funzionalità di questo metodo significa che puoi regolare il feedback tattile, la latenza e la velocità di tracciamento del trackpad in base alle tue preferenze personali.
6. Tasto di scelta rapida del mouse
Se vuoi imparare come fare clic con il tasto destro su un Mac senza utilizzare il trackpad, la soluzione è utilizzare le impostazioni di accessibilità all’interno dell’app Impostazioni di sistema. Puoi abilitare i tasti di scelta rapida del mouse per semplificare il tuo flusso di lavoro. Se non riesci nemmeno ad accedere alla tua tastiera, puoi combinare questo metodo con la tastiera virtuale.
Premi Command+ Option+ F5per visualizzare le opzioni di accessibilità senza mouse. Abilita “Tasti mouse”, quindi seleziona “Fatto”. Attivare il menu di scelta rapida premendo fn+ Control+ I.

Domande frequenti
Quali sono alcune cose che puoi fare con un clic destro?
In genere, puoi ottenere molto con un semplice clic con il pulsante destro del mouse. Non solo ti darà accesso a una varietà di opzioni, ma accelererà anche il tuo flusso di lavoro all’interno delle singole applicazioni. Alcune di queste opzioni includono copia e incolla, salvataggio e stampa di pagine, riapertura di una pagina Web, sblocco di un’app, modifica di una foto e controllo ortografico e grammaticale.
Perché dovrei utilizzare un metodo di clic destro alternativo?
Potrebbero esserci molte ragioni per cambiare il metodo di clic destro. Forse è per motivi pratici, o forse il mouse o il trackpad non funzionano più. Un’alternativa potrebbe essere che stai cercando di risparmiare tempo usando le scorciatoie del mouse/tasti. Ciò sarebbe particolarmente utile per le persone più esperte di tecnologia o che utilizzano applicazioni software specifiche.
Quale metodo è il più efficace?
Questo è del tutto soggettivo; tuttavia, il metodo di clic destro più popolare tra gli utenti Mac sembra essere il clic con due dita. Ciò potrebbe essere dovuto alla praticità rispetto ad altre opzioni che richiedono l’uso aggiuntivo di una tastiera o di due mani. Inoltre, se hai la possibilità di implementare Force Touch, il feedback tattile e la funzionalità del Magic Trackpad possono ottimizzare notevolmente questo metodo attraverso la personalizzazione personale. C’è anche un argomento interessante per usare i tasti del mouse, se hai familiarità con le scorciatoie.
C’è un modo per fare clic con il tasto destro con la Touch Bar su un MacBook Pro?
Sfortunatamente, se hai un MacBook Pro con Touch Bar, la Touch Bar da sola non è sufficiente per visualizzare il menu delle opzioni del tasto destro. Puoi, tuttavia, configurare la tua Touch Bar per aggiungere tasti dalla tastiera al pannello. Ad esempio, puoi aggiungere la Controlchiave alla tua Touch Bar e fare clic con il pulsante destro del mouse utilizzando il Controlmetodo -clic menzionato in precedenza.
Credito immagine: Pexels . Tutti gli screenshot di Daniel Bott.
- Twitta



Lascia un commento