6 modi per migliorare la tua esperienza WSL
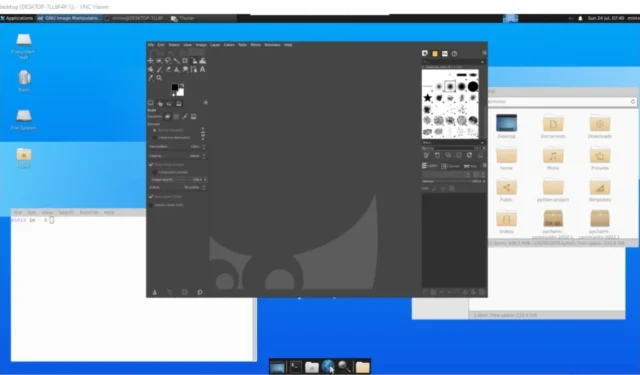
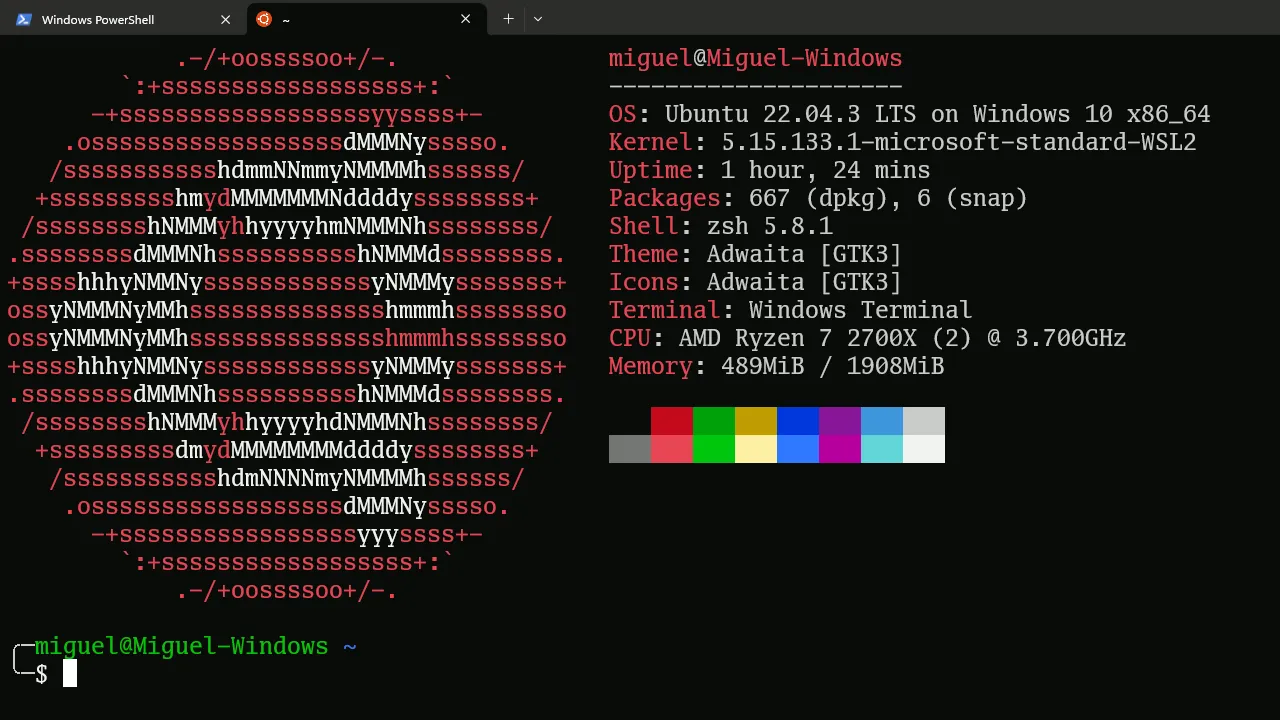
Il sottosistema Windows per Linux (WSL) di Microsoft è un punto di svolta, fornendo un’esperienza Linux completa all’interno di Windows. Tuttavia, per ottenere il meglio da WSL, non puoi fare affidamento solo sulla sua esperienza pronta all’uso. Questo tutorial illustra una serie di cose che possono rendere la tua esperienza WSL ancora migliore. Utilizzeremo WSL 2 e Ubuntu, l’impostazione predefinita per Windows 11, ma puoi applicare questi suggerimenti a qualsiasi distribuzione che scegli di eseguire.
1. Installazione di Zsh
Zsh, nota anche come Z-shell, è una shell più potente e personalizzabile di Bash, la shell predefinita per la maggior parte delle distribuzioni Linux. Zsh è dotato di funzionalità avanzate come completamento automatico, correzione automatica, integrazione Git integrata e supporto per l’installazione di temi e plug-in.
Per installare Zsh, esegui:
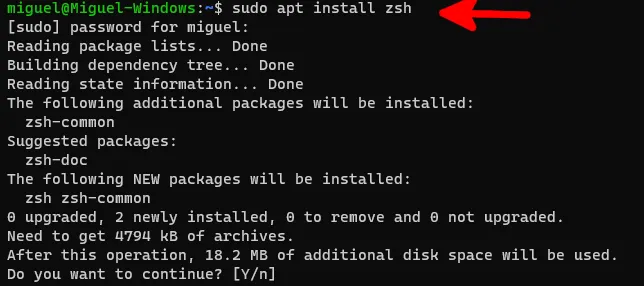
Con Zsh installato, puoi installare framework come Oh My Zsh per gestire Zsh.
Installazione di Oh My Zsh
Oh My Zsh è un framework open source gestito dalla comunità che ti consente di gestire comodamente vari temi e plugin per Zsh.
Hai bisogno di curl e git per installare Oh My Zsh. Entrambi di solito vengono preinstallati con la maggior parte delle distribuzioni WSL, ma puoi assicurarti che siano installati utilizzando:
Una volta installate entrambe le applicazioni, esegui quanto segue:
Questo clonerà il repository e installerà Oh My Zsh. Durante questo processo, ti verrà posta la domanda “Vuoi cambiare la shell predefinita in zsh?” Premi Enterper renderla la tua shell predefinita.
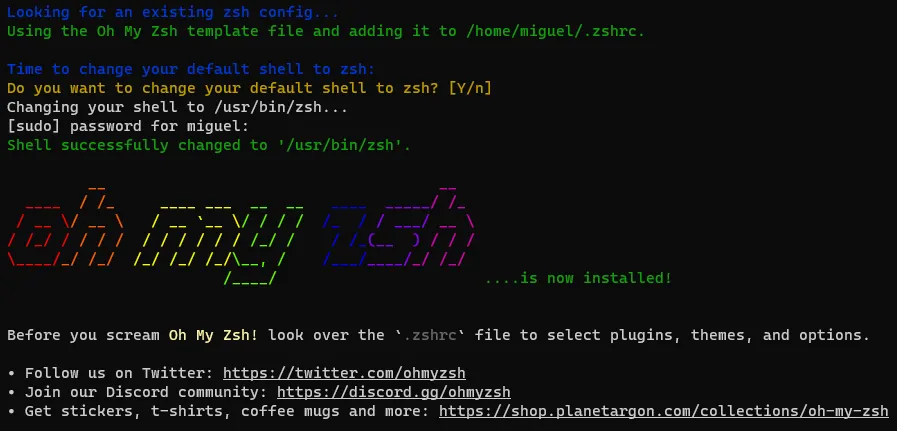
Configurare Zsh ora è facile come usare il tuo editor preferito per modificare a tuo piacimento il file .zshrc nella tua cartella home:
Per cambiare il tema, scegline uno da questo elenco e modificalo con il valore di ZSH_THEME .
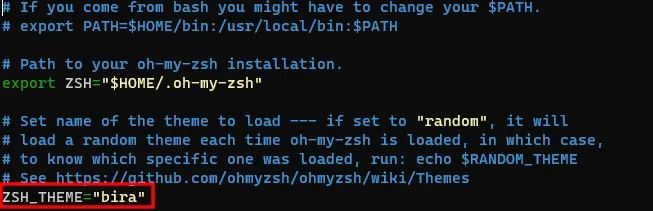
Ecco alcuni buoni temi che forniscono la massima leggibilità con un prompt pulito adatto a chi è nuovo alle shell Linux:
- nelle vicinanze
- dst
- fino-time
- gnz
Quando hai finito, modifica la riga che inizia con plugin per includere tutti i plugin che desideri da questo elenco .
Ecco alcuni plugin che possono aiutarti a navigare facilmente all’interno di WSL (e in generale nella maggior parte degli ambienti Linux):
- git (di solito già configurato) – per alias semplici che semplificano il lavoro con i repository Git
- sudo – nel caso in cui dimentichi di anteporre al comando sudo , lo fa automaticamente quando si preme il Esctasto due volte
Al di fuori di questi due plugin, tutto il resto dipende molto dalla nicchia e è fatto su misura per casi d’uso specifici. Ad esempio, il plugin Python non interesserà qualcuno che codifica esclusivamente in NodeJS.
Hai dimenticato la password? Ecco come reimpostare una password utente WSL
Installazione dei caratteri Powerline per Zsh
Powerline è un plugin che aiuta a visualizzare un’ampia raccolta di simboli extra con zsh, bash, tmux, fish e altre applicazioni.
Per installare Powerline, prendi il file ZIP principale dal repository Git di Powerline ed estrai l’archivio in una cartella di tua scelta. Apri un’istanza di Windows PowerShell in modalità amministratore, quindi digita:
Passare alla cartella fonts-master che risiede all’interno di un’altra cartella con lo stesso nome e quindi digitare:

2. Configurazione di WSL per limitare l’utilizzo della CPU e della memoria
WSL esegue una macchina virtuale completa all’interno dell’installazione di Windows. Per questo motivo, utilizzerà spesso più memoria rispetto a molte altre applicazioni terminali, soprattutto quando si utilizzano app con molta memoria all’interno di Linux.
Il problema è che, come ogni altra piattaforma di virtualizzazione, WSL non è disposta a lasciare andare la memoria una volta che non è più necessaria. Ciò potrebbe comportare un rallentamento delle prestazioni complessive. È possibile risolvere questo problema limitando la quantità di memoria e il numero di core della CPU a cui WSL può accedere.
Crea un nuovo file nella cartella Home di Windows chiamato .wslconfig da WSL:
Non dimenticare di sostituire [Il tuo nome utente] con il tuo nome utente Windows.
Scrivi queste righe nell’editor (per impostazione predefinita, Nano) e salvale ( Ctrl+ X):
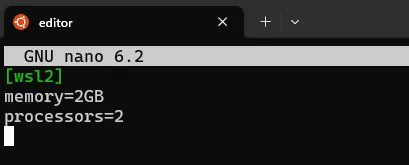
Sentiti libero di giocare con questi limiti come preferisci. Questa particolare configurazione limiterà l’utilizzo della memoria di WSL a 2 GB e garantirà che non utilizzi più di 2 core CPU alla volta.
Le modifiche verranno applicate una volta chiuso WSL da PowerShell con:
Apri nuovamente il tuo WSL predefinito ed esegui htop o top per verificare se le tue limitazioni sono ora in vigore.

Ricorda, qualunque cosa configuri in WSL verrà applicata a tutte le distribuzioni che hai installato.
3. Utilizzare Gestione credenziali Git di Windows su WSL
Se hai utilizzato Git in WSL, potresti aver già notato che WSL richiede le tue credenziali Git ogni volta che inserisci qualcosa in un repository. Per risolvere questo problema, puoi utilizzare il gestore delle credenziali Git di Windows per WSL e avere le stesse credenziali su Windows e WSL.
Per impostare il Git di WSL in modo che utilizzi il gestore credenziali Git di Windows, esegui il comando seguente nel terminale WSL:
4. Trasferimento semplice di file da Windows a WSL utilizzando Esplora file
Sebbene sia possibile accedere facilmente ai file Windows in WSL tramite l’ albero delle directory /mnt/c/ , fare il contrario può essere complicato. Tuttavia, possiamo utilizzare Esplora file di Windows per accedere facilmente ai nostri file WSL seguendo questi semplici passaggi:
Apri Esplora file e nella barra degli indirizzi digita \\wsl$ quindi premi Enter.

Naviga attraverso l’albero delle cartelle fino a raggiungere la cartella home, che sarà semplicemente il tuo nome utente sotto home .
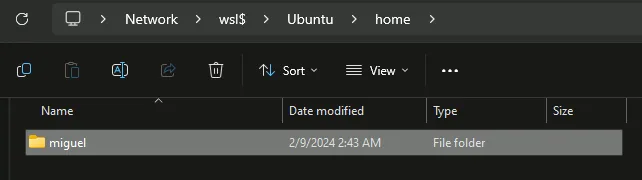
Fai clic con il pulsante destro del mouse sulla cartella con il tuo nome utente e fai clic su Aggiungi ad Accesso rapido . Ora hai un modo conveniente per navigare nella tua cartella home WSL sul pannello di sinistra.
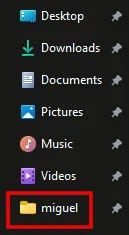
5. Facile accesso ai file Windows da WSL
Se desideri un facile accesso alle directory utente di Windows in WSL, puoi sfruttare i collegamenti simbolici di Linux.
Assicurati di essere nella tua directory home.
Crea una directory. Chiamiamolo “winhome”.
Crea un collegamento simbolico alla tua cartella utente Windows che porta a questa nuova directory.
Ricordati di sostituire [Il tuo nome utente] con il tuo nome utente Windows. L’elenco della directory winhome dovrebbe ora mostrare un collegamento simbolico riuscito.

Se eseguiamo un file manager all’interno di WSL, possiamo vedere l’albero delle directory della nostra directory home di Windows dall’ambiente Linux.
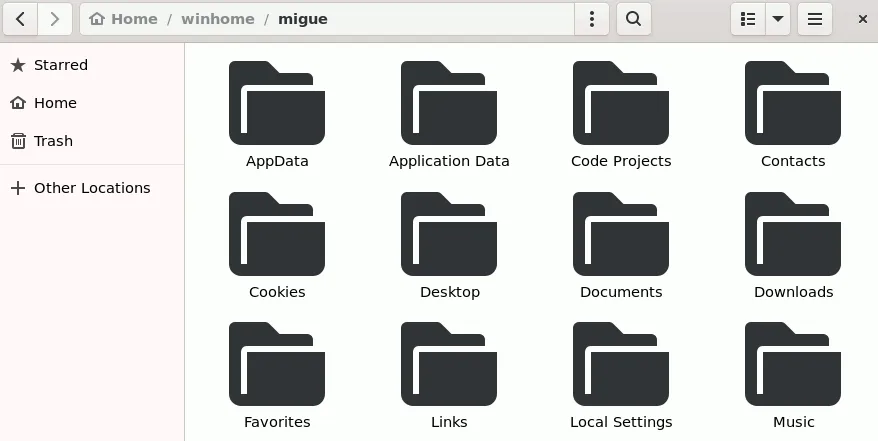
6. Installa il plug-in WSL per VSCode
Se hai mai desiderato eseguire il tuo codice nell’ambiente WSL di Windows, VSCode ha un’estensione che ti consente di fare proprio questo. Tutti i runtime installati in WSL, il kernel Linux e ogni utilità installata saranno disponibili nel tuo ambiente di sviluppo senza problemi.
Tutto quello che devi fare è andare al Marketplace delle estensioni all’interno di VSCode facendo clic sull’icona Estensioni sul lato sinistro dell’applicazione e cercare wsl .
L’estensione ufficiale di Microsoft sarà il primo risultato che apparirà. Basta fare clic su Installa e il gioco è fatto!
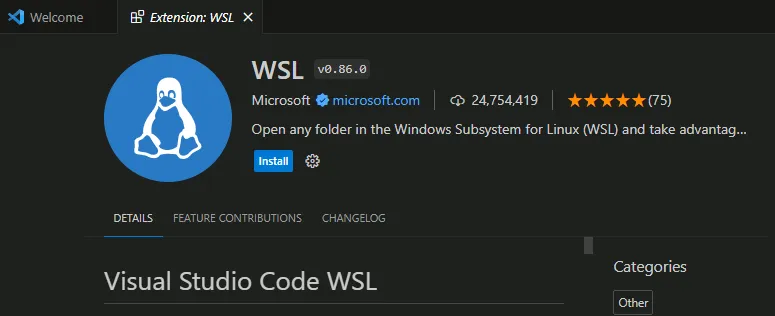
Una volta installato il plug-in, torna al terminale WSL e vai alla cartella in cui desideri utilizzare VSCode, quindi digita:

Un po’ di magia avviene in background e presto vedrai VSCode in esecuzione in Windows con il tuo ambiente Linux. Ti verrà anche chiesto se ti fidi dell’autore dei file all’interno della cartella in cui hai appena aperto VSCode. Rispondi positivamente solo se sai che i file contenuti all’interno sono affidabili.

Dove la gomma incontra la strada
Linux è diventato da tempo l’ambiente dei sogni di ogni programmatore grazie alle innumerevoli librerie e framework che rendono possibile qualsiasi cosa.
Domande frequenti
Posso utilizzare un IDE su WSL utilizzando un server VNC?
Sì, puoi utilizzare l’IDE nella tua distribuzione Linux utilizzando WSL. Sebbene le prestazioni non siano le stesse delle app native, è abbastanza utilizzabile.
Sono limitato ai temi preinstallati di Oh My Zsh?
No. Oltre ai temi preinstallati, puoi anche installare temi di terze parti per Zsh.
Devo configurare WSL per ciascuna delle mie distribuzioni Linux?
No. Qualsiasi modifica alla configurazione di WSL verrà applicata a tutte le distribuzioni Linux installate.
Tutti gli screenshot sono di Miguel Leiva-Gomez.



Lascia un commento