6 modi per correggere le impostazioni di Windows Ripristina impostazioni predefinite al riavvio
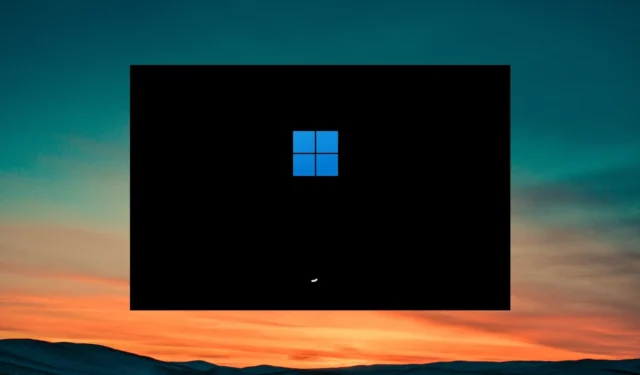
Molti utenti hanno riferito che quando riavviano i loro PC, le impostazioni di Windows vengono ripristinate ai valori predefiniti e tutti i loro file e impostazioni personali vengono modificati.
In questa guida, ti mostreremo diversi modi attraverso i quali puoi correggere le impostazioni di Windows ripristinate ai valori predefiniti al riavvio del tuo PC. Diamo un’occhiata alle soluzioni.
Il ripristino di Windows ripristina le impostazioni?
Il ripristino del PC ti aiuta a riportare il PC a uno stato in cui tutto funzionava normalmente. Tuttavia, si consiglia un ripristino come probabile soluzione quando nient’altro sembra funzionare.
Quando ripristini il tuo PC Windows, hai la possibilità di eseguire un’installazione pulita e aggiornare Windows mantenendo intatta la maggior parte dei file e delle impostazioni personali. Pertanto, il ripristino di Windows non ripristina le impostazioni, a condizione che tu abbia selezionato l’opzione corretta.
Perché Windows viene ripristinato all’impostazione predefinita al riavvio?
Abbiamo svolto un’attenta ricerca e esaminato più segnalazioni degli utenti e abbiamo trovato alcuni motivi comuni per cui Windows si ripristina alle impostazioni predefinite dopo il riavvio.
- File di sistema corrotti : nel caso in cui il tuo PC abbia file di sistema corrotti o manchino file di sistema importanti, ti imbatterai in più problemi, incluso quello a portata di mano.
- Il profilo utente è danneggiato : un programma di terze parti o un’app in background può comportarsi in modo anomalo e danneggiare il profilo utente causando tali problemi in cui le impostazioni di Windows vengono ripristinate ai valori predefiniti al riavvio.
- Problema di avvio : potrebbero mancare alcuni file di avvio importanti, motivo per cui tutte le impostazioni e i file personali vengono rimossi o ripristinati all’avvio. Tali casi richiedono la riparazione all’avvio .
- Presenza di virus : è probabile che il tuo PC sia stato infettato da un virus o malware che causa il malfunzionamento del PC Windows.
- Aggiornamento di Windows difettoso : l’aggiornamento di Windows installato di recente potrebbe essere problematico e causare il ripristino delle impostazioni.
Diamo ora un’occhiata alle diverse soluzioni che ti aiuteranno a risolvere le impostazioni di Windows ripristinate ai valori predefiniti al riavvio.
Come posso impedire a Windows di ripristinare le impostazioni predefinite al riavvio?
1. Eseguire scansioni SFC e DISM
- Premere il Wintasto per aprire il menu Start .
- Digita il prompt dei comandi e aprilo come amministratore.

- Digita il comando seguente e premi Enter:
sfc /scannow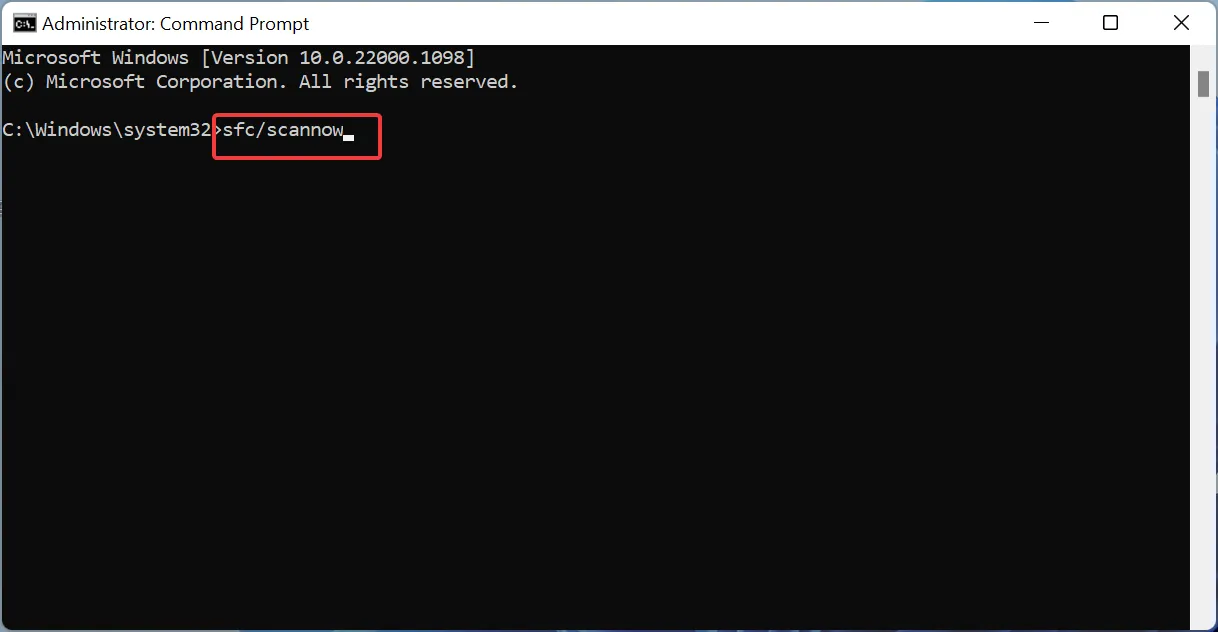
- Il processo inizierà a risolvere i file di sistema corrotti.
- Digita i seguenti comandi e premi Enter dopo ciascuno di essi:
Dism /Online /Cleanup-Image /CheckHealthDism /Online /Cleanup-Image /ScanHealthDism /Online /Cleanup-Image /RestoreHealth
- Riavvia il tuo computer.
Se alcuni file di sistema importanti sono corrotti o mancanti, il tuo PC non si comporterà normalmente e causerà diversi problemi tra cui le impostazioni di Windows ripristinate ai valori predefiniti al riavvio.
Nel caso in cui SFC Scan non funzioni , ti consigliamo di installare un’app di riparazione completa e risolvere il problema.
2. Eseguire Ripristino all’avvio
- Per aprire la finestra Impostazioni , premere i tasti Win+ I.
- Seleziona Recupero sul lato destro.
- Premi il pulsante Riavvia ora accanto ad Avvio avanzato.
- Al riavvio del PC, seleziona Risoluzione dei problemi .
- Seleziona Opzioni avanzate e fai clic su Ripristino all’avvio.
- Segui i passaggi sullo schermo per completare il processo di riparazione automatica all’avvio.
3. Correggi il tuo profilo utente
- Premere i tasti Win+ Rper aprire la finestra di dialogo Esegui .
- Digita regedit e premi OK.
- Passare al percorso sottostante e premere Enter.
HKEY_LOCAL_MACHINE\SOFTWARE\Microsoft\Windows NT\CurrentVersion\ProfileList - Nella cartella ProfileList , vedrai più profili che iniziano con S-1-5, che corrispondono ai diversi account utente sul tuo computer.
- Identifica l’account corretto controllando la chiave ProfileImagePath sul lato destro. Se qualcuno di loro corrisponde al tuo nome utente, allora è il tuo account con privilegi amministrativi.
- Aprire le chiavi RefCount e State e modificare i dati Value da 1 a 0 .
- Fare clic su OK per salvare le modifiche.
- Riavvia il PC e controlla se questo risolve le impostazioni di Windows ripristinate ai valori predefiniti al riavvio o meno.
Segui i passaggi precedenti e controlla se questo risolve il problema di riparazione all’avvio che hai sul tuo PC a causa del quale tutti i tuoi file e impostazioni personali sono stati ripristinati ai valori predefiniti.
4. Disinstallare gli aggiornamenti installati di recente
- Premi i tasti Win + I per aprire il menu Impostazioni .
- Seleziona Windows Update dal riquadro a sinistra.
- Scegli Cronologia aggiornamenti .
- Premi il pulsante Disinstalla accanto all’aggiornamento installato di recente. Seleziona di nuovo Disinstalla.
- Riavvia il tuo computer.
È probabile che ci sia un bug sottostante nell’ultimo aggiornamento di Windows che stava causando il problema di ripristino automatico sul tuo PC e ripristinando tutte le tue impostazioni personali.
In tal caso, ti suggeriamo di disinstallare l’ultimo aggiornamento e verificare se questo risolve le impostazioni di Windows ripristinate ai valori predefiniti al riavvio.
5. Eseguire un avvio pulito del PC
- Premere i tasti Win+ Rper aprire la finestra di dialogo Esegui .
- Digita msconfig e premi Enter.

- Passa alla scheda Servizi .
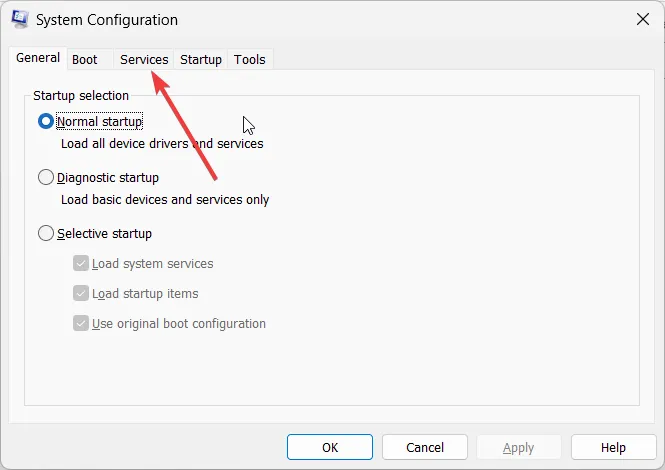
- Seleziona Nascondi tutti i servizi Microsoft , quindi seleziona Disabilita tutto.
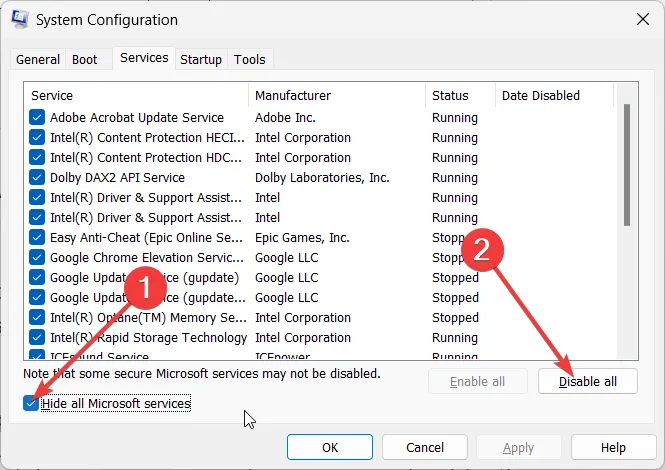
- Selezionare Applica per applicare le modifiche.
- Fare clic sulla scheda Avvio .

- Premi il pulsante di collegamento Apri Task Manager .
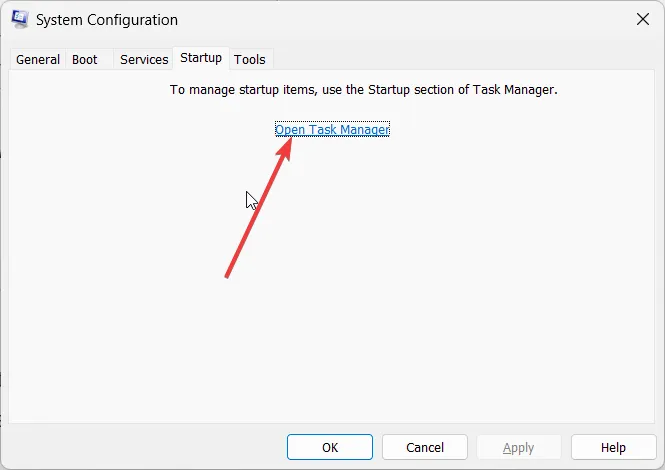
- Per ogni elemento abilitato, seleziona Disabilita e chiudi Task Manager.
- Riavvia il tuo computer.
Controlla se il problema di ripristino automatico si verifica o meno nello stato di avvio pulito. In caso contrario, c’è un problema con il programma installato di recente. Basta disinstallare il programma di terze parti installato di recente e verificare se questo risolve il problema o meno.
6. Eseguire Ripristino configurazione di sistema
- Premere il Wintasto per aprire il menu Start .
- Digita crea un punto di ripristino e apri il risultato appropriato.
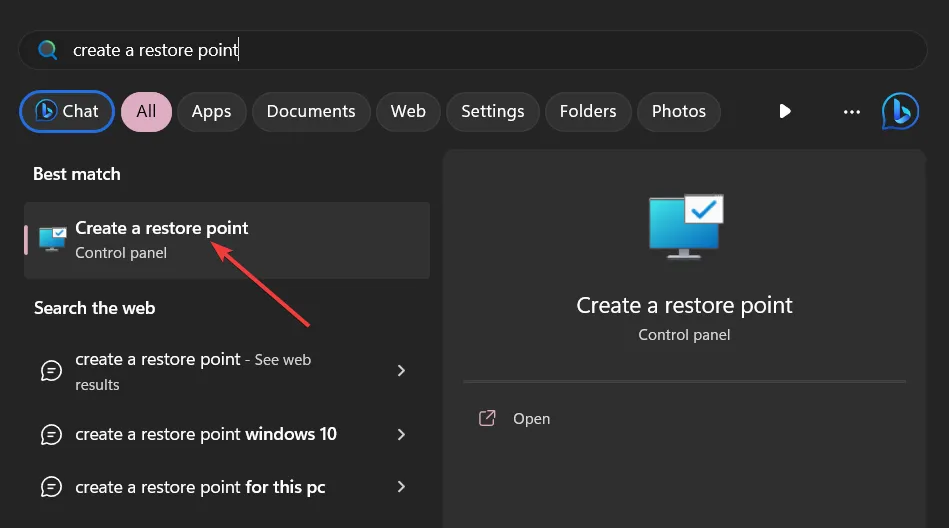
- Fare clic sull’unità in cui è stato installato il sistema operativo e fare clic su Ripristino configurazione di sistema .
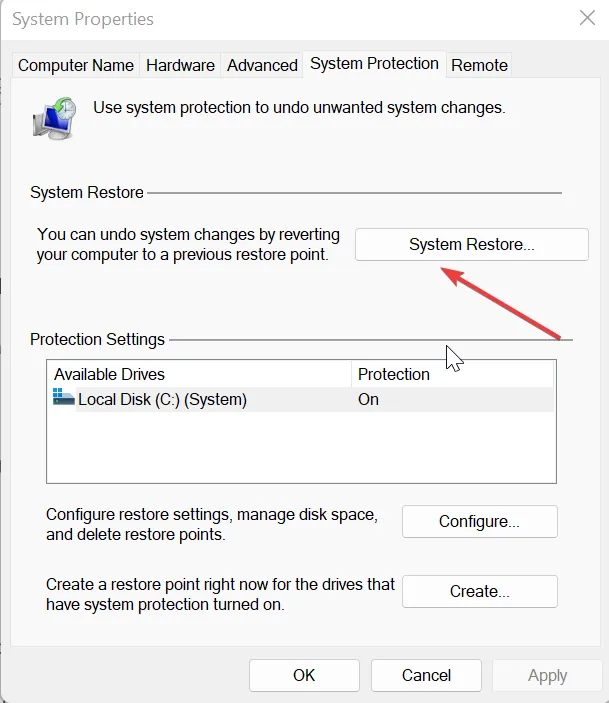
- Scegli il punto di ripristino e fai clic su Avanti .
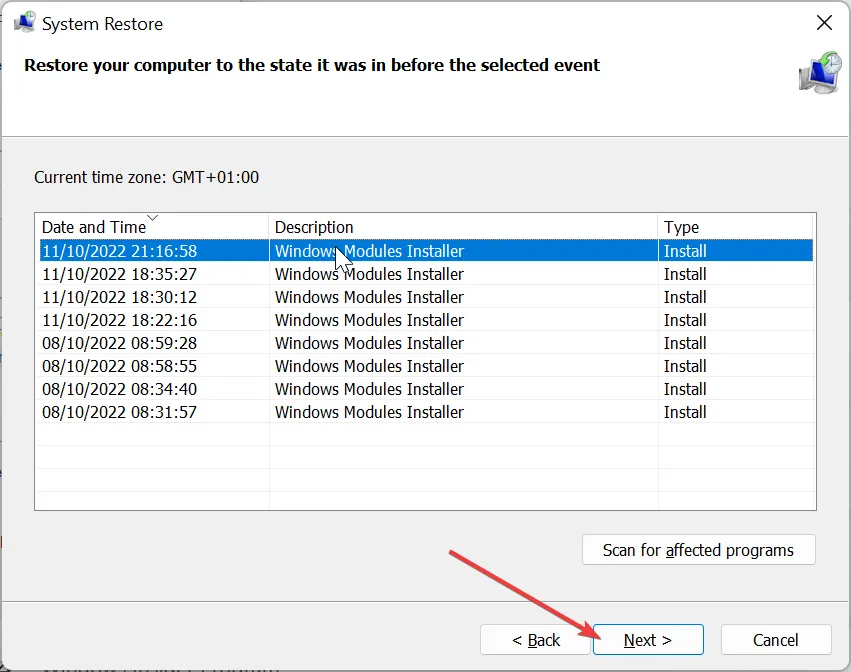
- Fare clic su Fine per iniziare il processo di ripristino.
Nel caso in cui il tuo computer non si riavvii , abbiamo elencato 7 delle soluzioni più efficaci per risolvere il problema.
Sentiti libero di farci sapere nei commenti qui sotto, quale delle soluzioni di cui sopra ha risolto il problema per te.


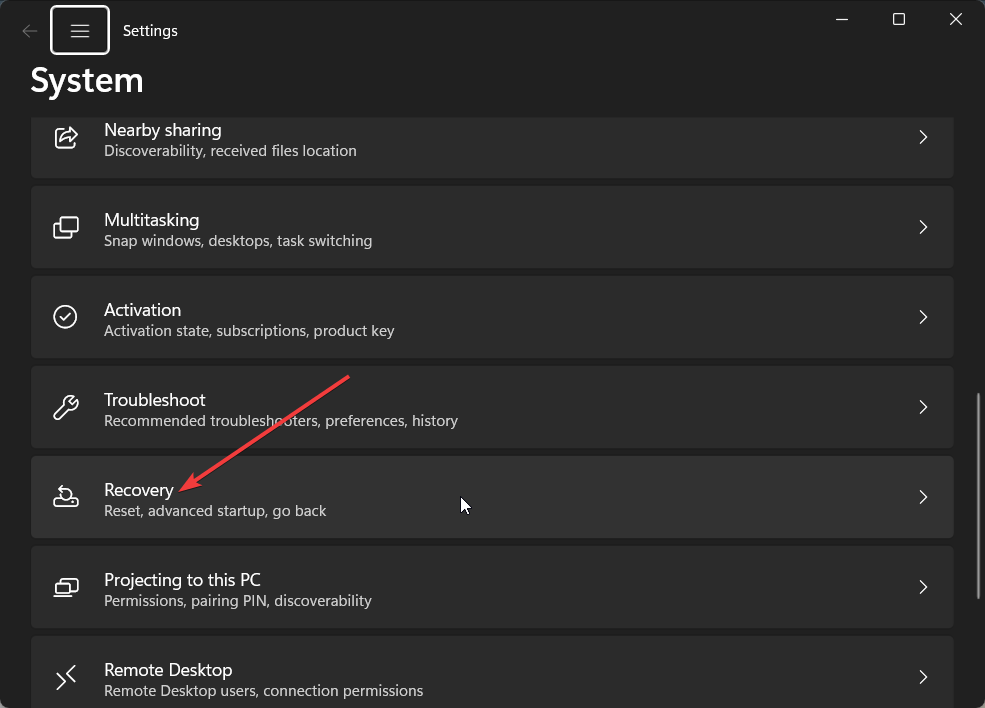

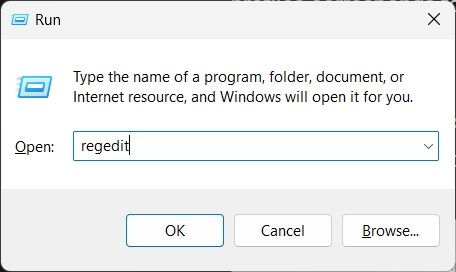
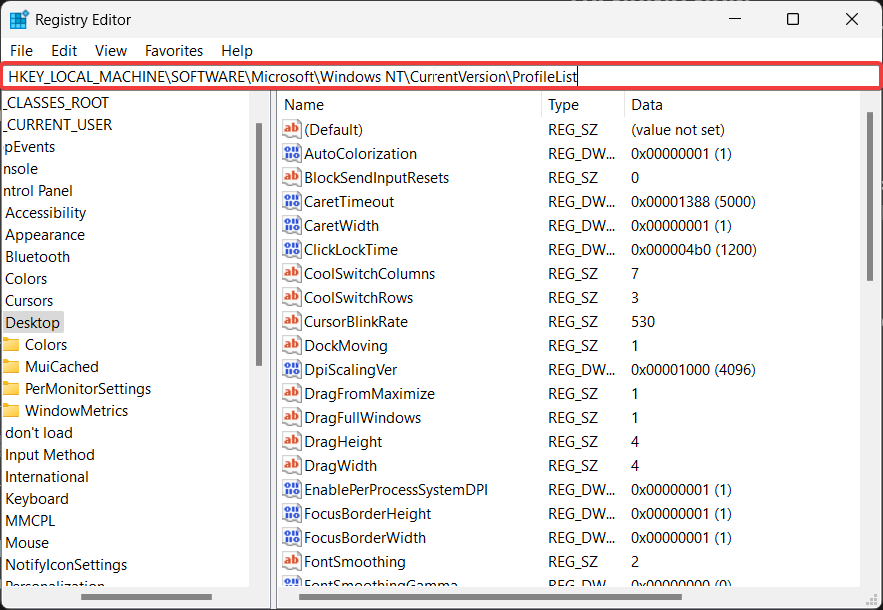

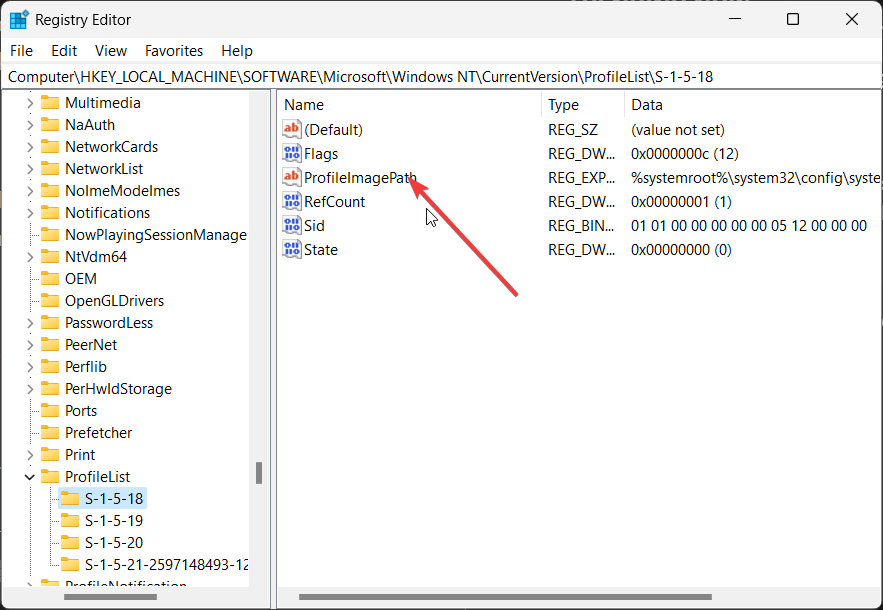
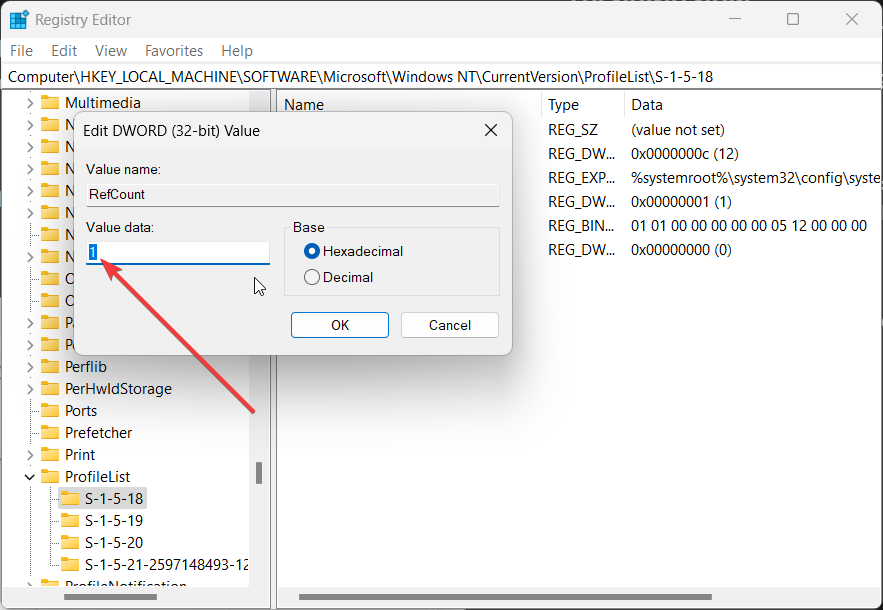
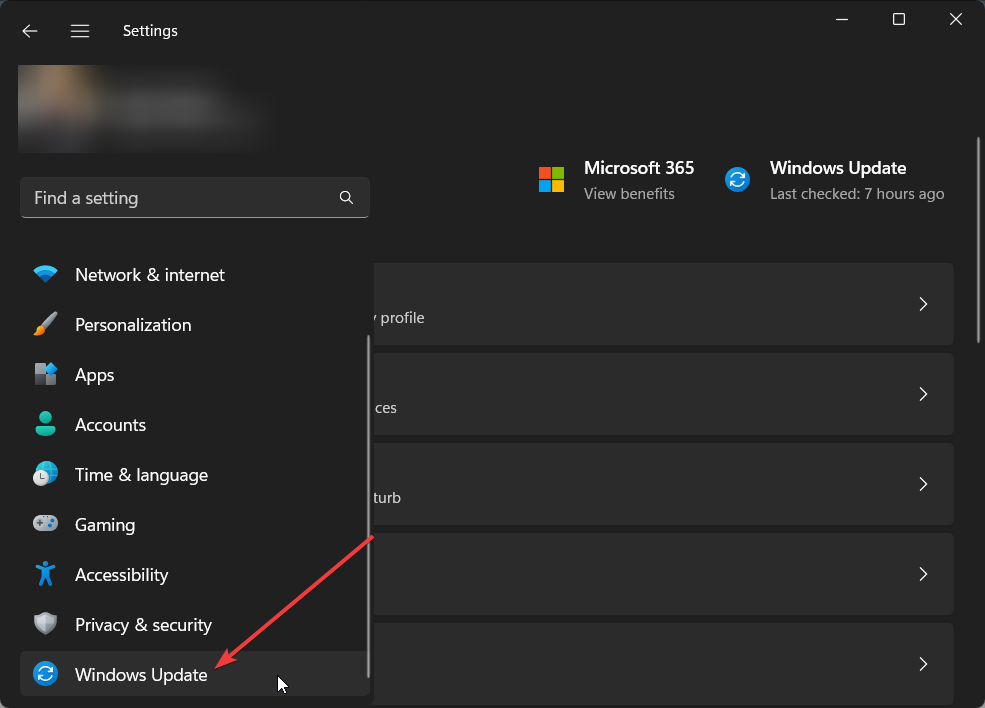
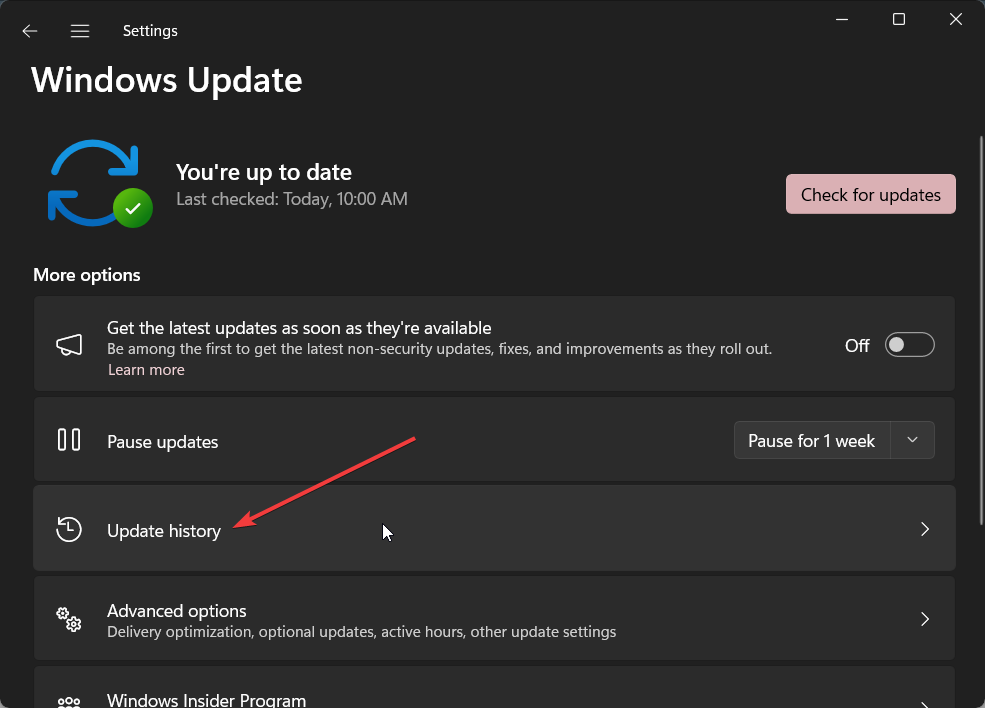
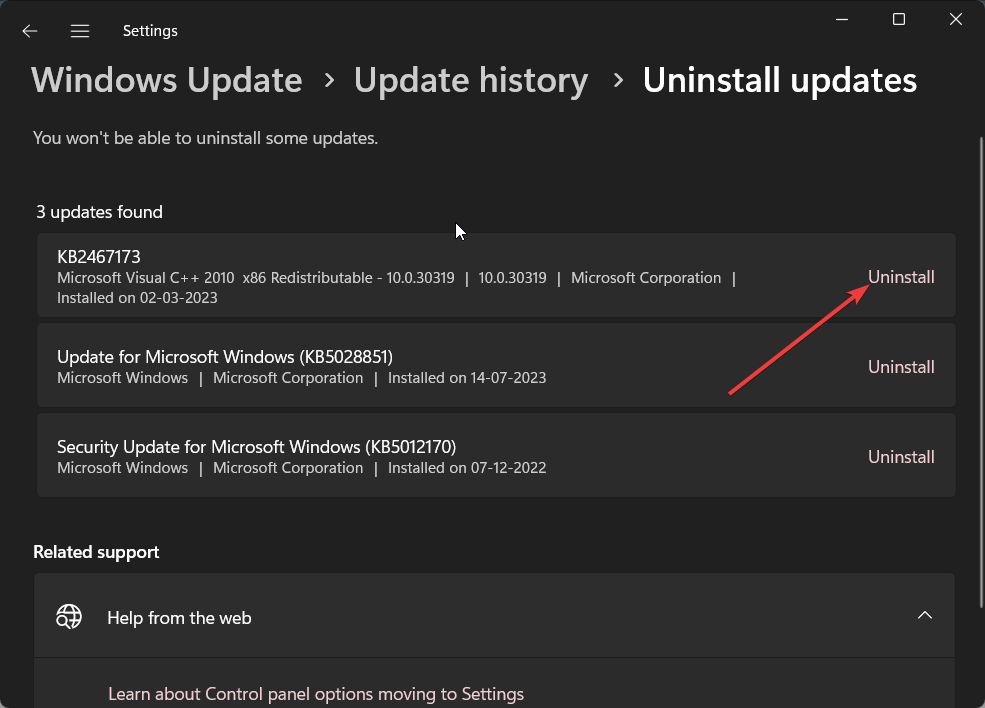

Lascia un commento