6 modi per risolvere Windows PowerShell continua a spuntare
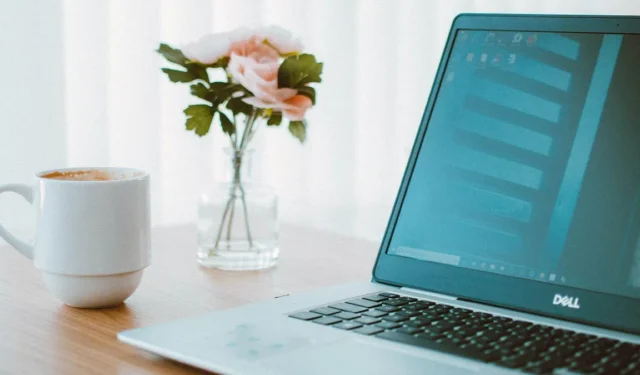
Alcune app sono impostate per essere eseguite all’avvio, avviandole non appena Windows si avvia. Ma se si tratta di Windows PowerShell, allora hai un problema. A quanto pare, questo è un problema noto che interessa una buona parte degli utenti Windows. Fortunatamente, ci sono modi per risolverlo, come descritto in dettaglio in questa guida.
Correzioni generali
Prima di applicare correzioni specifiche del problema, questi suggerimenti generali potrebbero aiutarti a risolvere il problema se è stato causato da un virus o da un bug nel sistema.
- Scansiona il PC con lo strumento di rimozione malware: se disponi di un programma antivirus o antimalware di terze parti, puoi cercare nel computer eventuali software dannosi. Ma se non lo fai, puoi fare in modo che Windows Defender esegua una scansione completa sul tuo computer.
- Esegui scansioni Chkdsk, DISM e SFC: Windows dispone di alcune preziose utilità per controllare i file di sistema e assicurarsi che siano intatti e che non esistano file danneggiati nella cartella di sistema. Digitando i comandi associati, è possibile eseguire queste utilità nel terminale di Windows o in PowerShell.
- Aggiorna Windows: vai alle impostazioni e controlla eventuali aggiornamenti disponibili nella scheda Windows Update.
- Eseguire lo strumento di risoluzione dei problemi di manutenzione del sistema: aprire la finestra Esegui premendo Win+ R, quindi digitare
%systemroot%\system32\msdt.exe -id MaintenanceDiagnostice premere Enterper aprire l’utilità di manutenzione del sistema.
1. Controlla se un’attività o uno script è in esecuzione in background
Il tuo sistema Windows si affida a PowerShell per avviare processi in background o autorizzare le applicazioni ad accedere ai file di sicurezza. Se Windows PowerShell continua a comparire, c’è una buona probabilità che il tuo sistema stia eseguendo processi di aggiornamento o attività in background vitali. Puoi verificare se è così seguendo questi passaggi:
- Fai clic con il pulsante destro del mouse sul menu Start e scegli “Task Manager”.
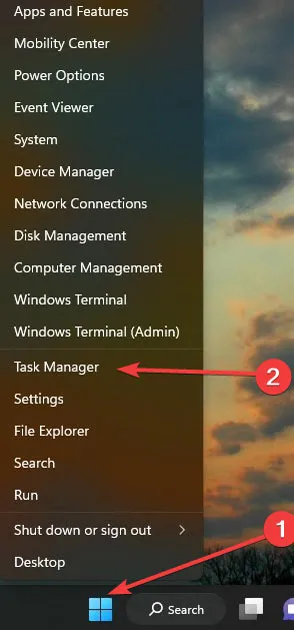
- Nella scheda “Processi”, fare clic su “CPU” per riorganizzare l’elenco in base all’utilizzo della CPU del processo.
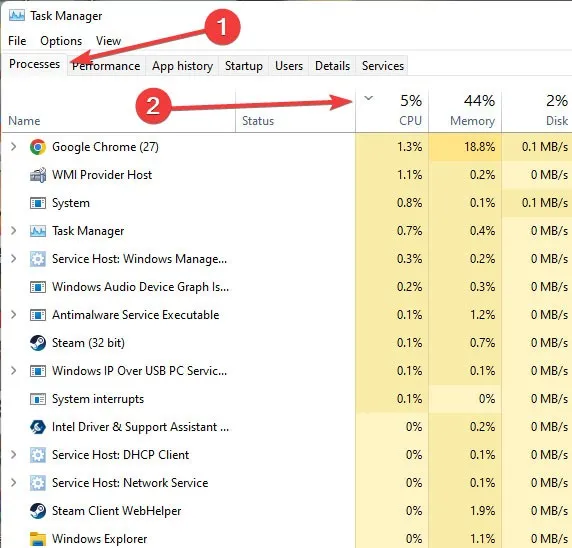
- Esamina l’elenco per vedere quale processo utilizza la quantità anomala di CPU. Se si tratta di un processo sconosciuto, cerca il nome su Google per vedere se è possibile terminare l’attività.
- In alternativa, se si tratta di un processo denominato “wsappx” o di qualsiasi servizio che utilizza troppa CPU, significa che Windows sta aggiornando un’app o se stesso.
2. Avviare in modalità pulita
Le app di terze parti sono famose per creare file dannosi nel tuo sistema e sfruttare Windows PowerShell per apportare modifiche al tuo computer. L’unico modo per identificare queste app e impedire l’accesso al tuo PC è avviarlo in modalità pulita.
- Avviare la casella Esegui premendo contemporaneamente i tasti Windows+ R. Digita
msconfige premi Enter.
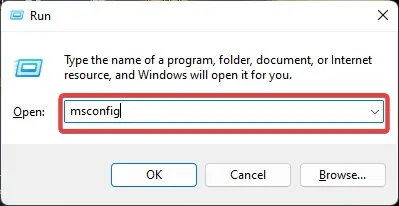
- Nella scheda “Generale”, seleziona “Avvio selettivo” e deseleziona “Carica elementi di avvio”.
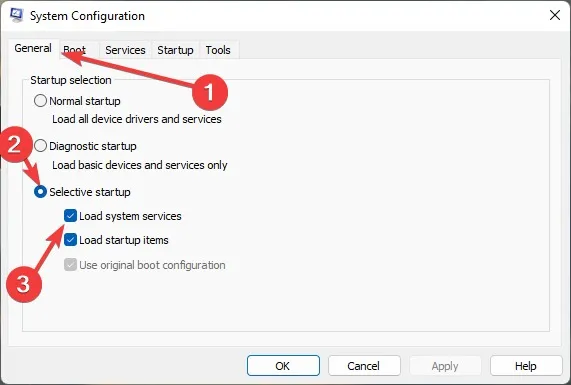
- Vai alla scheda “Servizi” e fai clic su “Nascondi tutti i servizi Microsoft”. Seleziona “Disabilita tutto” nella parte inferiore della finestra e fai clic su “OK”.

- Fai clic sulla scheda “Avvio” e scegli “Apri Task Manager”.
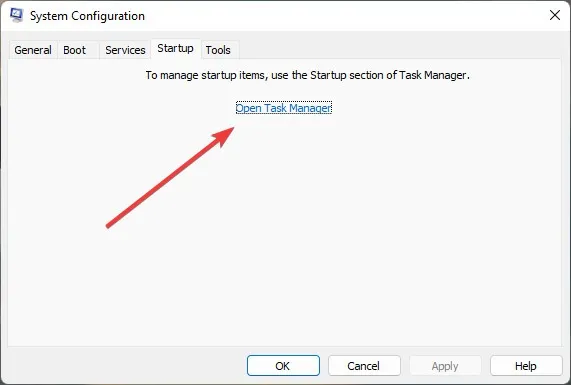
- Nella scheda “Avvio” di Task Manager, fai clic con il pulsante destro del mouse su ciascun elemento e “Disabilita”.
- Infine, fai clic su “OK” e riavvia il PC. Se il tuo PC si avvia senza problemi, significa che la colpa è di un’app installata di recente e dovresti disinstallarla per risolvere il problema. In caso contrario, passare al metodo successivo.
3. Disabilitare temporaneamente Windows Powershell
È possibile utilizzare il prompt dei comandi per disabilitare temporaneamente Windows PowerShell. Se usi PowerShell per disabilitare se stesso, potrebbe finire per bloccarsi e causare problemi. Tieni presente che questo metodo funziona su Windows 10 1803 e richiede privilegi di amministratore.
- Fai clic sul pulsante Cerca di Windows e digita “Prompt dei comandi”. Fai clic con il pulsante destro del mouse sul risultato migliore e scegli “Esegui come amministratore”.
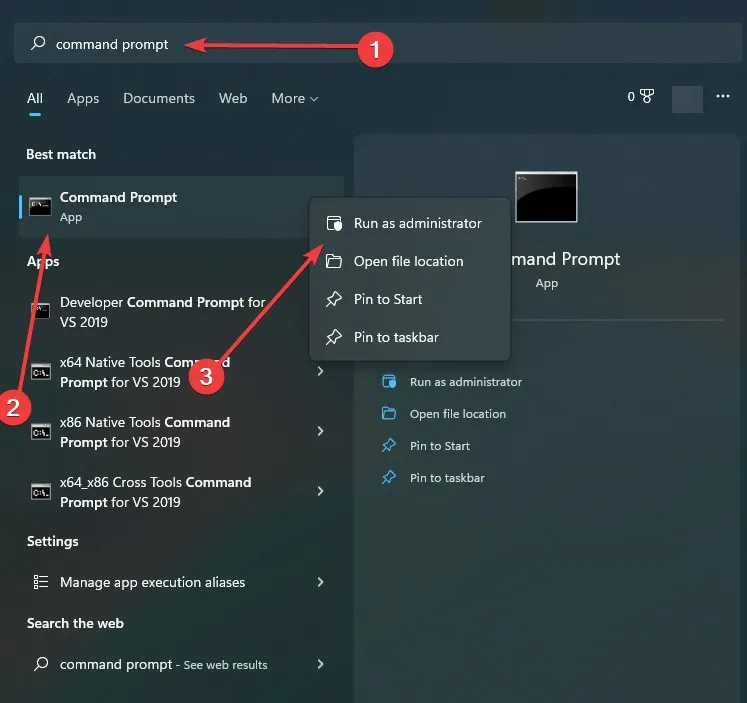
- Digita i seguenti comandi e premi Enterdopo ciascuno di essi. Ricordati di riattivare PowerShell in un secondo momento. Per disabilitarlo, digita:
Dism /online /Disable-Feature /FeatureName: MicrosoftWindowsPowerShellV2Root
- Per riattivarlo, digitare:
Dism /online /Enable-Feature /FeatureName: MicrosoftWindowsPowerShellV2Root
4. Elimina il collegamento PowerShell dalla cartella di avvio
La cartella Avvio contiene tutti i collegamenti dell’applicazione di avvio in modo che Windows possa eseguirli non appena si avvia. Il collegamento di Windows “PowerShell.exe” si trova anche in questa cartella, poiché, la maggior parte delle volte, questa app è impostata per avviarsi all’avvio. Pertanto, se Windows PowerShell continua a comparire, dovresti individuare ed eliminare il collegamento di questa app dalla cartella Avvio.
- Avviare la casella Esegui premendo i tasti Windows+ R. Digita
%ProgramData%\Microsoft\Windows\Start Menu\Programs\StartUpe premi Enter.
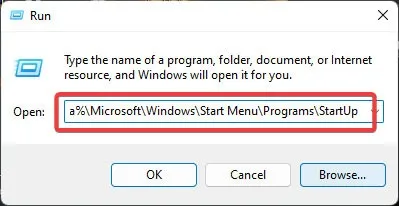
- Trova e fai clic con il pulsante destro del mouse sul collegamento di PowerShell e scegli “Elimina”. Se l’elenco è vuoto o non riesci a trovare PowerShell, passa al metodo successivo.
5. Elimina lo stato di avvio di Powershell in Task Manager
Puoi anche disabilitare lo stato di avvio di PowerShell tramite Task Manager per impedirne l’avvio all’avvio.
- Fai clic con il pulsante destro del mouse sul menu Start e scegli “Task Manager”.
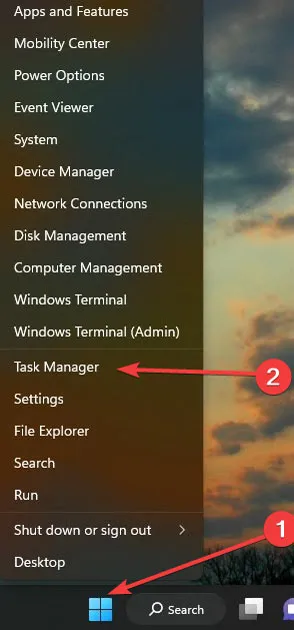
- Fare clic sulla scheda “Avvio” e trovare “Windows PowerShell”. Fai clic destro su di esso e seleziona “Disabilita”.
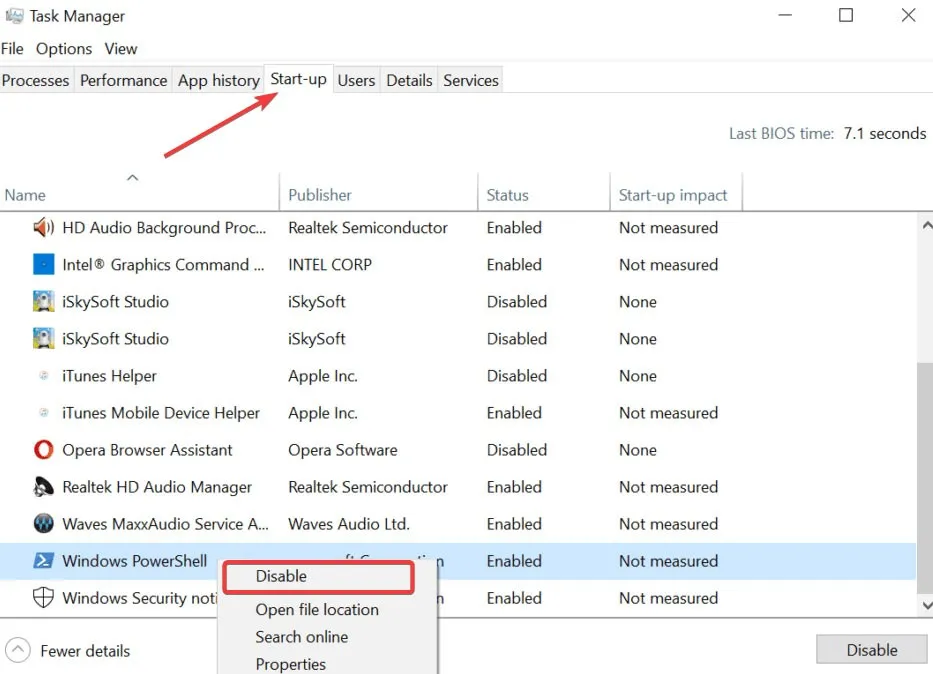
6. Utilizzare il programma Microsoft Autoruns
Microsoft offre un potente strumento per interrompere le app impostate per l’esecuzione automatica su Windows.
- Scarica Autorun .
- Apri l’app e, nella scheda “Accesso”, individua “PowerShell” e deseleziona la relativa casella.
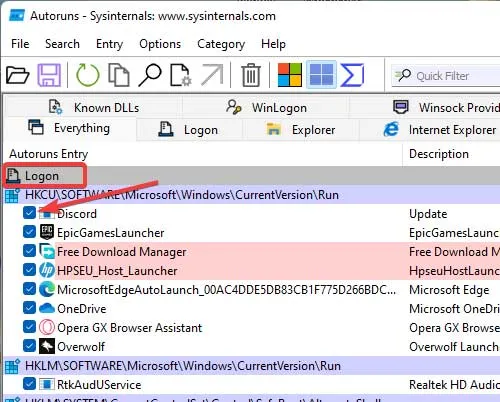
Domande frequenti
Va bene disabilitare PowerShell a tempo indeterminato?
Sebbene non ti incoraggiamo a farlo, a volte la tua unica scelta è disabilitare questa console a tempo indeterminato. Windows dovrebbe andare bene senza PowerShell poiché può utilizzare il prompt dei comandi, ma PowerShell è una versione aggiornata del prompt dei comandi che può fare molto di più di cmd.
Cosa può fare PowerShell che il prompt dei comandi non può fare?
Mentre PowerShell è basato su . NET, può comunicare con oggetti Windows anche a livello di core, a differenza del prompt dei comandi, che non può farlo.
Posso aggiornare Windows PowerShell?
Credito immagine: Pexels . Tutti gli screenshot di Farhad Pashaei.



Lascia un commento