6 modi per risolverlo quando un dispositivo ha smesso di rispondere o è stato disconnesso in Windows

Viene visualizzato il messaggio “Il dispositivo ha smesso di rispondere o è stato disconnesso” quando si tenta di accedere all’archivio o ai dispositivi collegati tramite USB? Questo problema si verifica in genere quando si tenta di trasferire file tra dispositivi, come uno smartphone e un PC Windows, o quando si tenta di aprire un file da un dispositivo. In ogni caso, questo problema può essere radicato in diversi motivi, come malfunzionamento dell’hardware, configurazione errata del dispositivo, driver USB errati o bug. Questo elenco include correzioni affidabili per risolvere questo problema.
Come correggere l’errore “Il dispositivo ha smesso di rispondere o è stato disconnesso”.
Prima di procedere alla soluzione principale, ci sono alcuni punti di controllo da superare:
- Controlla il cavo : il cavo che stai utilizzando per collegare il tuo dispositivo potrebbe essere il colpevole. Cerca segni di usura o lacerazione. A volte una rottura interna delle sue fibre può renderlo obsoleto. Prova un altro cavo che sembra funzionale e verifica se funziona.
- Controlla la porta USB : le porte USB possono essere soggette a problemi hardware. Ispeziona la porta con una torcia elettrica e puliscila con un panno pulito e liscio se è sporca e ostruita, oppure prova a collegare il dispositivo a un’altra porta USB e verifica se funziona.
- Scollegare e ricollegare il dispositivo : a volte, ricollegare semplicemente il dispositivo può risolvere il problema se il dispositivo non è stato collegato correttamente tramite il cavo.
- Riavvia i dispositivi : riavviare sia il PC che il dispositivo mobile può essere una soluzione di base per la maggior parte dei problemi, incluso l’errore “il dispositivo ha smesso di funzionare”.
1. Abilita la connessione USB sul tuo telefono
I telefoni Android visualizzano varie configurazioni quando sono collegati a un PC tramite USB. Il tuo dispositivo Android dovrebbe chiederti quale configurazione desideri ogni volta che si connette, ma in caso contrario, puoi impostare la configurazione USB predefinita seguendo questi passaggi:
- Apri l’app Impostazioni sul tuo dispositivo Android.
- Tocca la sezione “Informazioni sul telefono” o “Il mio telefono” , che di solito si trova nella parte superiore o inferiore dell’elenco delle impostazioni.
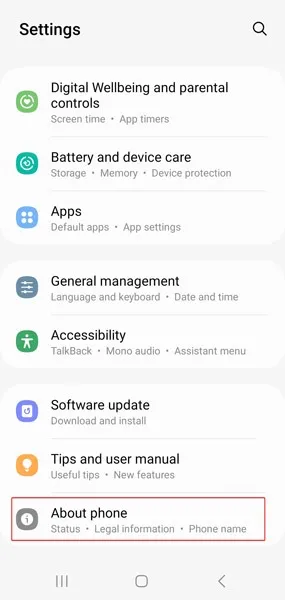
- Trova “Numero build”. Se non è presente, cerca in “Informazioni sul software” o in una sottosezione (varia tra i dispositivi Android in base alla loro interfaccia utente personalizzata).
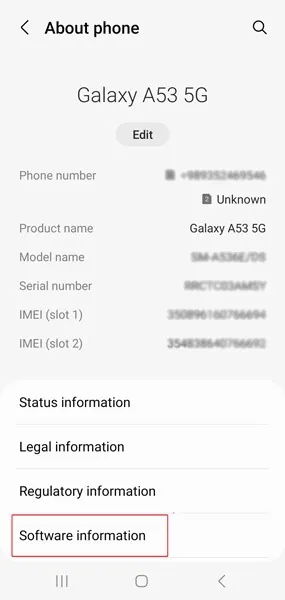
- Tocca “Numero build” sette volte. Questo ti garantirà l’accesso a “Opzioni sviluppatore”. Completa il controllo di sicurezza (ad esempio, il tuo schema di sicurezza, la password di sblocco o il pin) se ne hai configurato uno sul tuo dispositivo.
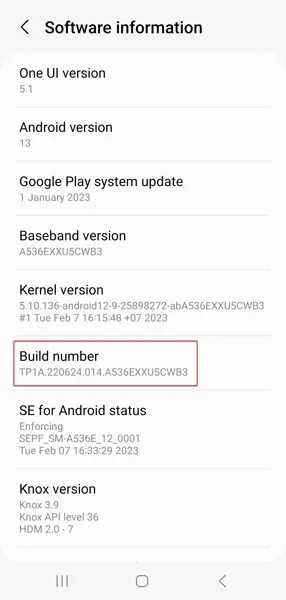
- Torna alla pagina Impostazioni principale. Seleziona “Opzioni sviluppatore” in fondo all’elenco. Su alcuni modelli di telefono, sarà sotto “Sistema”.
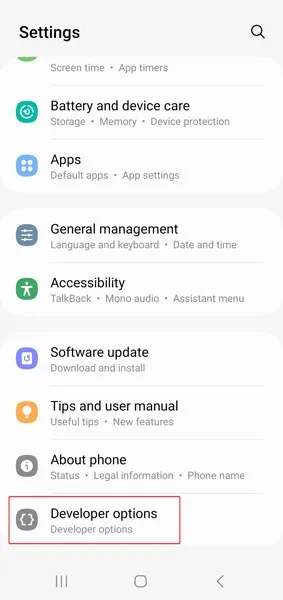
- Scorri verso il basso e tocca “Configurazione USB predefinita” (di solito sotto “Rete”).
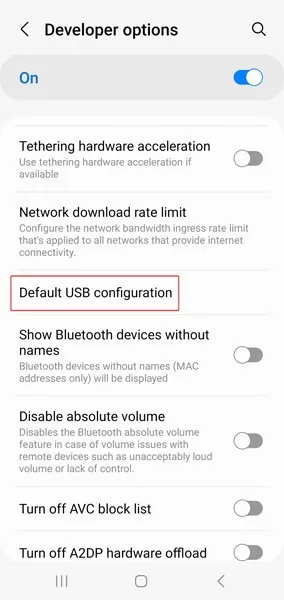
- Imposta la configurazione USB predefinita scegliendo “Trasferimento di file”.
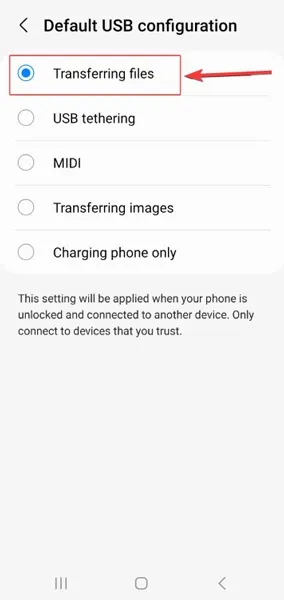
- Lo stesso messaggio di errore può verificarsi anche durante il trasferimento di file da un iPhone o una scheda SD al computer. Per evitare il problema, assicurati che il tuo iPhone sia acceso e sbloccato e di aver selezionato “Trust” quando ti viene chiesto di fidarti del tuo computer. Ulteriori informazioni sul trasferimento di file da un iPhone utilizzando iTunes.
2. Aggiungi nuovamente il dispositivo al PC
Un altro metodo per risolvere questo problema è rimuovere il dispositivo, quindi aggiungerlo nuovamente al PC. Con il dispositivo connesso al computer, procedi nel seguente modo:
- Fai clic con il pulsante destro del mouse sul menu Start e seleziona “Impostazioni”.
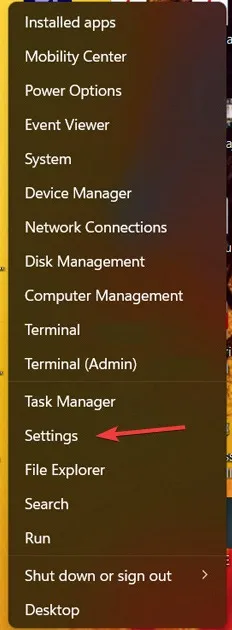
- Seleziona “Bluetooth e dispositivi” dal menu a sinistra e fai clic su “Visualizza altri dispositivi”.
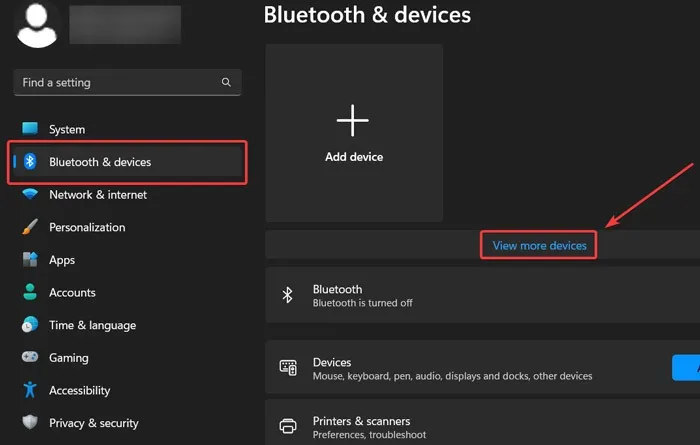
- Trova il tuo dispositivo nell’elenco. Fai clic sull’icona a tre punti accanto al dispositivo che desideri aggiungere nuovamente e seleziona “Rimuovi dispositivo”.
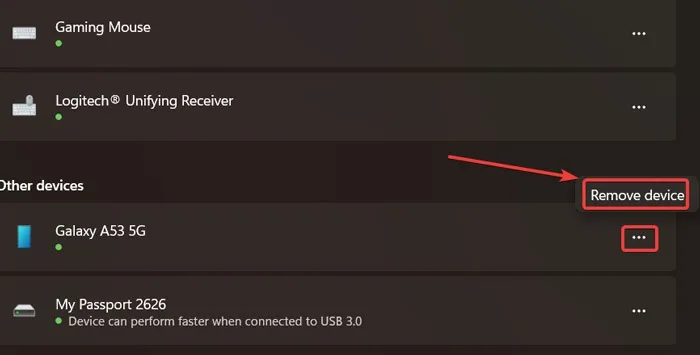
- Scollega il dispositivo via cavo e riconnettilo per vedere se il problema è stato risolto.
3. Eseguire la risoluzione dei problemi hardware
Hardware Troubleshooter è lo strumento di risoluzione dei problemi integrato di Microsoft per problemi come questi. Può aiutare a identificare e risolvere automaticamente questi problemi.
- Premere i tasti Windows+ Rper aprire la casella Esegui.
- Digitare
msdt.exe -id DeviceDiagnosticnella casella e fare clic su “OK”.
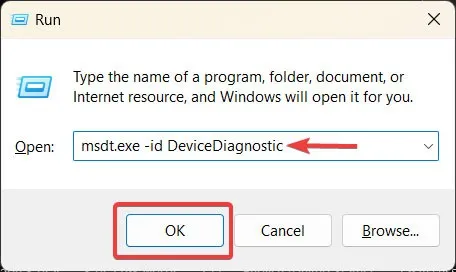
- Quando si apre la finestra Risoluzione dei problemi hardware, fare clic su “Avanti” per procedere con la risoluzione dei problemi.
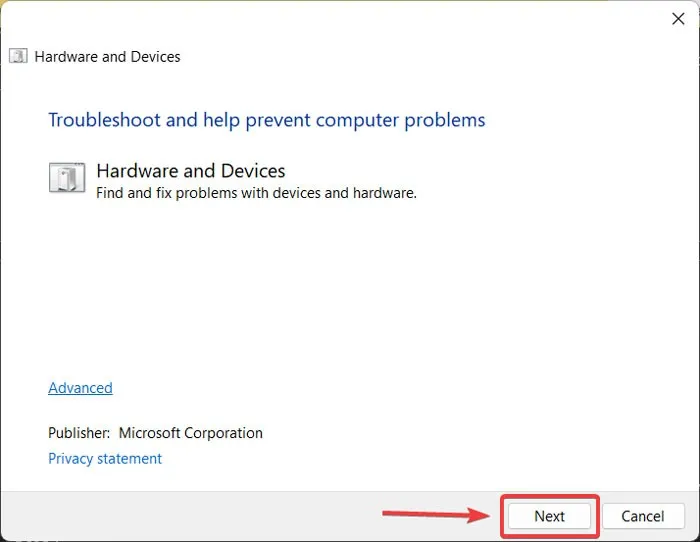
4. Reinstallare il controller USB
Se il problema è radicato nel controller USB, reinstallarlo può aiutare a risolverlo, in quanto elimina l’errata configurazione nel driver.
- Fai clic con il pulsante destro del mouse sul menu Start e seleziona “Gestione dispositivi” dal menu a discesa.
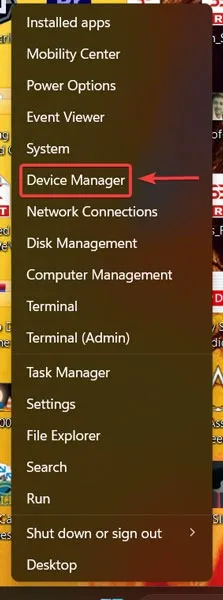
- Trova la scheda “Controller Universal Serial Bus” (di solito alla fine dell’elenco) nella finestra Gestione dispositivi e fai doppio clic su di essa per espandere l’elenco. Trova il rispettivo controller USB, fai clic destro su di esso e seleziona “Disinstalla dispositivo”.
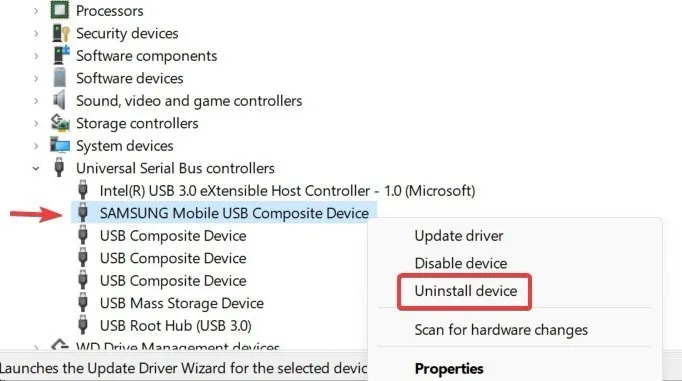
- Scollega il dispositivo dal PC, riavvia il PC e ricollegalo. Il driver del dispositivo verrà installato automaticamente.
5. Riavvia Esplora risorse
Il riavvio di Windows Explorer è un altro modo efficace per risolvere questo problema, poiché potrebbe rimuovere eventuali bug che impediscono al processo di funzionare come dovrebbe. Segui i passaggi seguenti:
- Fai clic con il pulsante destro del mouse sul menu Start e seleziona “Task Manager”.
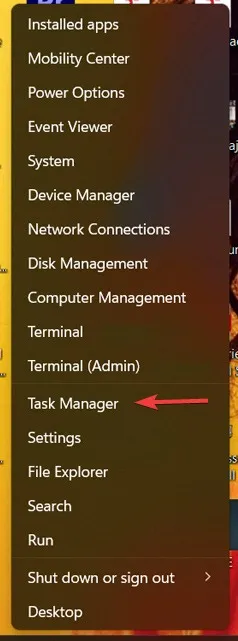
- Trova Esplora risorse in “App” e fai clic con il pulsante destro del mouse su di esso, quindi seleziona “Riavvia”. Se hai a che fare con altri problemi di File Explorer, scopri di più in questa guida che affronta i problemi comuni con l’app.
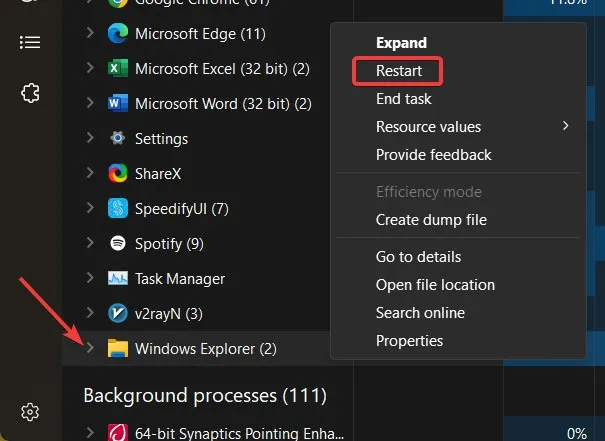
6. Cancella la cronologia di Esplora file
Windows Explorer conserva una cronologia dei dispositivi connessi, quindi potrebbe essere una buona idea cancellarla e ricominciare da capo quando si collega un dispositivo al PC.
- Fai clic con il pulsante destro del mouse sul menu Start e seleziona “Esplora file”.
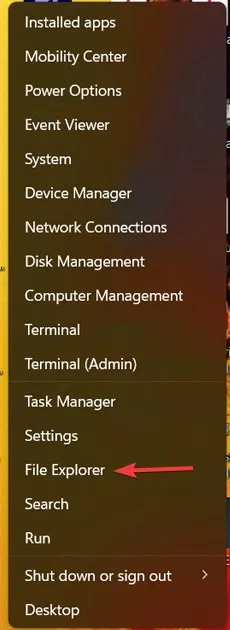
- Fare clic sull’icona Visualizza altro (tre puntini) nella parte superiore della finestra.
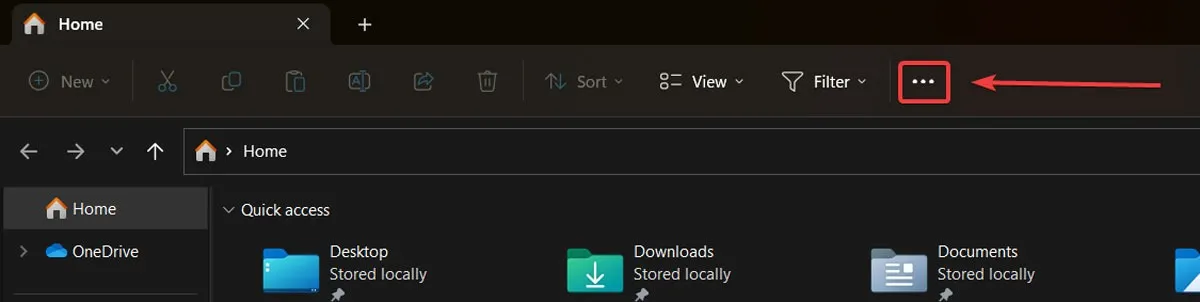
- Fare clic su “Opzioni” dall’elenco a discesa.
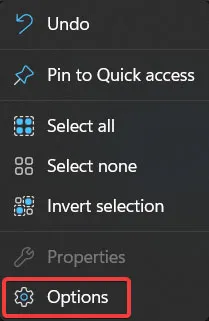
- Fai clic su “Cancella” accanto a “Cancella cronologia di Esplora file”.
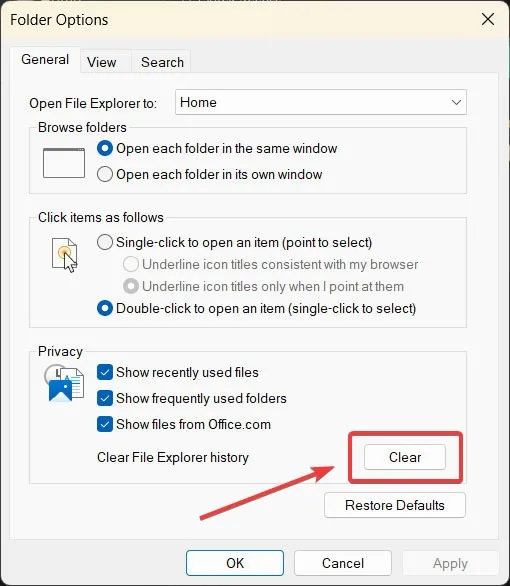
Domande frequenti
Come posso evitare di danneggiare un cavo USB?
Se i connettori USB sono impolverati, provare a soffiare aria compressa per pulirli prima di inserirli in una porta USB. Non scollegare bruscamente il cavo USB con angoli irregolari, in quanto ciò potrebbe danneggiare i tuoi dispositivi. Inoltre, dovresti essere sempre gentile con il cavo.
Devo eseguire un’attività alla volta durante il trasferimento di file dal mio dispositivo?
È preferibile eseguire un’attività alla volta durante il trasferimento dei dati dal dispositivo esterno al PC, poiché più attività possono portare a sovraccaricare il dispositivo, disconnettendolo automaticamente.
Posso aprire la cartella del mio telefono Android sul PC mentre sono connesso, ma perché non vengono visualizzati file o cartelle?
Ciò è principalmente dovuto al fatto che il telefono è bloccato. Aprilo una volta usando la tua misura di sicurezza (modello di disegno, pin, password, ecc.), quindi controlla la cartella.
Credito immagine: Pexels . Tutti gli screenshot di Farhad Pashaei .



Lascia un commento