6 modi per controllare la scheda grafica in Windows 10
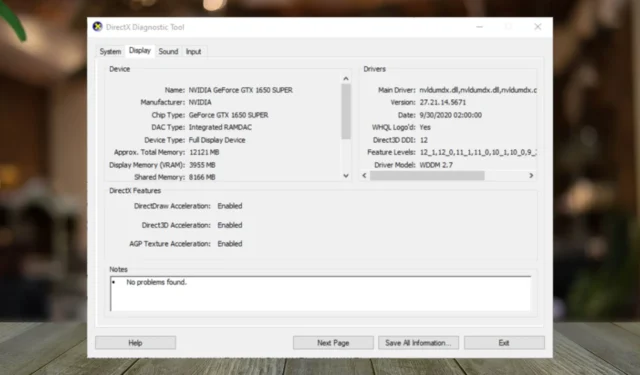
Indipendentemente dal tipo di utente che sei, conoscere e controllare la scheda grafica del tuo PC Windows 10 può aiutarti a migliorare la tua esperienza visiva o addirittura a mantenerla al massimo delle prestazioni.
Come posso controllare la mia scheda grafica su Windows 10?
1. Utilizzando il Task Manager
- Premere il Windows tasto + X e selezionare Task Manager per aprire la scheda Processi.
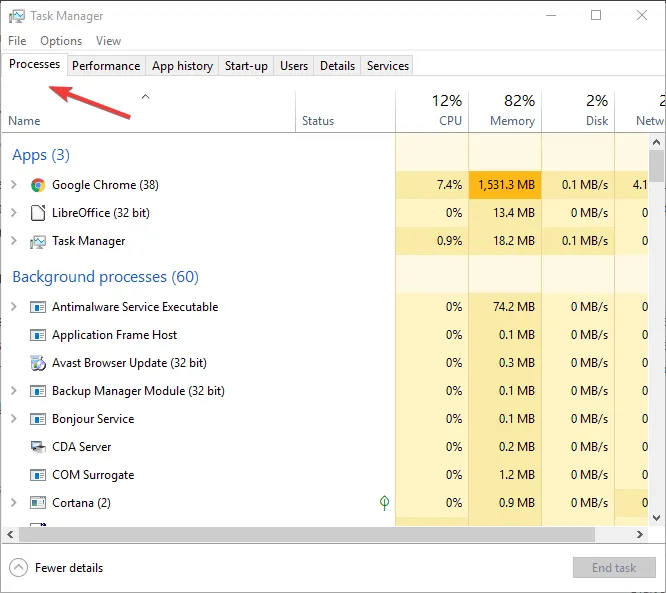
- Fare clic sulla scheda Prestazioni .

- Verranno elencati i dettagli su tutte le GPU , ovvero la scheda grafica integrata e quella dedicata.
- Entrambi saranno elencati sotto GPU 0 e GPU 1 nella barra laterale.
- Clicca su quello per il quale desideri informazioni.
2. Utilizzando l’app Impostazioni
- Premi Windows + I per aprire Impostazioni, quindi vai su Display .
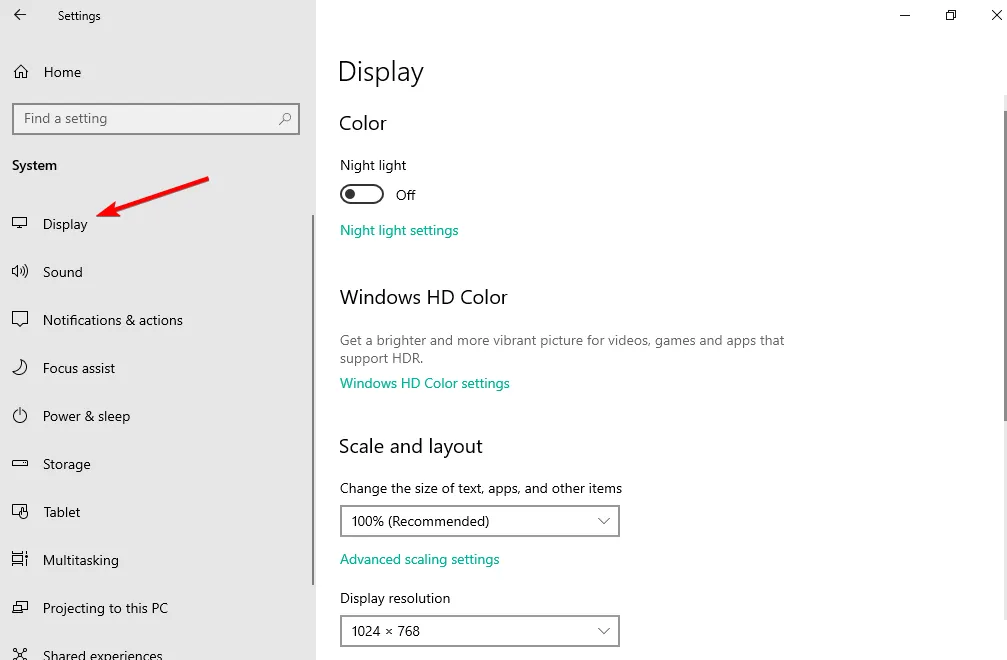
- Vai a Impostazioni di visualizzazione avanzate .
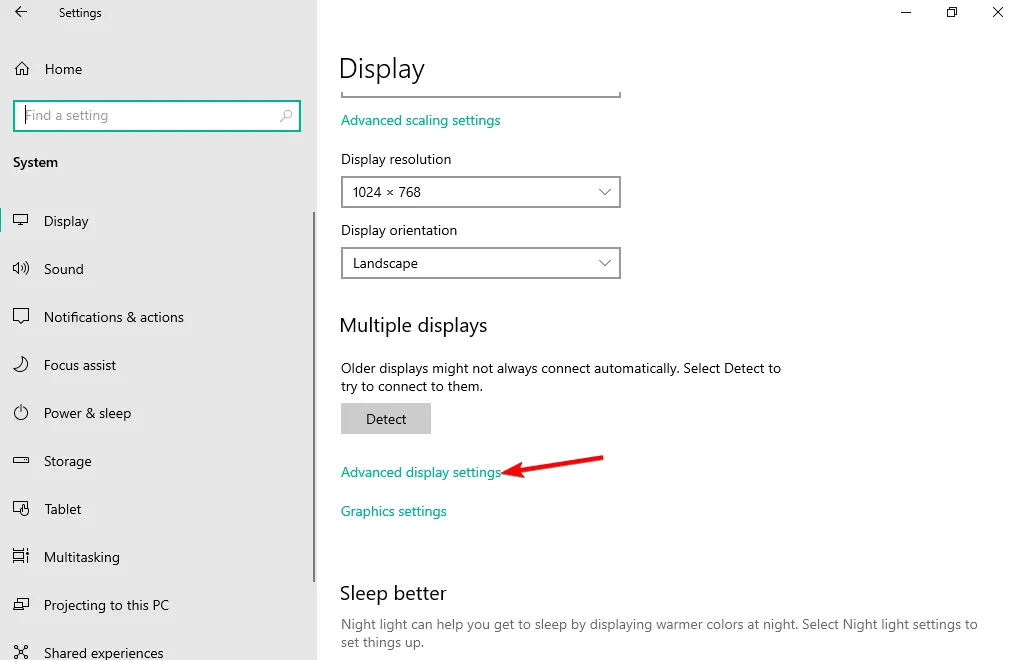
- Successivamente, fai clic su Proprietà scheda video per Display 1 .
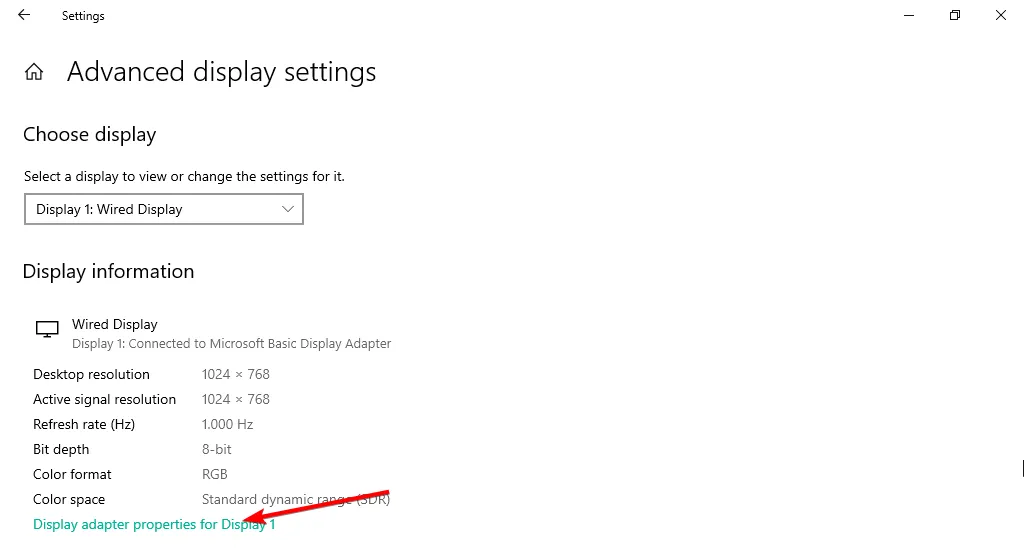
3. Utilizzando il pannello di controllo specifico della GPU
3.1GPU NVIDIA
- Fai clic con il pulsante destro del mouse sullo spazio vuoto nella parte superiore del desktop per aprire il menu contestuale e selezionare il pannello di controllo Nvidia dalle opzioni.
- Seleziona il menu Informazioni di sistema e vai alla versione del BIOS video.
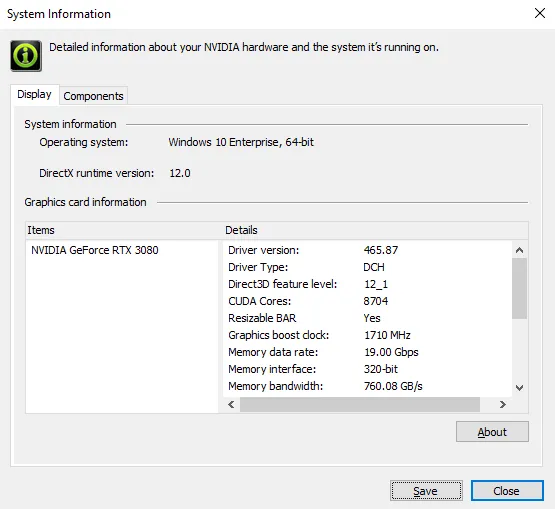
GPU AMD 3.2
- Premi il Windowspulsante, digita AMD Radeon Software e premi Enterper aprirlo.
- Passare a Impostazioni e fare clic su Sistema.
- Fare clic sul pulsante a discesa Dettagli hardware e verranno elencati i dettagli della scheda grafica.
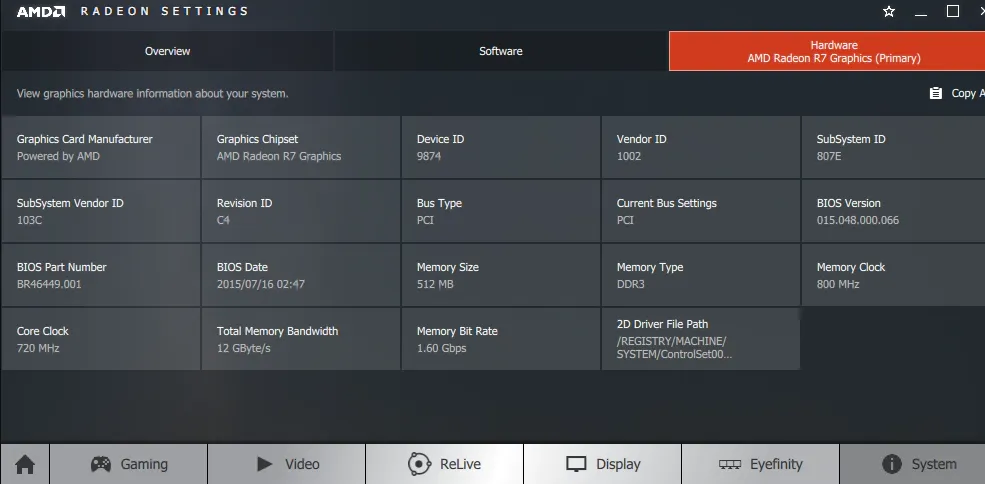
4. Utilizzando lo strumento SysInfo
- Premi Windows+ Se inserisci le informazioni di sistema nella casella di ricerca.
- Seleziona Informazioni di sistema dall’elenco dei risultati.
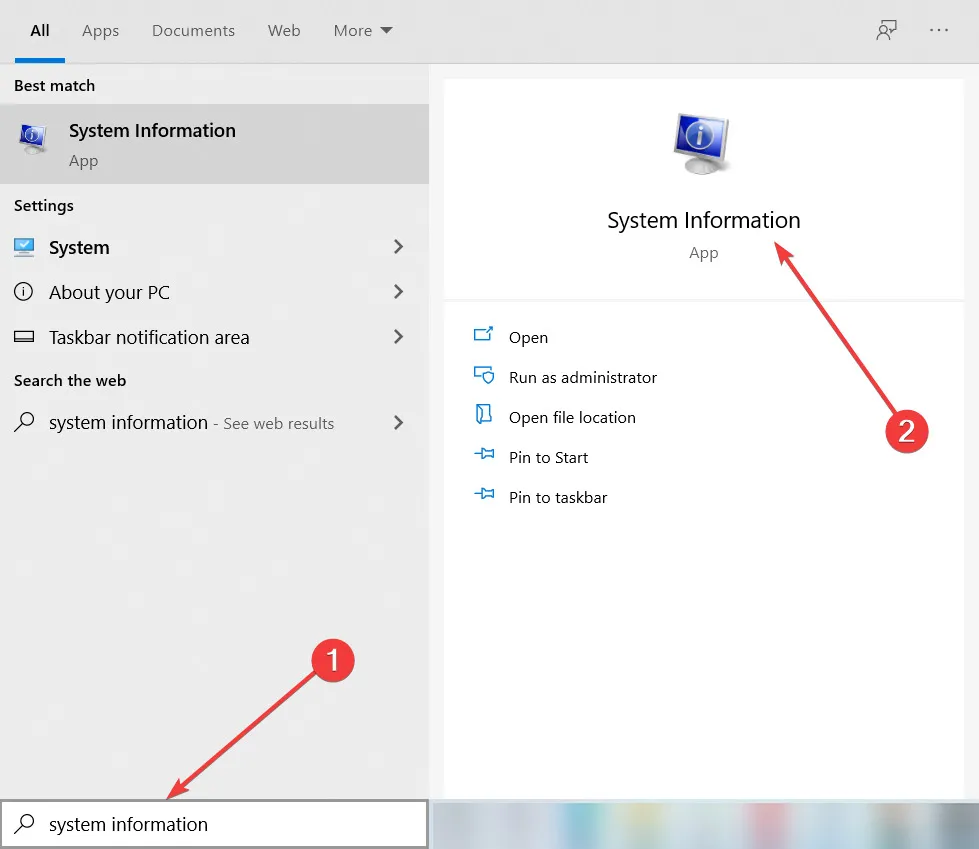
- Quando si apre la finestra Informazioni di sistema, selezionare Componenti nel riquadro di sinistra.
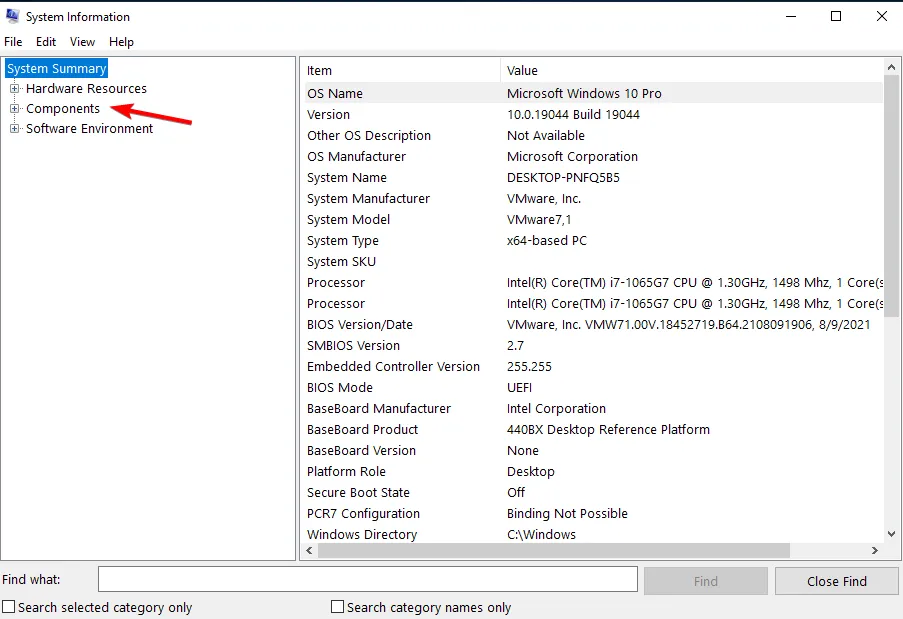
- Seleziona Visualizza dall’elenco.
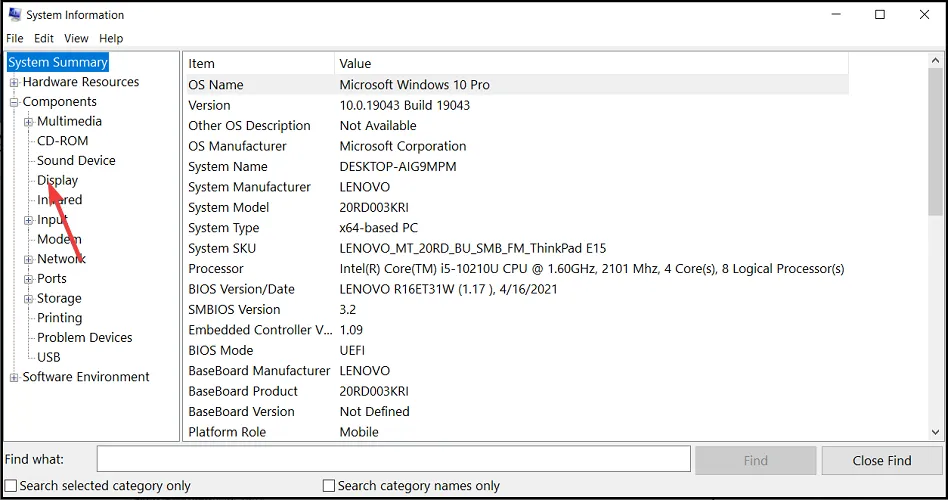
- Qui troverai tutte le informazioni sulla scheda grafica del tuo PC Windows 10.
5. Utilizzando Gestione dispositivi
- Premi i tasti Windows + X e scegli Gestione dispositivi .
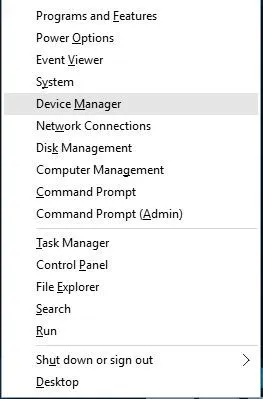
- All’avvio di Gestione dispositivi , vai alla sezione Schede video e individua il driver della scheda grafica.
- La tua scheda grafica verrà elencata.
- Per saperne di più, fai doppio clic sulla GPU desiderata per visualizzare informazioni dettagliate in una finestra separata.
6. Utilizzando lo strumento di diagnostica DirectX
- Apri la barra di ricerca di Windows .
- Digita dxdiag e selezionalo.
- Passa alla scheda Display , controlla per vedere il tuo modello di GPU.
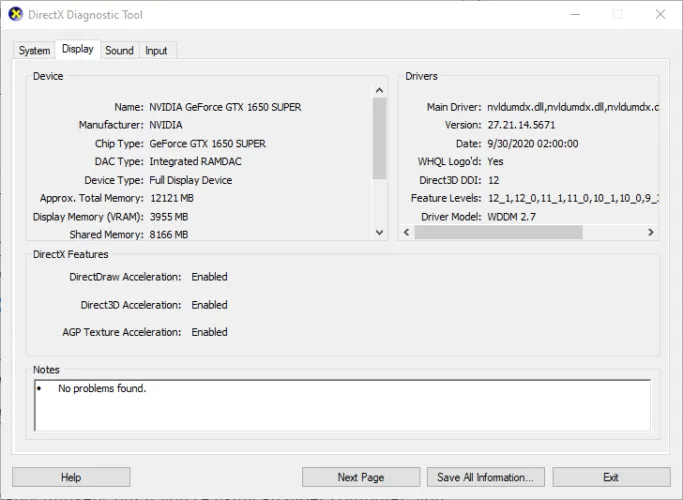
- Qui puoi trovare tutte le informazioni relative alla scheda grafica installata sul tuo PC Windows 10.
Importanza di conoscere la propria scheda grafica
- Test di compatibilità del programma : ogni app o programma scaricato ha i propri requisiti minimi di sistema e la tua scheda grafica fa quasi sempre parte dell’elenco. In questo modo, se un’app fallisce terribilmente, ad esempio un gioco è in ritardo, saprai che è la tua scheda grafica che non soddisfa i requisiti.
- Aggiornamenti dei driver : sebbene la maggior parte degli aggiornamenti dei driver facciano parte degli aggiornamenti di Windows, a volte potresti riscontrare problemi di installazione dei driver o non riuscire. Dovrai scaricarli dal sito del produttore. Conoscere esattamente la tua scheda grafica può aiutarti a controllarla e installarla con facilità.
- Aggiorna la scheda grafica : con il tempo, man mano che installi più app e svolgi attività ad alta intensità di risorse, potrebbe essere necessario aggiornare la scheda grafica. Conoscere il tuo ti aiuterà a scegliere il tuo prossimo in base alla sua idoneità, a quanto bene ti ha servito e alla compatibilità con software e hardware.
- Ottimizzazione delle prestazioni : la tua scheda grafica viene fornita con impostazioni predefinite, quindi conoscerne le capacità può aiutarti a modificare alcune configurazioni per prestazioni migliori quando si tratta di determinate attività come i giochi.
- Risoluzione dei problemi – Ogni scheda grafica è diversa, quindi quando si riscontrano determinati problemi di visualizzazione, la risoluzione dei problemi sarà adattata alla scheda grafica specifica.
- Gestione delle risorse : a seconda delle attività quotidiane, alcune possono mettere a dura prova la tua GPU. Quando è sottoposto a troppa pressione, può generare calore e il tuo PC Windows 10 può avviare arresti casuali. Potresti scoprire che l’utilizzo della tua GPU è elevato quando giochi, quindi conoscerne le specifiche e i limiti ti aiuterà a mantenere in forma la tua scheda grafica.
Puoi applicare gli stessi passaggi utilizzati per Windows 10 per controllare la tua scheda grafica in Windows 11 con alcune lievi variazioni. Se i passaggi precedenti sembrano lunghi o un po’ tecnici, puoi sempre fare affidamento su Internet.
Tutto ciò che serve è controllare il numero del modello del tuo PC e cercarlo. Troverai tutte le sue specifiche inclusa la tua scheda grafica.
Per gli utenti più avanzati che desiderano uno strumento all-in-one che fornisca qualche informazione in più oltre a suggerimenti per la risoluzione dei problemi, sarà utile uno strumento Informazioni e diagnostica GPU.
E non è solo la tua scheda grafica che devi conoscere. L’hardware del tuo PC ha molte più informazioni di cui potresti aver bisogno, così puoi sempre controllare le specifiche di altri PC.
Per noi è tutto, ma se hai ulteriori commenti su questo argomento, ci farebbe piacere ascoltarti. Sentiti libero di lasciarli nella sezione commenti qui sotto.



Lascia un commento