6 semplici modi per risolvere il problema con Disney Plus che continua a bloccarsi
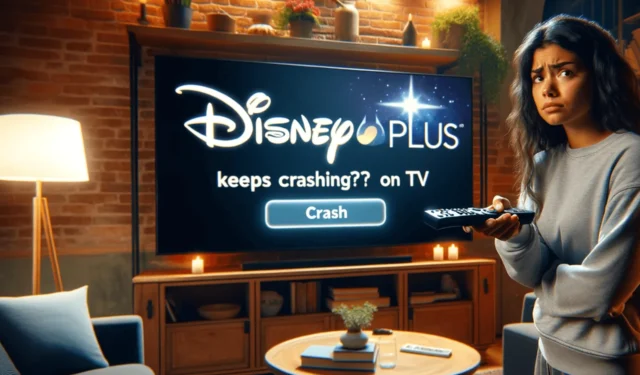

Per alcuni dei nostri lettori, Disney Plus continua a bloccarsi ogni volta che si preme Guarda.
Perché il mio Disney Plus continua a bloccarsi? Se l’app Disney Plus si blocca quando la avvii, potrebbe essere dovuto a file obsoleti o danneggiati. Tuttavia, se stai guardando sul tuo browser, l’arresto anomalo potrebbe essere il risultato di una cache del browser e di cookie obsoleti.
Come posso risolvere il problema che Disney Plus continua a bloccarsi?
Prima di procedere con qualsiasi passaggio per evitare che Disney Plus si blocchi, esegui i seguenti controlli preliminari:
- Riavvia la TV o il computer e il router, quindi verifica se Internet funziona correttamente.
- Prova a utilizzare un browser diverso se utilizzi una versione web dell’app su un computer.
- Assicurati che la tua TV o il tuo computer Windows siano aggiornati alla versione più recente e controlla lo stato del server Disney Plus.
1. Controlla se la connessione tra Disney Plus & il tuo PC è aperto
- Premi il tasto Windows , digita cmd e fai clic su Esegui come amministratore.
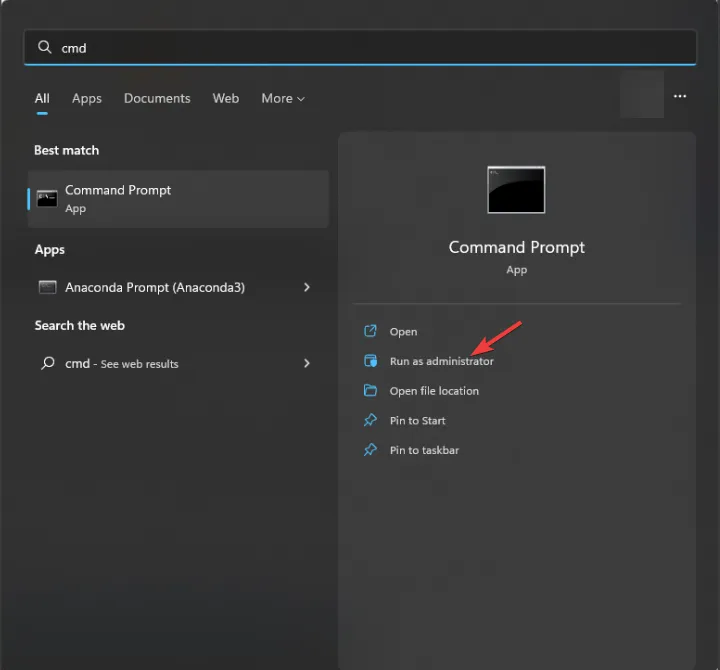
- Copia e incolla il seguente comando e premi Enter:
ping www.disneyplus.com
Eseguendo il comando PING, controlli la reattività e misuri la latenza tra il tuo PC e Disney Plus per assicurarti di avere una connessione Internet stabile.
2. Cancella la cache e i cookie del browser (se utilizzi una versione web sul tuo PC)
- Avvia il tuo browser preferito; qui stiamo utilizzando un esempio di Google Chrome.
- Fai clic sull’icona tre punti nell’angolo in alto a destra, quindi scegli Impostazioni.
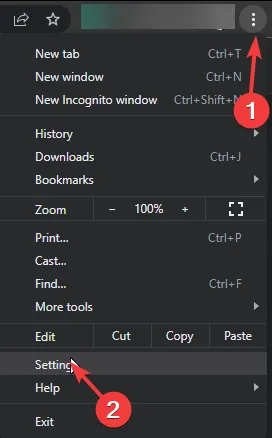
- Seleziona Privacy e sicurezza, quindi fai clic su Cancella dati di navigazione.
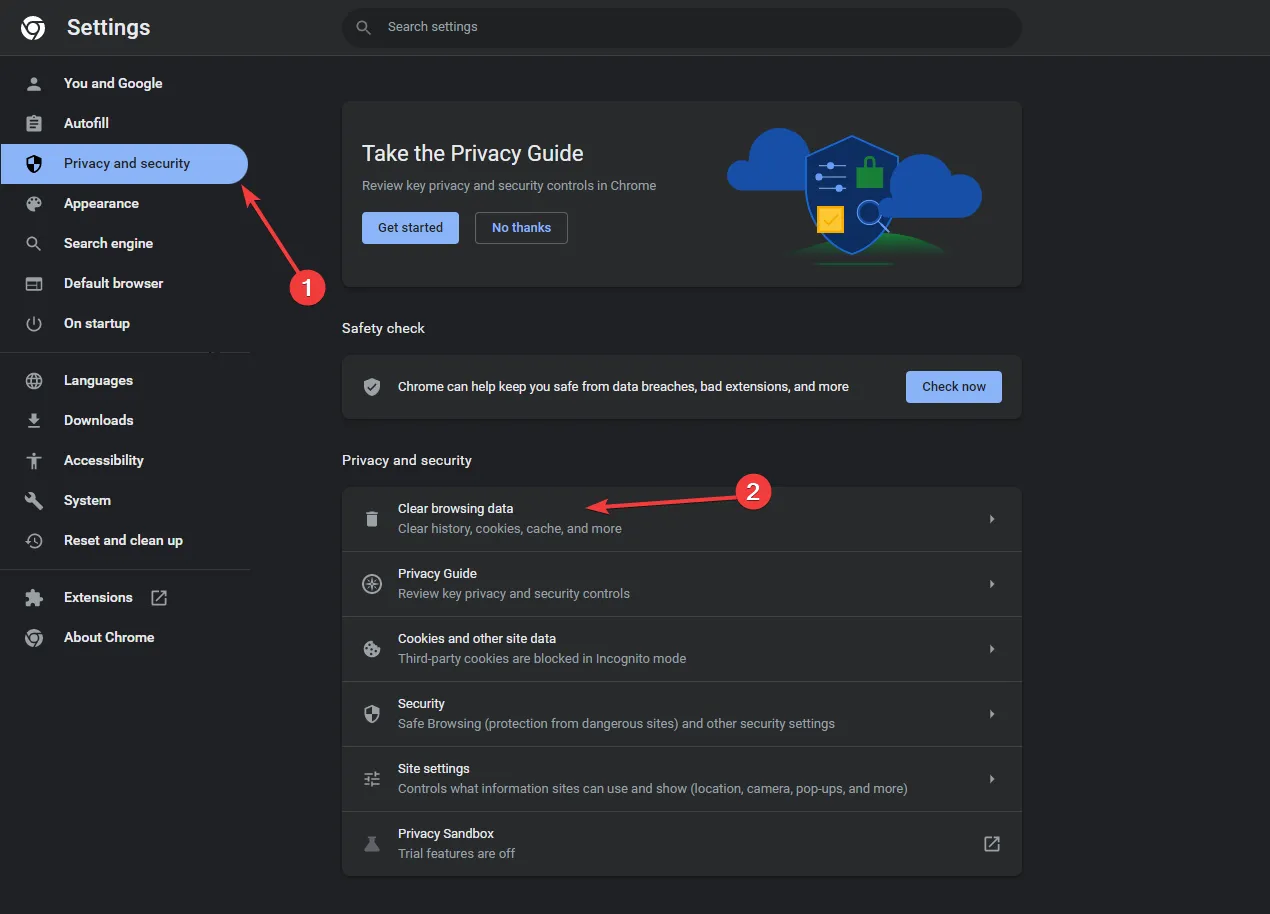
- Successivamente, seleziona Tutto il tempo per l’opzione Intervallo di tempo e inserisci un segno di spunta accanto a Cookie e altri dati del sito, & Memorizza nella cache immagini e file.
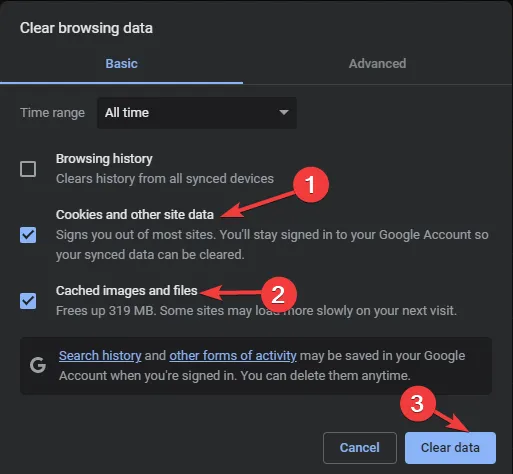
- Fai clic su Cancella dati.
Una volta terminato, riavvia il browser e prova ad accedere nuovamente al sito web. Svuotare la cache del browser può aiutarti a risolvere anche i problemi Disney Plus non funziona su Chrome; leggi questa guida per saperne di più.
3. Svuota la cache dell’app
finestre
- Premi Windows + I per aprire l’app Impostazioni.< /span>
- Vai su App, quindi seleziona App installate.
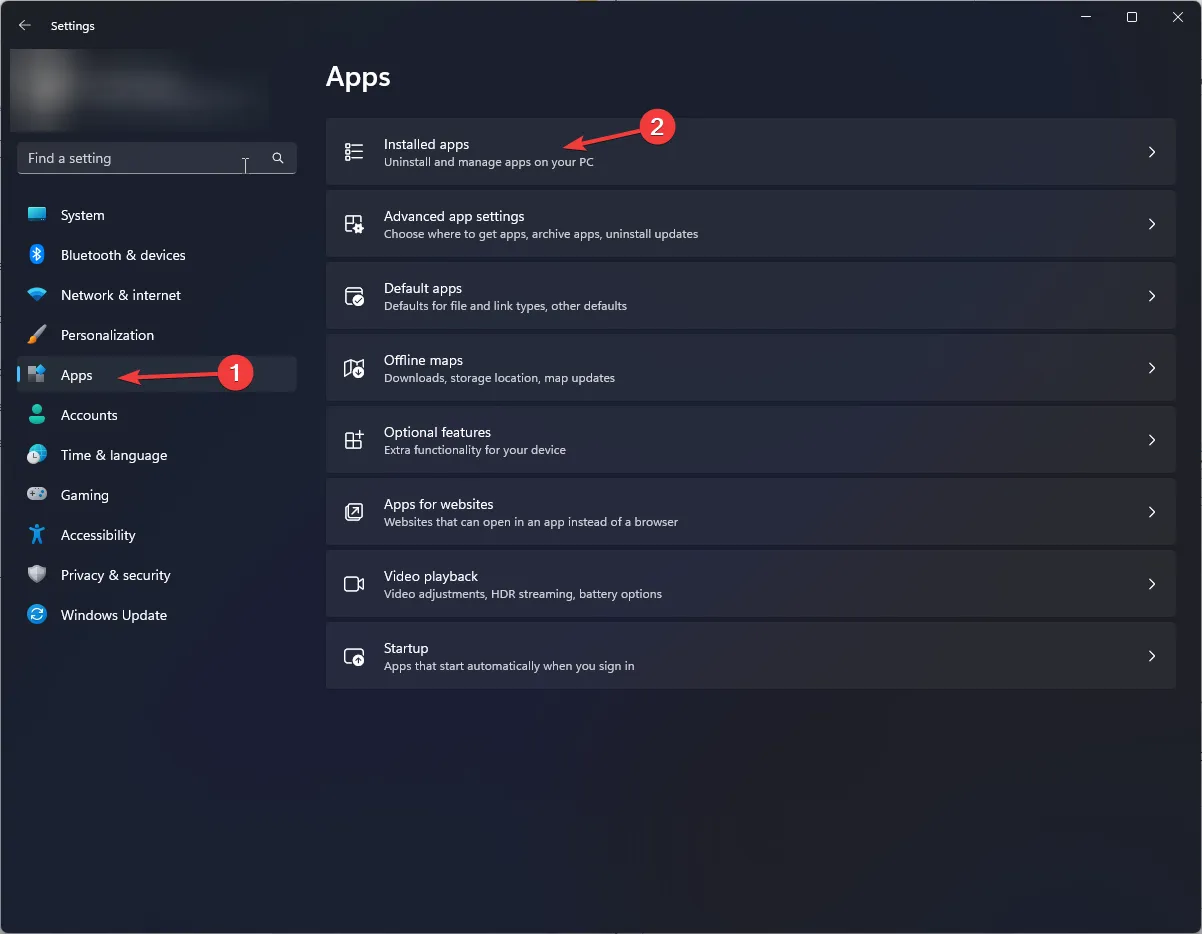
- Individua Disney Plus, fai clic sull’icona con i tre punti e seleziona Opzioni avanzate .
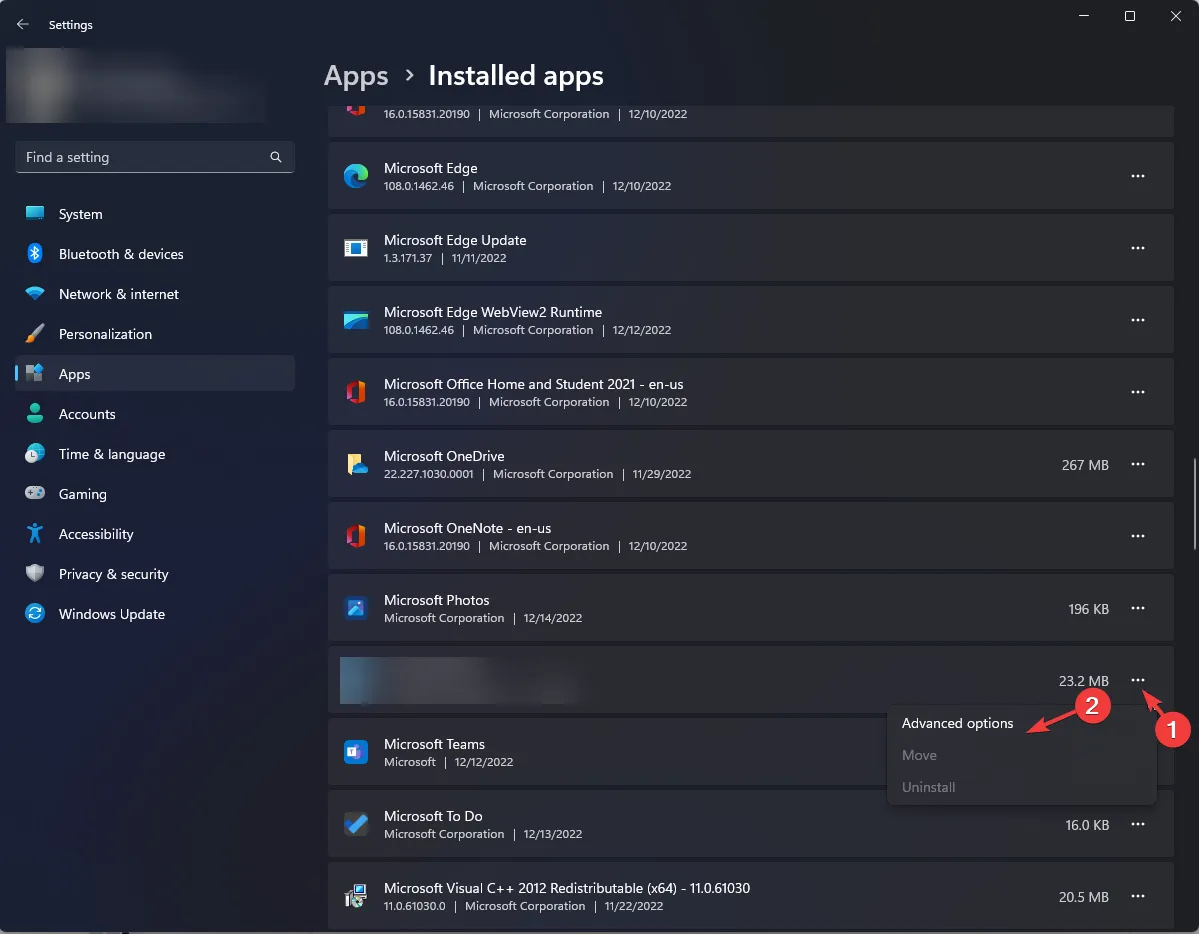
- Scorri verso il basso per trovare la sezione Reimposta e fai clic su Ripara per riparare l’app senza eliminare i dati dell’app.
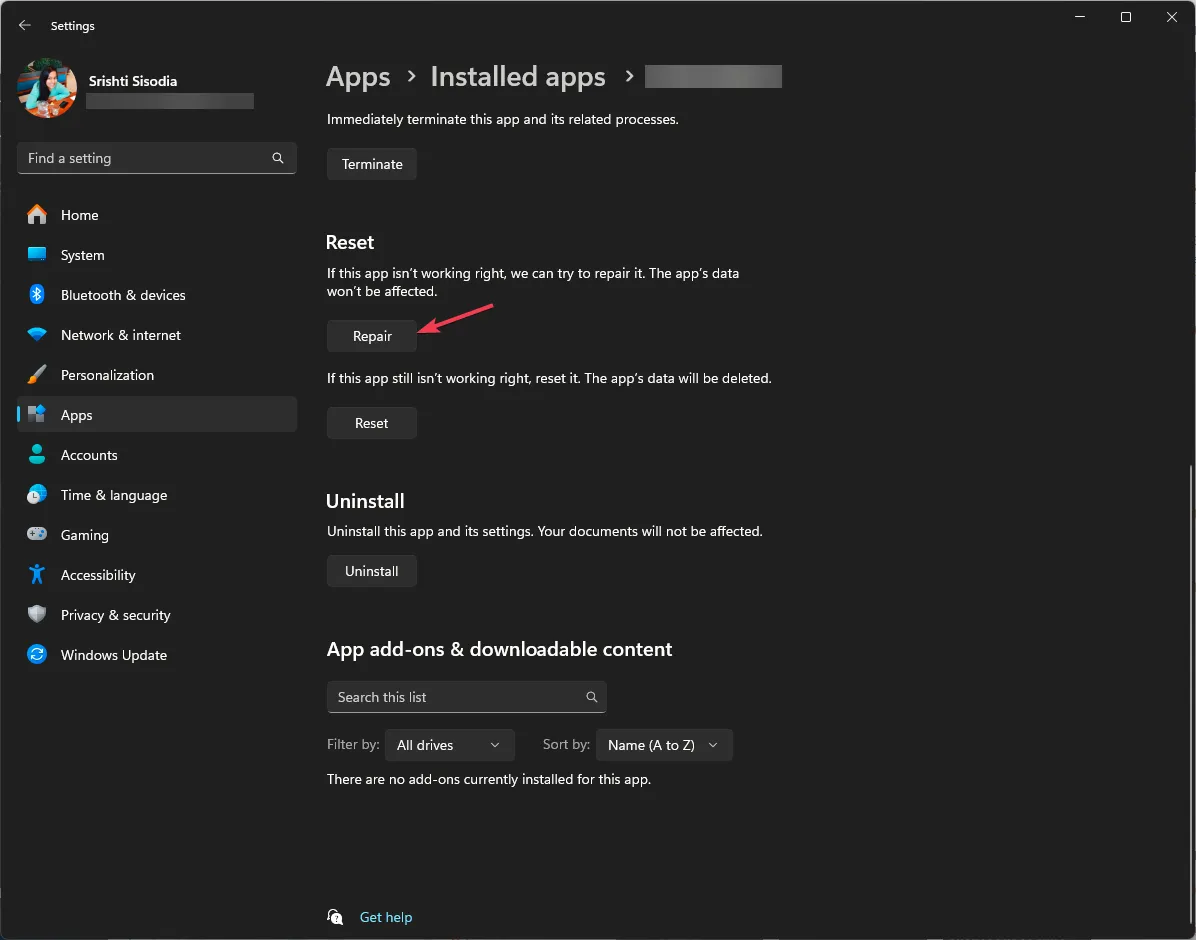
- Se il problema persiste, vai di nuovo alla sezione Reimposta e fai clic sul pulsante Reimposta.
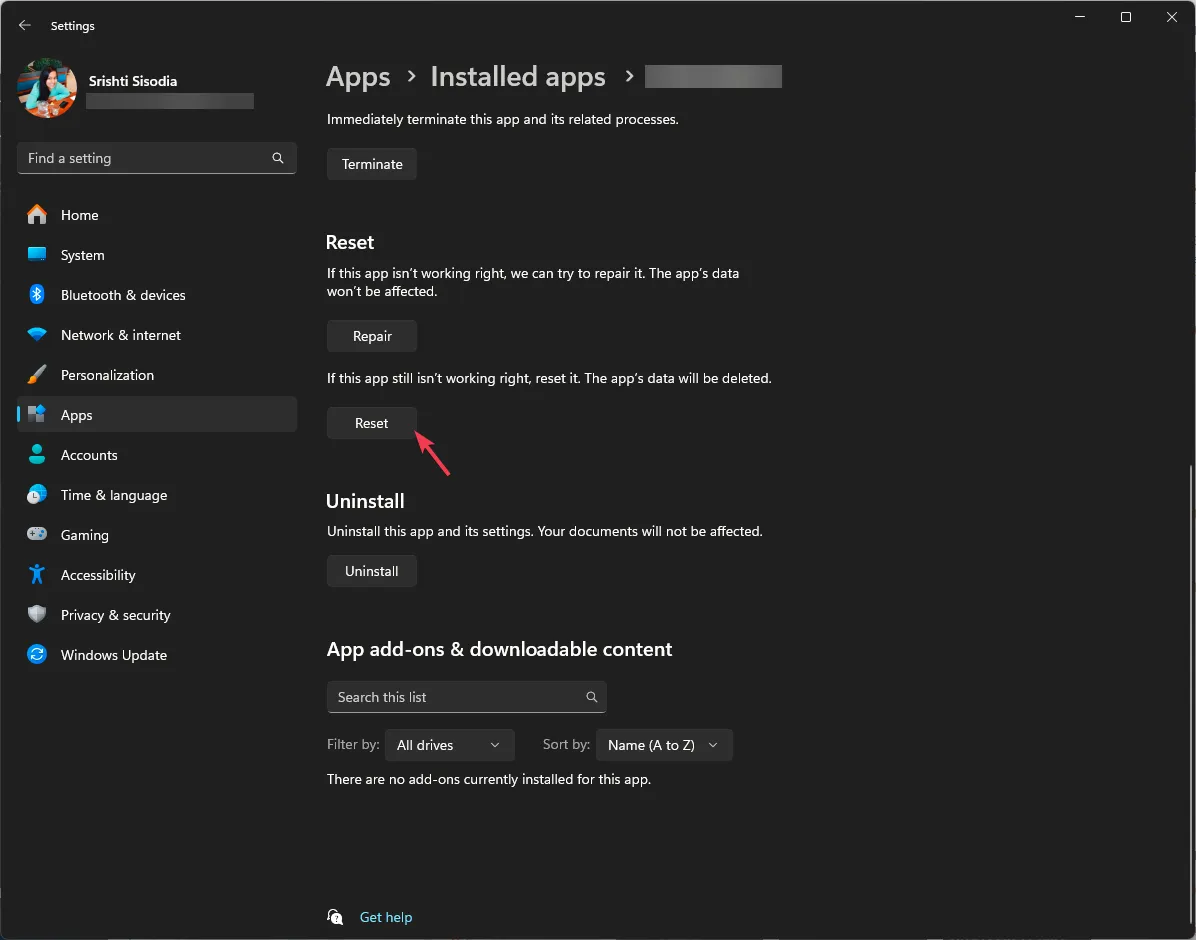
tv
- Vai all’app Impostazioni dalla schermata iniziale o premi l’icona a forma di ingranaggio sul telecomando.

- Scegli App.

- Otterrai l’elenco delle app; vai a Disney Plus.
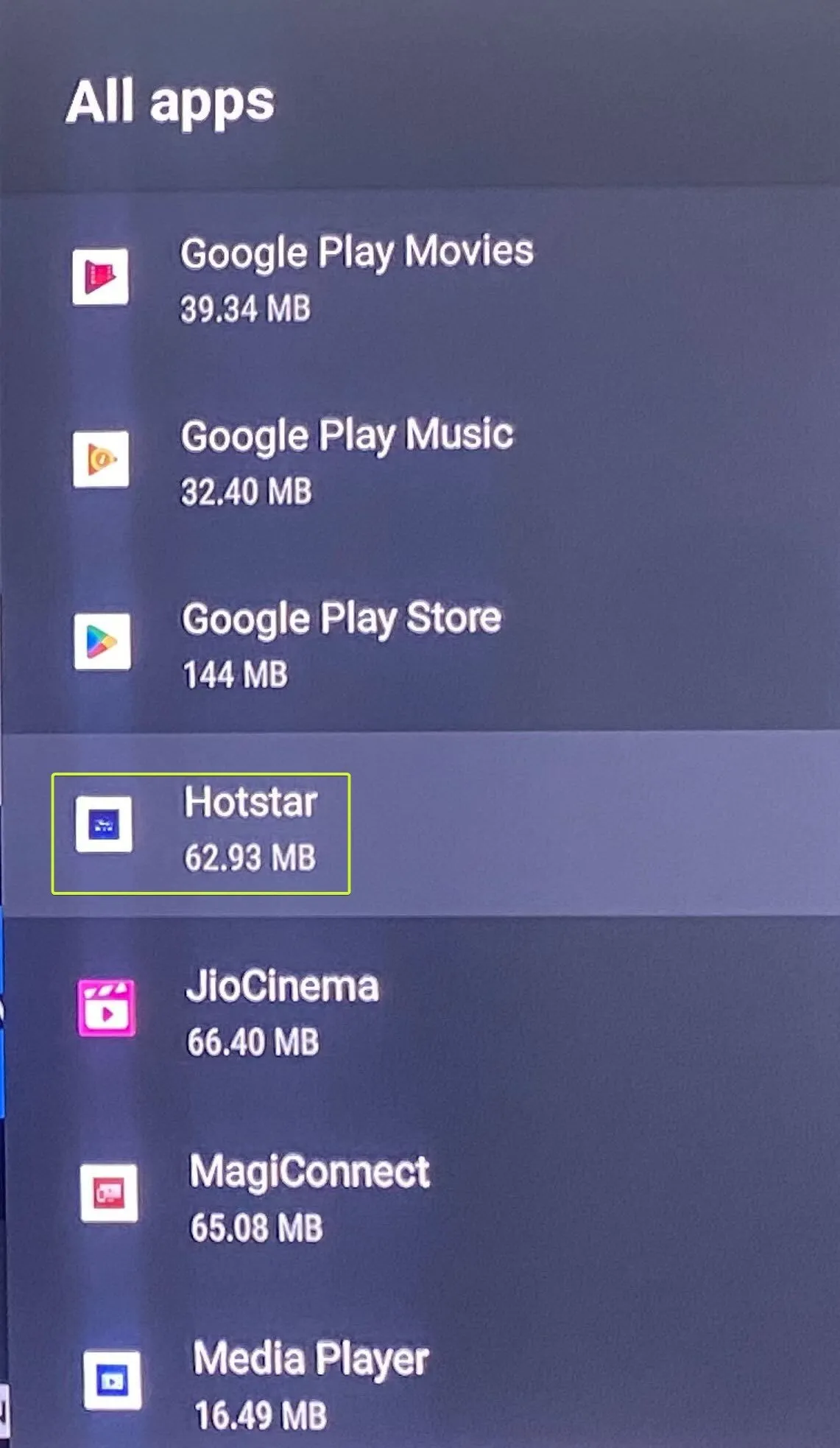
- Seleziona Cancella cache.
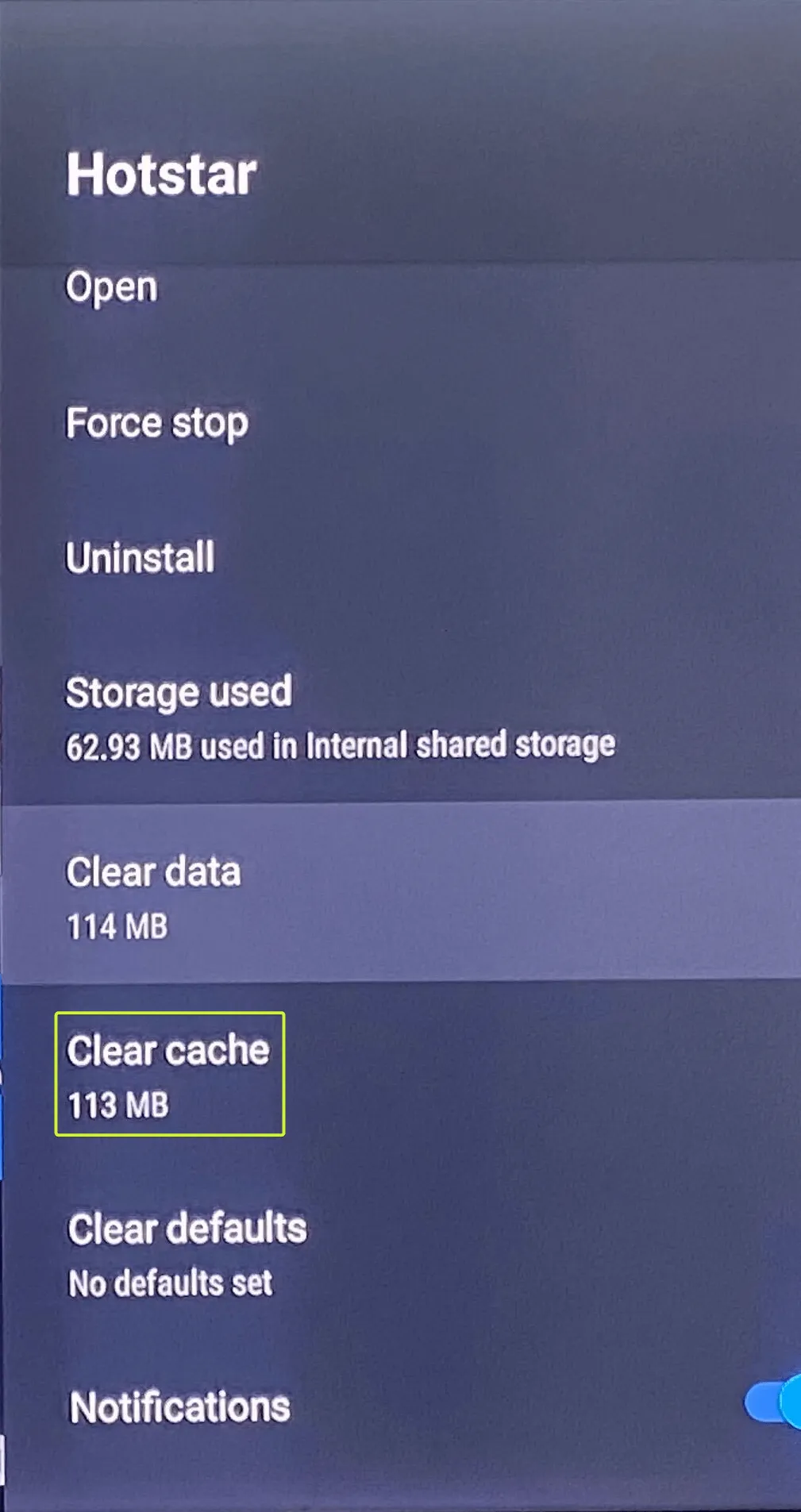
- Fai clic su OK per confermare l’azione.
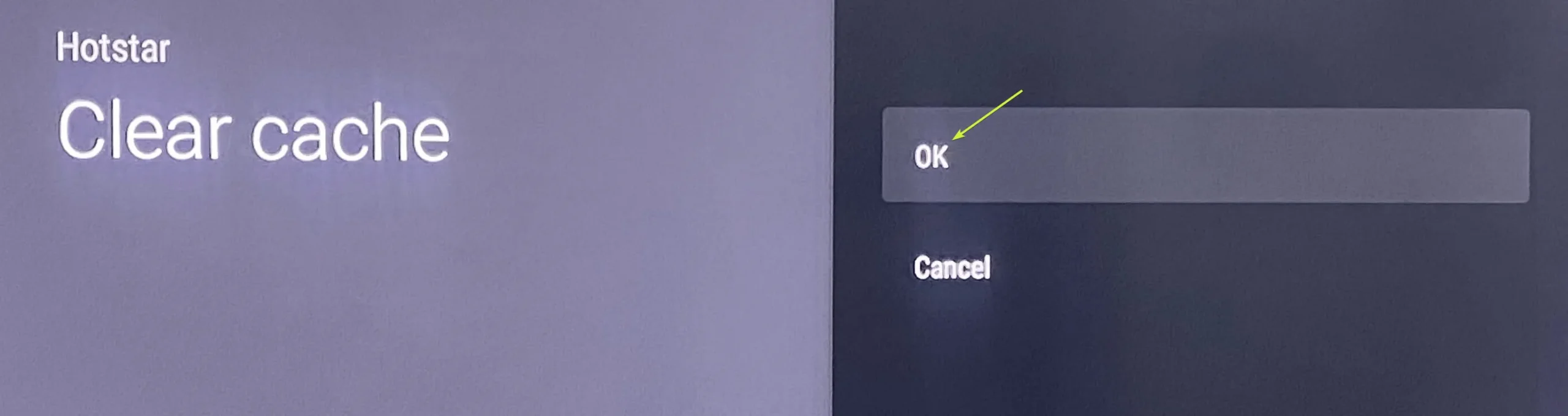
- Se questo non funziona per te, scegli Cancella dati.
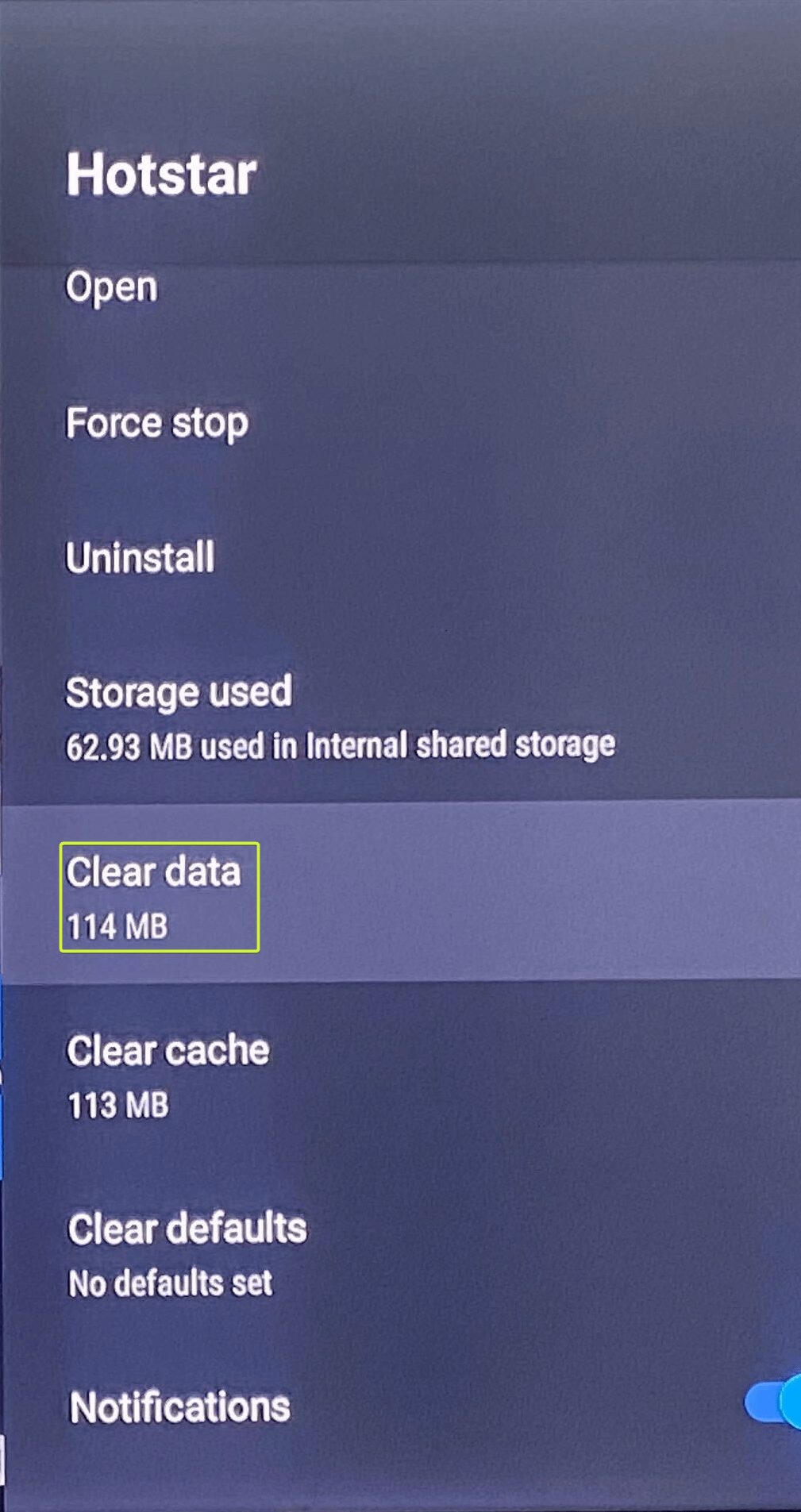
- Fai clic su OK per confermare l’azione.
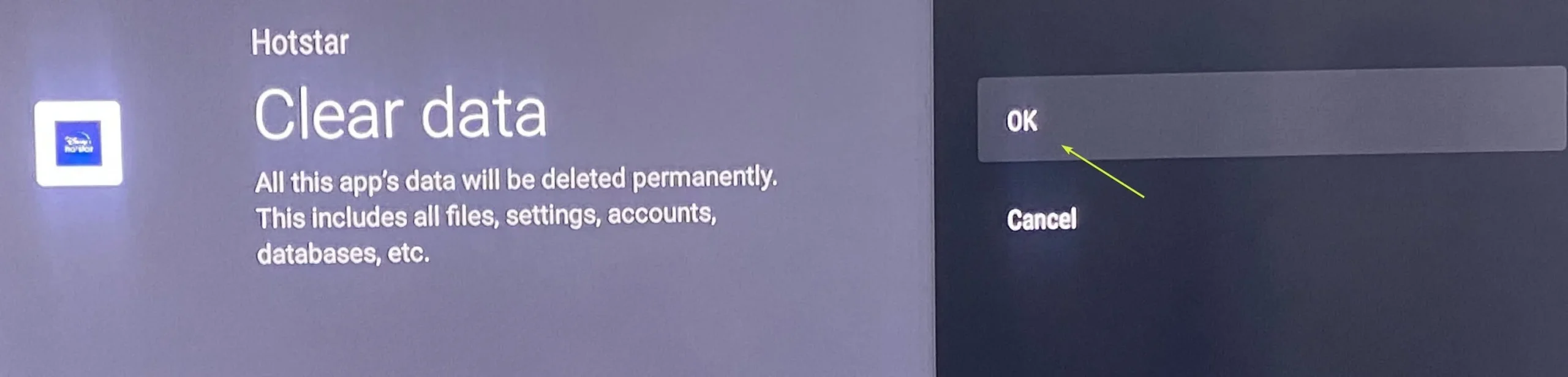
Ciò eliminerà tutti i dati dell’app, inclusi l’ID di accesso e l’accesso. password e ripristinare le impostazioni predefinite dell’app. Pertanto, tieni la password a portata di mano poiché devi accedere nuovamente all’app.
4. Aggiorna l’app
finestre
- Premi il tasto Windows , digita ms store e fai clic su Apri.
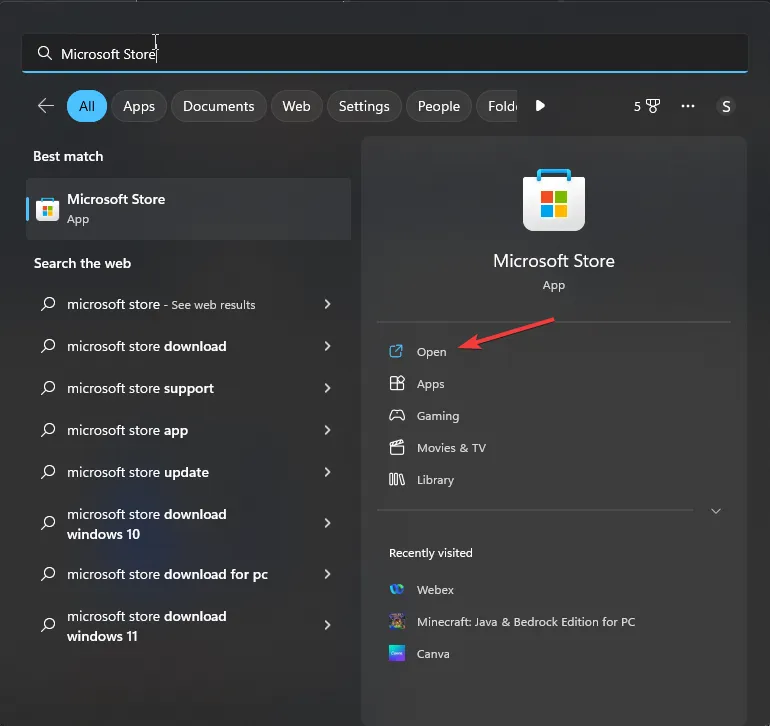
- Vai su Libreria, scorri l’elenco delle app per trovare Disney Plus e fai clic su Aggiorna per installare la versione più recente.
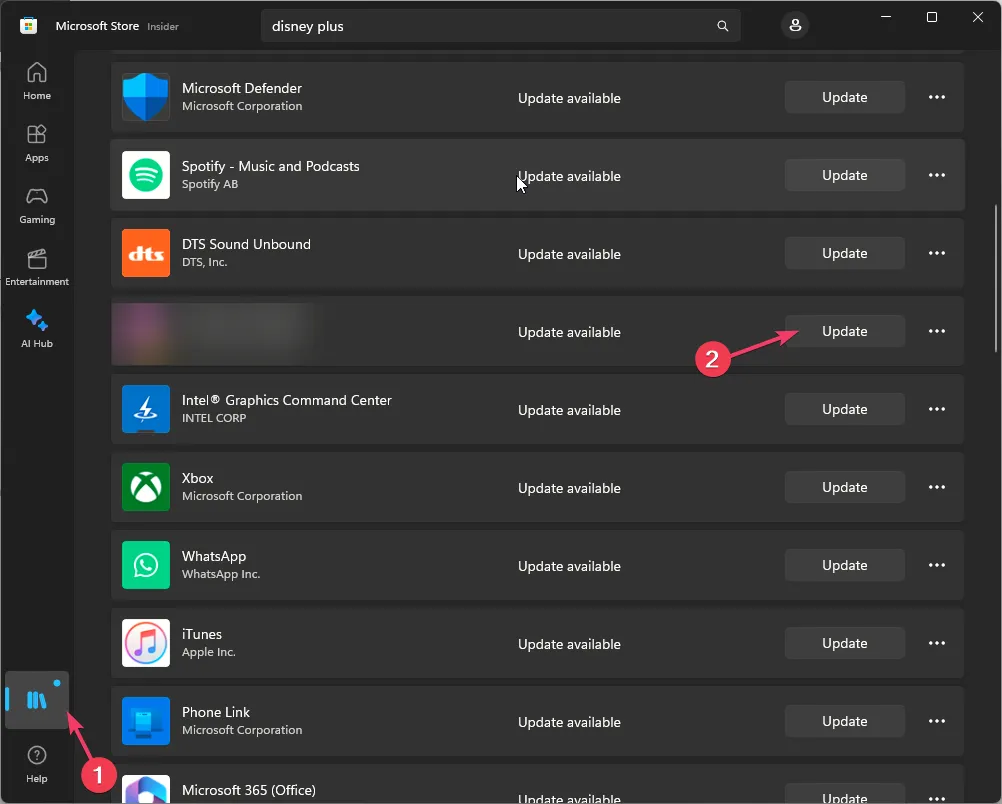
tv
- Individua e seleziona Google Play Store dalla schermata iniziale.
- Fai clic sull’icona Profilo e scegli Gestisci app e amp; giochi.
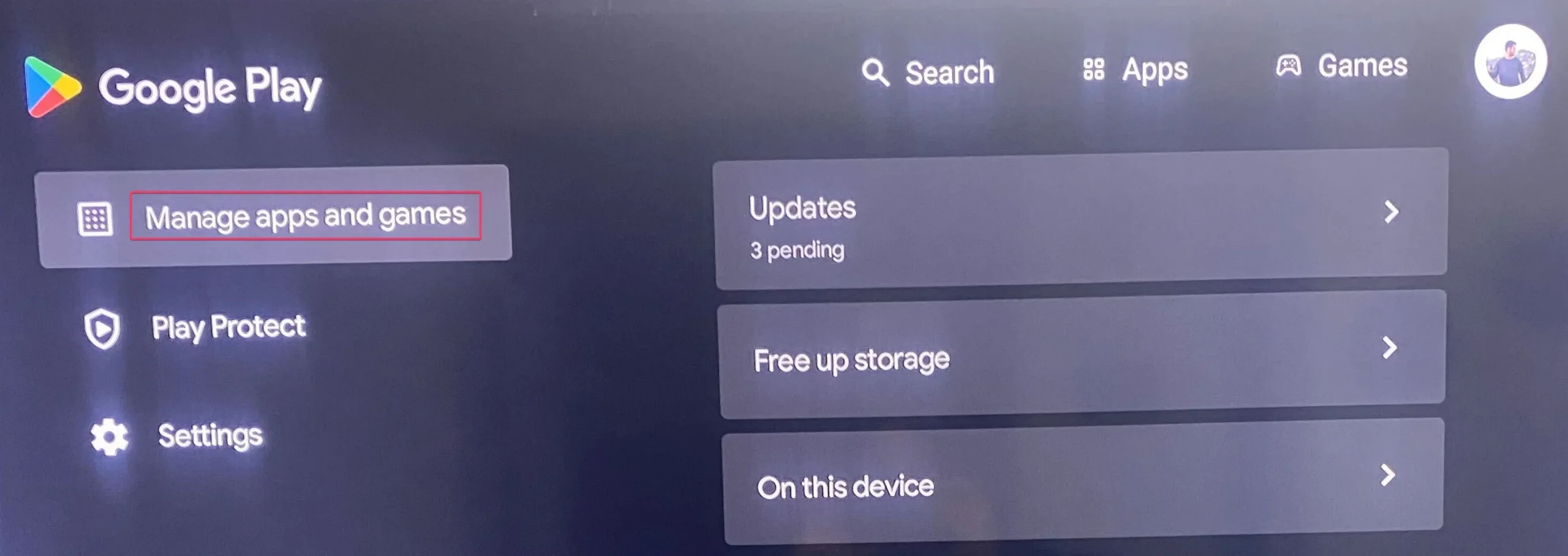
- Seleziona Aggiornamenti.
- Dall’elenco delle app, individua Disney Plus e seleziona il pulsante Aggiorna.
5. Disinstallare l’aggiornamento del sistema Android WebView (Beta) (TV)
- Individua e seleziona Impostazioni dalla schermata principale.
- Seleziona App.
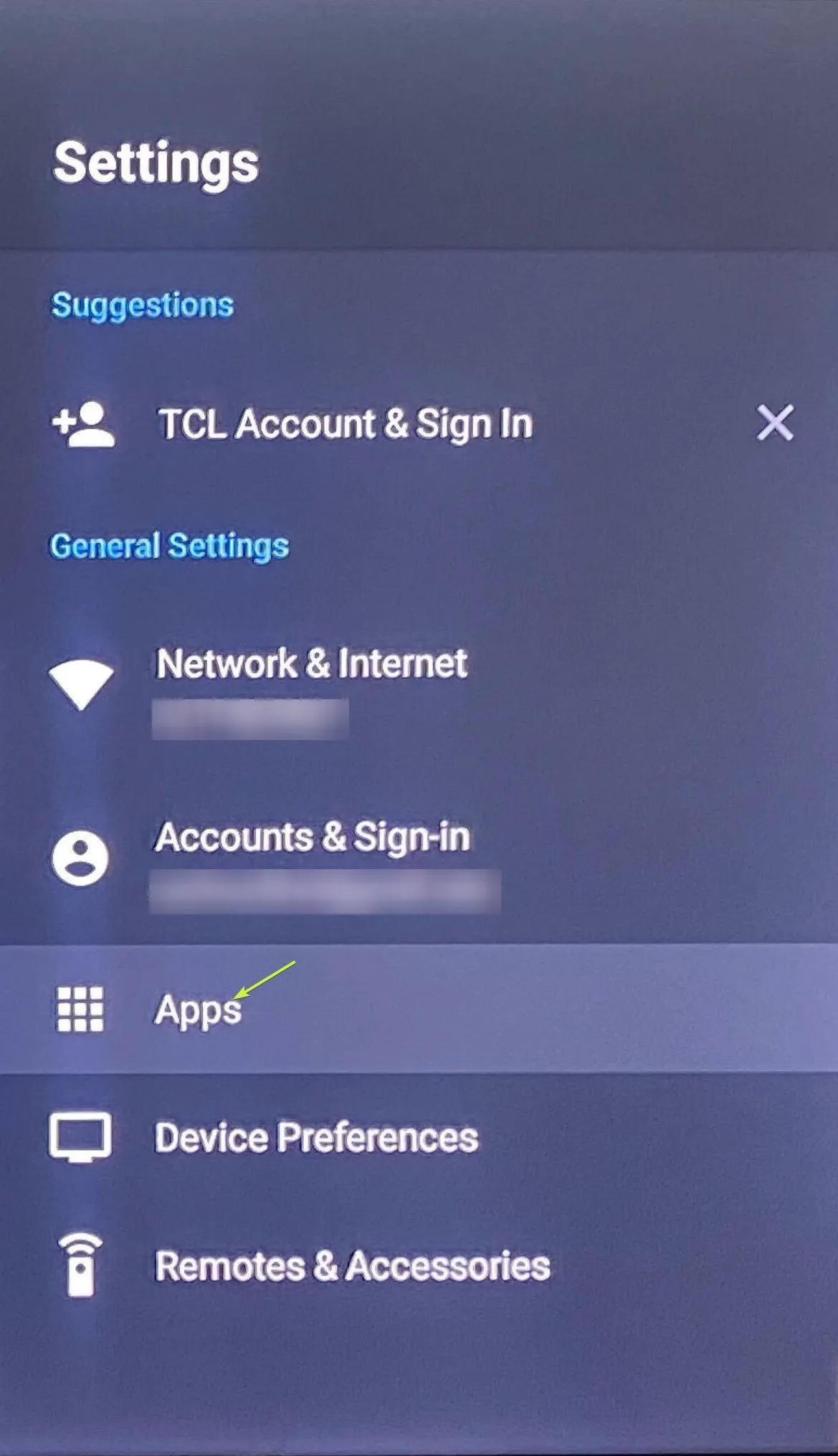
- Scorri per trovare Android System WebView (Beta) dall’elenco delle app installate.
- Dall’elenco delle opzioni, scegli Disinstalla.
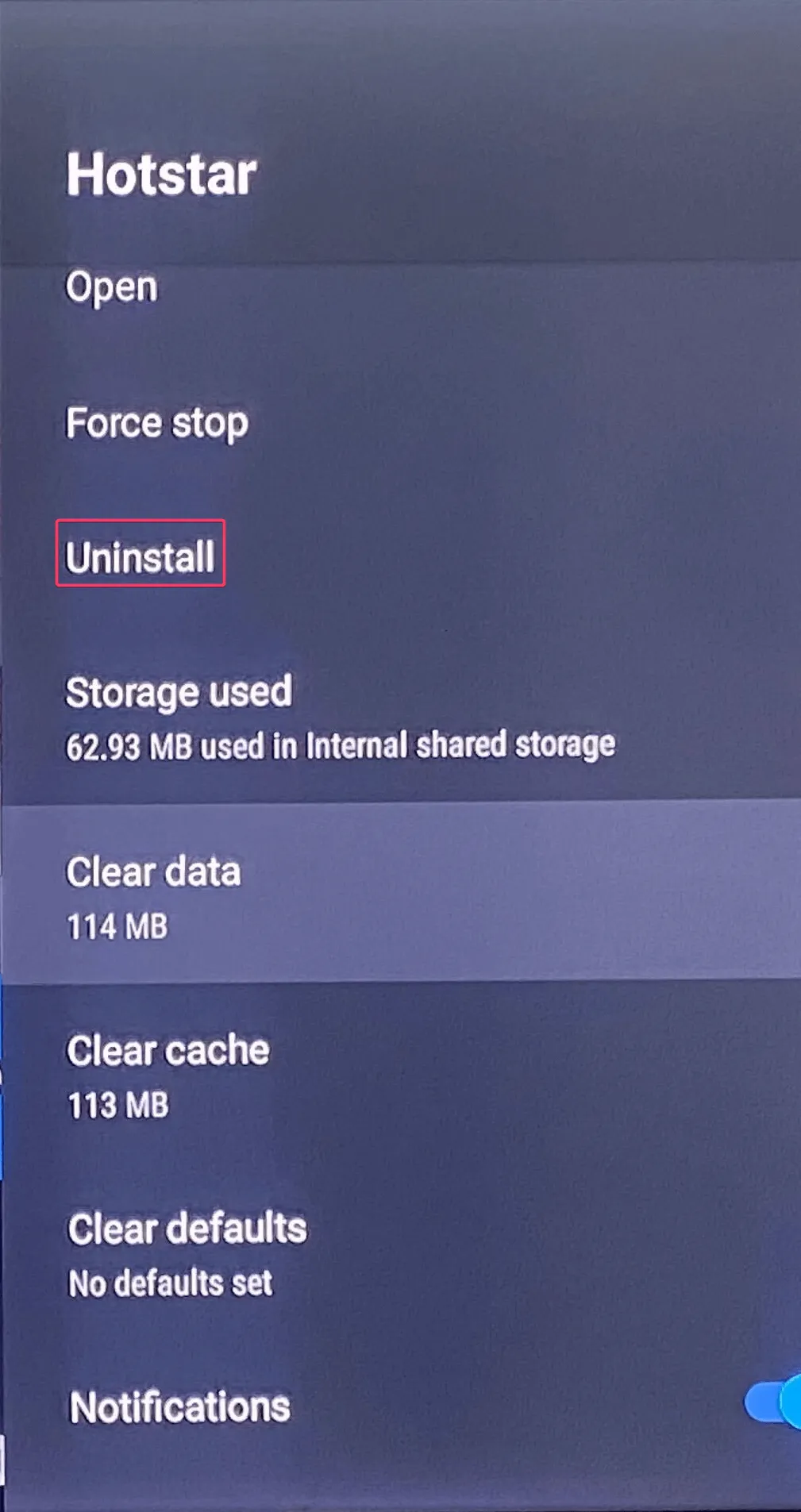
Riavvia la TV, quindi avvia l’app e controlla se il problema persiste.
6. Reinstallare l’app
finestre
- Premi Windows + I per aprire l’app Impostazioni.< /span>
- Vai su App, quindi seleziona App installate.
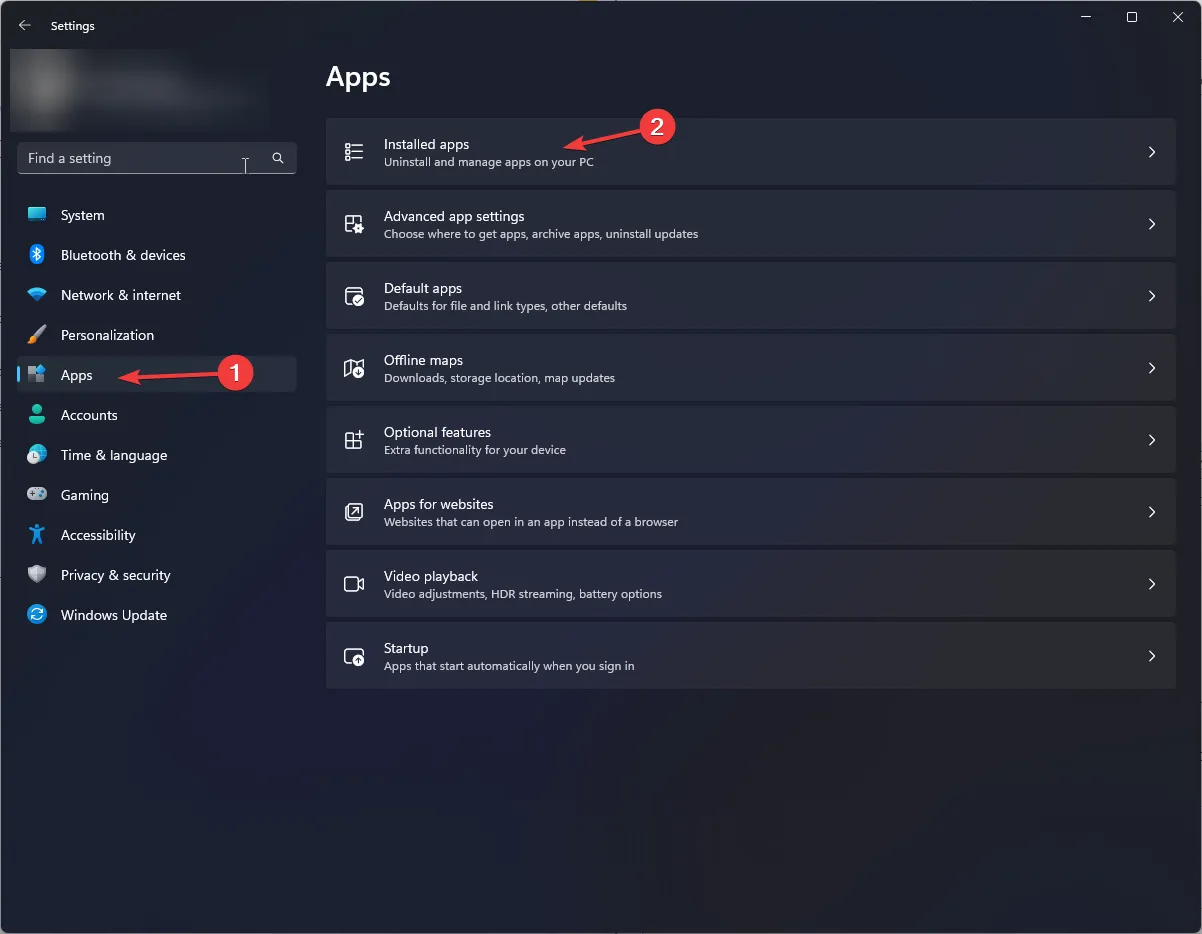
- Individua Disney Plus, fai clic sull’icona con i tre punti e seleziona Disinstalla< un i=4>.
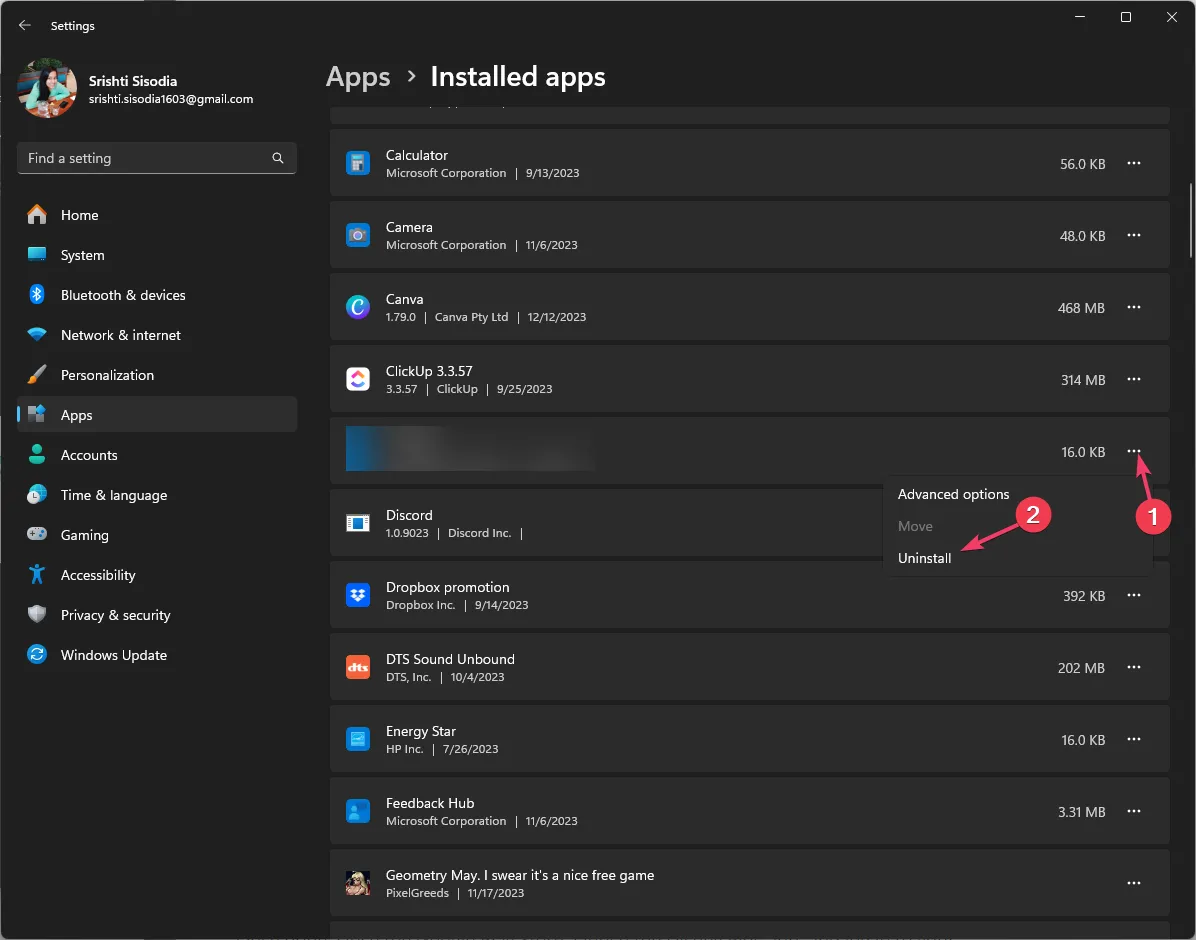
- Fare di nuovo clic su Disinstalla quando richiesto.
- Premi il tasto Windows , digita ms store e fai clic su Apri.
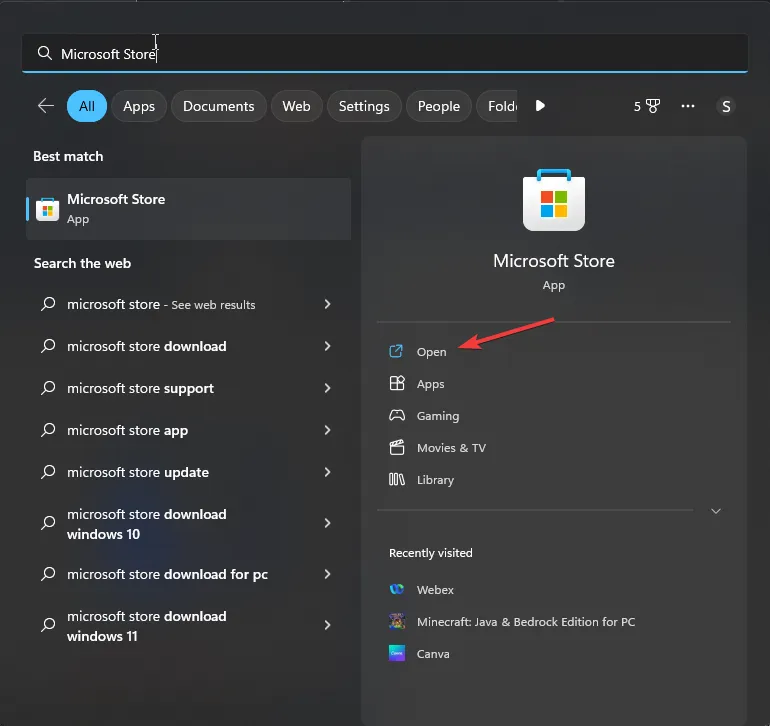
- Cerca Disney Plus e fai clic su Installa per ottenere sul tuo computer.
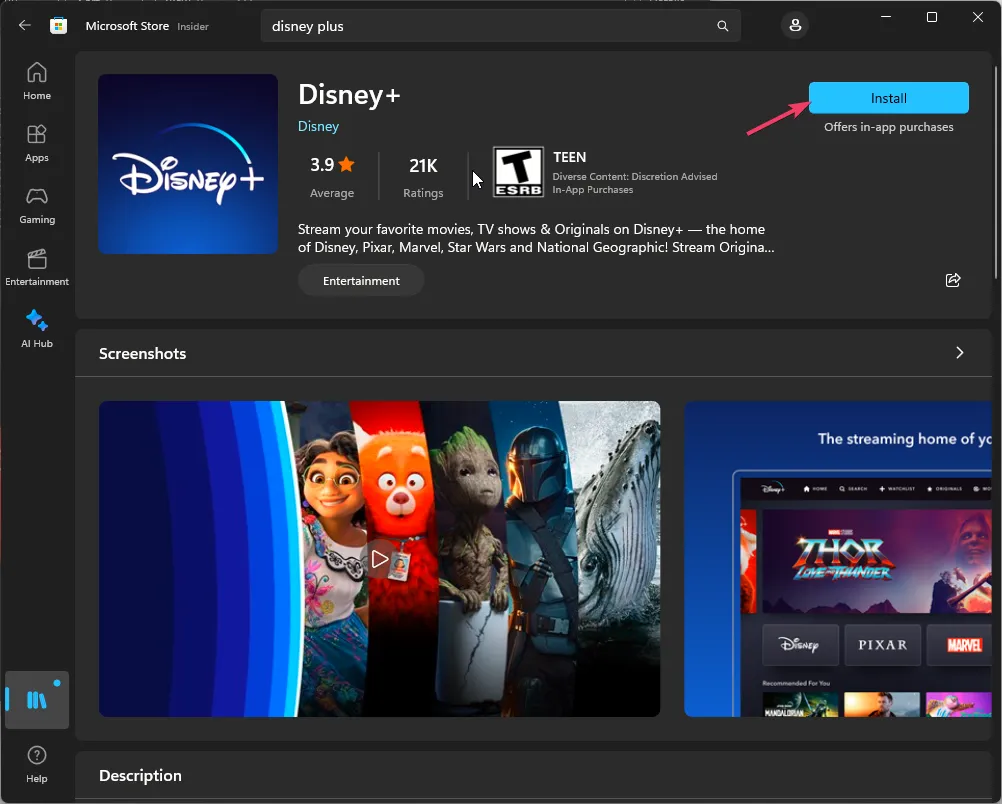
tv
- Nella schermata iniziale, scorri per individuare Impostazioni, quindi selezionalo.
- Scegli App.
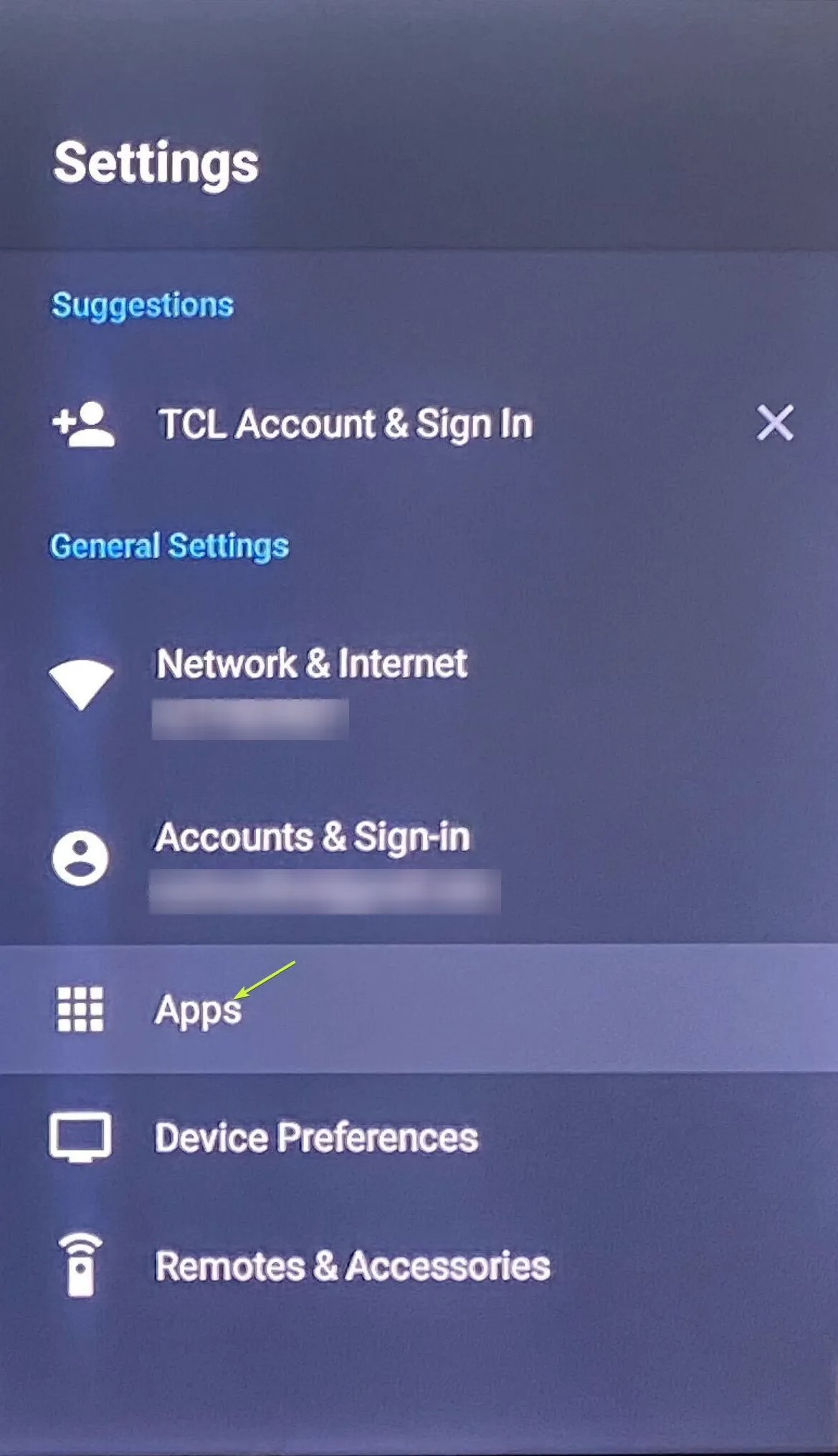
- Dall’elenco delle app, seleziona Disney Plus.

- Successivamente, scorri le opzioni e individua & seleziona Disinstalla.
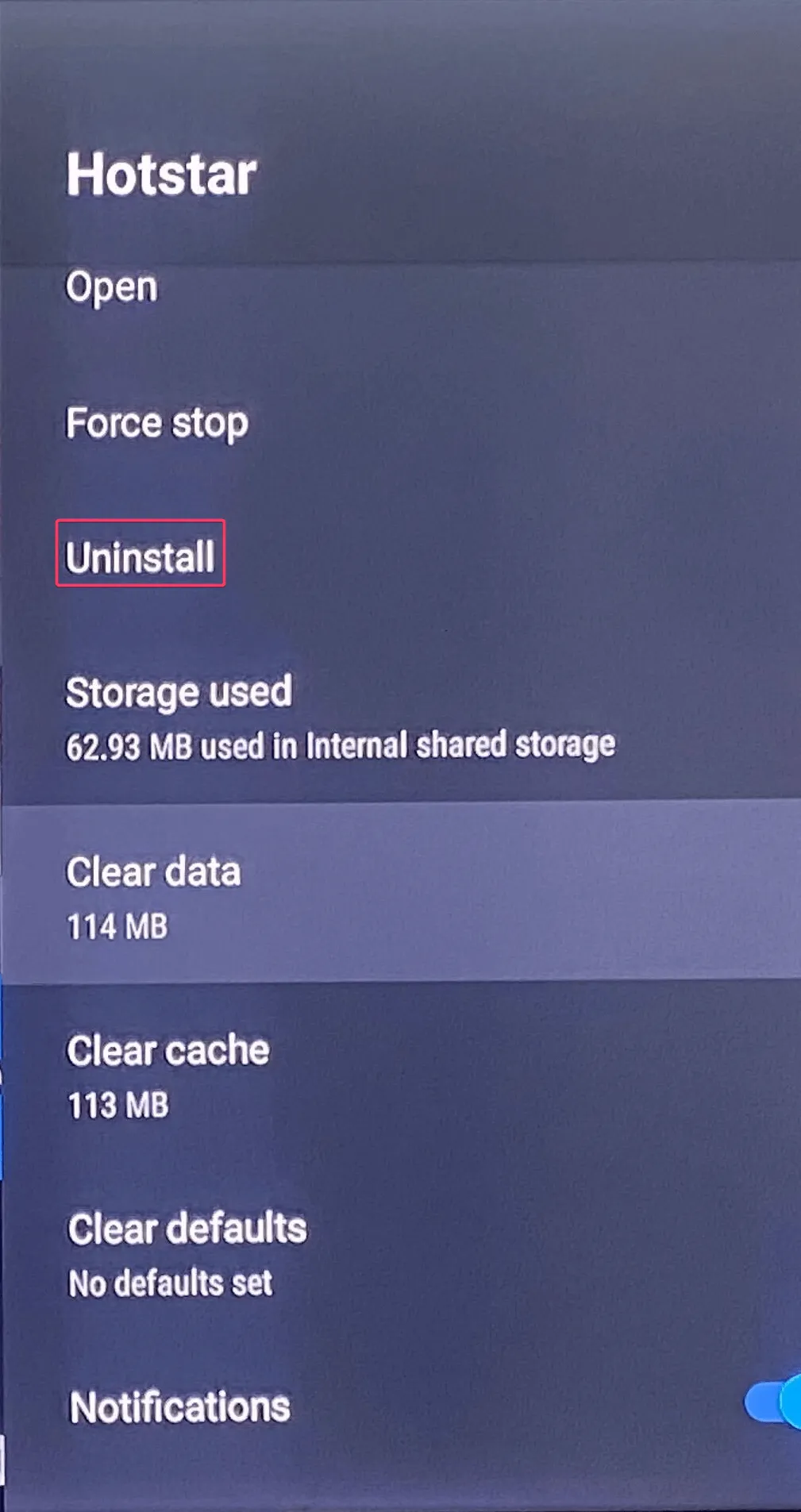
- Una volta terminato, avvia Google Play Store dalla schermata principale, cerca e seleziona l’app Disney Plus, quindi fai clic su Installa.
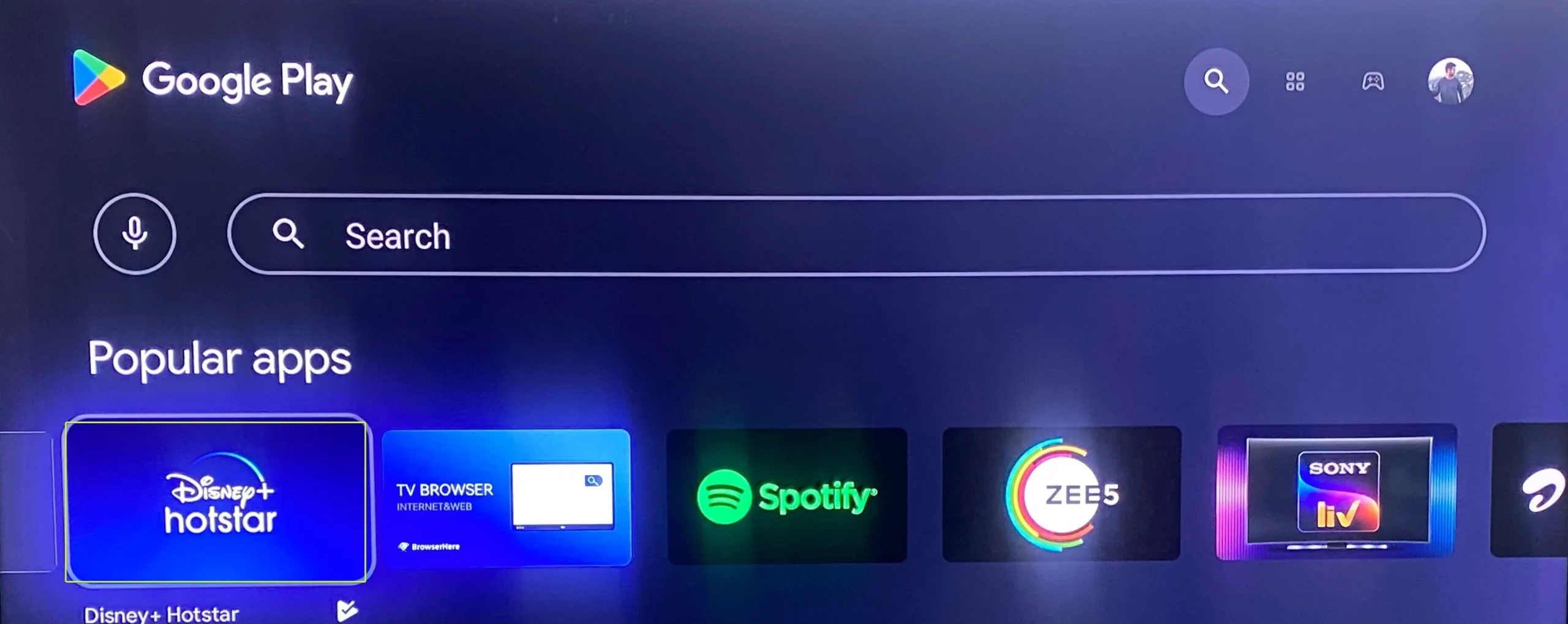
Una volta terminato, chiudi Google Play Store, avvia l’app Disney Plus e accedi al tuo account per goderti i tuoi programmi preferiti.
Reinstallare l’app può aiutarti a risolvere altri problemi relativi all’app, come codice errore 14; leggi questa guida per saperne di più.
In conclusione, il problema di arresto anomalo dell’app Disney Plus potrebbe verificarsi a causa di una connessione Internet instabile, di un’app obsoleta o di una cache danneggiata.
Quindi, per risolvere questo problema, riavvia l’app & dispositivo, controlla lo stato del server di Disney Plus, verifica se disponi di una connessione Internet affidabile e prova ad aggiornare o reinstallare l’app.
In alternativa, se il tuo ISP sta bloccando il sito web, puoi fare affidamento su un servizio VPN stabile per accedere ai contenuti digitali sulla piattaforma.< /span>
Se hai domande o suggerimenti sull’argomento, sentiti libero di menzionarli nella sezione commenti qui sotto.



Lascia un commento