6 semplici metodi per la duplicazione rapida dei file in Windows
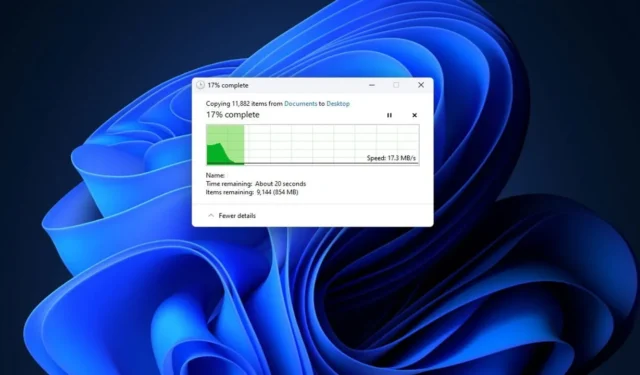
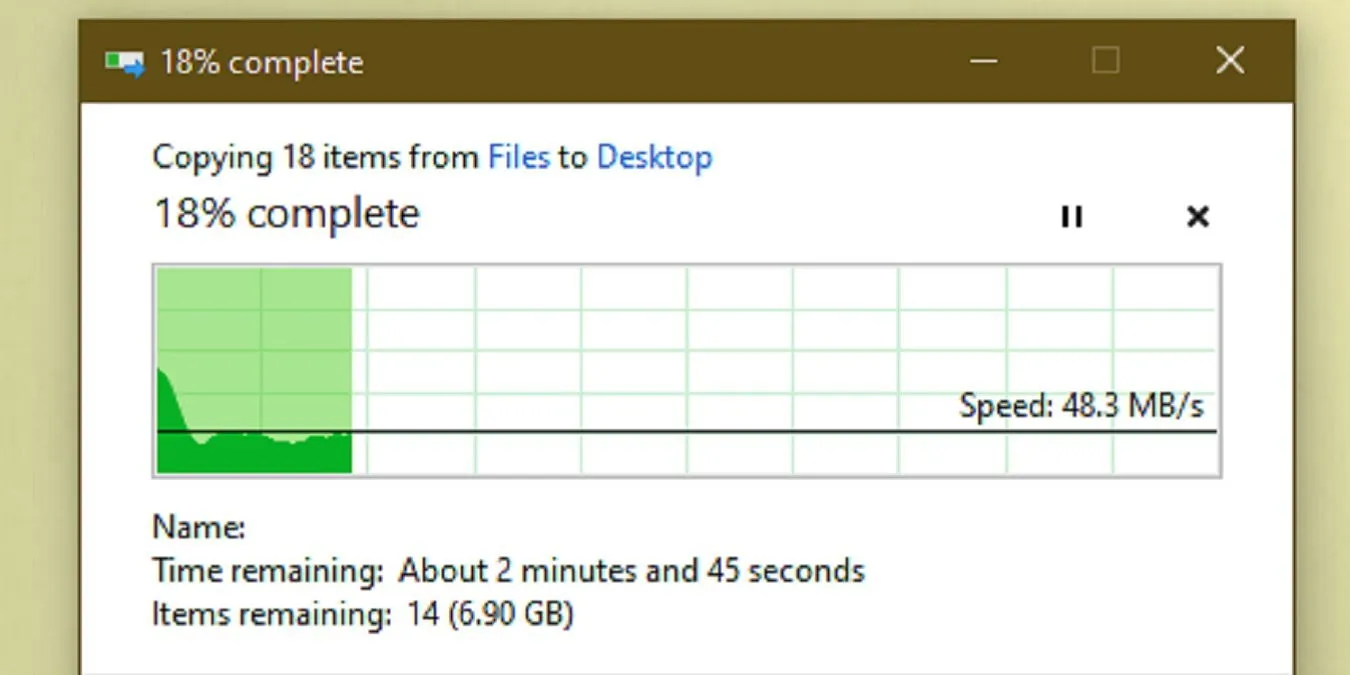
Sebbene copiare e incollare dovrebbe essere semplice, molti utenti riscontrano difficoltà quando tentano di copiare rapidamente numerosi file in Windows. Se stai riscontrando difficoltà, abbiamo diverse soluzioni efficaci per migliorare la tua esperienza di copia dei file.
1. Utilizzare lo strumento integrato Robocopy (Robust File Copy)
Robocopy è un potente strumento da riga di comando integrato in Windows che semplifica in modo più efficiente le attività di copia di file complesse e ripetitive, soprattutto in rete.
Per accedere a Robocopy, apri il menu Start, digita Command Prompte scegli Prompt dei comandi dai risultati. In alternativa, premi Win+ Xe seleziona Terminale . Questo avvierà PowerShell, dove puoi ancora eseguire il comando. Puoi anche passare al Prompt dei comandi usando la freccia a discesa nel Terminale.
Premi Enterper visualizzare le istruzioni in base ai parametri di copia desiderati. Per gli utenti che preferiscono un’interfaccia utente grafica, ci sono opzioni aggiuntive per copiare rapidamente i file.
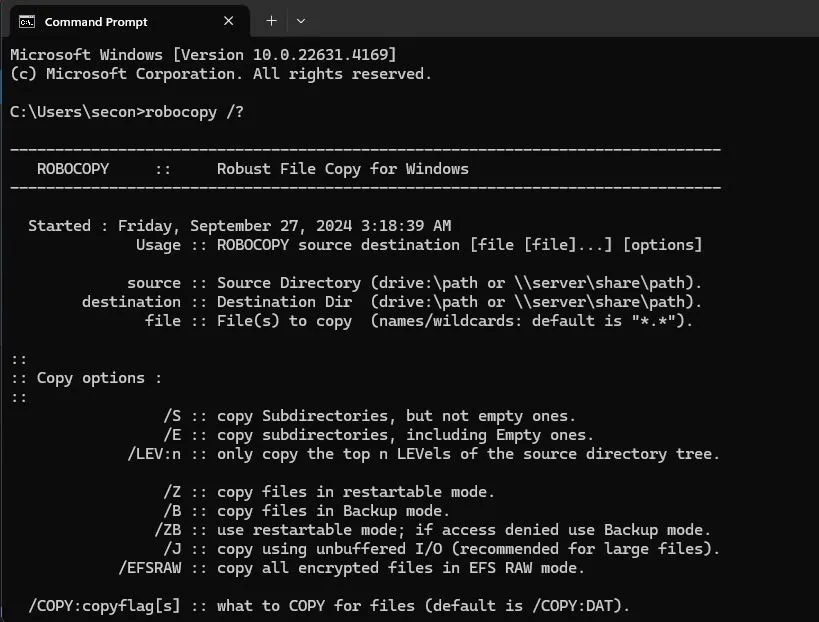
Se hai bisogno di eseguire spesso la stessa operazione di copia, prendi in considerazione la creazione di un file batch per un’esecuzione rapida o la pianificazione dell’attività tramite Task Scheduler per l’automazione. I file batch possono anche aiutarti a organizzare il tuo PC.
2. Aggiorna le tue unità di archiviazione e aggiorna i driver
Se stai cercando di copiare un grande volume di file su un vecchio PC o su un disco rigido esterno obsoleto, potresti dover attendere molto tempo.
Il tipo di disco rigido che utilizzi influisce notevolmente sulla velocità di copia. Le unità a stato solido (SSD) sono notoriamente più veloci delle tradizionali unità disco rigido (HDD), il che rende utile l’aggiornamento a un SSD se trasferisci frequentemente grandi quantità di file.
Allo stesso modo, quando si copia da o verso un’unità esterna, usare un’unità flash USB 2.0 o un vecchio HDD esterno causerà velocità di trasferimento lente. Si consiglia di passare a un’unità USB 3.0 moderna per velocità di trasferimento dati migliorate.
Ad esempio, un backup completo del PC con migliaia di file, tra cui file video di grandi dimensioni, ha richiesto quasi sei ore sul mio HDD esterno USB 2.0, mentre su un SSD esterno USB 3.0 ha richiesto meno di tre ore.
Se si aggiorna l’unità interna con un’unità SSD, ricordarsi di adottare le precauzioni necessarie.
Infine, verifica sempre di utilizzare porte USB 3.0 per le unità esterne per velocità di trasferimento ottimali. Indipendentemente dalle unità, assicurati che i driver siano aggiornati. Premi Win+ X, seleziona Gestione dispositivi , espandi Unità disco , fai clic con il pulsante destro del mouse sull’unità e scegli Aggiorna driver . Puoi anche trovare i driver sul sito Web del produttore.
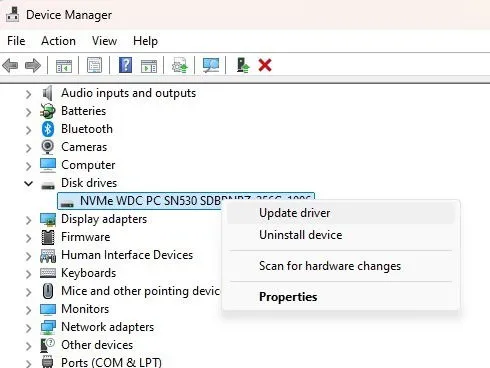
3. Considerare un’applicazione di copia di terze parti
Mentre Windows offre capacità decenti per copiare rapidamente un gran numero di file, le applicazioni di copia di terze parti possono ottimizzare significativamente il processo. Una scelta popolare è TeraCopy , che regola i buffer in modo dinamico per ridurre al minimo i tempi di ricerca e migliorare le operazioni di copia. Questa applicazione verifica anche i file e ti avvisa di eventuali discrepanze.
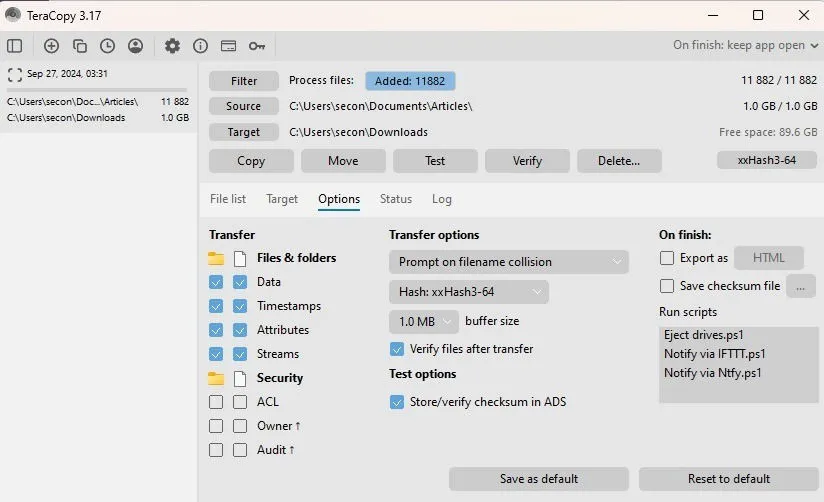
Una caratteristica di spicco di TeraCopy è il suo supporto per la copia asincrona, che velocizza notevolmente i trasferimenti di file tra due dischi rigidi. A differenza di Windows, che potrebbe bloccarsi quando incontra file problematici, TeraCopy li salta senza problemi e ti avvisa in seguito. Sebbene sia disponibile una versione premium, molti utenti trovano la versione gratuita perfettamente sufficiente.
Se TeraCopy non ti attrae, prendi in considerazione di provare FastCopy . Sebbene la sua interfaccia sia meno intuitiva, può fornire un aumento della velocità fino al 30 percento per gli SSD e viene fornito con impostazioni avanzate adatte per attività di backup complesse. Pertanto, è una scelta solida per i backup.
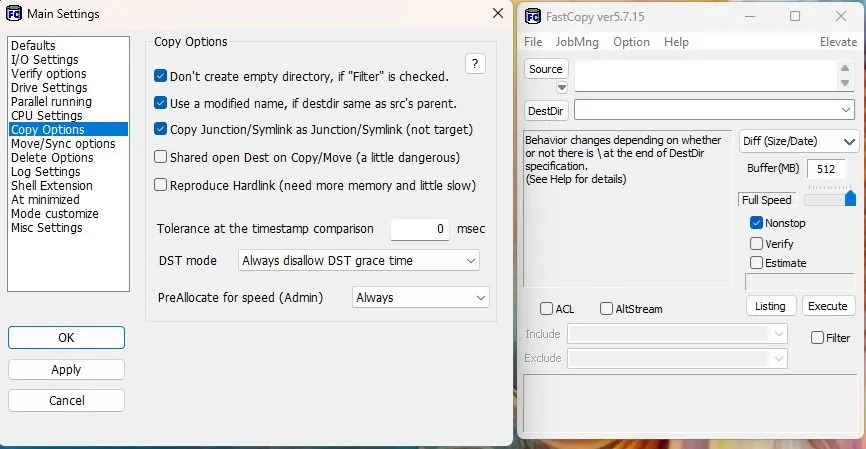
4. Comprimi i file prima di copiarli
Eseguo regolarmente il backup di una cartella contenente numerose sottocartelle e migliaia di file, per un totale di circa 10 GB. Tuttavia, comprimendola, la dimensione si riduce a circa 3 GB, velocizzando notevolmente il processo di copia. Puoi usare lo strumento di compressione integrato di Windows o optare per programmi esterni come WinRAR o 7-Zip . Sebbene la compressione richieda alcuni minuti, trasferire un file di grandi dimensioni è più veloce di numerosi file più piccoli.
Lo strumento di compressione integrato potrebbe non funzionare in modo efficace con foto e video, quindi si consiglia di utilizzare uno degli strumenti alternativi per tali tipi di file.
5. Disattivare l’indicizzazione della ricerca
Mentre l’indicizzazione della ricerca migliora l’efficienza della ricerca, può ostacolare la velocità di copia dei file. Ho scoperto che disabilitare l’indicizzazione della ricerca può portare a miglioramenti significativi nella velocità di copia, anche se sarà necessario riattivarla in seguito.
Per disattivarlo, premere Win+ R, immettere services.msc e fare clic su OK . Fare doppio clic su Windows Search , impostare Tipo di avvio su Disabilitato , fare clic su Interrompi per interrompere immediatamente il servizio, quindi fare clic su Applica .
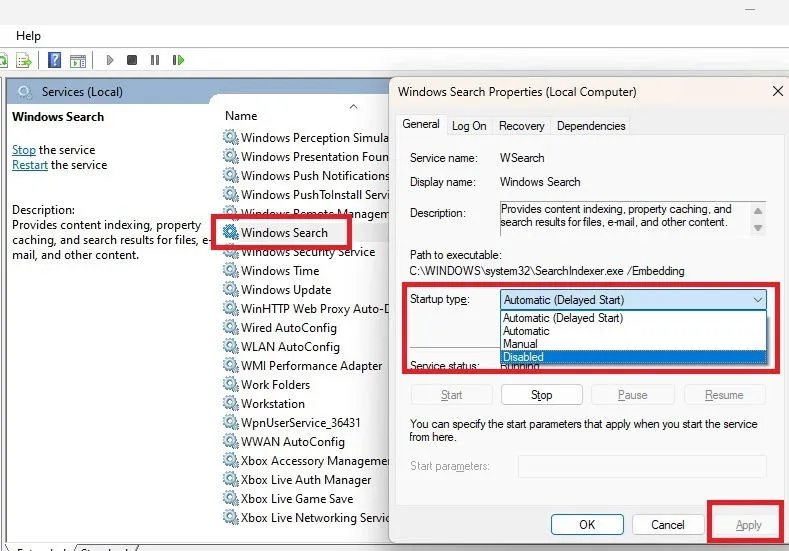
6. Evitare il blocco di Windows durante la copia dei file
Windows può bloccarsi inaspettatamente durante la copia dei file, specialmente con file più grandi o un gran numero di file. Ecco alcuni suggerimenti per prevenire questo problema:
- Chiudi tutte le altre applicazioni per consentire a Windows di concentrarsi sulla copia dei file. Poiché questa attività richiede molte risorse, l’esecuzione di più applicazioni può rallentare l’intero processo e causare blocchi.
- Controlla lo spazio disponibile sul disco. Anche se c’è ancora capacità, poco spazio sul disco può causare blocchi o errori. Ad esempio, Windows può rifiutarsi di copiare 30 GB di video se sono disponibili solo 50 GB.
- Monitora lo stato di salute del tuo disco rigido. Un’unità con settori danneggiati o guasti può rallentare notevolmente il processo di copia.
- Assicurati che non ci siano file corrotti. Tali file possono causare lo stallo o il blocco del processo di copia. Monitora gli errori e rimuovi questi file se necessario.
- Risolvi i problemi di copia/incolla. A volte, i problemi di copia possono sembrare blocchi. Se non riesci a copiare nemmeno un singolo file, esplora queste opzioni di risoluzione dei problemi.
Copiare rapidamente i file in Windows può essere a volte impegnativo, ma i metodi sopra indicati dovrebbero aiutare a migliorare la velocità. Prima di procedere con qualsiasi operazione sui file, dai un’occhiata a questi suggerimenti per copiare, tagliare e incollare in modo efficiente in Windows.
Credito immagine: Tutte le immagini di Crystal Crowder



Lascia un commento