6 Metodi per cambiare l’amministratore in Windows
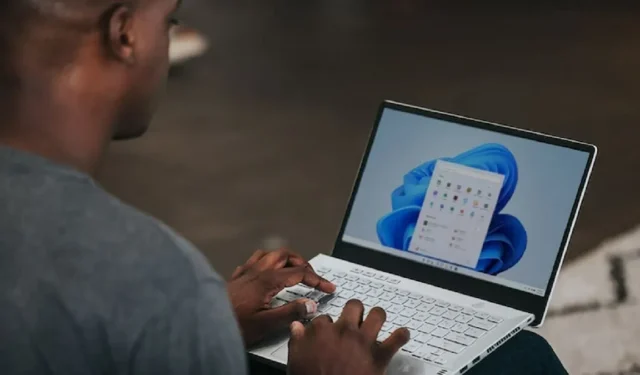
Mentre Windows normalmente rende il primo utente su un computer l’amministratore, ci sono diversi motivi e metodi per cambiare l’amministratore in Windows. Questo post offre sei modi per cambiare l’amministratore in Windows, sia che tu stia aggiungendo nuovi utenti a livello di amministratore, promuovendo un utente standard o passando completamente a un altro amministratore. Scegli semplicemente la tua tecnica preferita e inizia.
1. Utilizzando le impostazioni in Windows
L’approccio più semplice per imparare a cambiare l’amministratore in Windows è attraverso le impostazioni di Windows.
- Apri “Impostazioni”.
- Seleziona “Account” nel riquadro a sinistra.
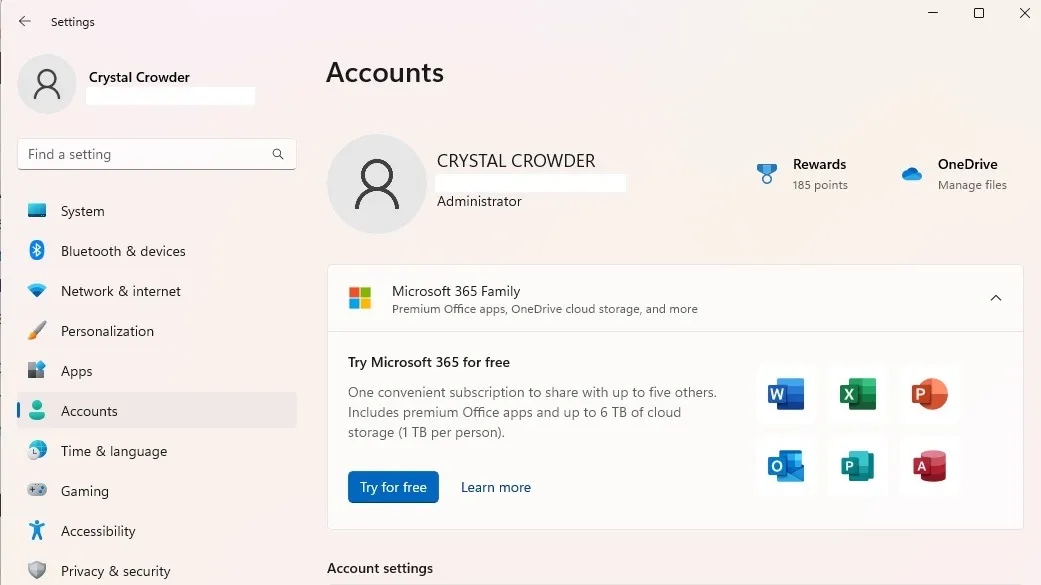
- Seleziona “Altri utenti” nel riquadro a destra. Questo si chiama “Famiglia e altri utenti” in Windows 10.
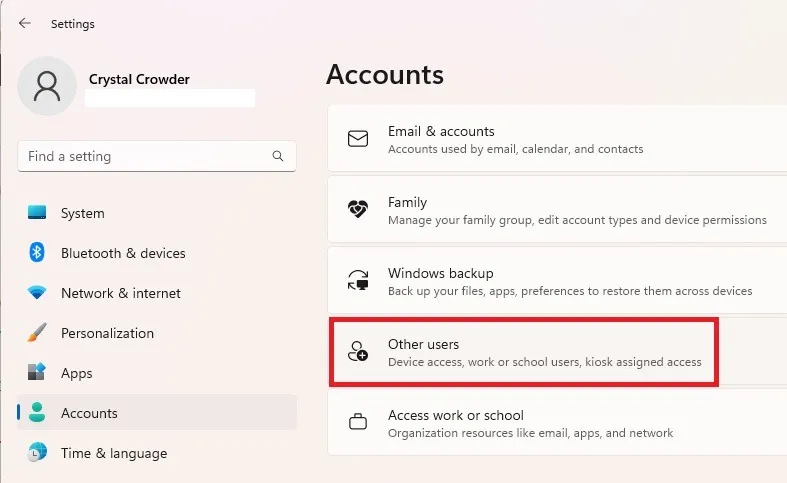
- Selezionare l’utente desiderato dall’elenco.
- Premi “Cambia tipo di account”.
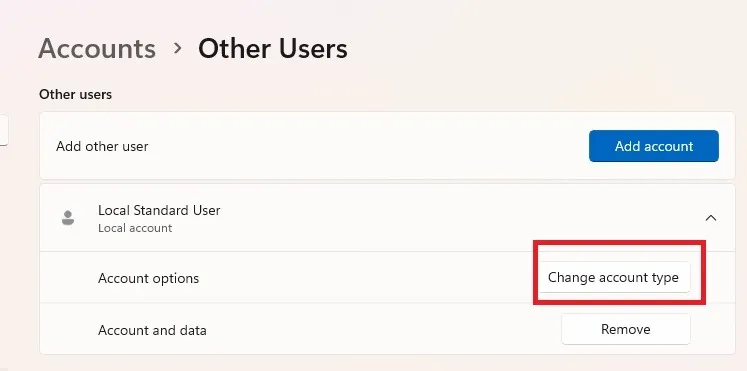
- Selezionare “Amministratore” dall’elenco dei tipi di account e premere “OK” per confermare.
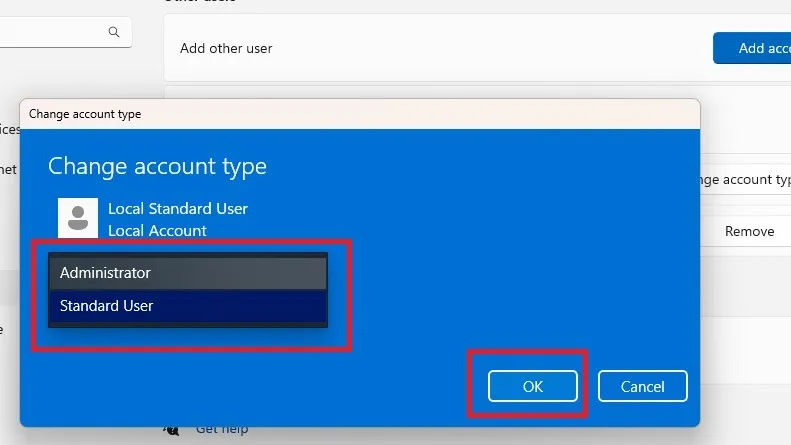
Puoi facilmente retrocedere un account amministratore utilizzando lo stesso metodo.
2. Utilizzo del pannello di controllo
Segui queste procedure se desideri modificare le impostazioni tramite il Pannello di controllo anziché Impostazioni:
- Vai su Start e cerca “pannello di controllo”, quindi fai clic su “Apri”.
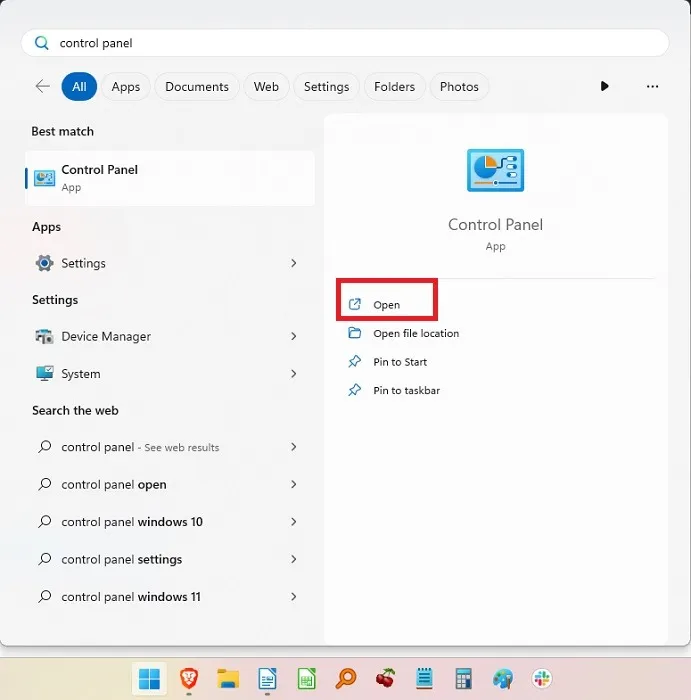
- Seleziona “Account utente”.

- Se desideri modificare il tuo tipo di account, seleziona “Cambia il tuo tipo di account”. Per altri account, seleziona “Gestisci un altro account”.
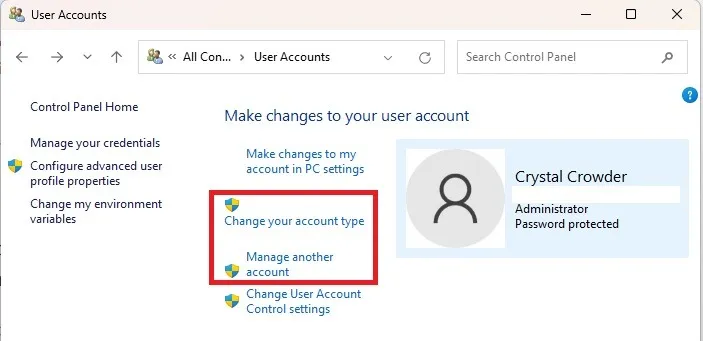
- Seleziona l’account che desideri modificare, quindi “Cambia il tipo di account”.
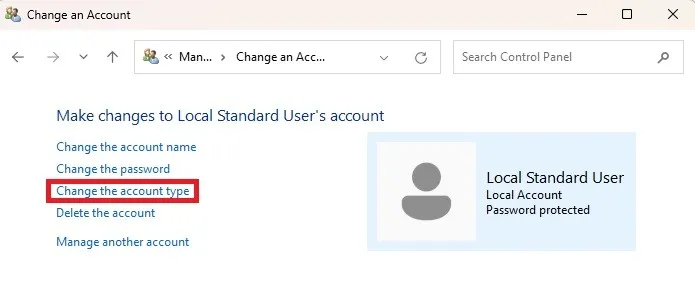
- Seleziona “Amministratore” (o “Standard” se stai retrocedendo) e premi “Cambia tipo di account”.
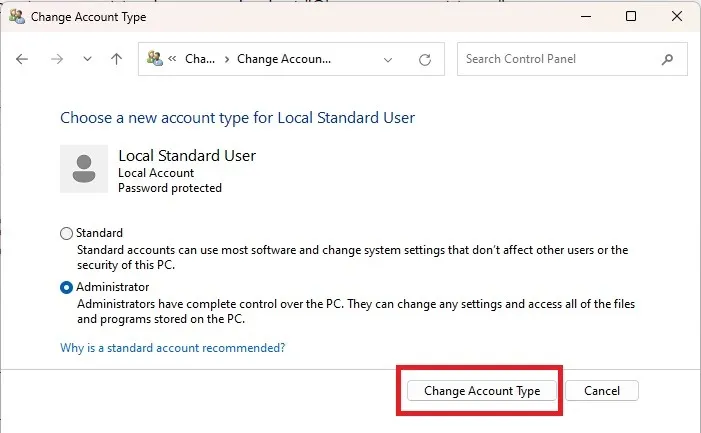
3. Con prompt dei comandi
Non è difficile passare dall’account utente standard all’account utente amministratore su Windows se non ti dispiace inserire alcune istruzioni. Per iniziare, promuoviamo uno degli utenti standard al ruolo di amministratore.
- Premere Win + R, digitare
cmd, quindi premere Ctrl+ Shift+ Enterper aprire il prompt dei comandi con privilegi di amministratore.
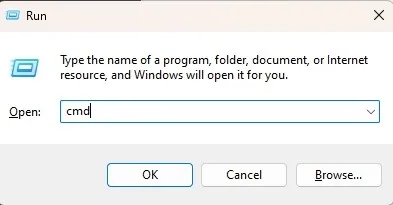
- Digitare quanto segue per modificare il tipo di account utente in amministratore:
net localgroup Administrators "User Account"/add
Basta sostituire “Account utente” con il nome effettivo dell’account utente. Quando accedi al tuo account Microsoft, inserisci le prime cinque lettere dell’indirizzo e-mail associato all’account. Il nome dell’account utente “windo” potrebbe essere utilizzato, ad esempio, per l’indirizzo e-mail windowsuser@microsoft.com. Tieni presente che non è necessario un account Microsoft per utilizzare Windows 11.

- Verifica la modifica digitando:
net user "user name"
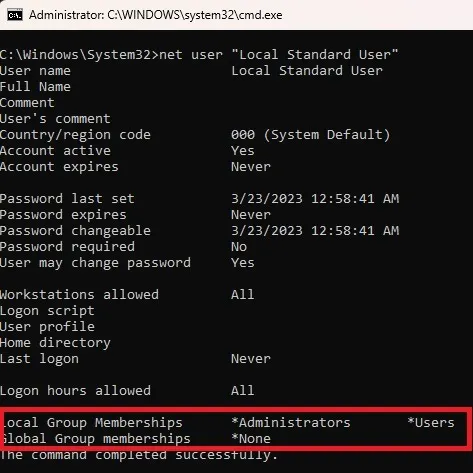
Nel caso in cui un amministratore debba essere retrocesso, la procedura è la seguente:
- Immettere il seguente comando, sostituendo “Account utente” con il nome dell’account:
net localgroup Administrators "User Account"/delete
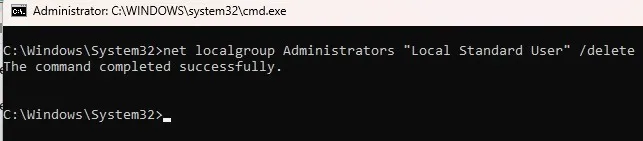
- Verifica la modifica con:
net user "user name"

Suggerimento utile: confuso tra Prompt dei comandi e PowerShell? Possiamo aiutare!
4. Usa PowerShell
Windows 11 ha dato la priorità a PowerShell rispetto al prompt dei comandi. In effetti, le versioni successive di Windows 10 hanno eliminato il prompt dei comandi dal menu Start dell’utente esperto a favore di PowerShell. Se preferisci PowerShell, segui questi passaggi per modificare l’amministratore in Windows 10 e 11:
- Premi Win+ Xe seleziona “Terminale (Admin)”. Per Windows 10, seleziona “PowerShell”.
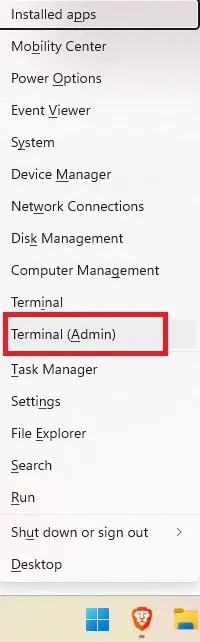
- Digitare quanto segue al prompt, sostituendo “account utente” con il nome dell’account:
Add-LocalGroupMember -Group "Administrators"-Member "User Account"
Proprio come il prompt dei comandi, il nome utente per gli account Microsoft è costituito dalle prime cinque lettere dell’indirizzo e-mail dell’account. Puoi anche usare-Member "MicrosoftAccount\emailaddress".
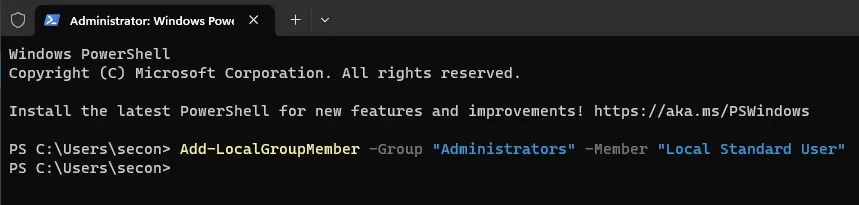
Ciò promuove un utente standard a amministratore. Se devi retrocedere un account:
- Apri PowerShell e inserisci quanto segue, sostituendo “Account utente” con il nome dell’account:
Remove-LocalGroupMember -Group "Administrators"-Member "User Account"

- In questo modo l’account passa a un utente standard.
5. Usa netplwiz
Netplwiz è un altro modo semplice e veloce per cambiare l’amministratore su Windows. In questo modo, viene menzionato ogni utente e puoi passare da un tipo di utente all’altro secondo necessità.
- Premere Win+ Rper aprire la casella Esegui.
- Immettere “netplwiz” e fare clic su “OK”.

- Selezionare l’utente desiderato e fare clic su “Proprietà”.
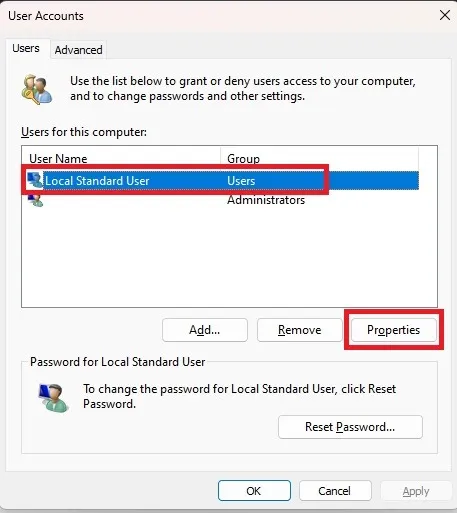
- Seleziona la scheda “Iscrizione al gruppo” e modifica il tipo di account. Fai clic su “Applica”.
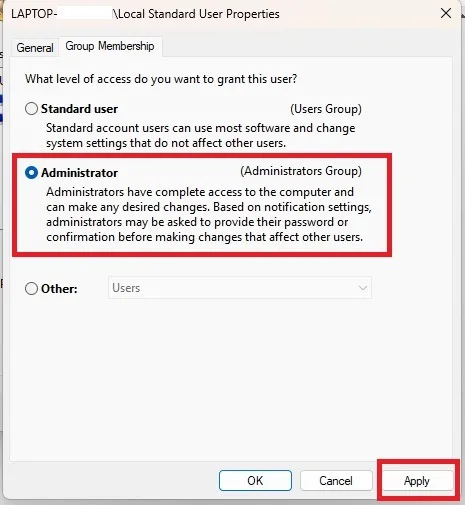
Cordiali saluti: segui questa guida per modificare l’account e il nome utente in Windows.
6. Tramite la gestione del computer
Questa soluzione è applicabile solo alle edizioni Windows 10 e 11 Pro. Questa opzione non sarà disponibile se hai la versione Home, come me. Per modificare l’account in Windows 10 e 11, segui queste procedure.
Puoi utilizzare lo strumento di terze parti lusrmgmr per ottenere gli stessi risultati. Ai fini di questo tutorial, includo i passaggi sia per la versione Pro di Windows che per lusrmgmr. Gli screenshot provengono da lusrmgmr.
- Apri il menu Start e cerca “Gestione computer”. Seleziona “Esegui come amministratore”.
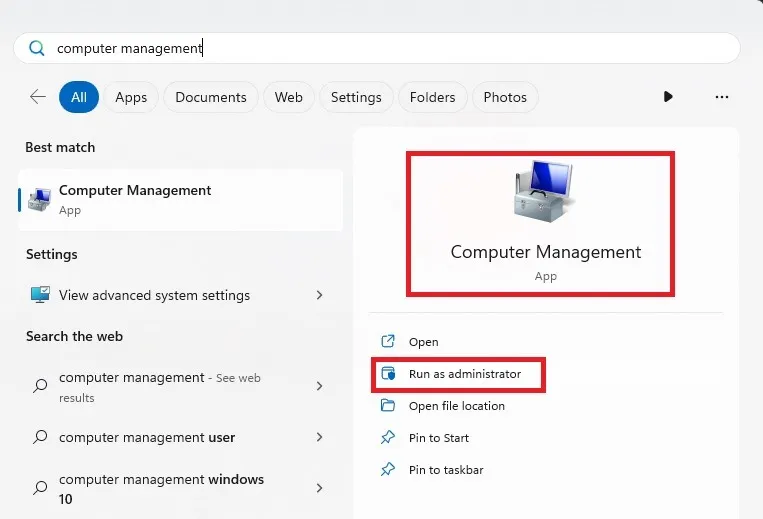
- Espandi “Strumenti di sistema -> Utenti e gruppi locali”.

- Selezionare “Utenti” per aprire l’elenco degli utenti nel riquadro centrale.
- Fai clic con il pulsante destro del mouse sull’utente e seleziona “Proprietà”. Fare clic su “Modifica” per lusrmgmr.
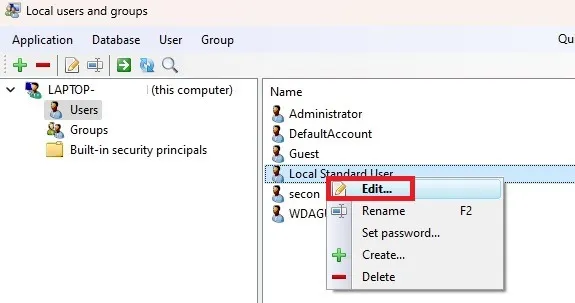
- Seleziona la scheda “Membro di” e fai clic su “Aggiungi”. Se utilizzi lusrmgmr, fai clic sulla scheda “Appartenenza al gruppo” e seleziona “Aggiungi appartenenza”.
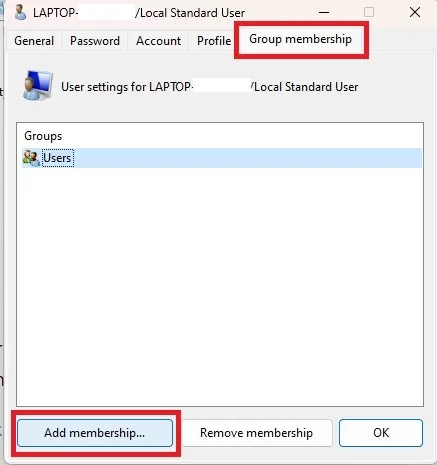
- Seleziona “Avanzate”.
- Seleziona “Trova ora”.
- Scegli il gruppo “Amministratori” dall’elenco. In lusrmgmr, l’elenco dei gruppi viene visualizzato immediatamente. Scegli “Amministratori”.
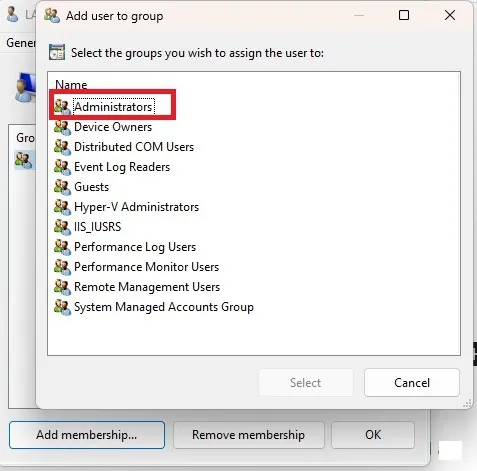
- Fare clic su “OK” per confermare la scelta. In lusrmgmr, scegli “Seleziona”.
- Fare nuovamente clic su “OK” per uscire dalla finestra. Dovresti quindi vedere l’utente elencato sia come utente che come amministratore.
Utilizzando la stessa procedura, puoi anche retrocedere un utente. Tuttavia, ritirerai l’autorizzazione anziché aggiungerla.
Domande frequenti
Posso disabilitare l’account amministratore integrato?
SÌ. Questa operazione viene eseguita nella sezione Utenti e gruppi locali di Gestione computer. Utilizzare invece l’utilità lusrmgmr. Fare clic sulla pagina “Generale” (o sulla scheda “Account” in lusrmgmr) per disattivare l’account.
Se dimentichi la password e devi accedere, questo account è molto utile. Naturalmente, questo vale solo se non hai già reimpostato la password per questo account.
Tuttavia, se non stai utilizzando questo account, dovresti disattivarlo. Potrebbe essere un problema di sicurezza perché non ha una password attivata per impostazione predefinita. Gli utenti regolari possono usarlo per aggirare l’accesso dell’amministratore.
Devo consentire a tutti gli utenti di essere amministratori sul mio personal computer?
Fallo solo se non ti dispiace che ogni utente abbia pieno accesso al PC e la possibilità di apportare le modifiche che desidera. Un computer di famiglia in genere presenta solo gli adulti come amministratori ei bambini come utenti normali.
Perché dovrei promuovere un altro utente ad amministratore?
Gli utenti ordinari hanno meno opzioni. Gli utenti non possono installare software o eseguire modifiche sostanziali al sistema, inclusa l’alterazione del registro, senza l’autorizzazione dell’amministratore. Apparirà una finestra UAC (controllo dell’account utente), che richiede loro la password.
Se non vuoi affrontare la briga di autorizzare ogni aggiornamento e installazione di software, può valere la pena promuoverli. Prima di modificare il registro, un amministratore dovrebbe imparare come eseguire il backup e ripristinare il registro di Windows.
Posso modificare temporaneamente l’accesso utente?
SÌ. Puoi concedere temporaneamente l’accesso come amministratore in qualsiasi momento. Quando l’utente ha completato le sue attività, puoi riportarle a un utente normale.
Posso cambiare solo il nome dell’account utente?
SÌ. Se hai scritto male il nome o desideri semplicemente modificarlo, segui queste istruzioni.
Credito immagine: Unsplash . Tutti gli screenshot di Crystal Crowder.



Lascia un commento