6 correzioni per Touch ID che non funziona su Mac

Ti sei trovato in difficoltà con il Touch ID tipicamente affidabile di Apple? Ci siamo passati tutti. L’elegante scanner per impronte digitali MacBook di Apple fa un lavoro fantastico finché all’improvviso non lo fa più. Questa guida esamina sei strategie di risoluzione dei problemi per il Touch ID del tuo Mac, nel caso in cui diventi inaffidabile o non risponda.
1. Controlla le tue dita
Controlla i polpastrelli e assicurati che non vi siano detriti su di essi che impedirebbero al sensore Touch ID di leggere le tue impronte. Questo potrebbe essere un taglio o un’altra ferita temporanea, sporco, sporcizia o qualsiasi numero di cose che possono intromettersi tra i tuoi vortici, creste e il sensore biometrico. Assicurati di non aver messo le mani in quel sacchetto di bignè al formaggio prima di tentare di sbloccare il tuo Mac.

2. Aggiorna il sensore Touch ID
Non sottovalutare l’importanza di un sensore pulito! Le cose succedono. Ciò significa che si verificano anche macchie, insieme a particelle di polvere e la solita sporcizia che ha la brutta abitudine di accumularsi in luoghi in cui preferiremmo non si accumulasse. Il sensore Touch ID è una tecnologia sofisticata, ma non può competere con spessi strati di polvere o olio. Un sensore sporco potrebbe non essere in grado di leggere correttamente la tua impronta digitale, il che può far sì che il tuo Touch ID non funzioni come previsto.

Per pulire correttamente il sensore Touch ID senza danneggiarlo, prendi un panno in microfibra e massaggia delicatamente il sensore. Non c’è bisogno di esercitare la forza. Qualunque cosa tu faccia, evita la tentazione di usare spray, liquidi o qualsiasi cosa abrasiva. Possono sembrare la soluzione ideale per un sensore sporco, ma non lo sono.
3. Riscansiona le tue impronte digitali
Se un sensore pulito non risolve il problema, ripetere la scansione dell’impronta digitale può migliorare l’affidabilità dello scanner Touch ID. Ci vogliono solo pochi secondi per ripetere la scansione delle impronte digitali. Segui i passaggi seguenti:
- Fai clic sul pulsante Apple nella barra dei menu e apri “Impostazioni di sistema”.
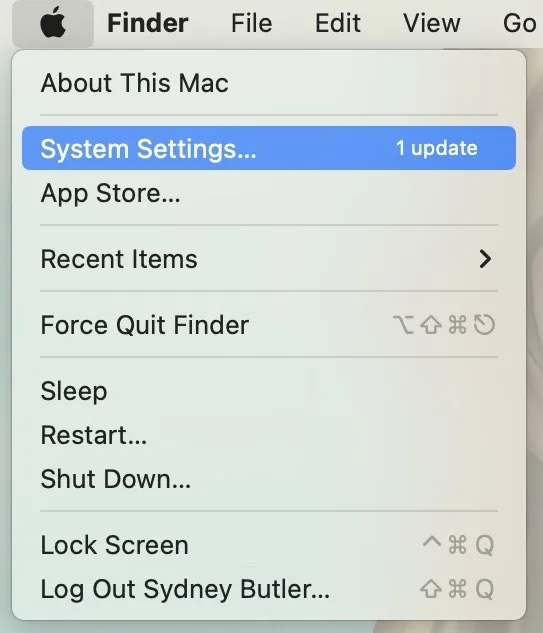
- Seleziona “Touch ID e password”.
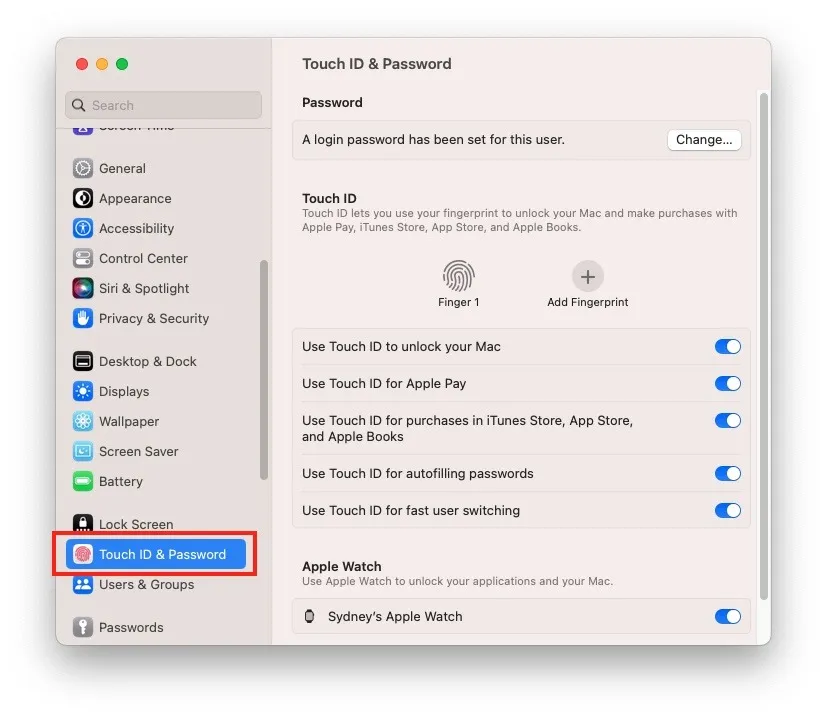
- Rimuovere le impronte digitali facendo clic sul pulsante “X” su ciascuna di esse.
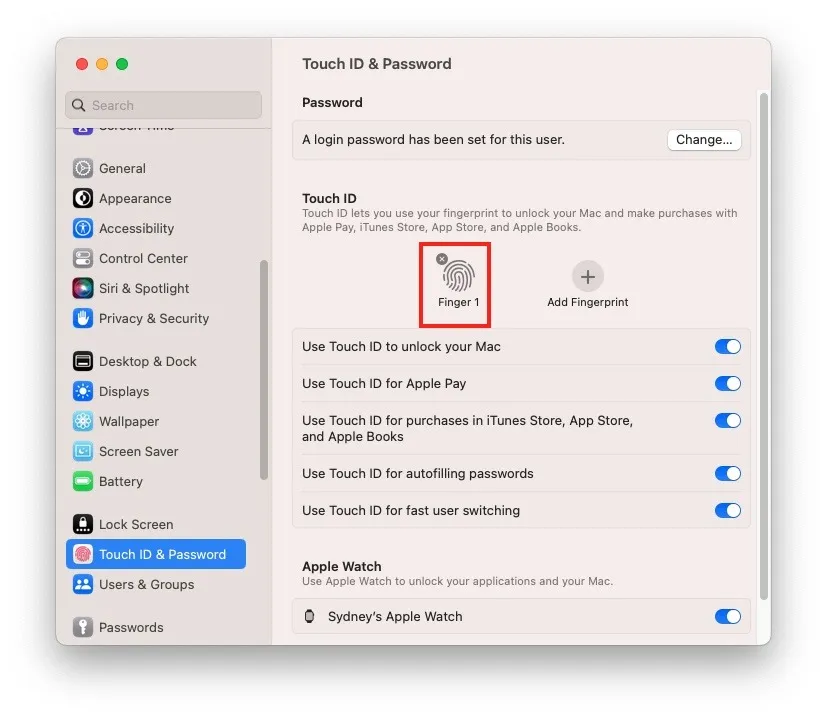
- Seleziona “Aggiungi impronta digitale” e segui le istruzioni sullo schermo. Puoi scansionare fino a cinque dita. Ti consigliamo di aggiungere almeno un dito per mano, nel caso in cui succeda qualcosa che impedisca l’uso della tua cifra preferita.
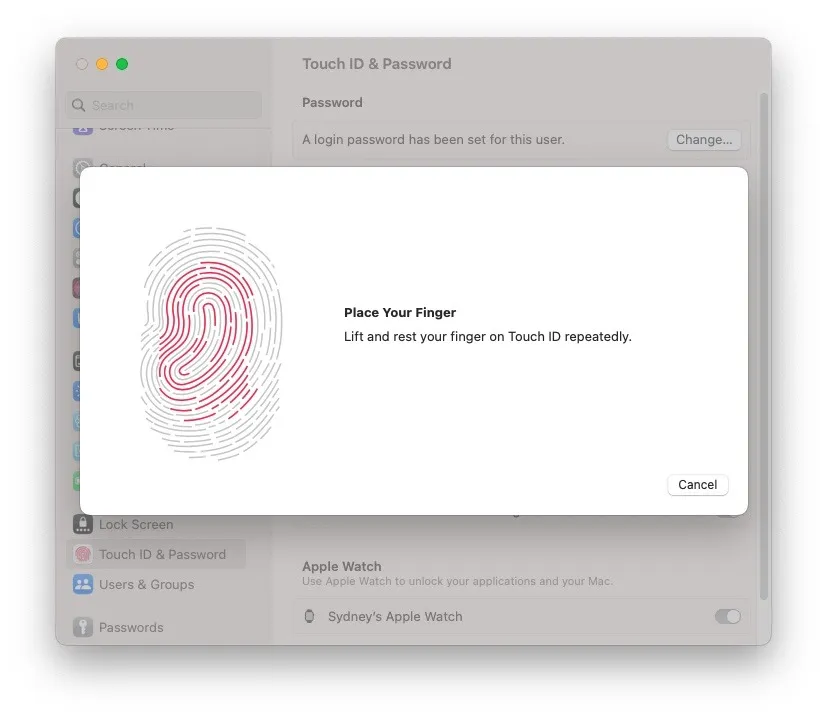
4. Reimpostare l’SMC
Il controller di gestione del sistema (SMC) ha una mano in molti degli aspetti fisici del tuo Mac. Pertanto, un ripristino rapido potrebbe risolvere i tuoi problemi con Touch ID. Un semplice processo passo-passo, che coinvolge una serie di pressioni di tasti, dovrebbe farlo. Se il tuo Mac vanta un chip di sicurezza T2 (lo troverai sui modelli dal 2018 in poi), il processo di ripristino è leggermente diverso ma altrettanto gestibile.

5. Aggiorna il tuo Mac
Può sembrare una soluzione cliché, ma vale sempre la pena verificare se è disponibile un aggiornamento software macOS, soprattutto se si riscontrano problemi con una funzionalità hardware con una stretta integrazione software, come Touch ID. Gli aggiornamenti di sistema regolari possono spesso risolvere i problemi hardware e migliorare l’esperienza complessiva del Mac .
Vai su “Pulsante Apple -> Impostazioni di sistema -> Generale -> Aggiornamento software -> Aggiorna ora”.
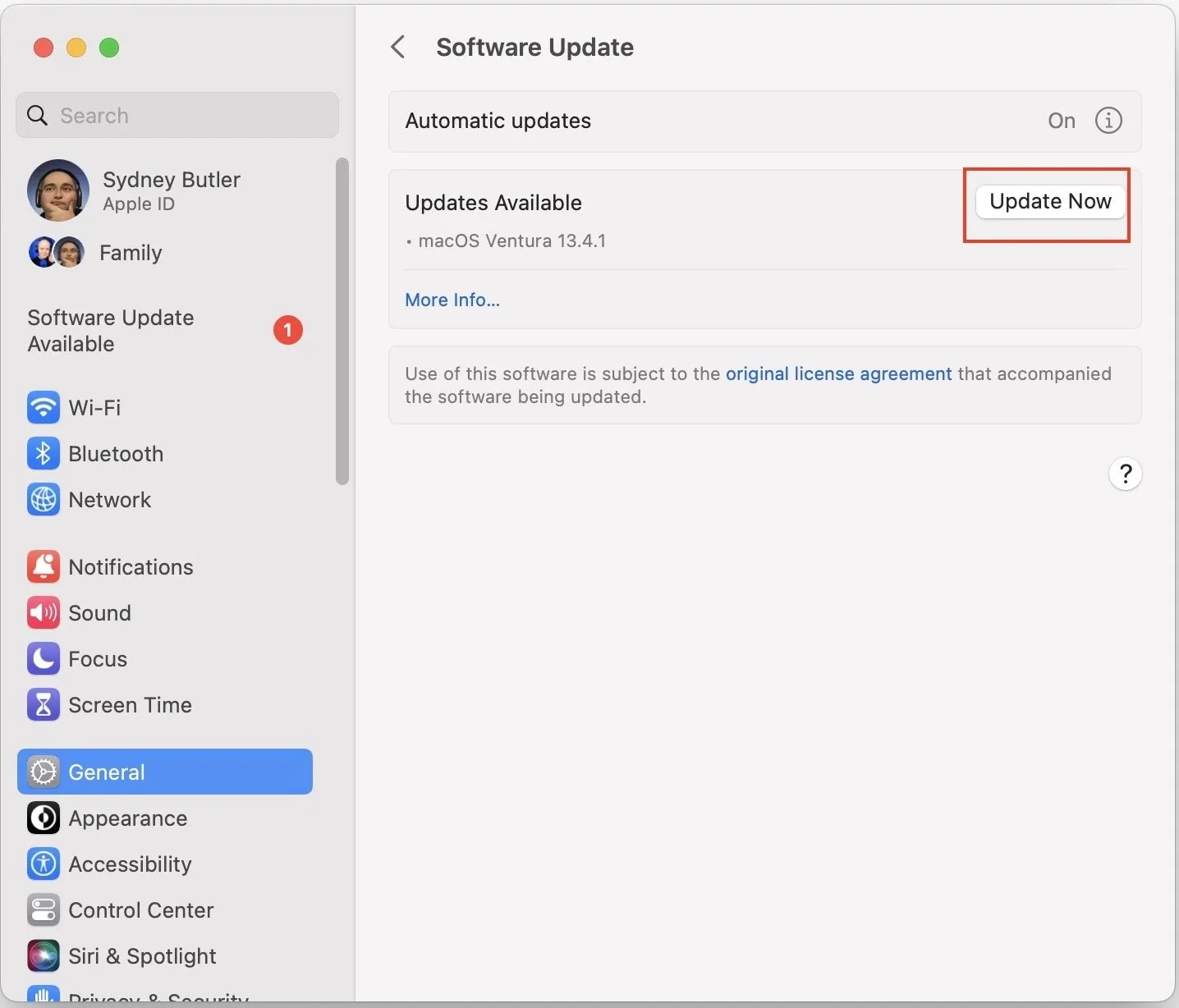
6. Ricollega la tua tastiera magica con Touch ID
Hai una tastiera Apple Magic con Touch ID? Assicurati che la tastiera e il Mac siano correttamente accoppiati. Segui la nostra guida alla risoluzione dei problemi Bluetooth di macOS per assicurarti che la tua Magic Keyboard sia correttamente abbinata al tuo Mac.

Hai ancora problemi con Touch ID? Prova a collegare direttamente la tua Magic Keyboard al Mac utilizzando un cavo da USB-C a Lightning. Questo stabilirà la connessione tra il tuo Mac e la Magic Keyboard.
Domande frequenti
Posso riparare un sensore Touch ID difettoso?
No. Non è mai una buona idea tentare di riparare da soli il sensore Touch ID. Touch ID protegge completamente il tuo Mac comunicando con l’enclave sicura, che è isolata dal silicio dal processore principale ma accoppiata alla scheda logica principale. Il tentativo di riparare Touch ID da solo potrebbe portare al guasto della scheda logica o causare il blocco del Mac in modalità di ripristino . Prenota una riparazione con il supporto Apple o visita invece un Apple Store .
Un sensore Touch ID non funzionante influisce sulle prestazioni del mio Mac?
Touch ID è una funzione di sicurezza e non ha un impatto significativo sulle prestazioni del tuo Mac. Se il tuo Mac riscontra problemi di prestazioni, è probabile che sia causato da un problema diagnosticabile .
Posso disabilitare del tutto Touch ID?
SÌ. Se preferisci non utilizzare Touch ID o riscontri problemi persistenti, disabilita la funzione rimuovendo tutte le tue impronte digitali registrate come descritto sopra.
Credito immagine: Unsplash . Tutti gli screenshot di Sydney Butler.



Lascia un commento