6 soluzioni efficaci per risolvere il problema ERROR_DISCARDED 157 (0x9D)
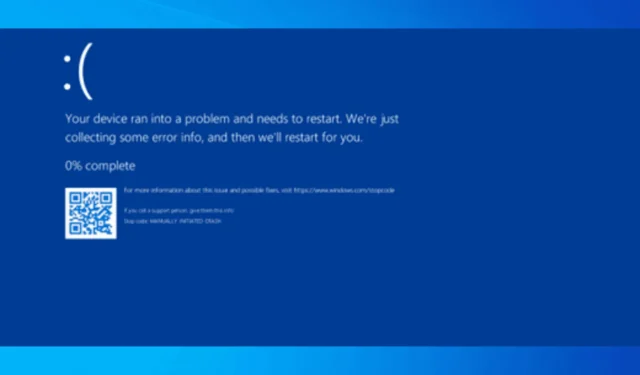
L’Error_Discarded 157 (0x9D) accompagnato dal messaggio “Il segmento è già stato scartato e non può essere bloccato” si verifica quando un processo tenta di accedere a un segmento di memoria o a un buffer/file che è già stato scartato o reso inaccessibile. Questo problema può presentarsi durante l’utilizzo di driver di dispositivo, buffer di memoria o durante determinate operazioni a livello di kernel.
Inizialmente, verifica che il tuo sistema abbia RAM adeguata e sia privo di perdite di memoria. Quindi, monitora l’utilizzo della memoria e chiudi tutte le applicazioni non necessarie per alleviare il carico. Riavviare l’applicazione interessata o il tuo computer può anche aiutare ad aggiornare lo stato dell’hardware o del segmento di memoria.
Come risolvere ERROR_DISCARDED 157 (0x9D)?
1. Aggiornare o reinstallare il driver problematico
- Premere Windows + R per aprire la finestra di dialogo Esegui.
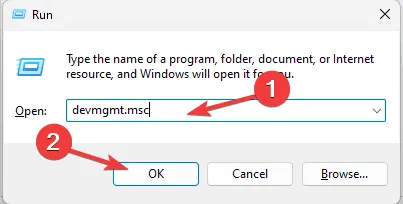
- Immettere devmgmt.msc e premere OK per avviare l’ applicazione Gestione dispositivi .
- Nell’elenco dei dispositivi, espandi le categorie e identifica i driver contrassegnati con un punto esclamativo giallo.
- Fare clic con il pulsante destro del mouse sul driver identificato e selezionare Aggiorna driver dal menu.
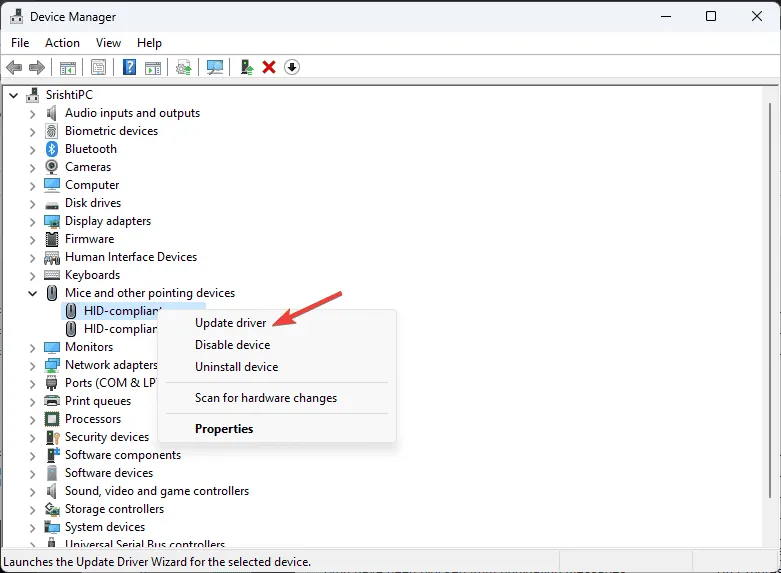
- Scegli l’opzione Cerca automaticamente i driver, quindi segui le istruzioni per terminare il processo. Ripeti se necessario per eventuali driver aggiuntivi obsoleti o corrotti.

Se Windows non riesce a trovare la versione più recente del driver, visita il sito Web del produttore per scaricarla direttamente. In alternativa, prendi in considerazione l’utilizzo di uno strumento di aggiornamento driver affidabile per facilitare il processo di scansione e aggiornamento in modo rapido. Se hai il driver più recente e l’errore persiste, provare a reinstallare il driver potrebbe essere d’aiuto. Per farlo, segui questi passaggi:
- Aprire nuovamente Gestione dispositivi e individuare il driver problematico.
- Fare clic con il pulsante destro del mouse e selezionare Disinstalla dispositivo .
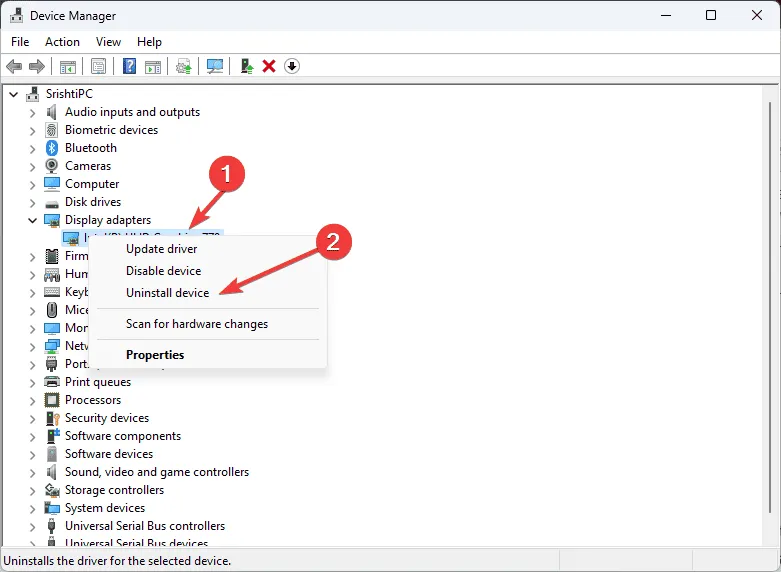
- Andare su Azione e selezionare Rileva modifiche hardware dal menu a discesa per reinstallare il driver.
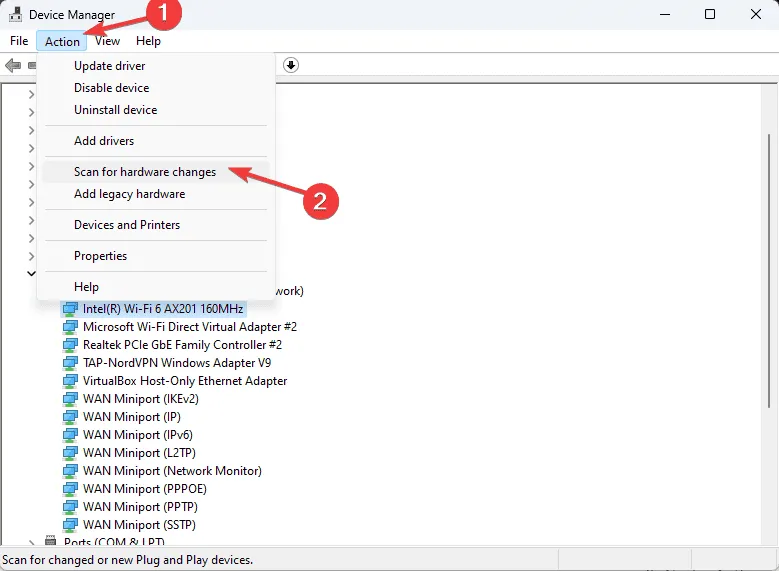
2. Eseguire una scansione CHKDSK
- Premere il Windows tasto, digitare cmd nella barra di ricerca e selezionare Esegui come amministratore.
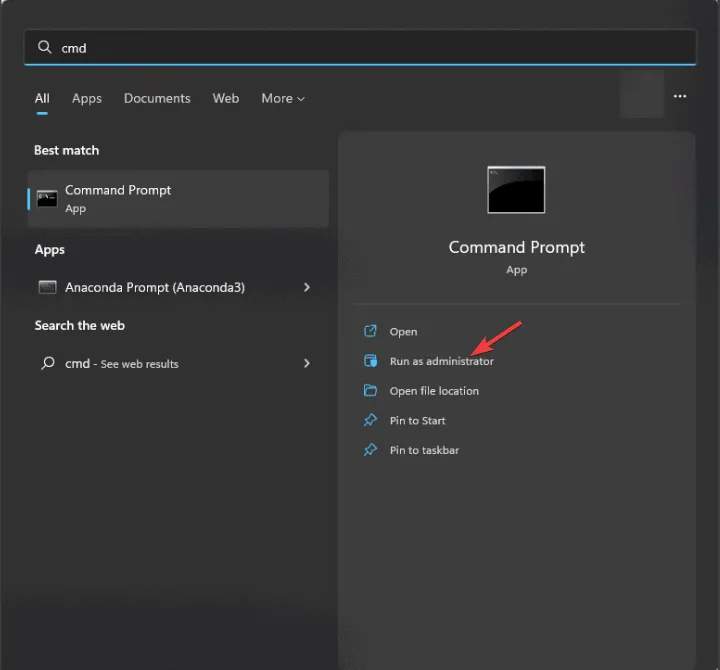
- Digitare il comando seguente, sostituendo C con l’unità di sistema appropriata sul computer e premere Enter:
chkdsk C: /f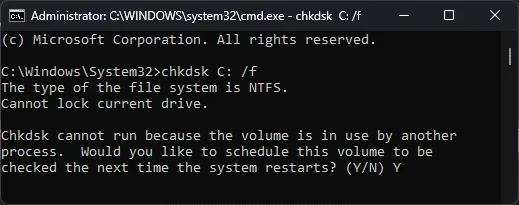
- Verrà visualizzato un messaggio che indica che la scansione verrà eseguita al riavvio. Digitare Y e premere Enterper programmarla.
- Ora riavvia il computer e attendi il completamento della scansione.
3. Disattivare temporaneamente il firewall di Windows
- Premere il Windows tasto, digitare pannello di controllo nel campo di ricerca e fare clic su Apri.
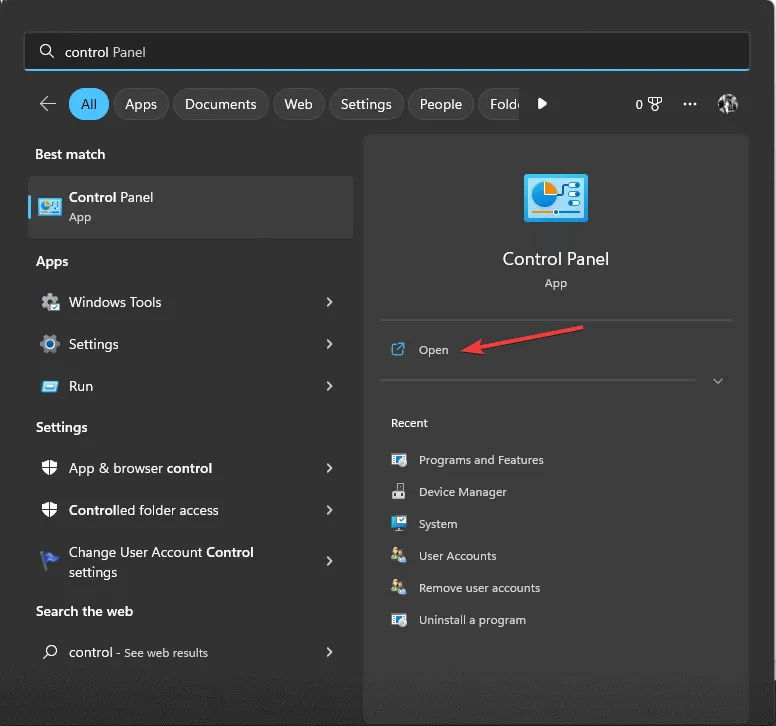
- In Visualizza per, seleziona Categoria e poi clicca su Sistema e sicurezza .
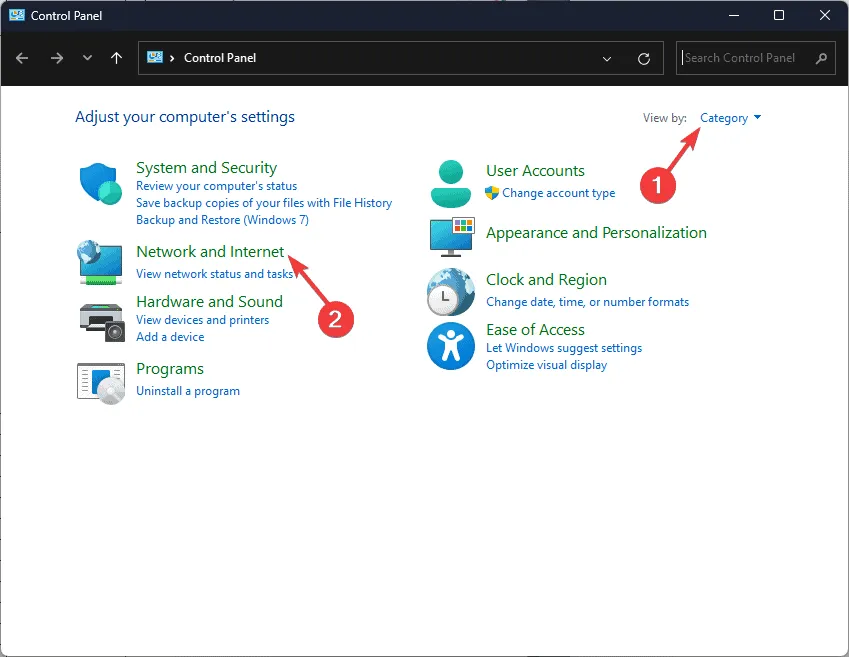
- Selezionare l’opzione Windows Defender Firewall.
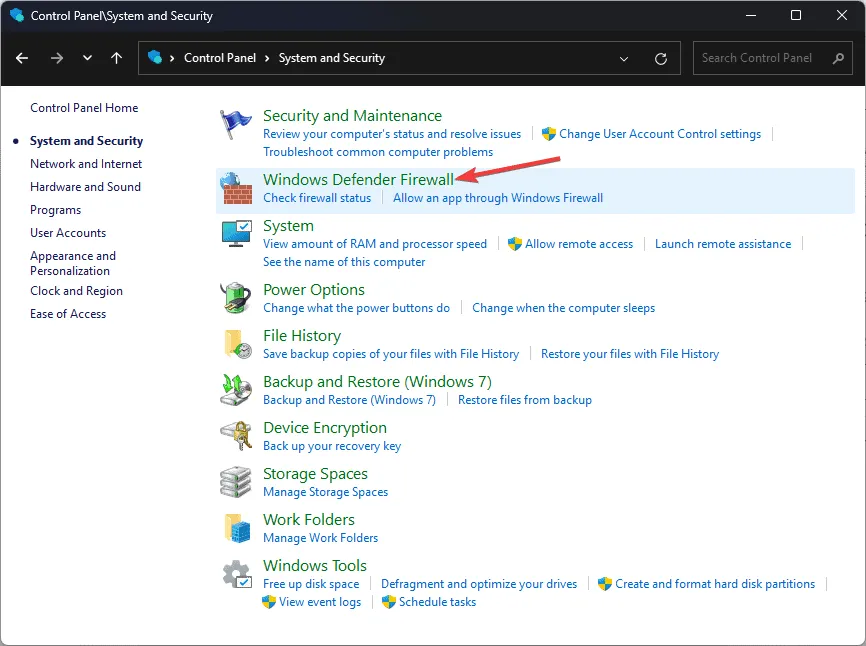
- Fare clic su Attiva o disattiva Windows Defender Firewall .
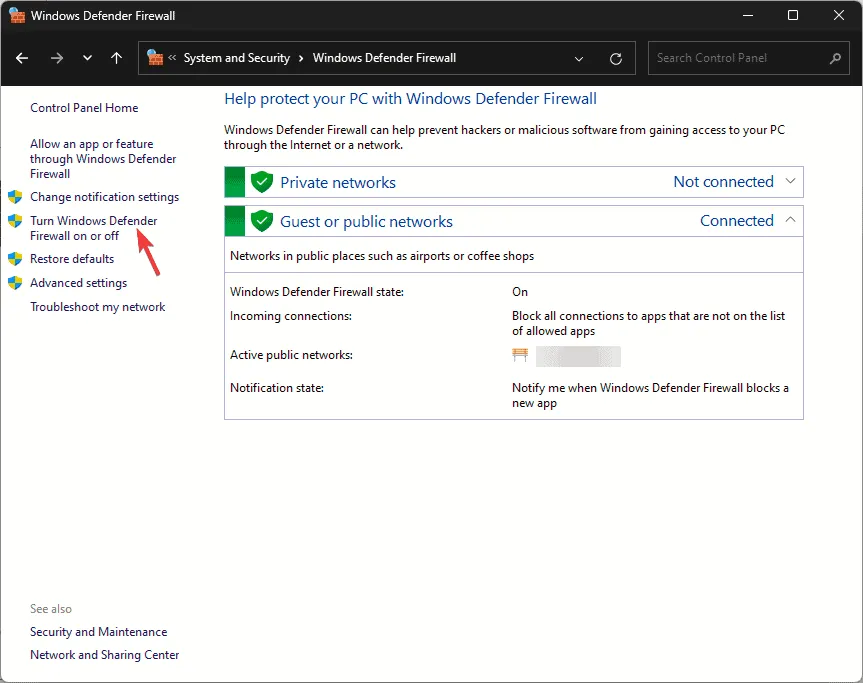
- Deselezionare le caselle di controllo accanto ad Attiva Windows Defender Firewall sia in Impostazioni di rete privata che in Impostazioni di rete pubblica.
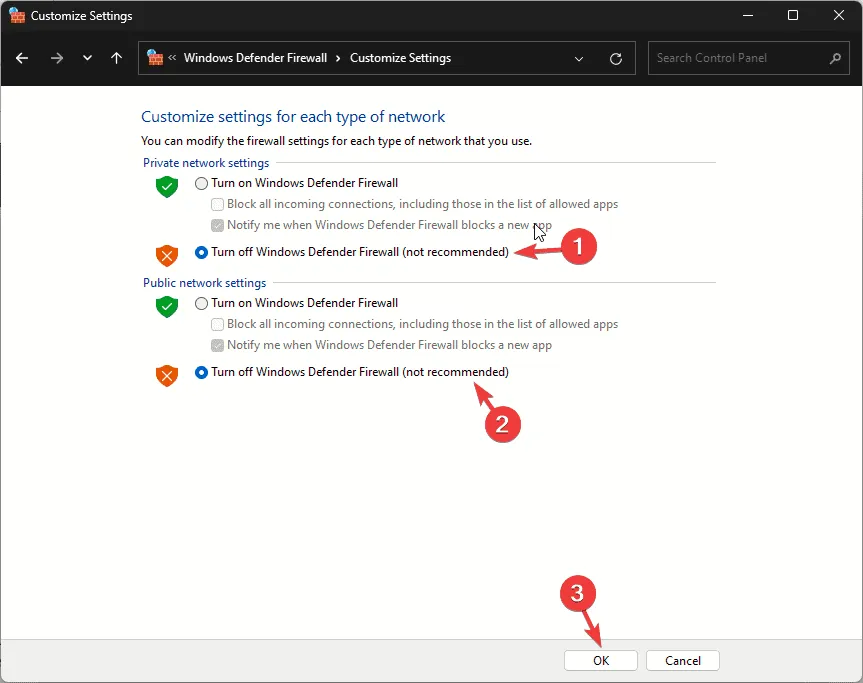
- Fare clic su OK per applicare le modifiche.
4. Controllare il Visualizzatore eventi per eventuali errori
- Premere Windows + R per avviare la finestra di dialogo Esegui .
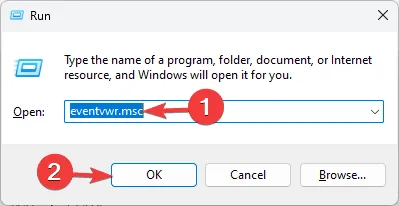
- Immettere eventvwr.msc e fare clic su OK per aprire il Visualizzatore eventi.
- Nel riquadro di sinistra, vai a Registri di Windows > Sistema o Applicazione .
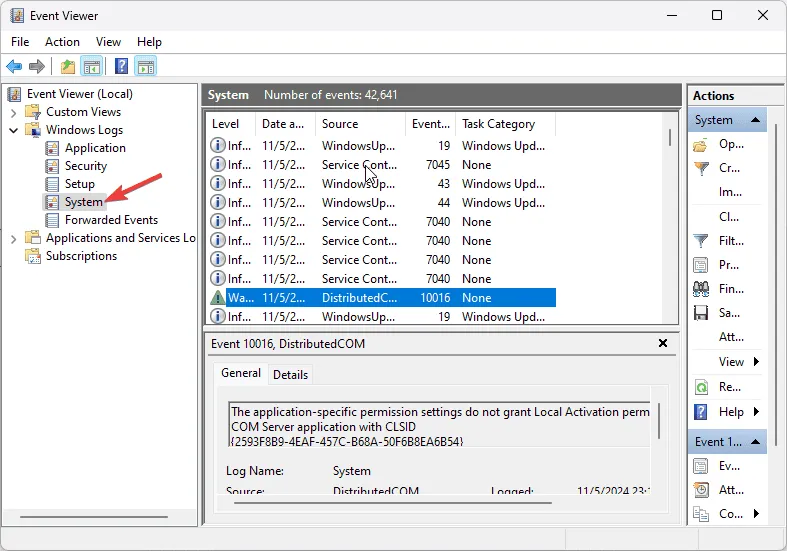
- Cercare eventuali errori o avvisi relativi alla gestione della memoria, all’hardware o a qualsiasi applicazione che potrebbe attivare il messaggio Error_Discarded.
5. Eseguire una scansione SFC
- Premere il Windows tasto, digitare cmd nella barra di ricerca e selezionare Esegui come amministratore.
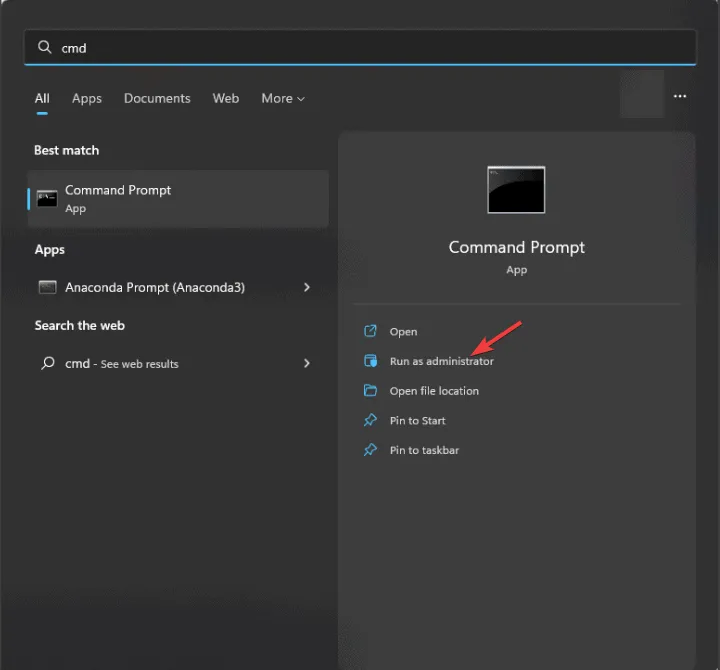
- Incolla il seguente comando per riparare o ripristinare eventuali file di sistema danneggiati e premi Enter:
sfc /scannow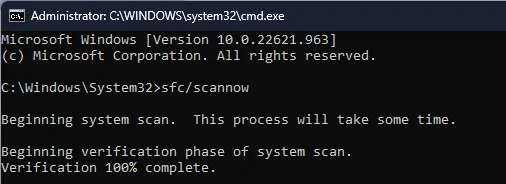
- Lascia che la scansione venga completata. Se vengono rilevati problemi, l’utilità tenterà di riparare i file danneggiati. Riavvia il computer in seguito per applicare le modifiche.
6. Eseguire un ripristino del sistema
- Premere il Windows tasto, digitare pannello di controllo nella casella di ricerca e fare clic su Apri.
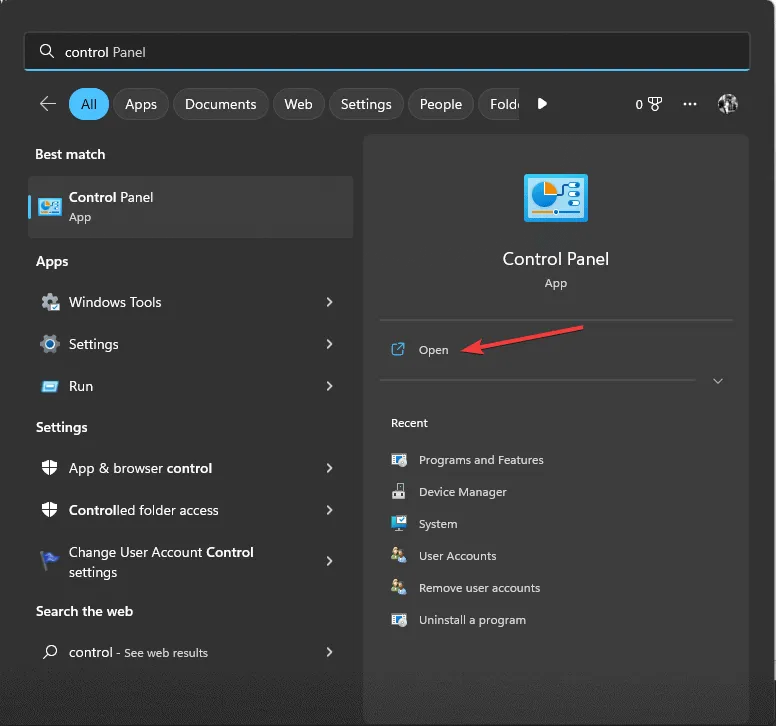
- Cambia la visualizzazione in Icone grandi e seleziona Ripristino .
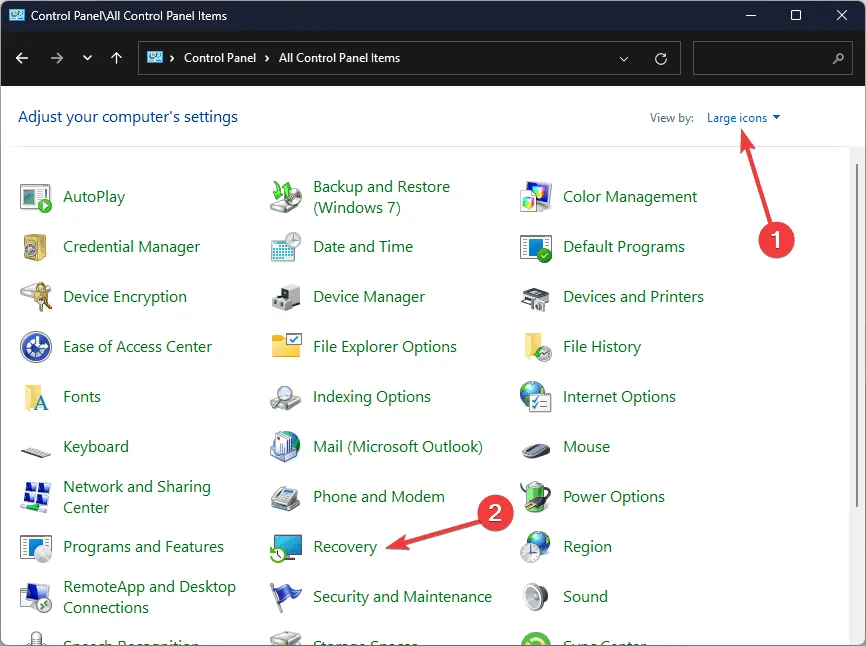
- Fare clic sul collegamento Apri Ripristino configurazione di sistema.
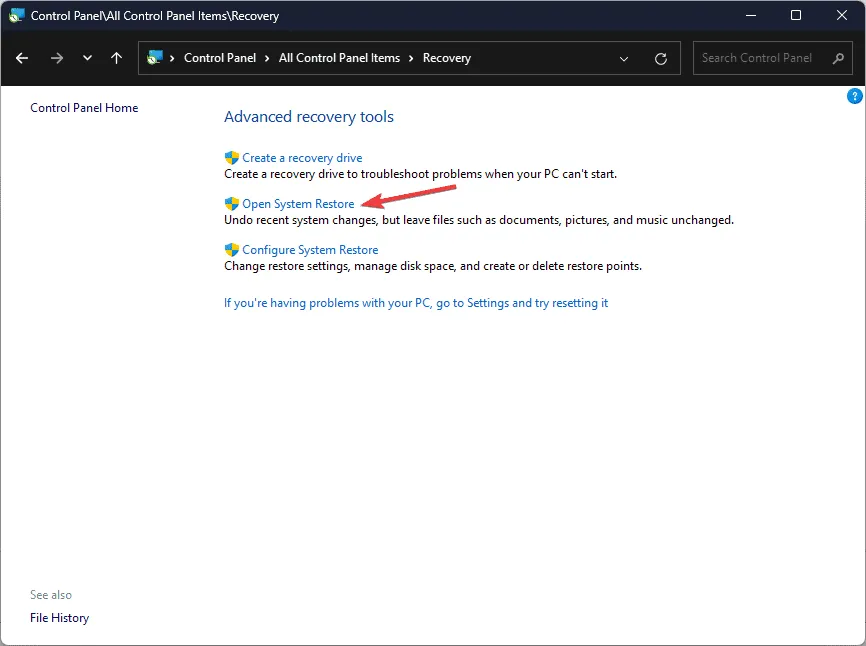
- Selezionare Scegli un punto di ripristino diverso e fare clic su Avanti.
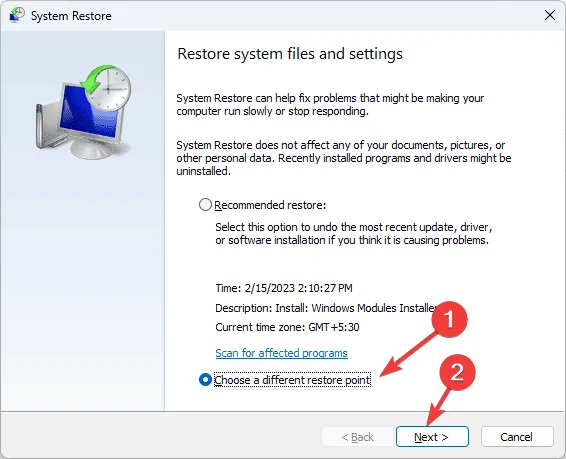
- Tra i punti di ripristino disponibili, seleziona quello più recente creato prima che si verificasse l’errore e fai clic su Avanti .
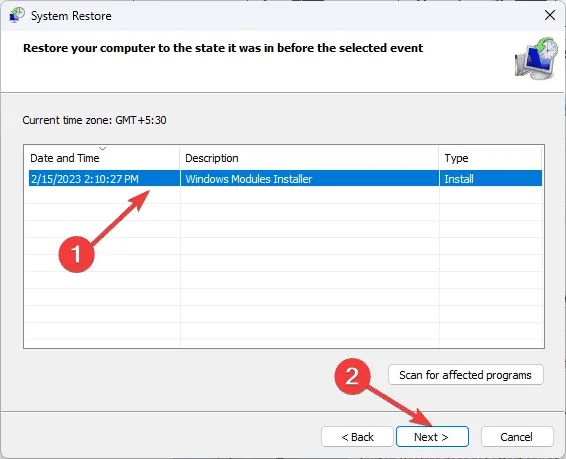
- Fare clic su Fine per avviare il processo di ripristino.
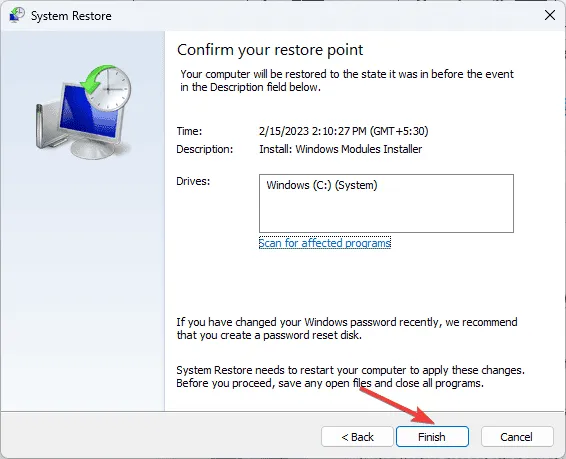
Il computer si riavvierà e ripristinerà le impostazioni di sistema al punto di ripristino selezionato. Se dopo l’avvio si incontra un messaggio che indica che il Ripristino configurazione di sistema non è stato completato correttamente, potrebbe essere dovuto a driver in conflitto o file di sistema danneggiati; in questo caso, provare i rimedi descritti in questa guida.
Se continui a visualizzare la notifica Error_Discarded, potrebbe essere necessario prendere in considerazione la reinstallazione di Windows o la sostituzione dell’hardware problematico.
Se avete domande o suggerimenti su questo problema, vi preghiamo di lasciarli nella sezione commenti qui sotto. Siamo qui per aiutarvi!



Lascia un commento