6 soluzioni efficaci per correggere il codice di errore Netflix NSES-UHX

Durante lo streaming su Netflix, potresti riscontrare il codice di errore nses-uhx. Questo problema si verifica in genere quando riesci a guardare un contenuto ma non riesci a passare a un altro episodio o film.
In molti casi, il semplice aggiornamento della pagina web potrebbe risolvere il problema. Tuttavia, se questo non funziona, potrebbe essere utile controllare eventuali aggiornamenti per il tuo browser, in quanto ciò potrebbe potenzialmente eliminare l’errore.
Quali sono i passaggi per risolvere il codice di errore nses-uhx su Netflix?
1. Esci da Netflix su tutti i dispositivi
- Apri un browser su un altro dispositivo e accedi a Netflix .
- Fai clic sull’icona del tuo profilo situata nell’angolo in alto a destra della scheda Netflix.
- Seleziona Account per esplorare altre opzioni.
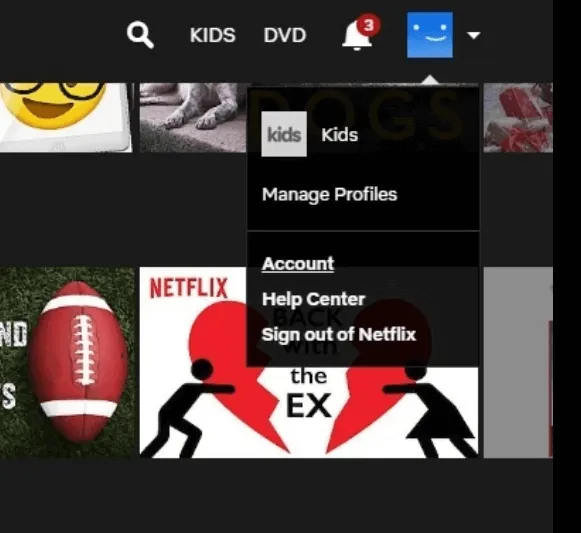
- Scorri fino alla sezione Impostazioni, quindi fai clic su Esci da tutti i dispositivi .
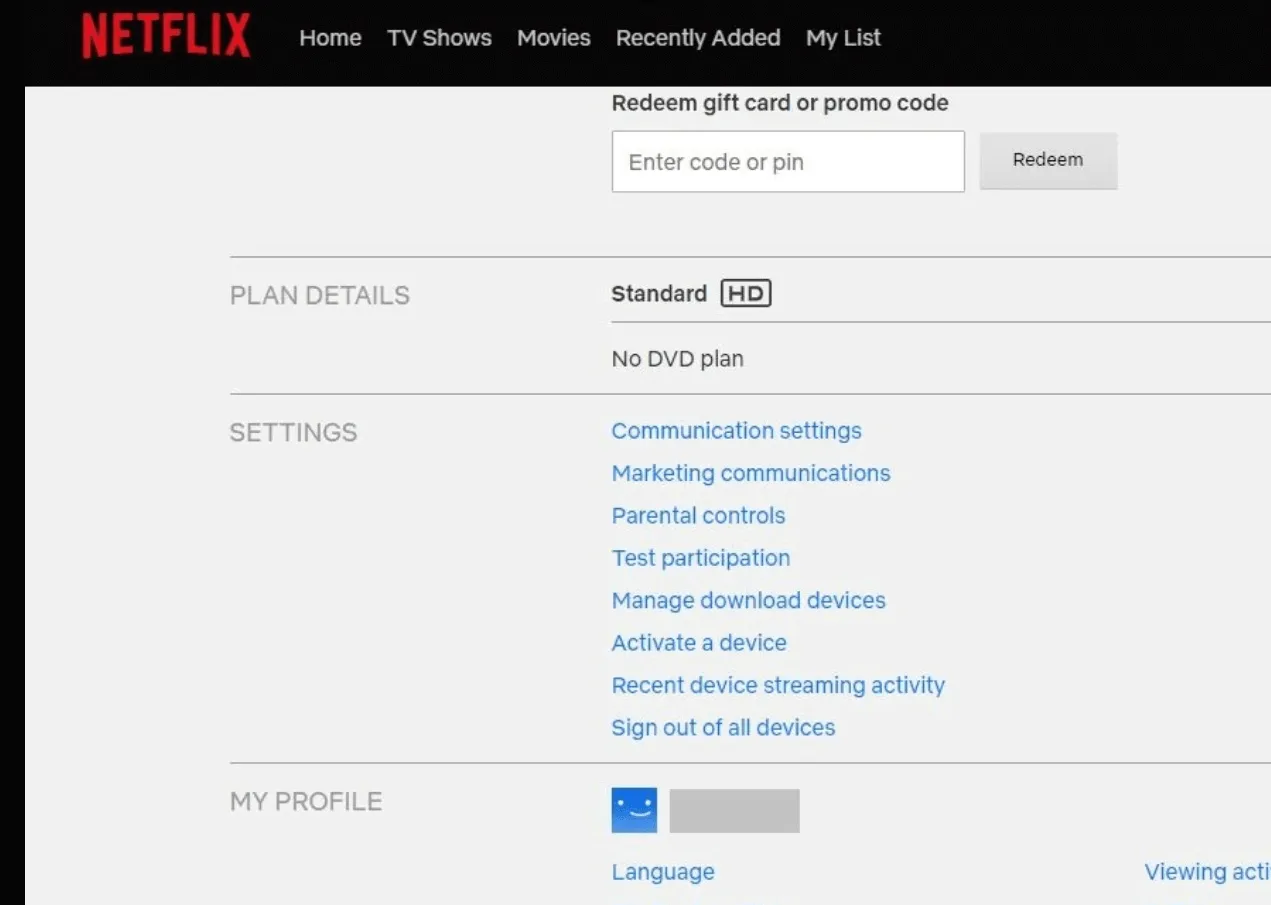
- Fare clic su Esci per confermare la scelta.
- Attendi qualche ora prima di accedere nuovamente a Netflix sul dispositivo su cui hai riscontrato il problema.
2. Svuota la cache del tuo browser
2.1 Google Chrome
- Apri Chrome e clicca sui tre punti verticali situati nell’angolo in alto a destra.
- Vai su Impostazioni .
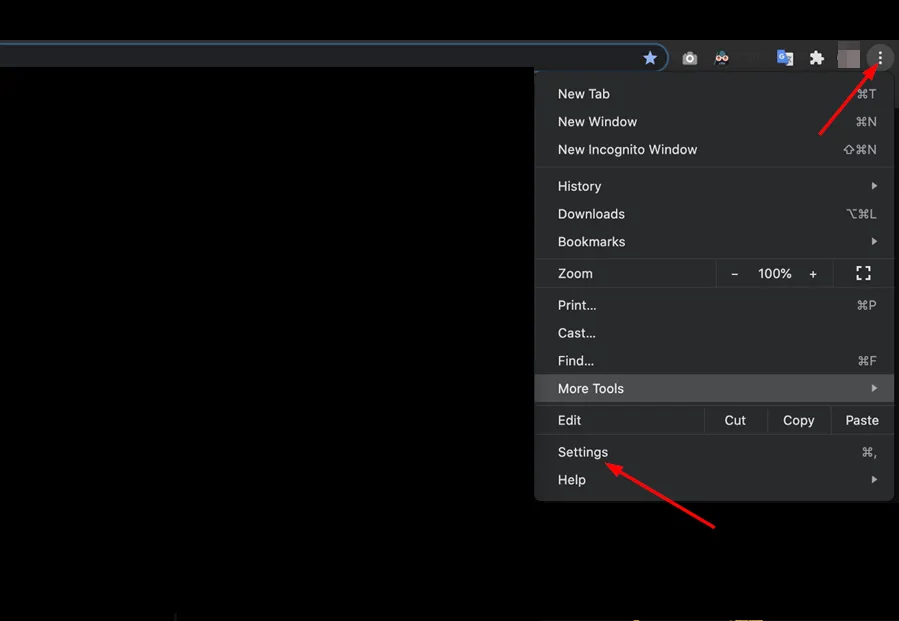
- Seleziona Privacy e sicurezza, quindi fai clic su Cancella dati di navigazione .
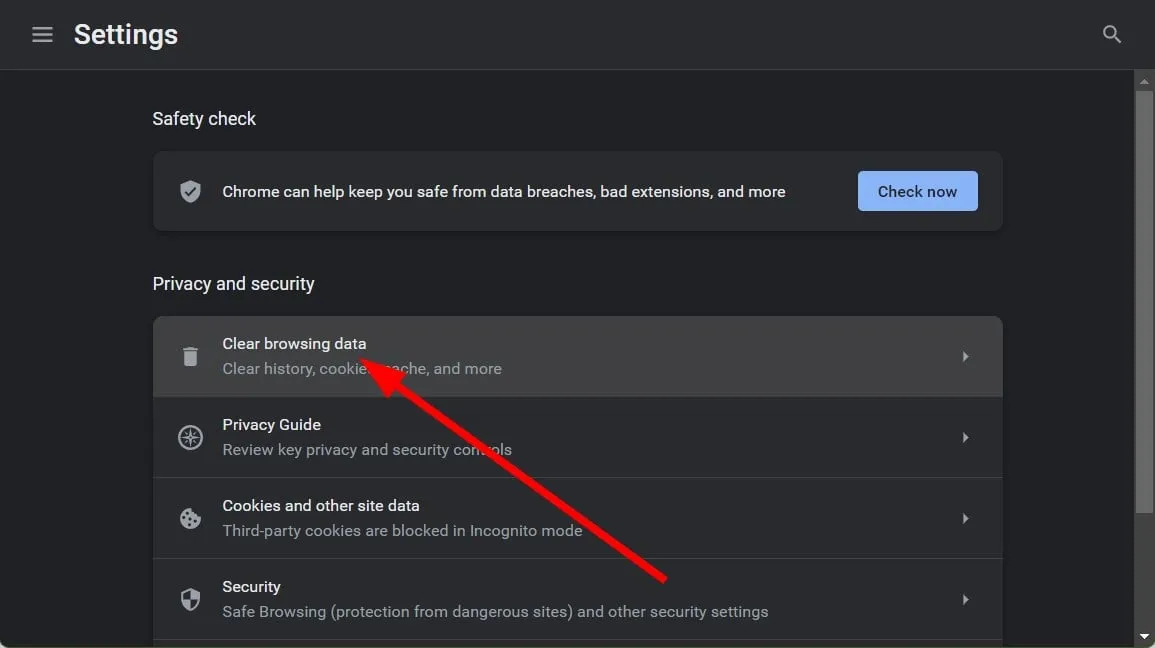
- Seleziona le caselle relative a Cookie e altri dati del sito, insieme a Immagini e file memorizzati nella cache, quindi seleziona Cancella dati .
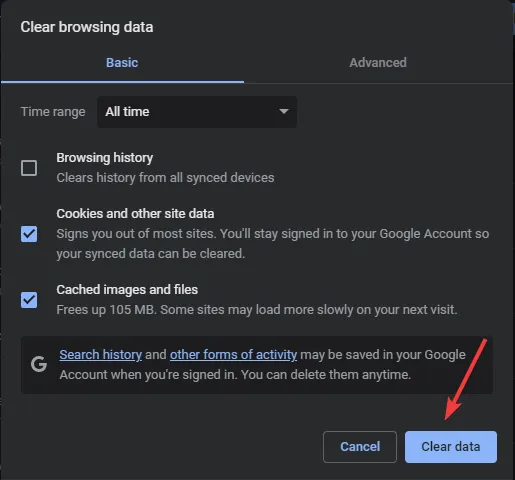
2.2 Firefox
- Avvia Firefox e clicca sulle tre linee orizzontali nell’angolo in alto a destra.
- Fare clic su Impostazioni .
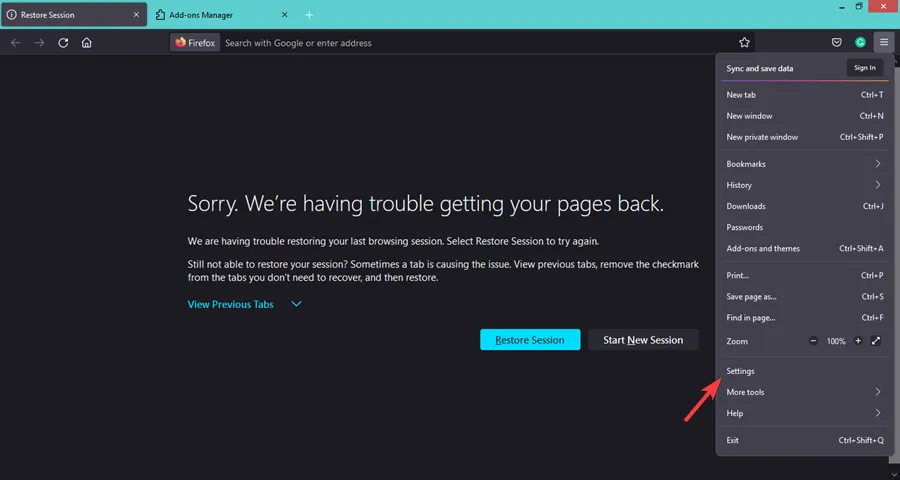
- In Privacy e sicurezza, trova l’ opzione Cancella dati in Cookie e dati dei siti.
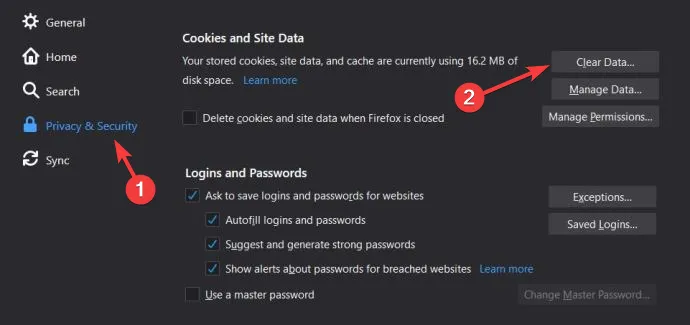
2.3 Bordo di Microsoft
- Apri Microsoft Edge, clicca sui tre puntini nell’angolo in alto a destra e seleziona Impostazioni .
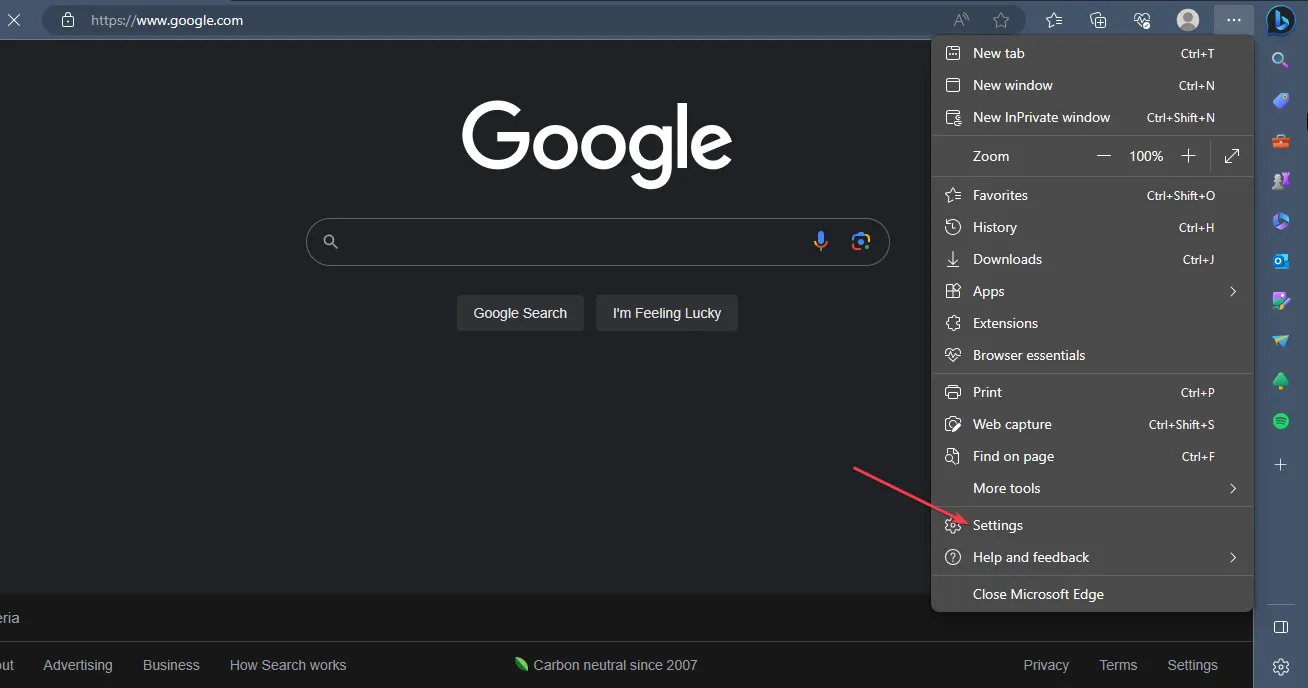
- Seleziona l’ opzione Privacy, ricerca e servizi sul lato sinistro.
- Trova la sezione Cancella dati di navigazione e clicca su Scegli cosa cancellare .
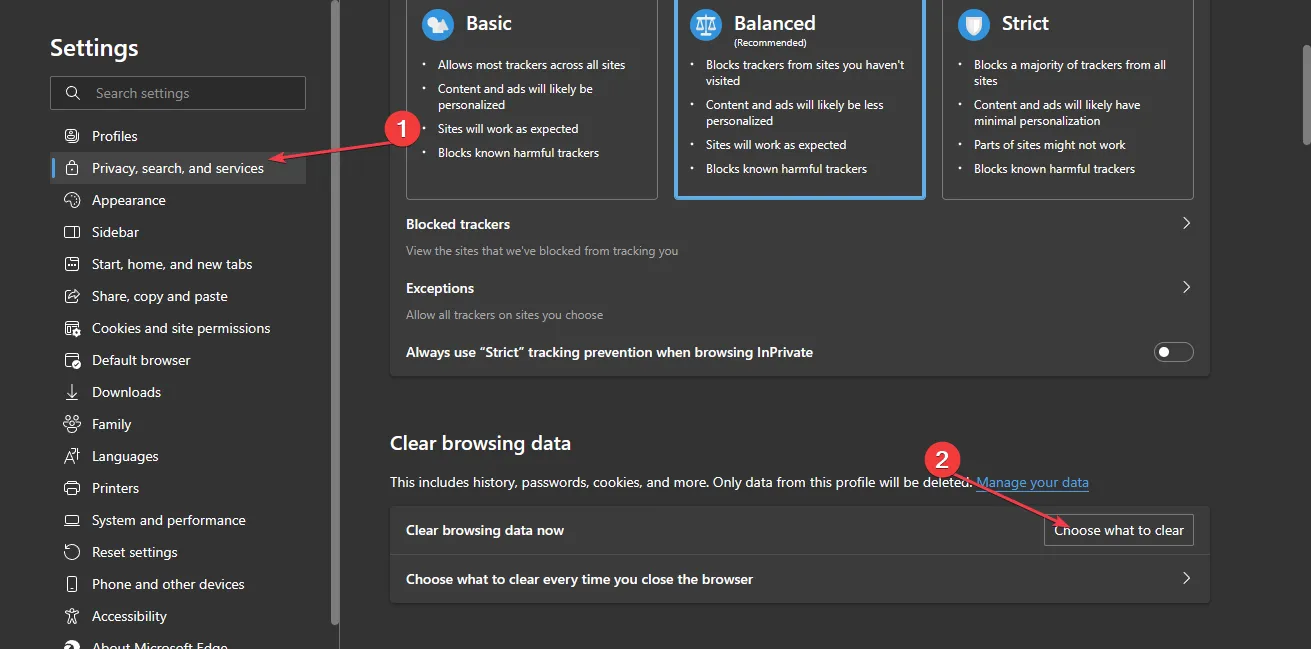
- Seleziona Sempre per l’intervallo di tempo, seleziona le caselle per Cookie e altri dati del sito e Immagini e file memorizzati nella cache, quindi fai clic su Cancella adesso .
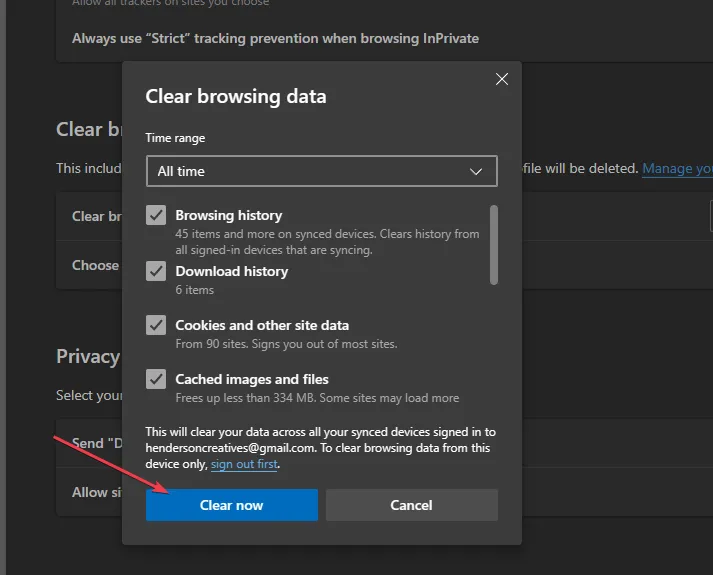
3. Disattivare le estensioni
3.1 Google Chrome
- Apri il browser Chrome e clicca sui tre puntini nell’angolo in alto a destra.
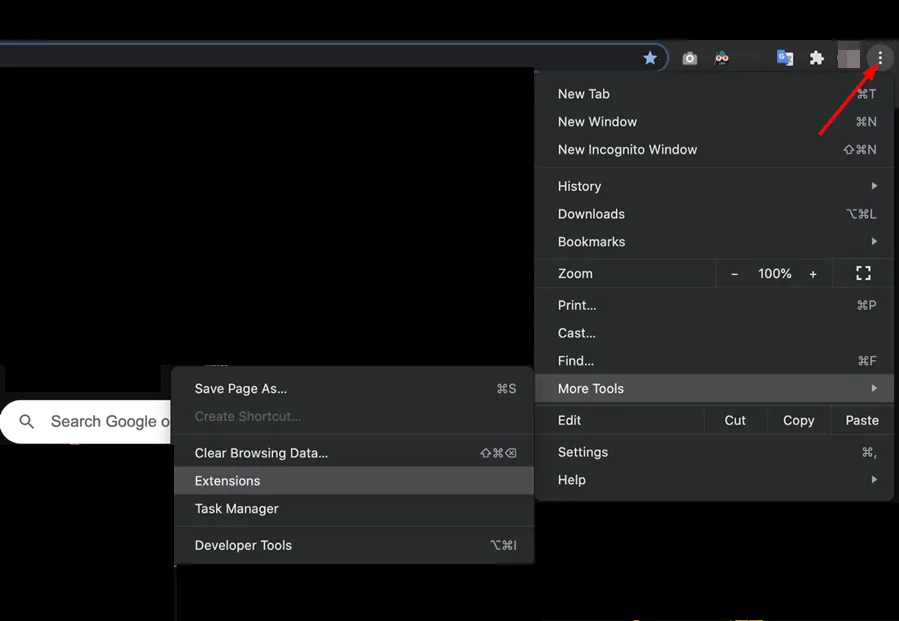
- Passa il mouse su Altri strumenti, quindi fai clic su Estensioni .
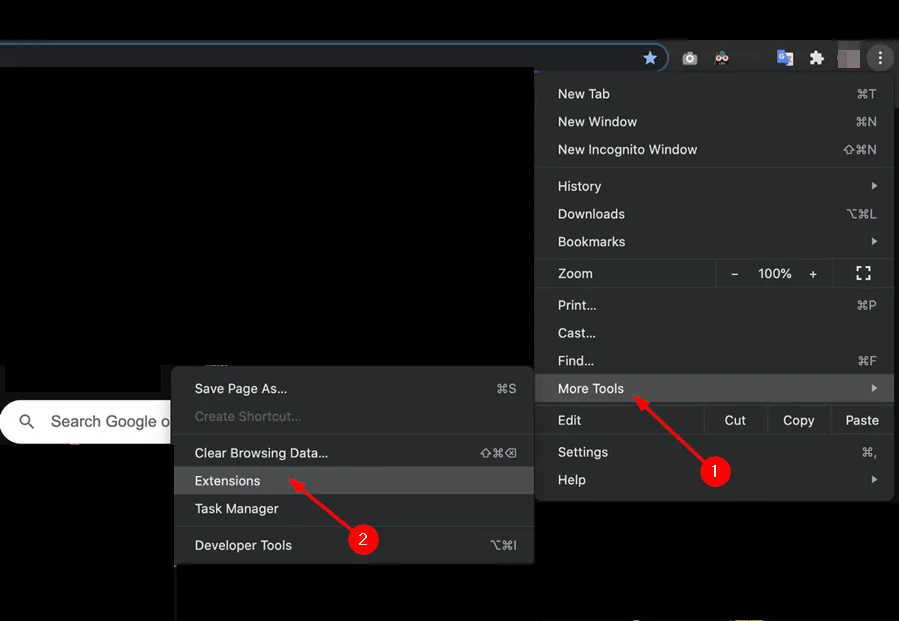
- Individua l’estensione che desideri disinstallare, quindi premi Rimuovi .
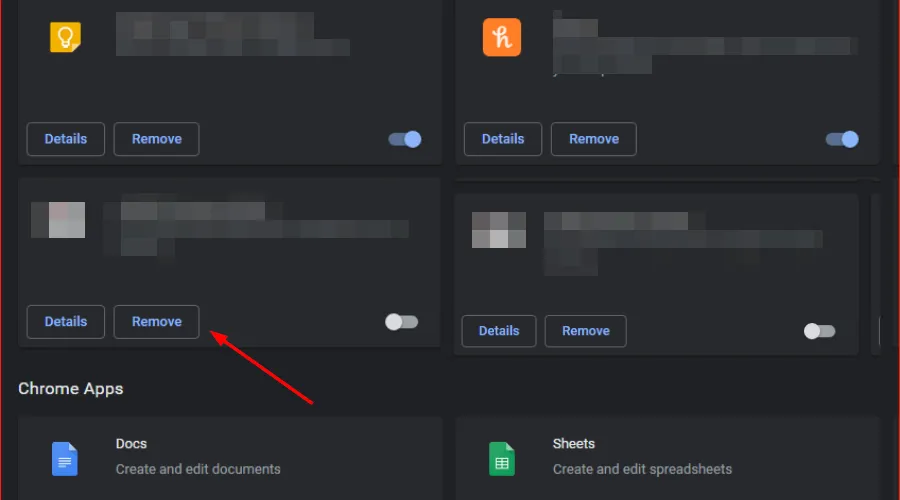
- Nella finestra di dialogo che appare, conferma l’azione cliccando su Rimuovi .
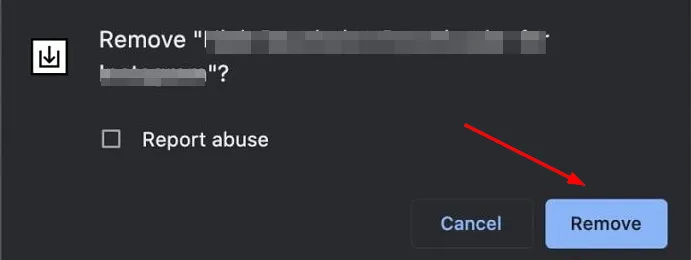
- Riavvia il browser e prova ad accedere nuovamente a Netflix.
3.2 Firefox
- Apri Firefox e clicca sulle tre linee orizzontali in alto a destra.
- Vai a Componenti aggiuntivi e temi.
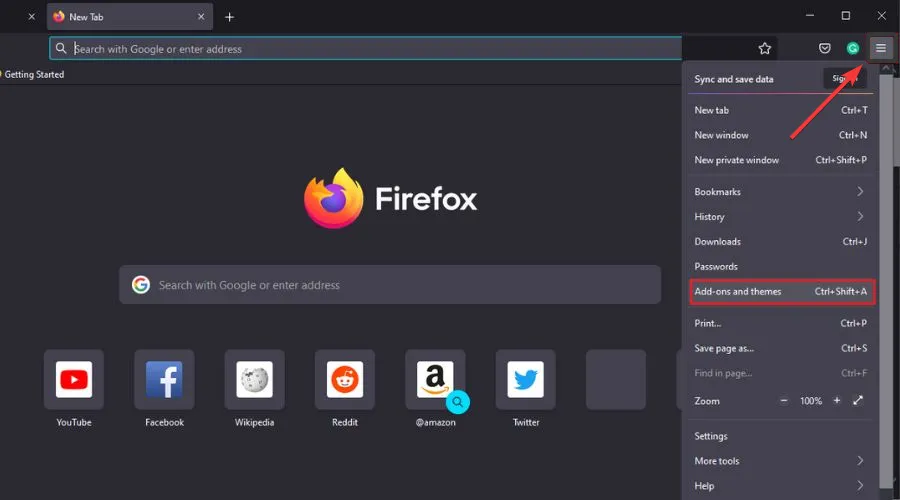
- Disattiva le estensioni una alla volta e aggiorna la pagina per vedere se il problema persiste.
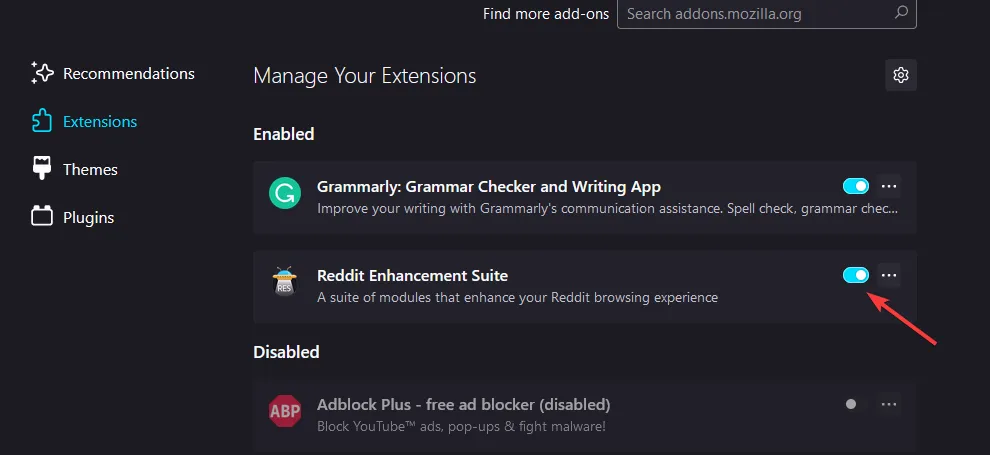
3.3 Bordo di Microsoft
- Avvia Microsoft Edge e clicca sui tre puntini nell’angolo in alto a destra.
- Vai su Estensioni e poi Gestisci estensioni .
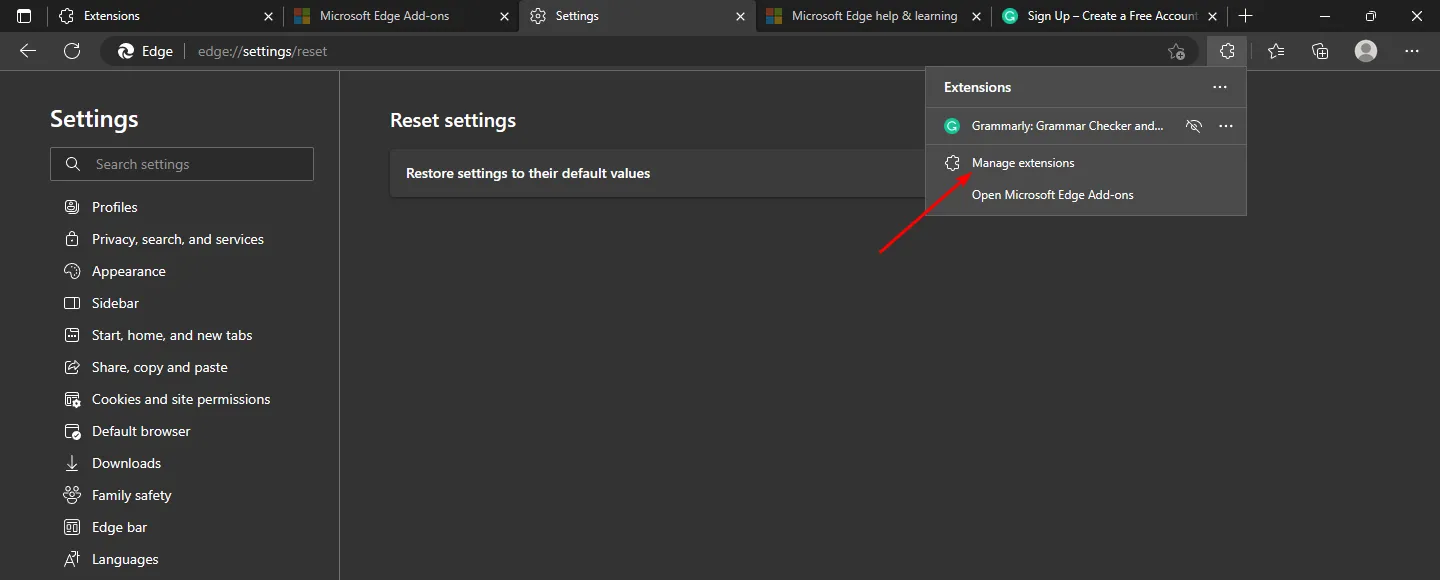
- Identifica eventuali nuove estensioni e disattivale. Inizia con gli Ad blocker, poiché spesso causano conflitti.
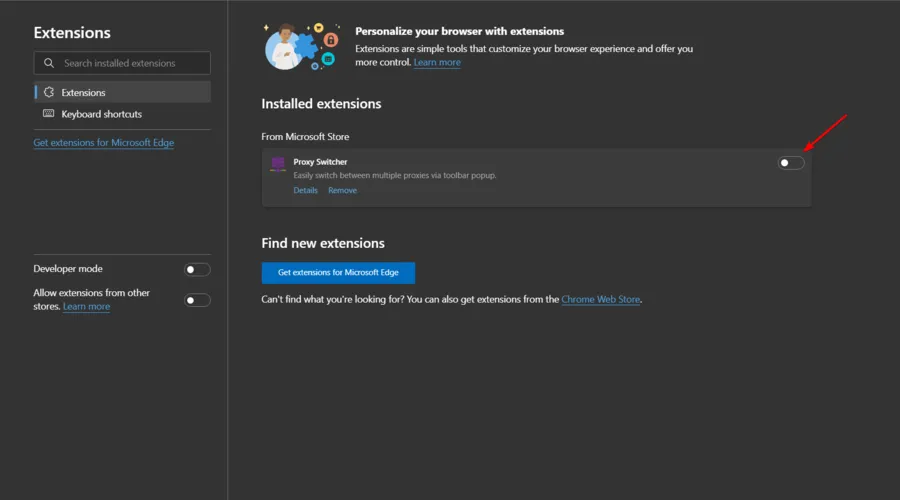
4. Eseguire una scansione antivirus
- Apri il browser Chrome e clicca sui tre punti verticali in alto a destra.
- Vai su Impostazioni .
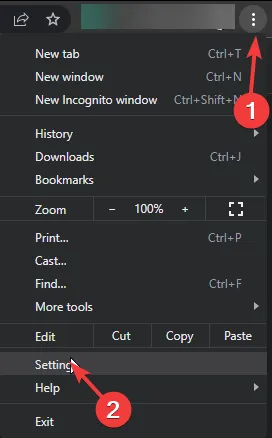
- Fare clic su Reimposta e pulisci, quindi selezionare Pulisci computer sul lato destro.
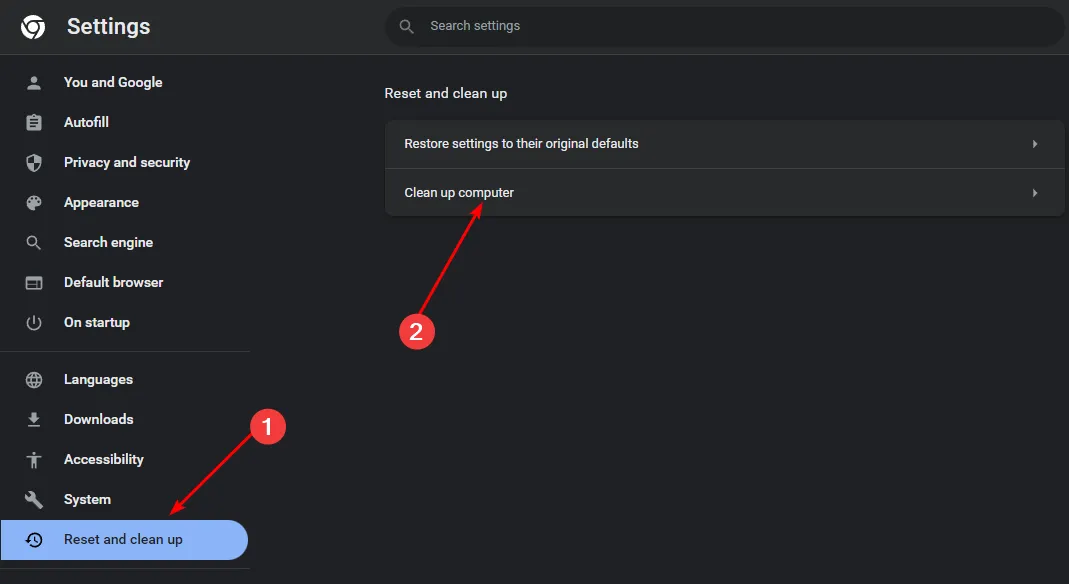
- Fare clic sul pulsante Trova accanto a Trova software dannoso .

- Una volta completata la scansione, rimuovere eventuali software dannosi rilevati.
Tieni presente che non tutti i browser includono una funzionalità di scansione antivirus integrata, quindi se il tuo browser non ne è dotato, procedi al passaggio successivo.
5. Reimposta le impostazioni del browser
5.1 Google Chrome
- Apri Chrome e clicca sui tre puntini nell’angolo in alto a destra.
- Selezionare Impostazioni .
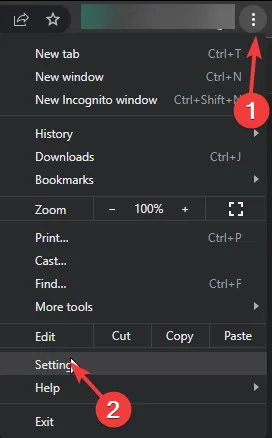
- Quindi, vai su Reimposta e pulisci e seleziona Ripristina le impostazioni predefinite originali .
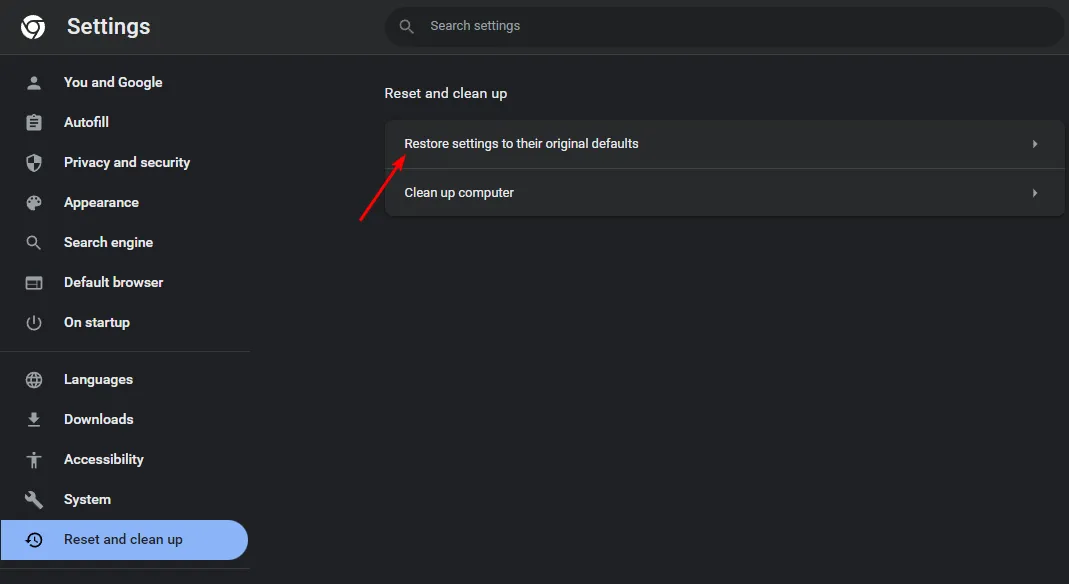
- Nella finestra di dialogo che appare, conferma la tua intenzione di reimpostare le impostazioni.
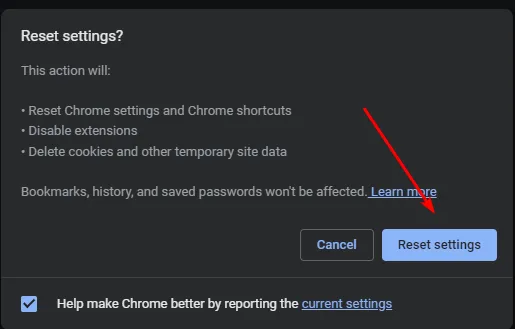
5.2 Firefox
- Avvia Firefox, quindi clicca sulle tre linee orizzontali nell’angolo in alto a destra.
- Fare clic su Aiuto.
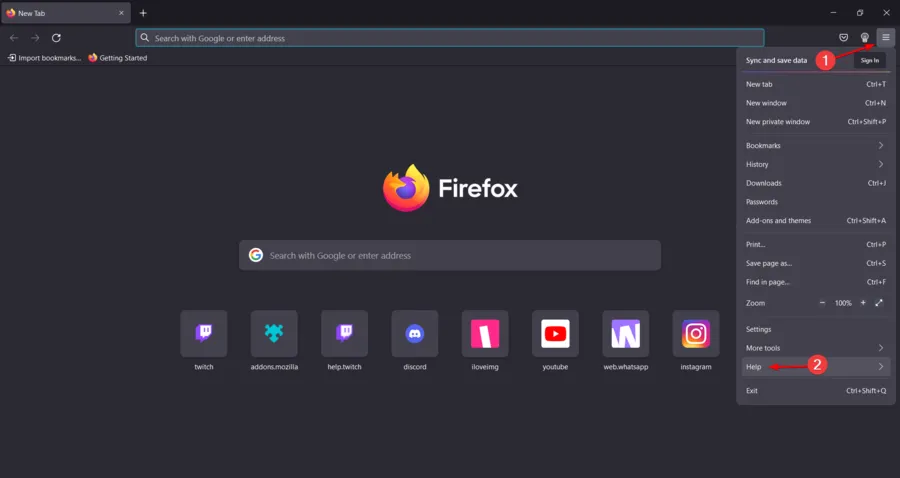
- Seleziona Ulteriori informazioni sulla risoluzione dei problemi .
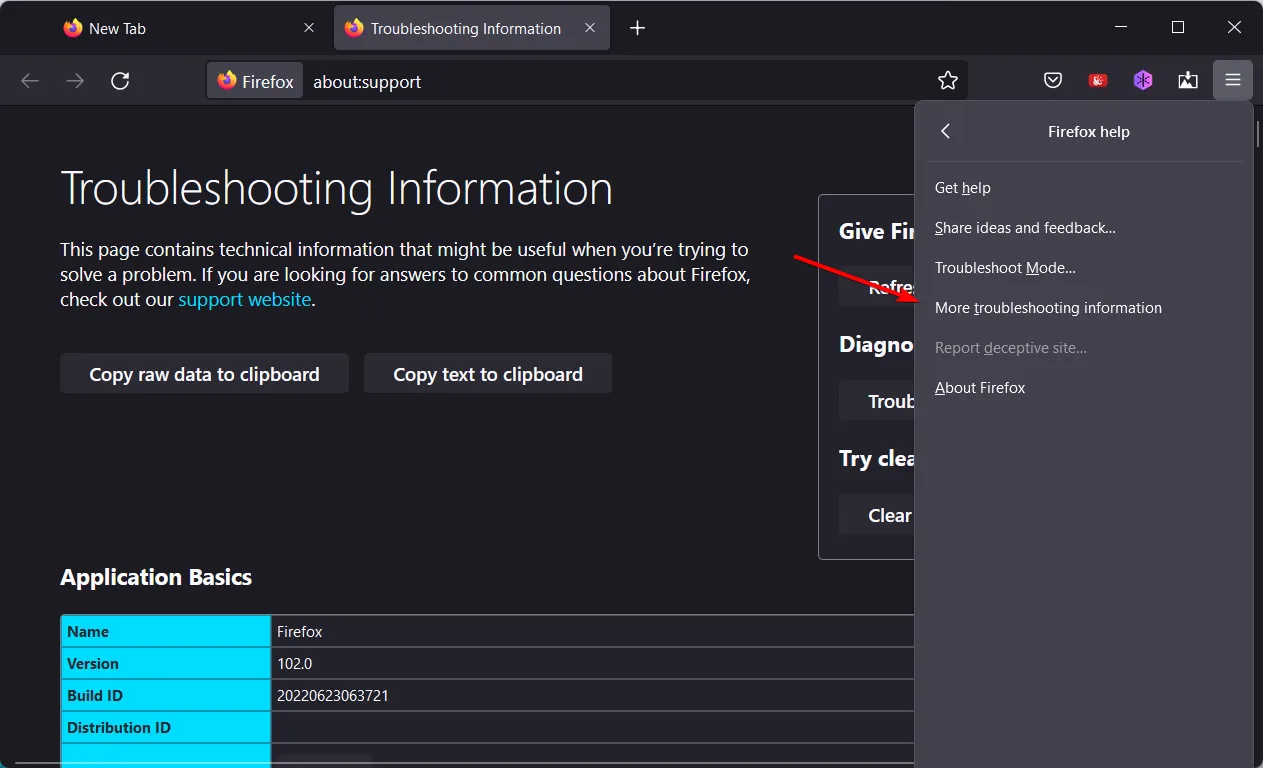
- Selezionare Aggiorna Firefox nella sezione Esegui l’ottimizzazione di Firefox .
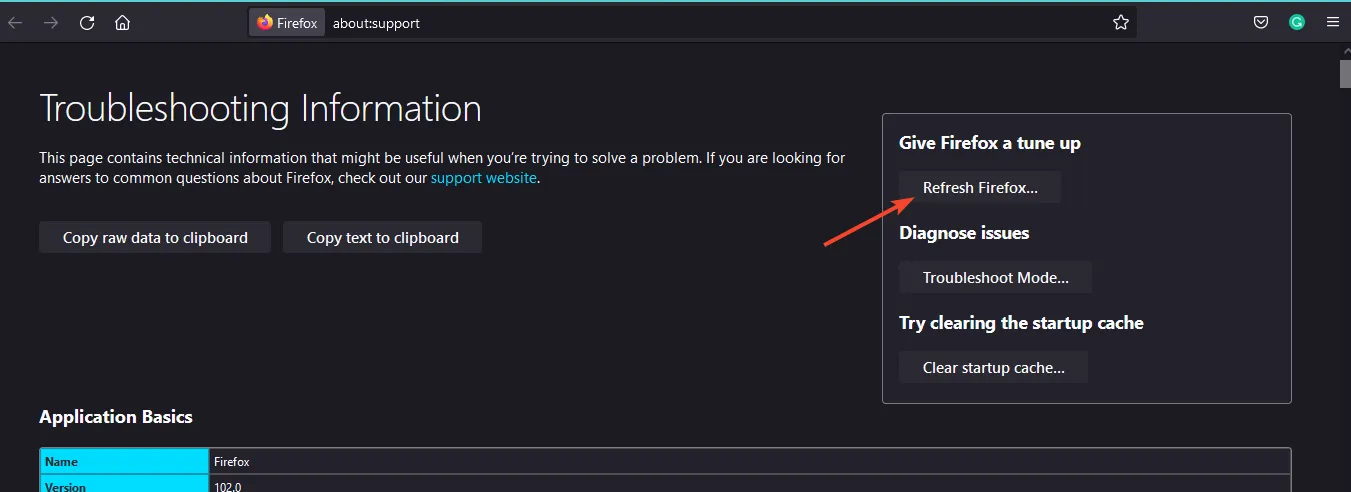
- Confermare l’azione nella finestra di dialogo popup.
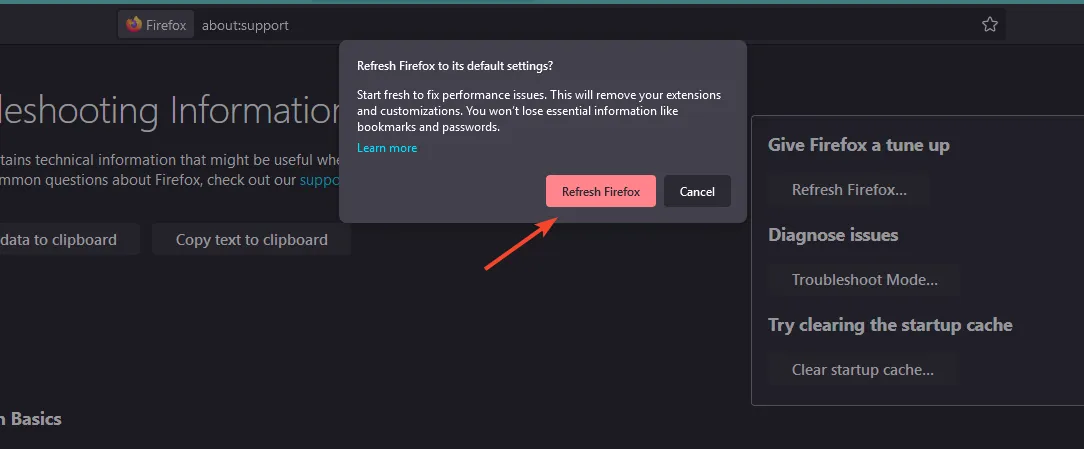
5.3 Microsoft Edge
- Apri Microsoft Edge e clicca sui tre punti orizzontali nell’angolo in alto a destra.
- Quindi, trova Impostazioni .
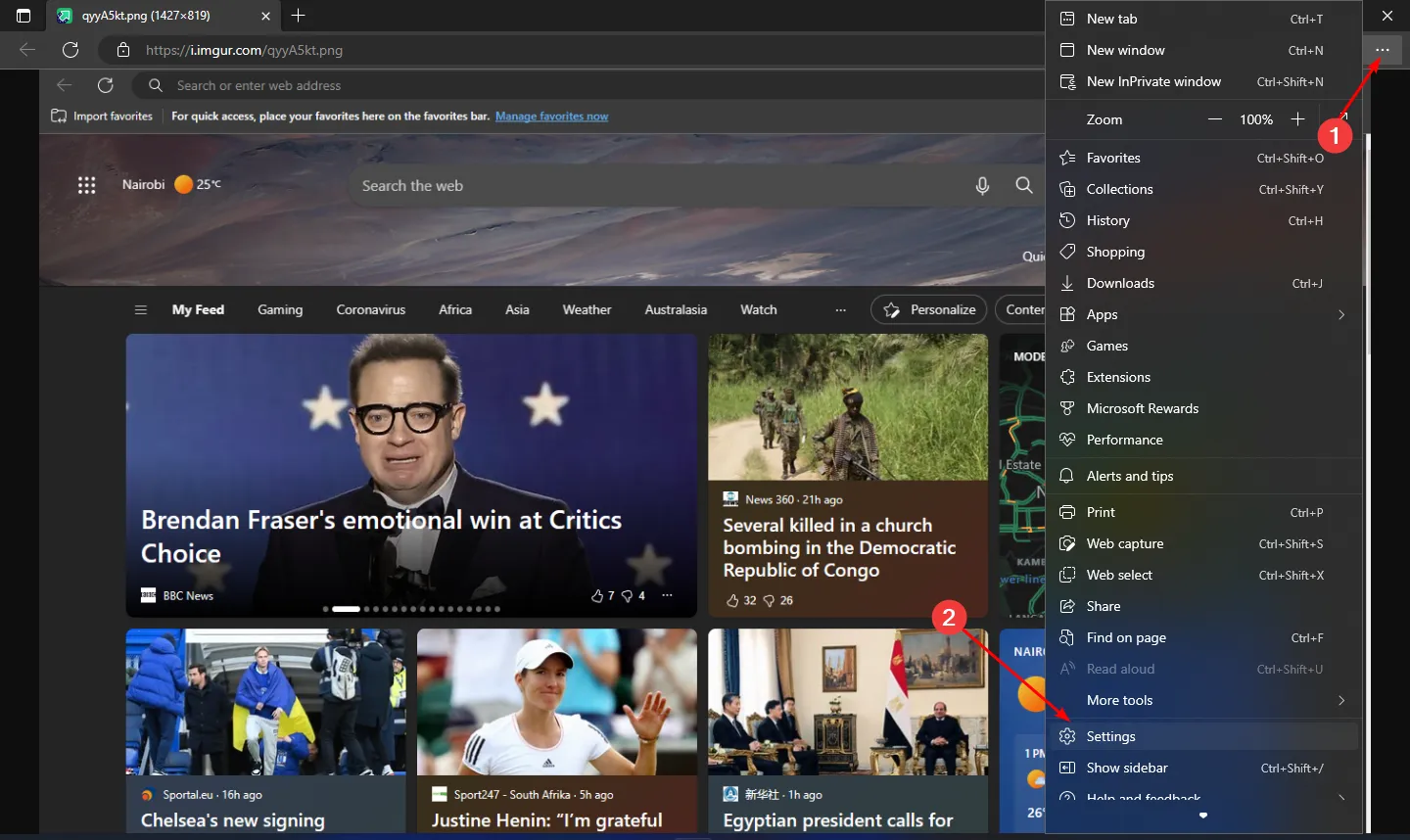
- Selezionare Ripristina impostazioni e fare clic su Ripristina le impostazioni ai valori predefiniti .
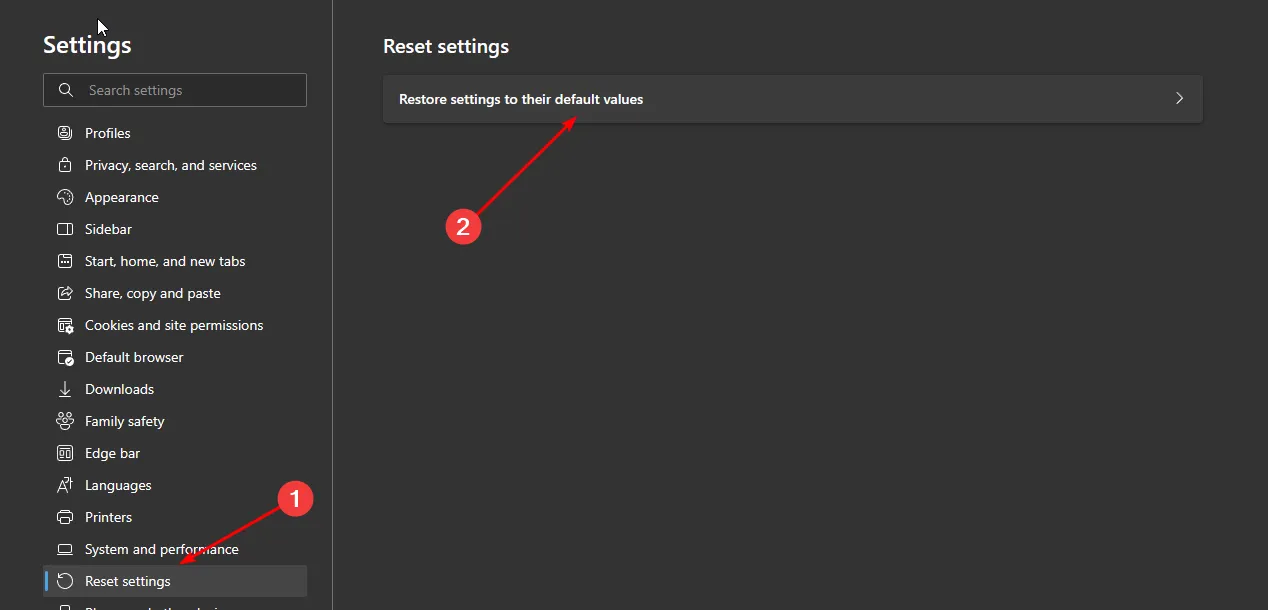
- Conferma l’azione nella finestra di dialogo che appare.
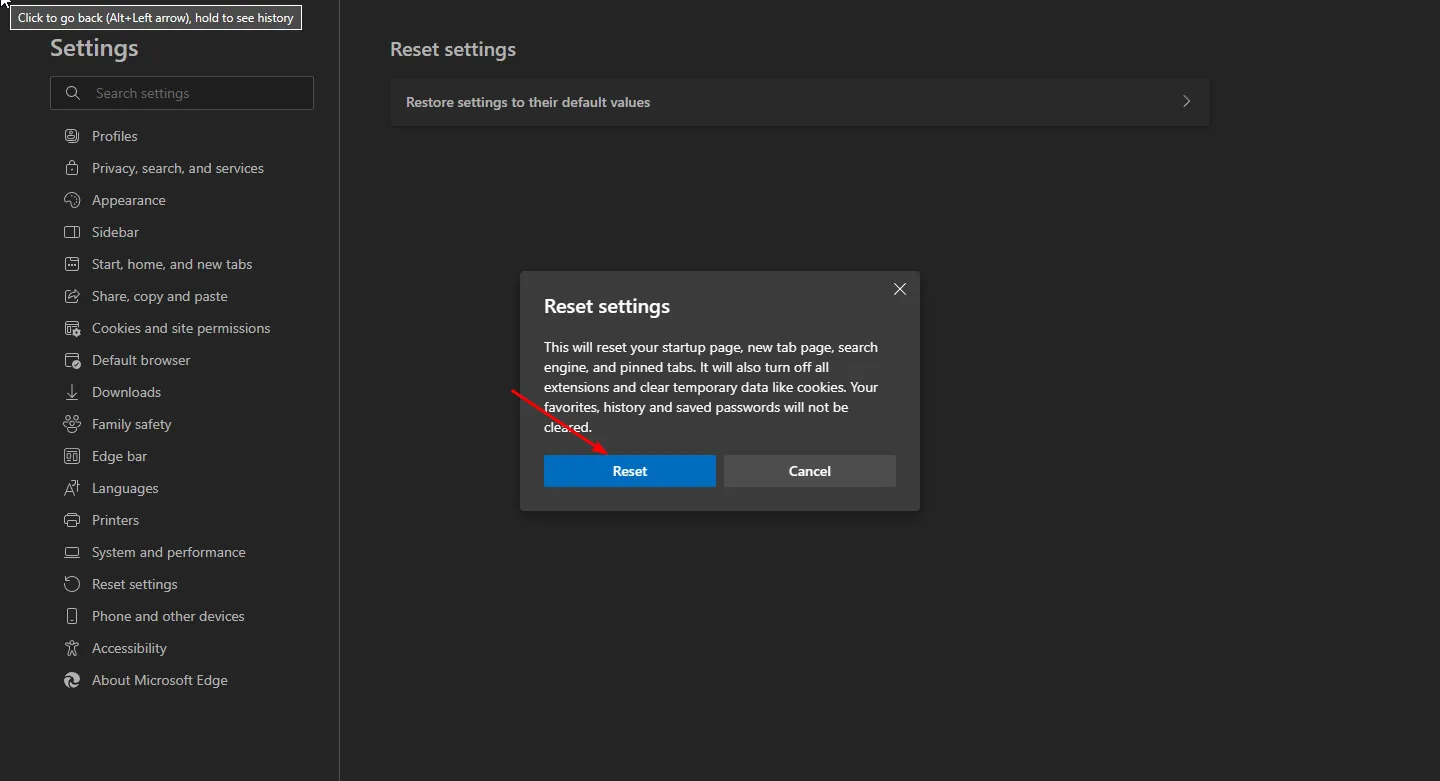
6. Reinstalla il tuo browser
6.1 Cromo
- Fare clic sul menu Start , digitare Pannello di controllo e premere Enter.
- Selezionare Programmi e andare alla sezione Programmi e funzionalità.
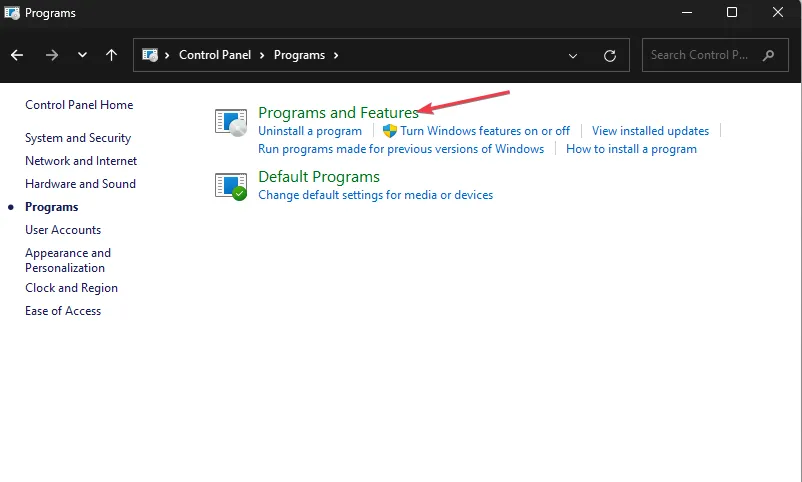
- Individua Google Chrome nell’elenco, quindi fai clic su Disinstalla in alto.
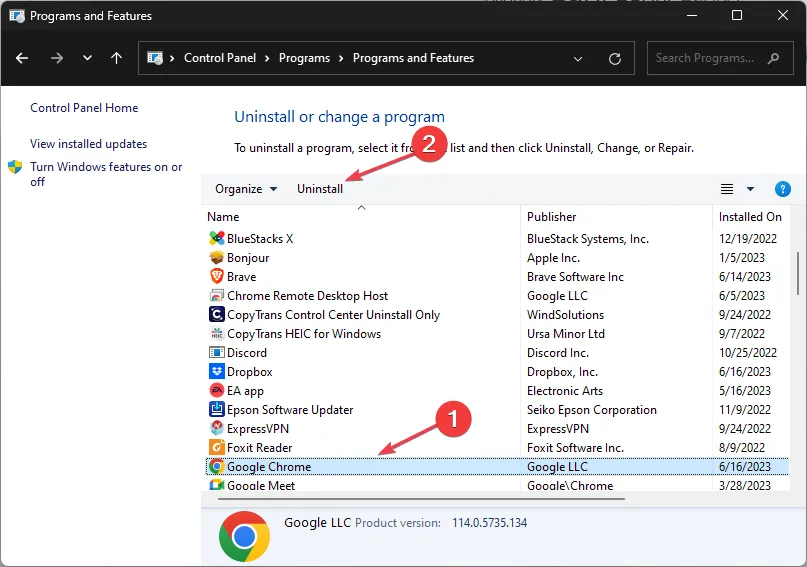
- Scarica la versione più recente di Google Chrome dal sito ufficiale o dal Microsoft Store.
- Procedere con l’installazione seguendo le istruzioni visualizzate sullo schermo.
6.2 Firefox
- Premere il Windows tasto, digitare Pannello di controllo e fare clic su Apri.
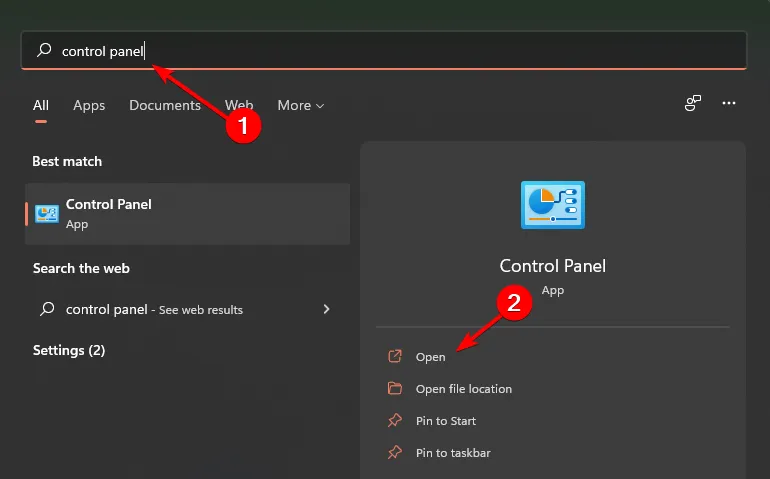
- In Programmi , fare clic su Disinstalla un programma.
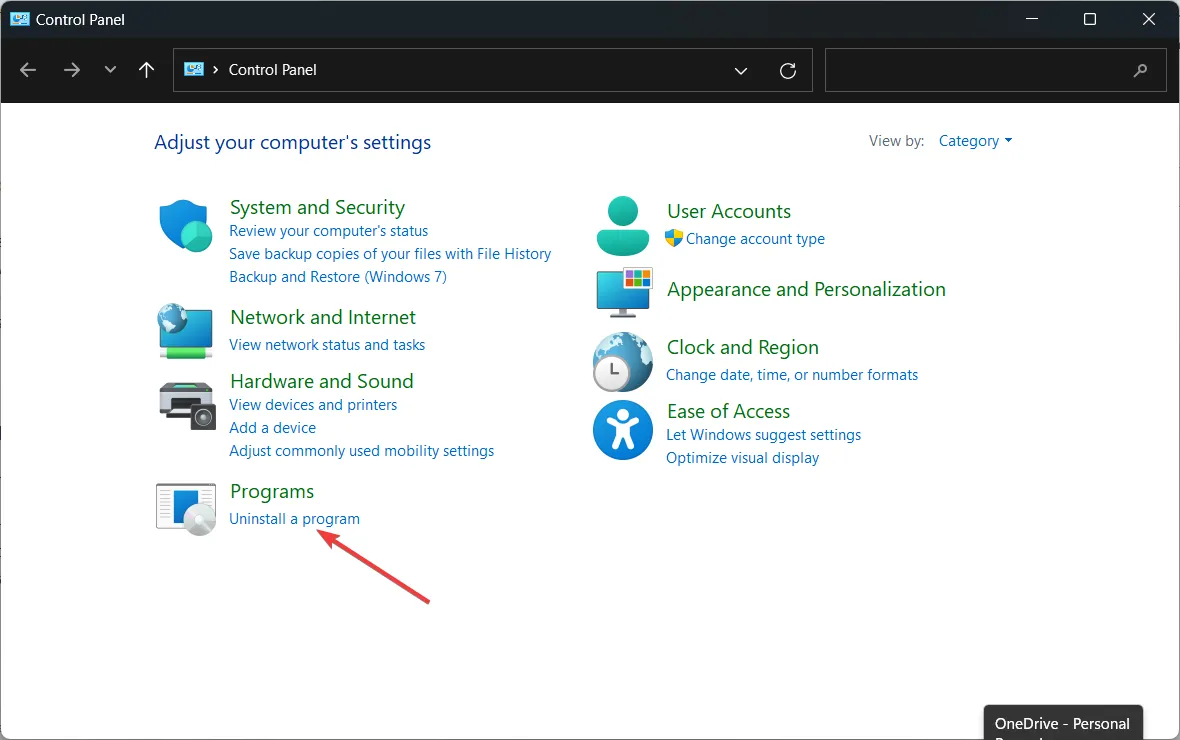
- Trova Mozilla Firefox, fai clic destro su di esso e seleziona Disinstalla.
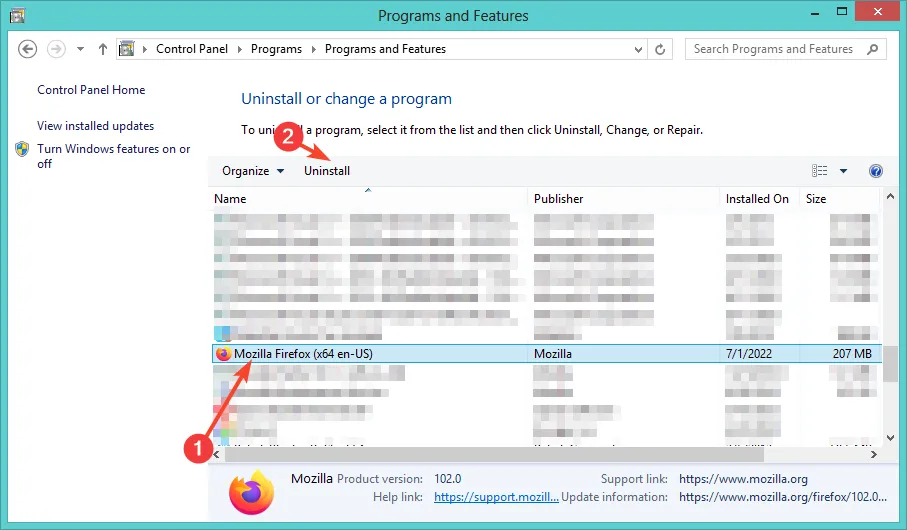
- Utilizza un altro browser per scaricare Mozilla Firefox .
6.3 Microsoft Edge
- Premere il Windows tasto, quindi fare clic su Impostazioni .
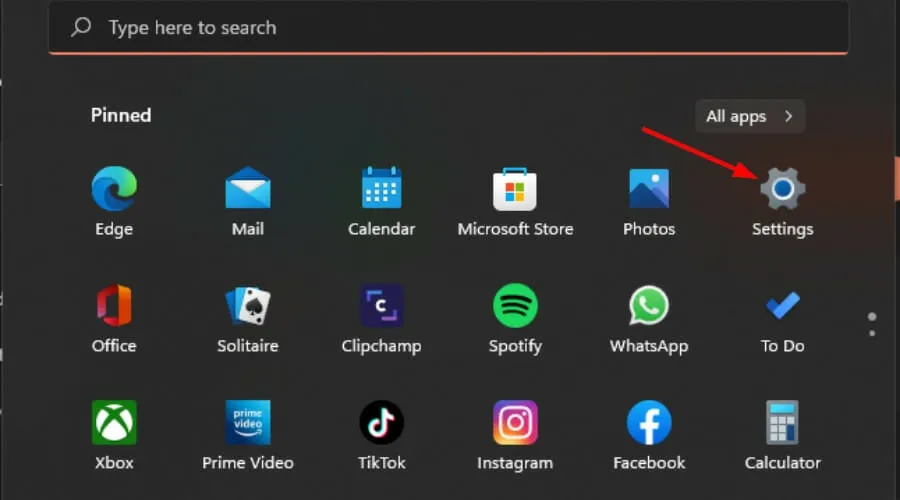
- Fare clic su App nel riquadro a sinistra, quindi su App e funzionalità a destra.
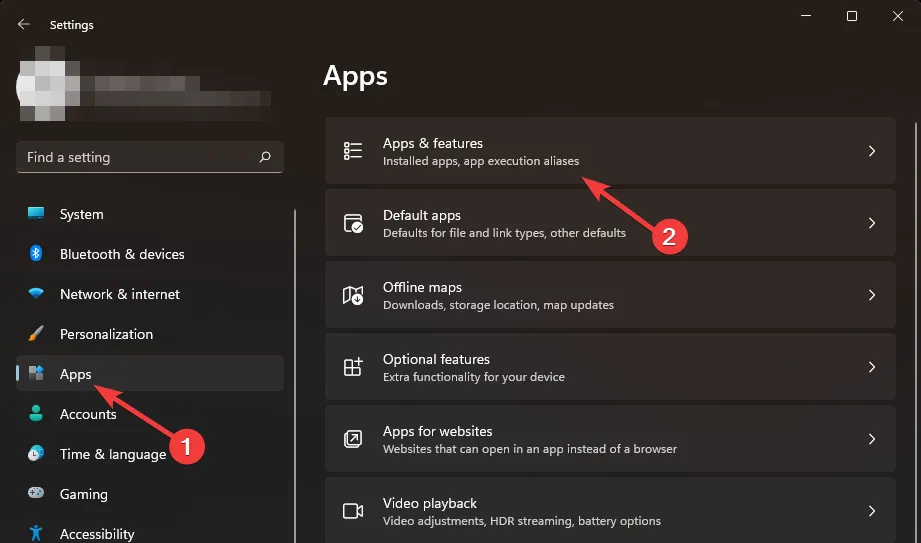
- Trova l’app Microsoft Edge, clicca sui tre puntini e seleziona Disinstalla .
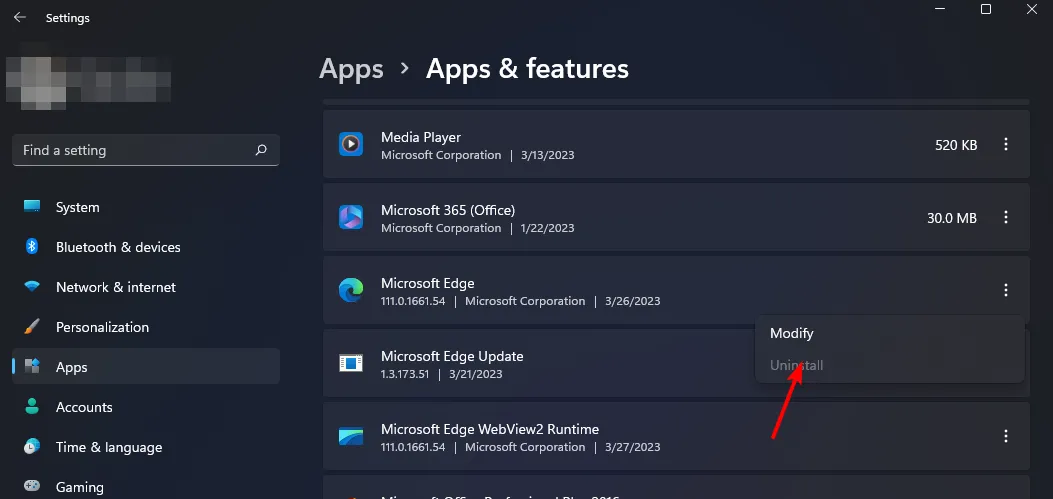
- Scarica Microsoft Edge dal Microsoft Store o dalla sua pagina ufficiale .
Seguendo questi passaggi, dovresti essere in grado di diagnosticare e risolvere l’errore nses-uhx che ti impedisce di usare Netflix sul tuo browser web. Se queste soluzioni non funzionano, prendi in considerazione di controllare l’ elenco dei browser approvati da Netflix per vedere se cambiare potrebbe aiutarti.
Provare un browser diverso può aiutare a determinare se il problema è specifico del browser o correlato a Netflix stesso. Se si rivela essere un problema di Netflix, puoi contattare l’assistenza Netflix per ulteriore assistenza personalizzata per la tua situazione.
Per errori relativi al server come nses-500, controlla la pagina di stato di Netflix per informazioni sulla manutenzione programmata o sulle interruzioni. Poiché i problemi di connessione sono comuni con Netflix, ne abbiamo evidenziati alcuni comuni e le relative soluzioni.
Ci congediamo, ma vi preghiamo di condividere eventuali altre soluzioni nei commenti qui sotto.



Lascia un commento