6 semplici modi per condividere lo schermo del tuo Mac
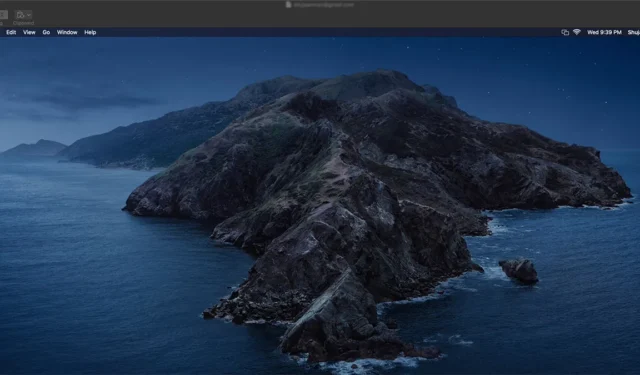
La condivisione dello schermo su un Mac può essere un punto di svolta quando si tratta di collaborare con altri e risolvere problemi tecnici. Tuttavia, molte persone non sono consapevoli delle varie opzioni a loro disposizione. Se stai cercando di migliorare la tua produttività e semplificare la tua collaborazione, questa guida fornisce sei modi semplici e veloci per condividere lo schermo del tuo Mac.
1. App di condivisione dello schermo integrata
L’app Screen Sharing integrata in macOS è un potente strumento che ti consente di accedere e controllare da remoto altri Mac connessi allo stesso Wi-Fi. Puoi anche usarlo per condividere lo schermo del tuo Mac con altri utenti Mac sulla rete seguendo i passaggi seguenti.
- Apri la barra di ricerca di Spotlight sul Mac di destinazione premendo Command+ Spacebar.
- Digita “Condivisione schermo” e premi Enter.
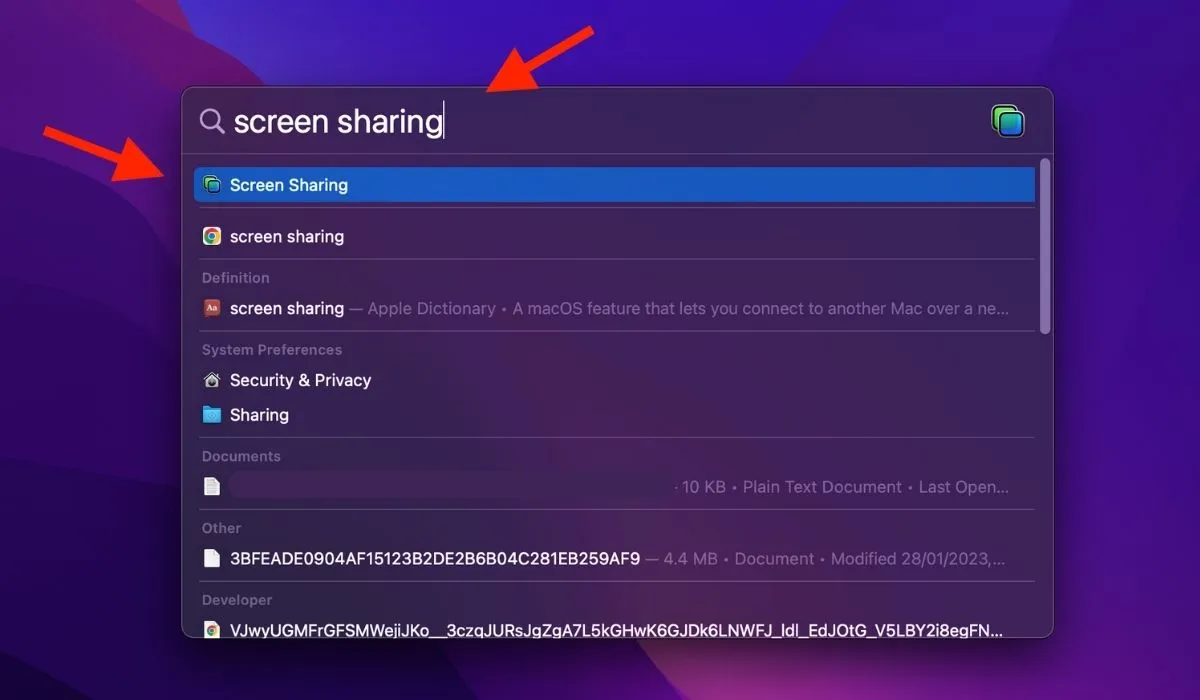
- Inserisci l’ID Apple per il Mac e fai clic su “Connetti”. L’opzione Connetti apparirà solo se l’utente Mac è già nei tuoi contatti. Se non lo sono, prima aggiungili ai tuoi Contatti.

- Vai sul tuo Mac e cerca il prompt Condivisione schermo. Una volta visualizzato, fai clic su “Accetta”.
- Una volta connesso, accedi allo schermo del tuo Mac sul Mac di destinazione. Dovrai tollerare un leggero ritardo.
Se il controllo remoto è abilitato nelle impostazioni di condivisione dello schermo del tuo Mac, puoi anche controllare il tuo Mac da remoto. È ottimo per quando vuoi aiuto per la risoluzione dei problemi del tuo Mac da remoto. Inoltre, entrambi gli utenti possono parlare tra loro tramite la connessione, consentendo loro di collaborare.
2. FaceTime
Con la funzione SharePlay di Apple, FaceTime è un modo semplice per condividere lo schermo del tuo Mac con altri utenti Apple. Ti consente persino di selezionare quale parte dello schermo condividere. Segui i passaggi seguenti:
- Avvia una chiamata FaceTime con la persona a cui vuoi vedere il tuo schermo.

- Una volta che la chiamata è connessa, fai clic sull’icona FaceTime nella barra dei menu e seleziona l’icona SharePlay. Scegli se vuoi condividere una finestra specifica o l’intero schermo, in modo che l’altra persona durante la chiamata possa vedere il tuo schermo.
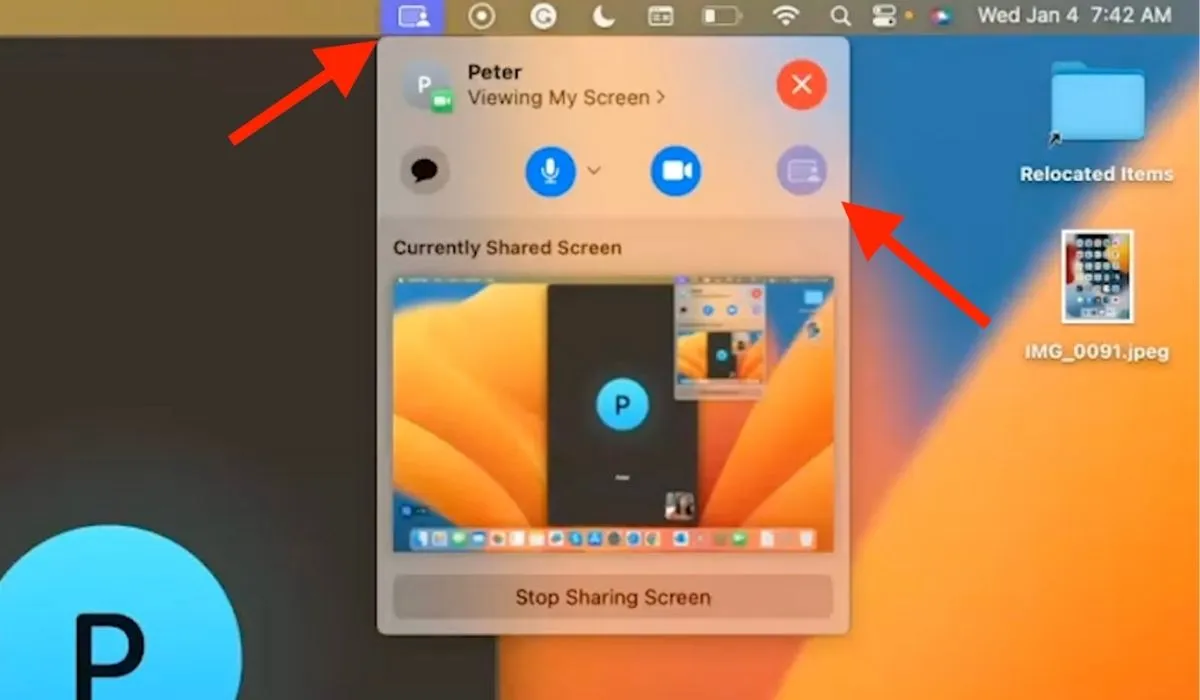
- Per interrompere la condivisione dello schermo, fai di nuovo clic sull’icona SharePlay e seleziona “Interrompi condivisione schermo”.
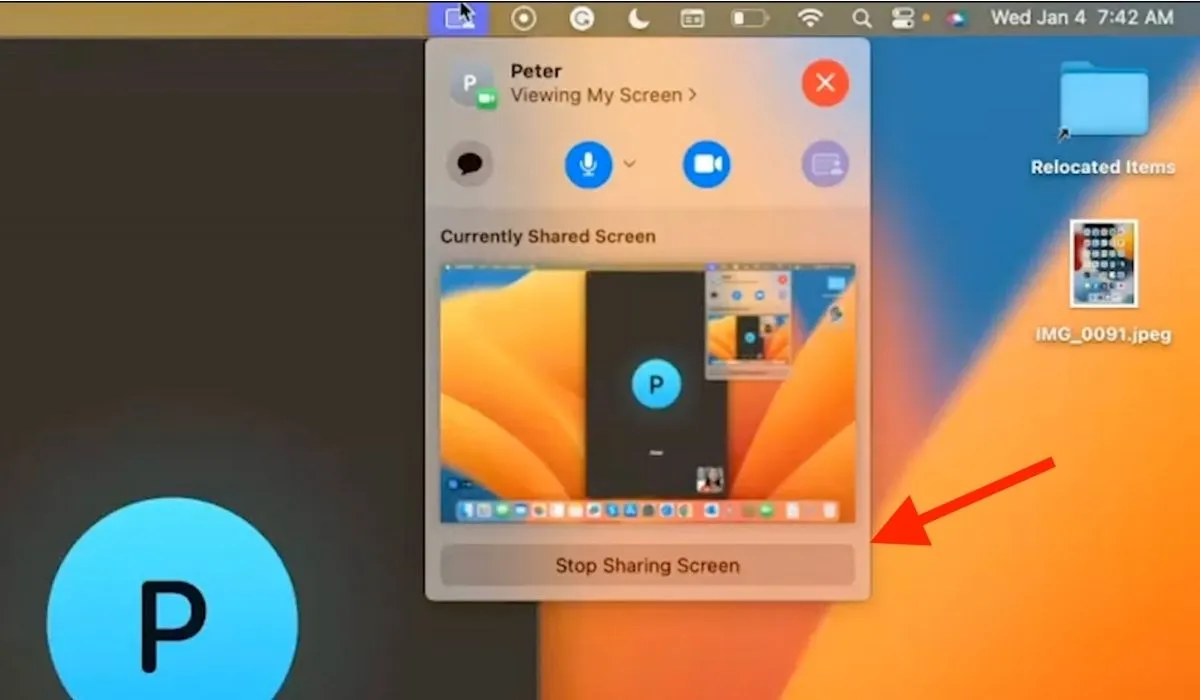
3. iMessage
iMessage è un modo rapido per condividere lo schermo del tuo Mac con i tuoi contatti da remoto. Eseguire i seguenti passaggi:
- Apri l’app Messaggi sul tuo Mac e avvia una conversazione con la persona a cui vuoi vedere il tuo schermo.

- Fai clic sulla scheda “Conversazioni” dal menu in alto e seleziona “Invita a condividere il mio schermo”.
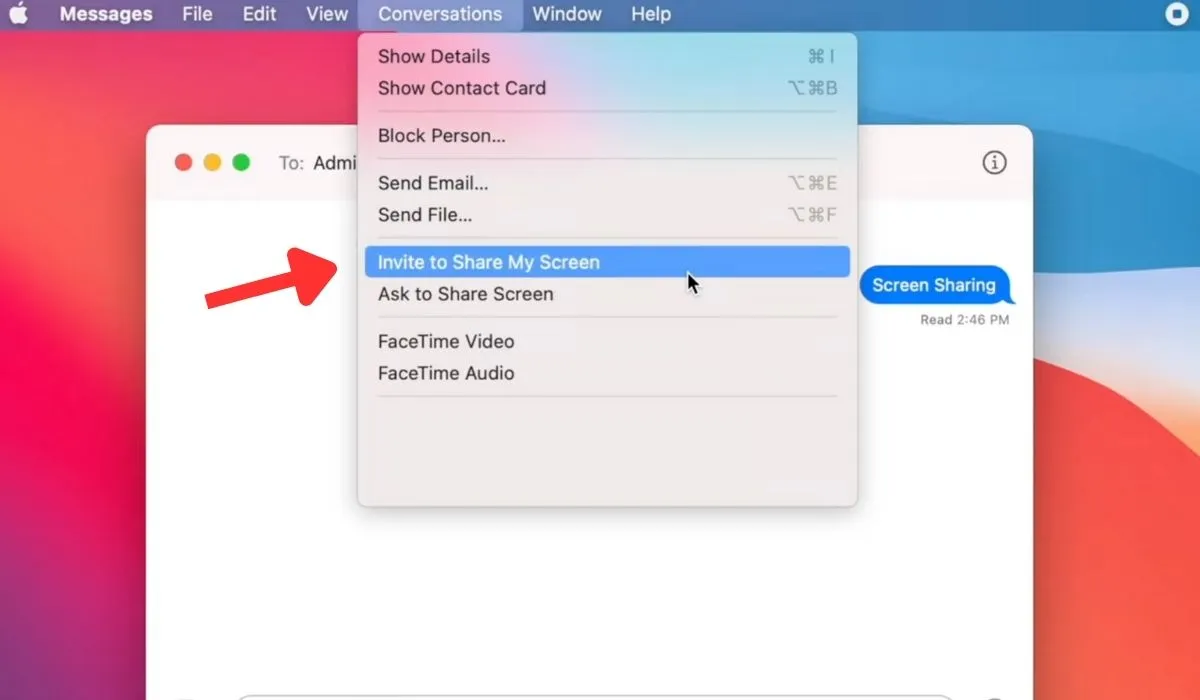
- L’utente di destinazione dovrebbe ricevere una richiesta di conferma sul proprio dispositivo. Devono fare clic sul menu a discesa “Opzioni” e selezionare “Accetta”.
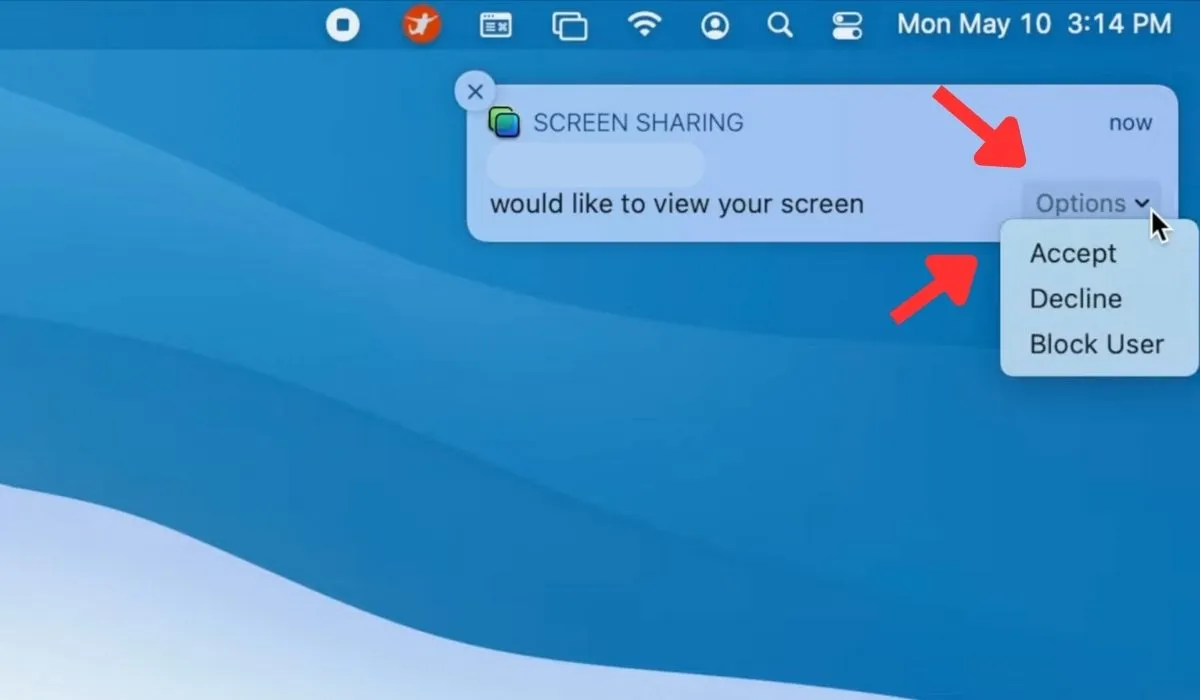
- L’utente di destinazione sarà in grado di vedere lo schermo del tuo Mac sul proprio dispositivo.
4. AirPlay
AirPlay è un ottimo modo per condividere lo schermo del tuo Mac con una TV o un proiettore. Ma prima di utilizzare AirPlay per la condivisione dello schermo tramite i seguenti passaggi, assicurati che sia il tuo Mac che il display di destinazione siano connessi alla stessa rete Wi-Fi.
- Fai clic sull’icona AirPlay nella barra dei menu nella parte superiore dello schermo. (Sembra un rettangolo con un triangolo in basso.)

- Seleziona il dispositivo con cui desideri condividere lo schermo dall’elenco dei dispositivi disponibili. Se richiesto, inserisci la password per quel dispositivo.
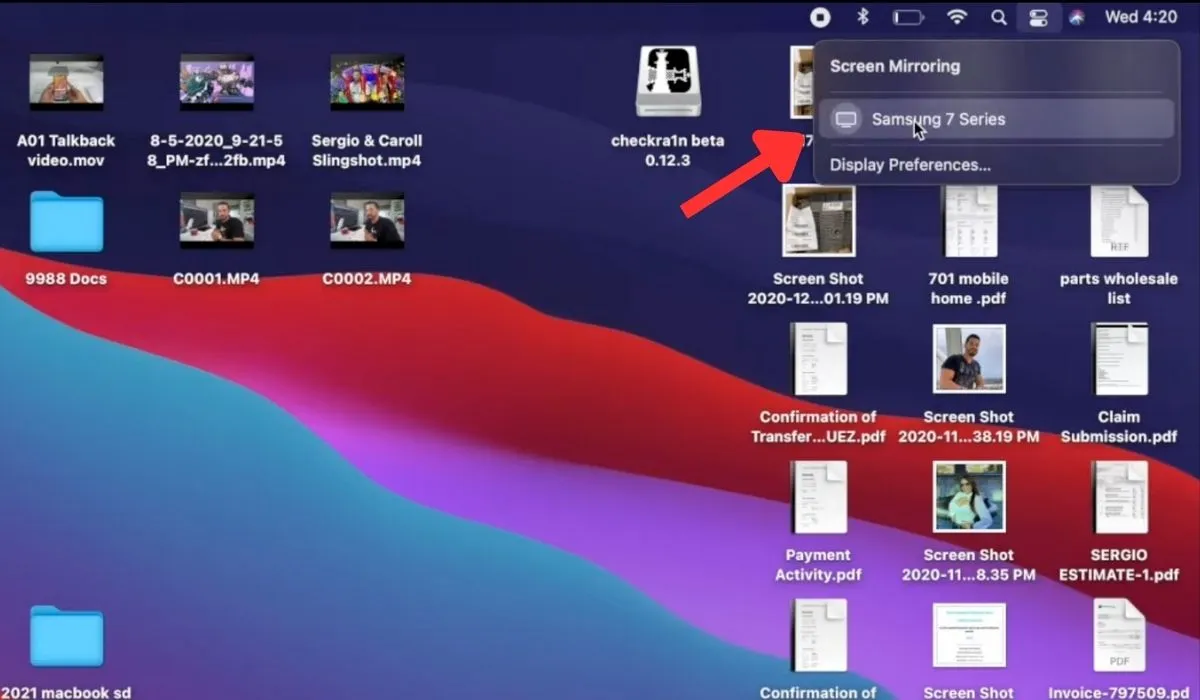
- Una volta connesso, lo schermo del tuo Mac verrà riprodotto sull’altro dispositivo.

- Per interrompere la condivisione dello schermo, fai clic sull’icona AirPlay nella barra dei menu e seleziona “Disattiva AirPlay” o semplicemente disconnettiti dalla rete Wi-Fi.

5. Lettore QuickTime
Con QuickTime Player, puoi facilmente registrare il tuo schermo e condividerlo con chiunque, indipendentemente da dove ti trovi nel mondo. Segui questi passaggi per registrare lo schermo del tuo Mac utilizzando QuickTime Player:
- Apri QuickTime Player dalla cartella Applicazioni.
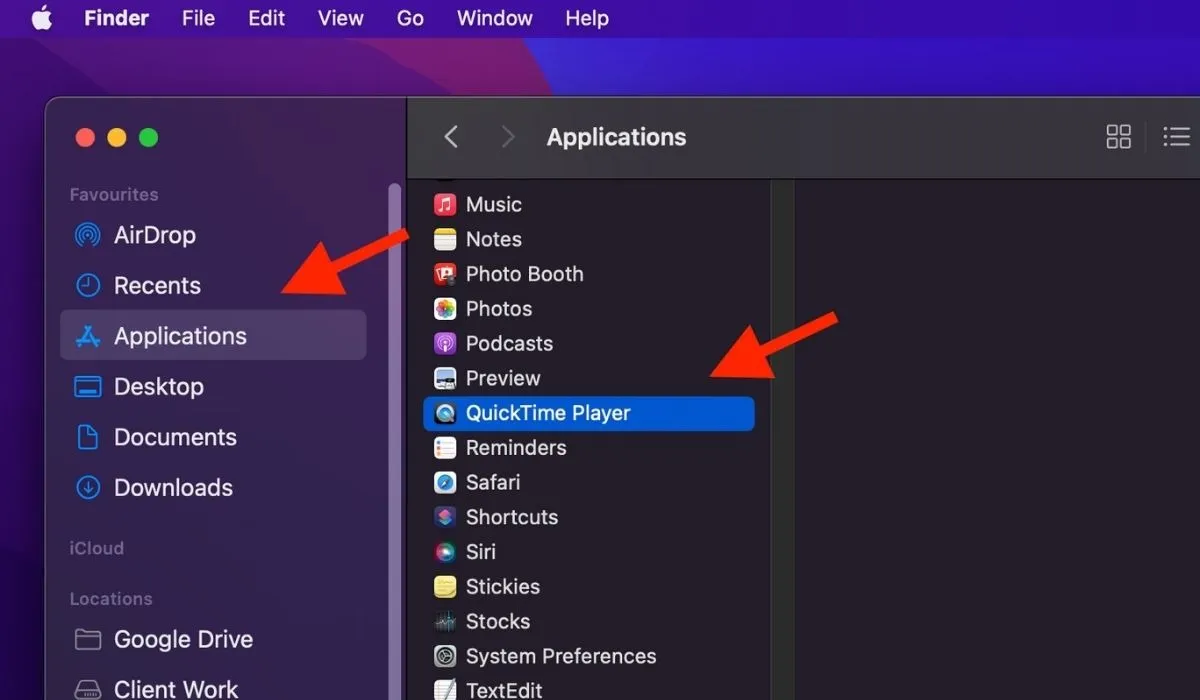
- Nella barra dei menu, fai clic su “File” e seleziona “Nuova registrazione dello schermo”.
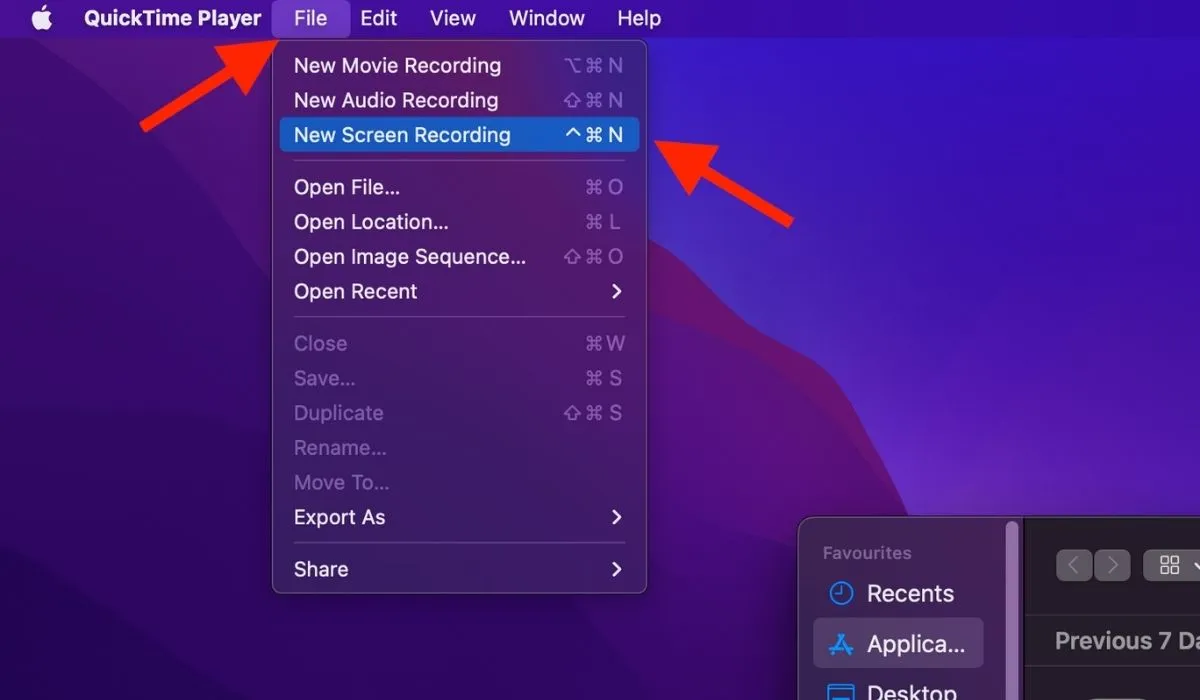
- Fai clic sulla freccia rivolta verso il basso accanto al pulsante di registrazione e scegli se desideri registrare l’audio dal tuo Mac o dal microfono.
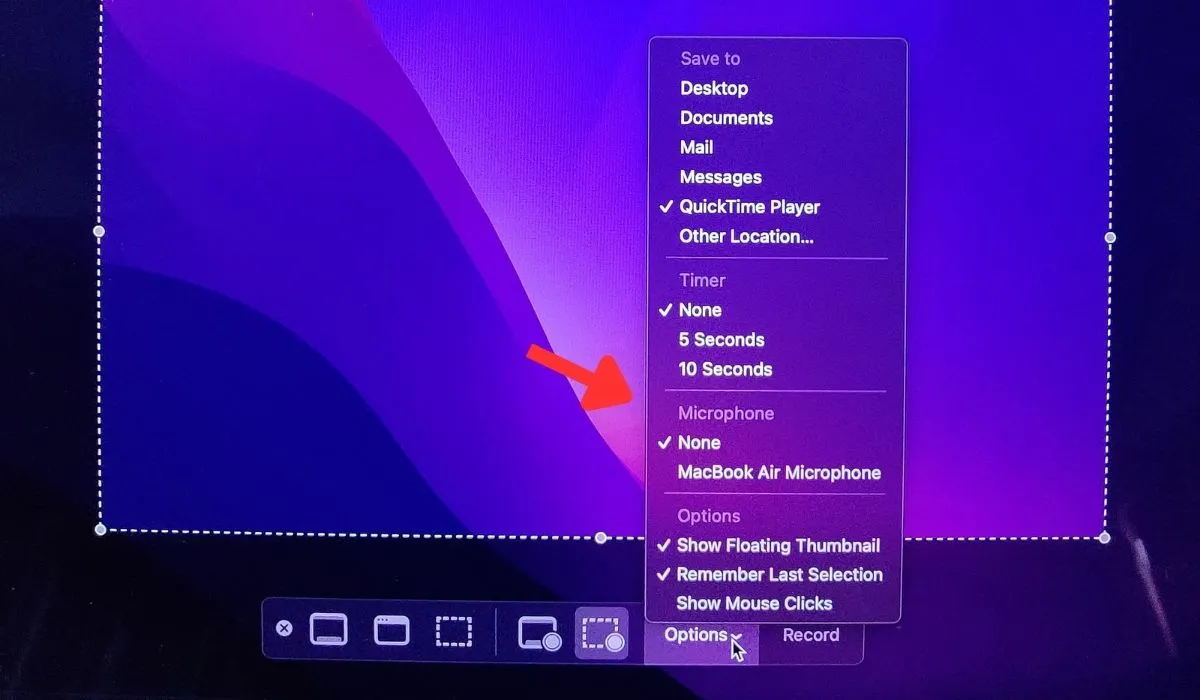
- Fai clic sul pulsante di registrazione per avviare la registrazione dello schermo.
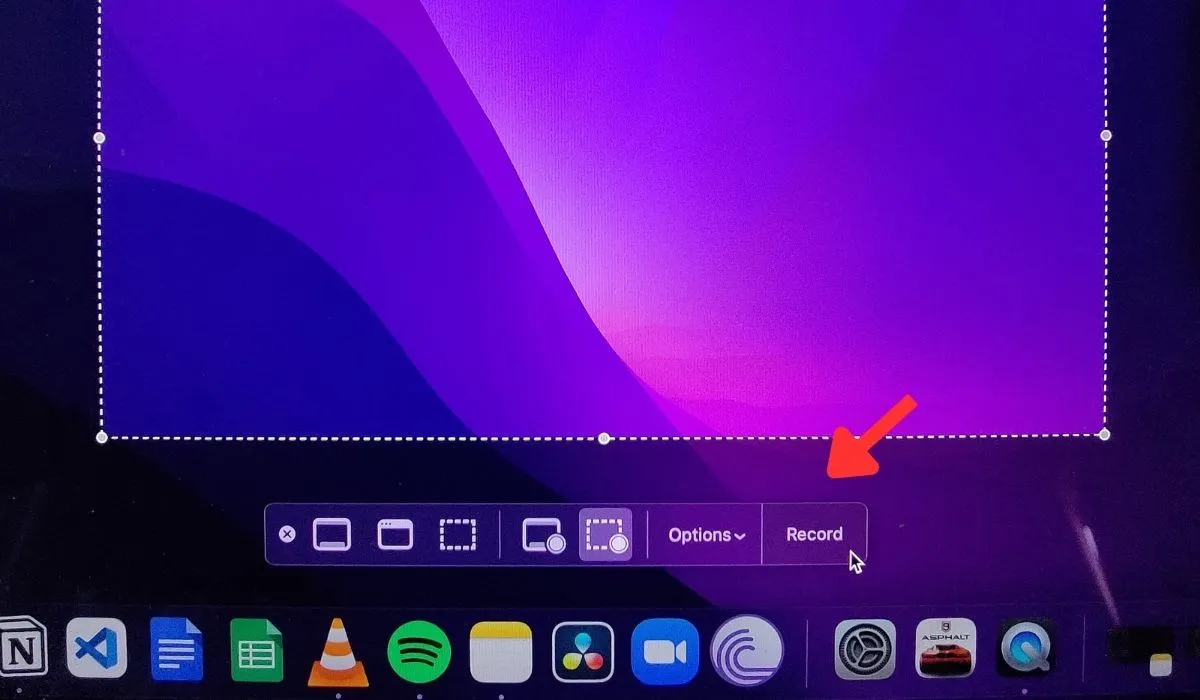
- Per interrompere la registrazione, fai clic sul pulsante di arresto nella barra dei menu o premi Command+ Control+ Esc. Mentre lo fai, la registrazione verrà salvata e potrai condividerla con altri se necessario.
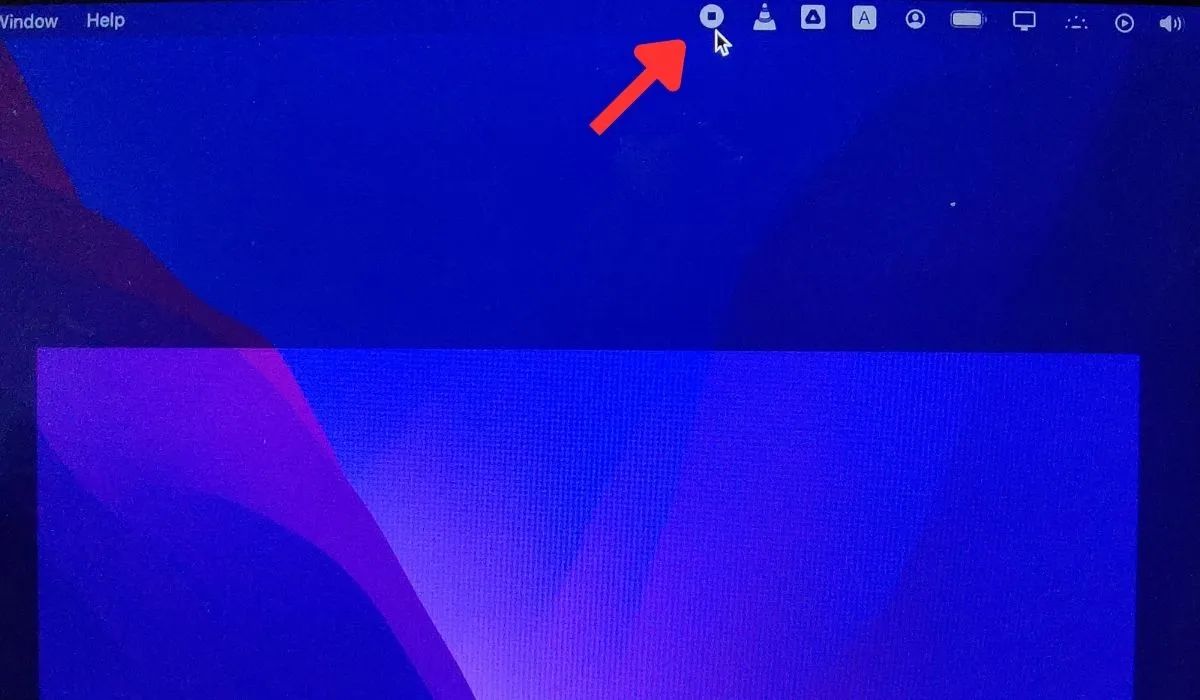
6. App di videoconferenza di terze parti
Puoi anche utilizzare app di terze parti come Zoom, Google Meet e Skype per condividere lo schermo del tuo Mac. È particolarmente utile quando desideri condividere lo schermo da remoto o con utenti non Apple.
Ingrandisci
Quando utilizzi Zoom per condividere uno schermo Mac, scarica l’app Zoom. Una volta scaricato, avvia una videochiamata con un altro utente, quindi fai clic sul pulsante “Condividi schermo” nella barra degli strumenti. Varie funzionalità extra, come annotazioni, controllo remoto e più partecipanti, semplificano il processo di condivisione dello schermo.
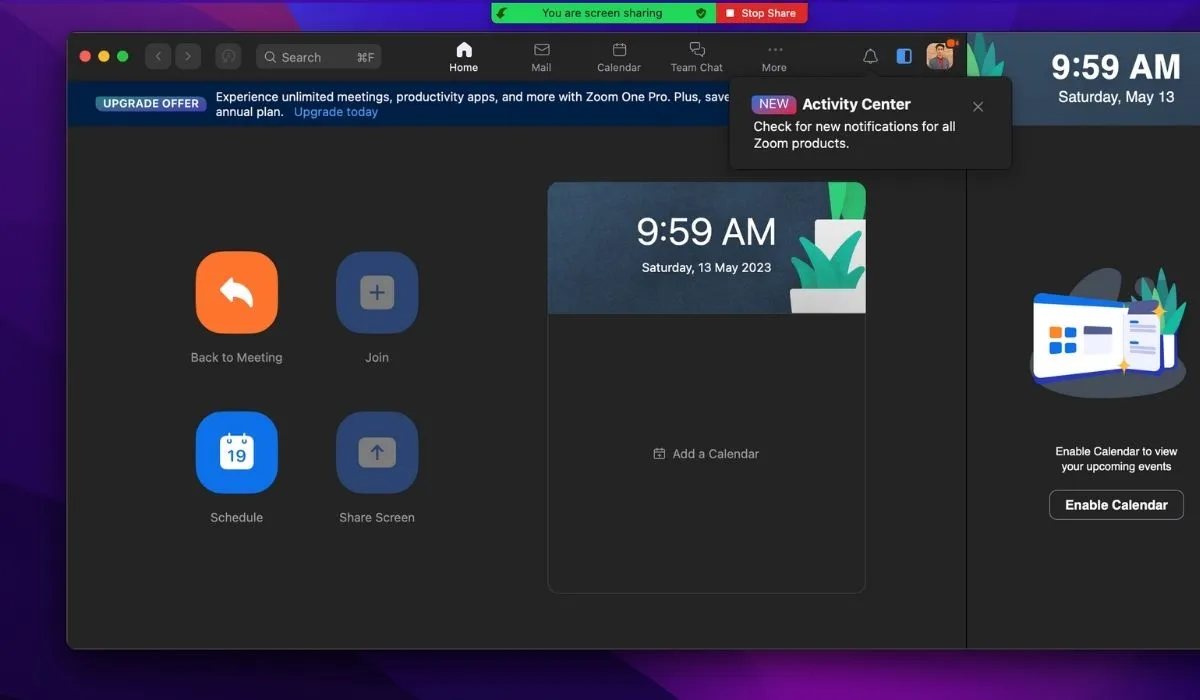
Google Meet
Google Meet ti consente di condividere lo schermo del tuo Mac senza scaricare un’app. Apri un browser Web e vai al sito Web di Google Meet per avviare una chiamata. Durante la chiamata, fai clic sul pulsante “Presenta ora”, seleziona la schermata o la finestra desiderata e fai clic su “Condividi”. Google Meet offre anche funzionalità extra come chat, sottotitoli in tempo reale e sondaggi dal vivo per portare la collaborazione a un livello superiore.
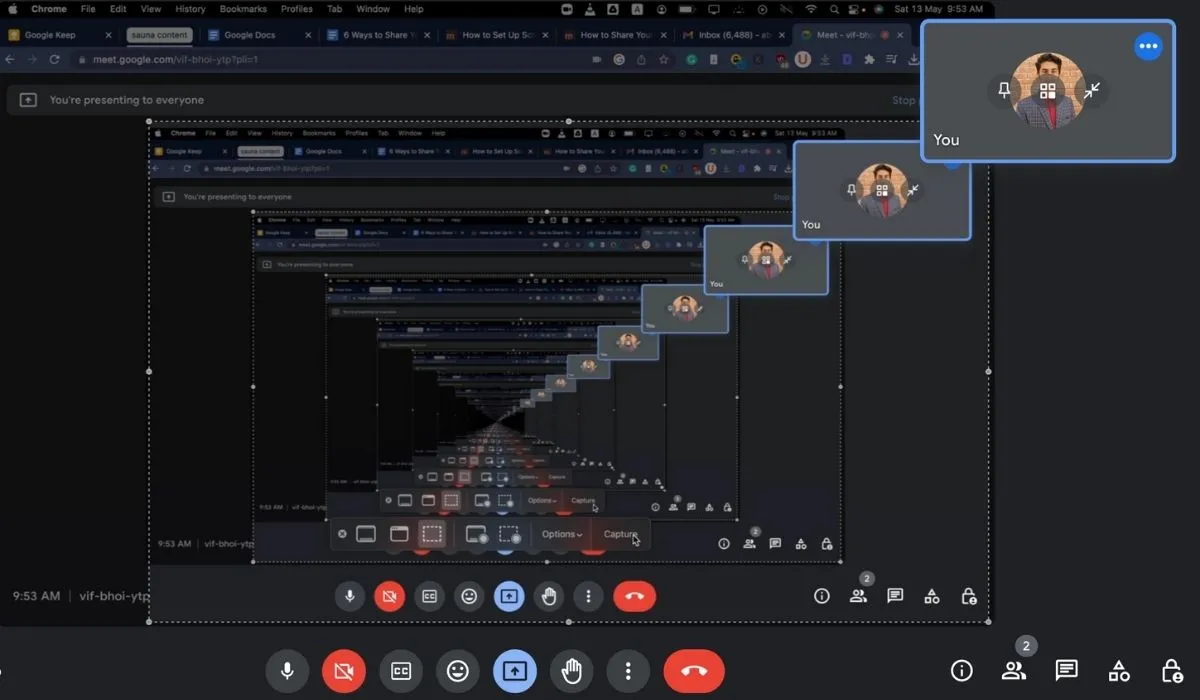
Skype
Usando Skype, puoi condividere lo schermo del tuo Mac durante una videochiamata. Innanzitutto, scarica e apri l’app Skype, quindi avvia una videochiamata con la persona o il gruppo che desideri vedere sullo schermo. Durante la chiamata, fai clic sul pulsante “+” nei controlli di chiamata, seleziona “Condividi schermo”, quindi scegli lo schermo o la finestra che desideri condividere.
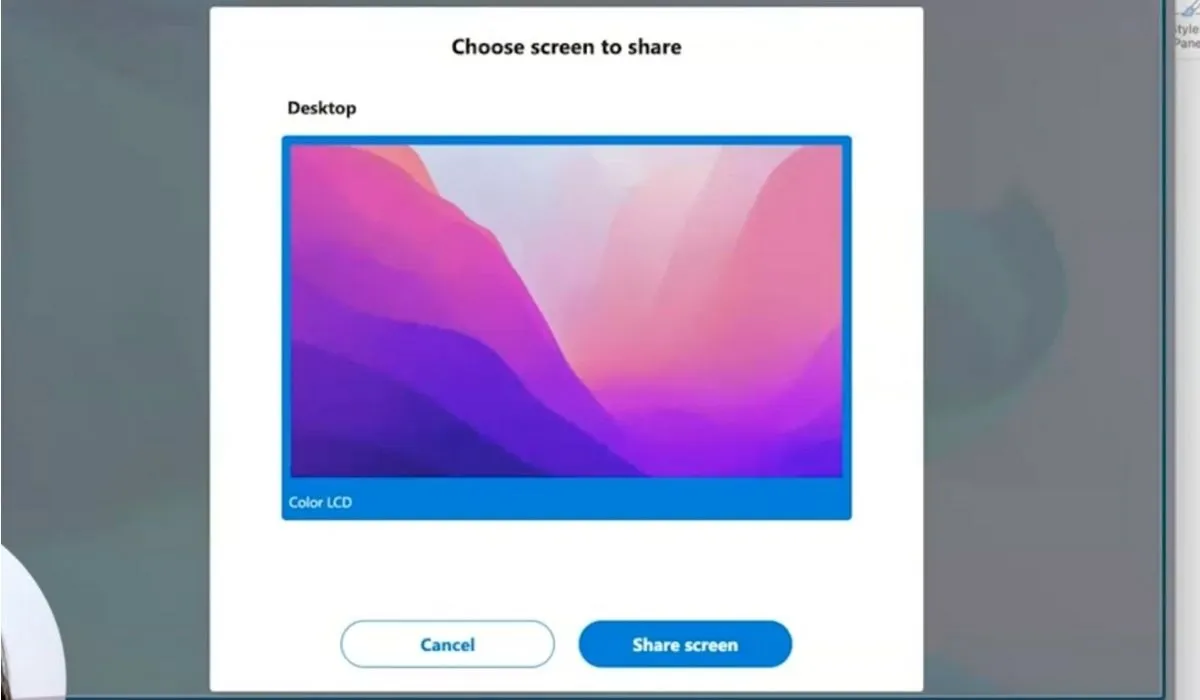
Domande frequenti
Come posso condividere il mio schermo Discord su Mac?
Vai su “Preferenze di Sistema -> Sicurezza e privacy -> Privacy -> Registrazione schermo”, quindi seleziona la casella accanto a Discord. Avvia una videochiamata o condividi lo schermo in Discord, quindi scegli l’opzione “Schermo” per consentire ad altri di vedere lo schermo del tuo Mac. Mentre lavori in Discord, usa queste scorciatoie da tastiera per spostarti più rapidamente.
Come faccio a condividere i due schermi collegati al mio Mac?
Utilizza la funzione di condivisione dello schermo integrata. Avvia una sessione di condivisione dello schermo, scegli uno schermo su cui desideri condividere ed entrambi gli schermi dovrebbero apparire sul Mac o sul dispositivo remoto.
Credito immagine: Unsplash . Tutti gli screenshot di Abdul Wahab.



Lascia un commento