6 semplici soluzioni per risolvere il problema dello schermo vuoto di Dell SupportAssist

Se hai aggiornato di recente i driver o stai eseguendo la diagnostica, potresti visualizzare una schermata vuota con Dell SupportAssist.
Una visualizzazione vuota nell’applicazione Dell SupportAssist potrebbe indicare problemi di compatibilità, in particolare con driver appena installati o altri software.
Come risolvere la schermata vuota in Dell SupportAssist
1. Accedi alla modalità provvisoria
- Tenere premuto il pulsante di accensione finché il computer non si spegne completamente.
- Dopo qualche istante, riaccendere il dispositivo.
- Durante l’avvio, premere ripetutamente F8 finché non viene visualizzato il menu Opzioni di avvio avanzate.
- Selezionare Impostazioni di avvio.
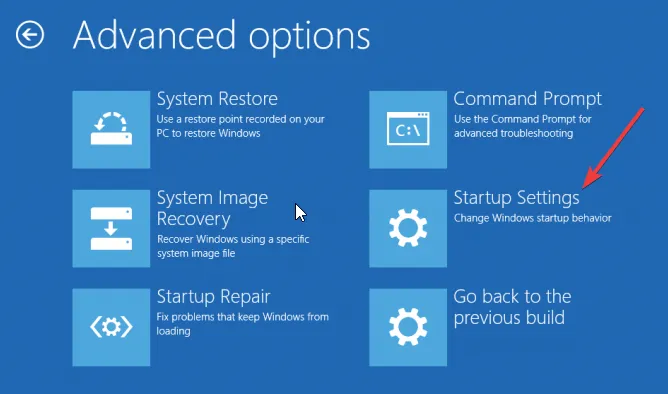
- Premere F4 per abilitare la modalità provvisoria , quindi selezionare Riavvia.
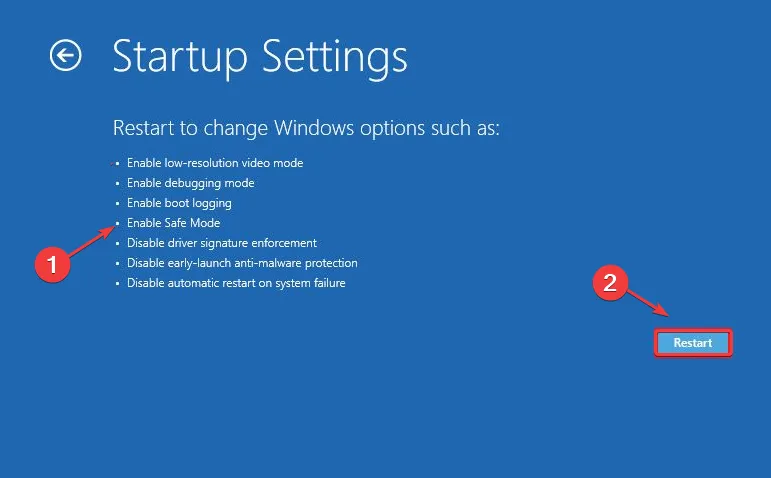
2. Disattivare temporaneamente il firewall di Windows ed eseguirlo come amministratore
- Premere il Windows tasto , quindi selezionare Impostazioni .
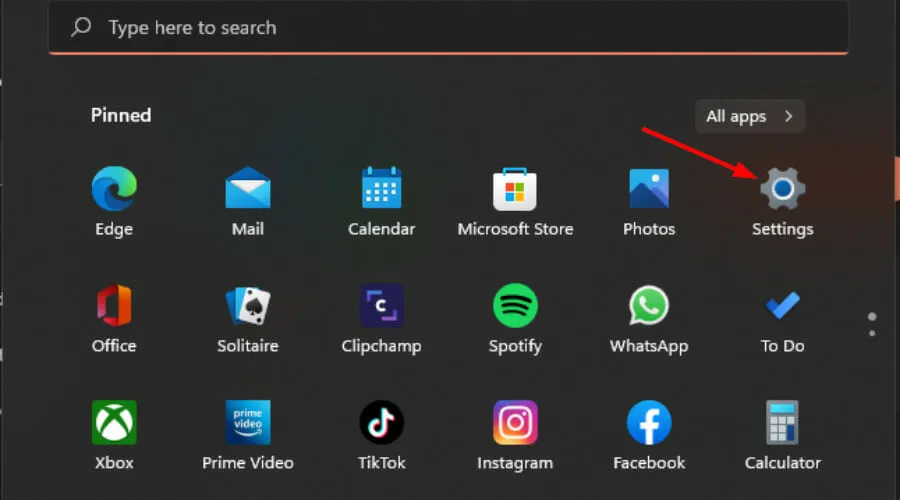
- Seleziona Privacy e sicurezza.
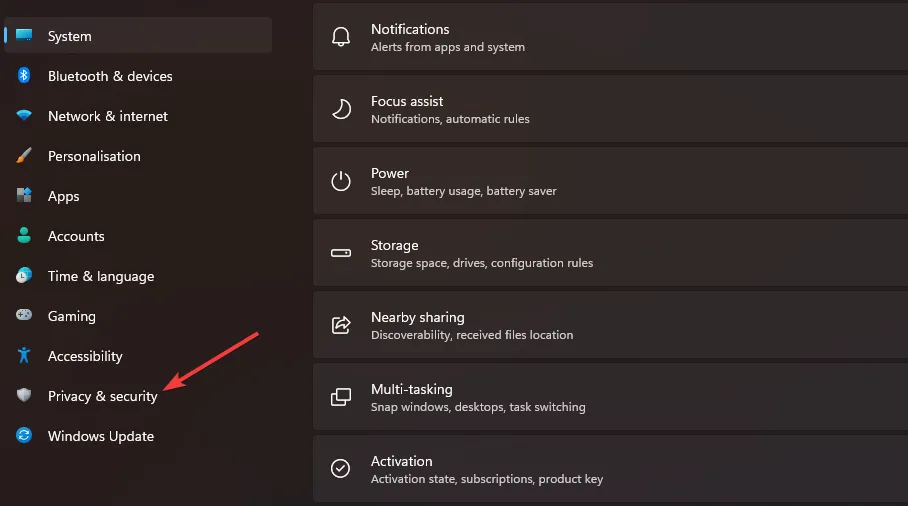
- Fare clic su Apri Sicurezza di Windows .

- Selezionare Firewall e protezione di rete.
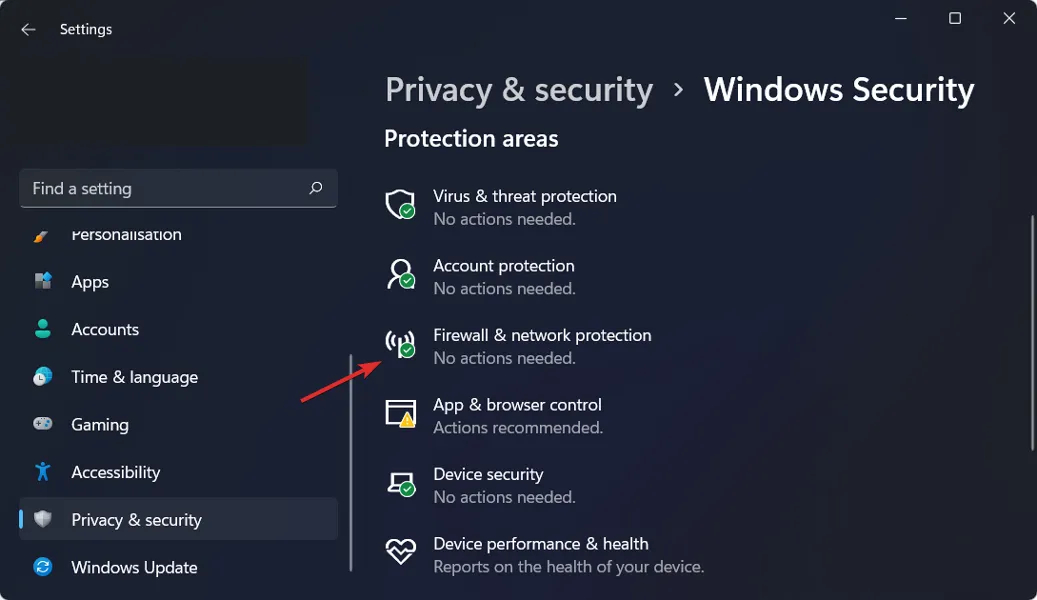
- Fare clic su Rete pubblica.
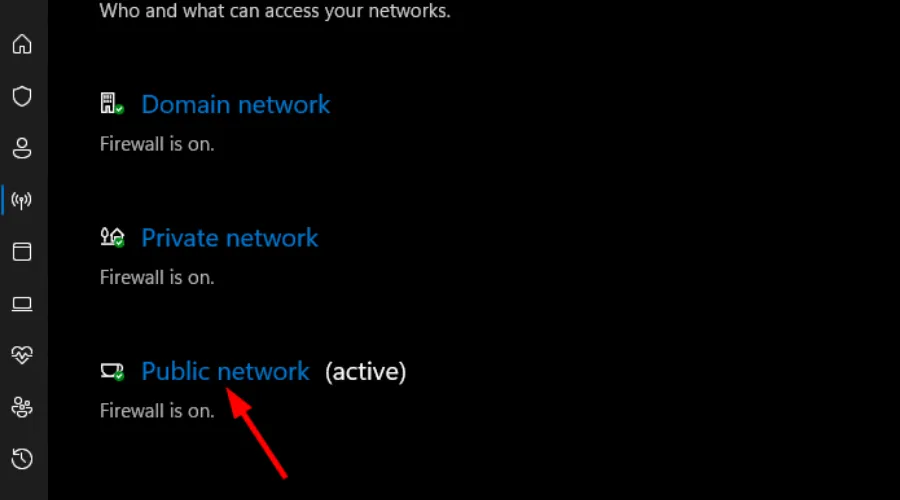
- Quindi, disattiva Microsoft Defender Firewall.
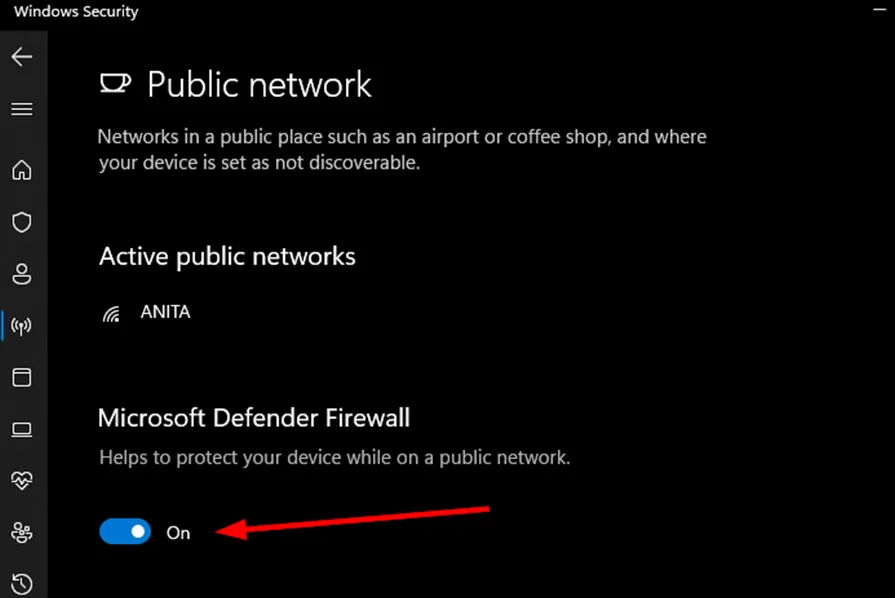
- Individua Dell SupportAssist, fai clic con il pulsante destro del mouse sulla sua icona, seleziona Proprietà dal menu e vai su Collegamento .
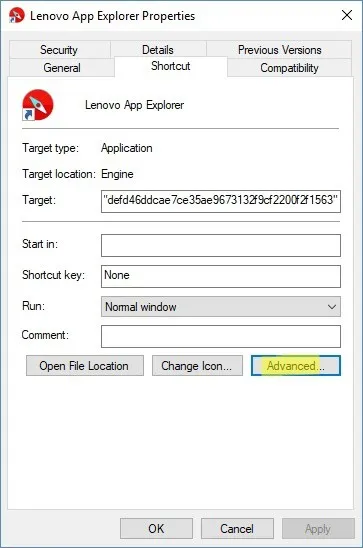
- Quindi, fare clic su Avanzate .
- Seleziona la casella Esegui come amministratore e seleziona Applica .
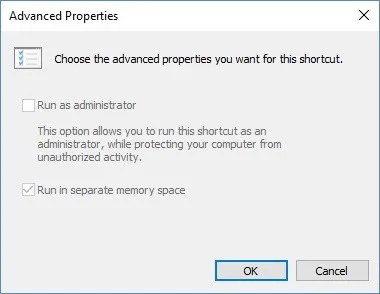
- Prova ad avviare nuovamente Dell SupportAssist e controlla se la schermata vuota persiste.
3. Scarica manualmente i driver
- Accedere alla pagina di download dei driver Dell .
- Inserisci il nome del prodotto oppure seleziona l’opzione Sfoglia tutti i prodotti per individuarlo manualmente.

- Fare clic su Trova driver e compilare il modulo per acquisire il driver desiderato.
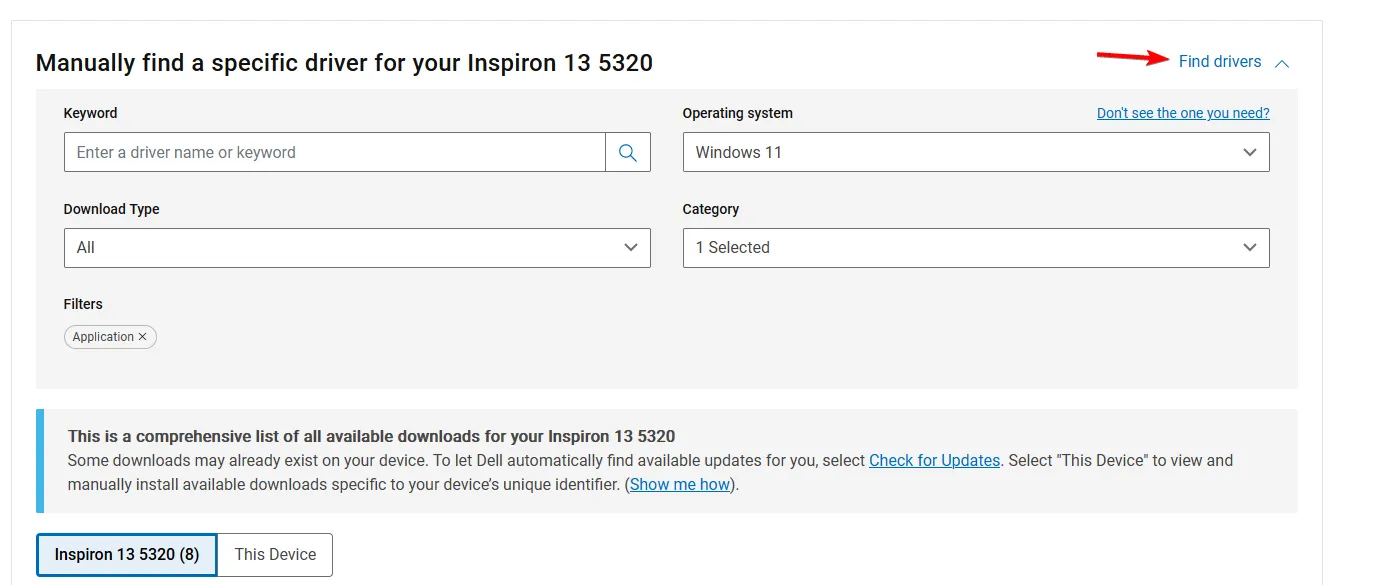
- Identifica il driver che desideri scaricare e clicca su Scarica .
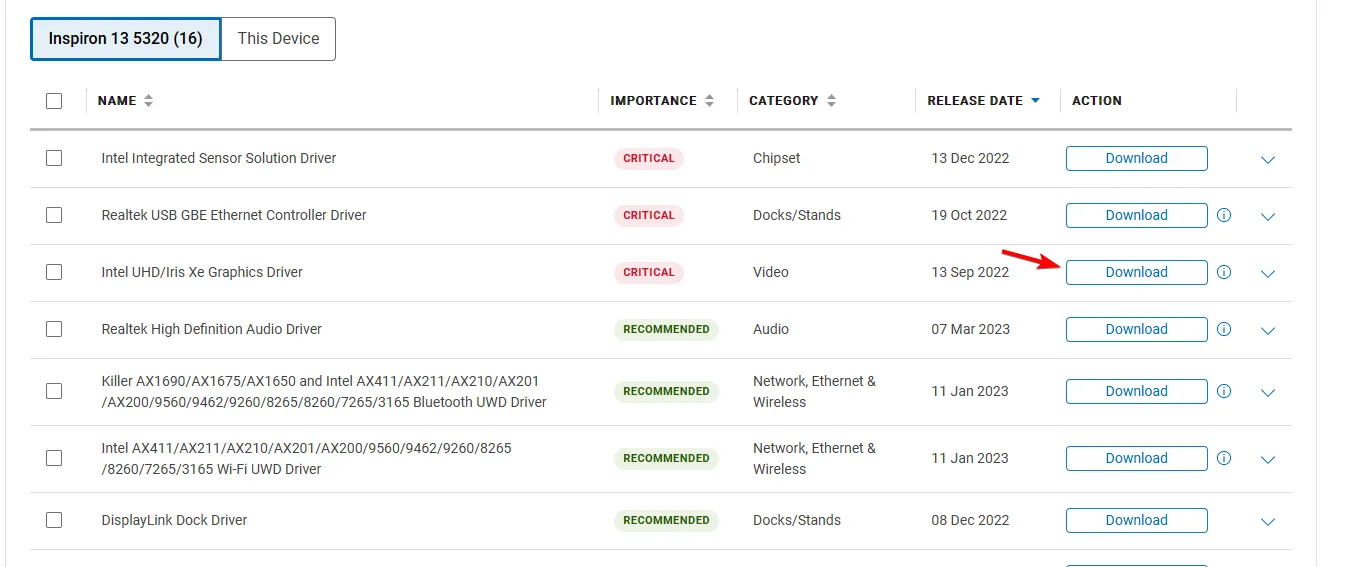
- Attendere il completamento del download del driver.
- Dopo il download, eseguire il file di installazione per installare il driver.
A volte, quando si aggiornano i driver tramite Gestione dispositivi, potrebbero essere installati driver errati. Per risolvere il problema dello schermo vuoto, è essenziale scaricare i driver da una fonte ufficiale.
4. Riparare o reimpostare l’applicazione Dell SupportAssist
- Premi il Windows tasto , quindi seleziona Impostazioni .
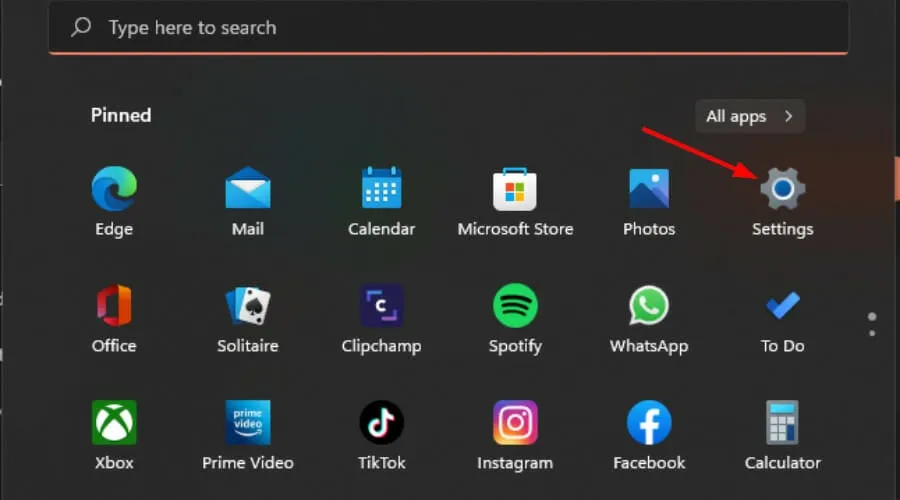
- Nel riquadro di sinistra, fai clic su App, quindi su App e funzionalità nel riquadro di destra.
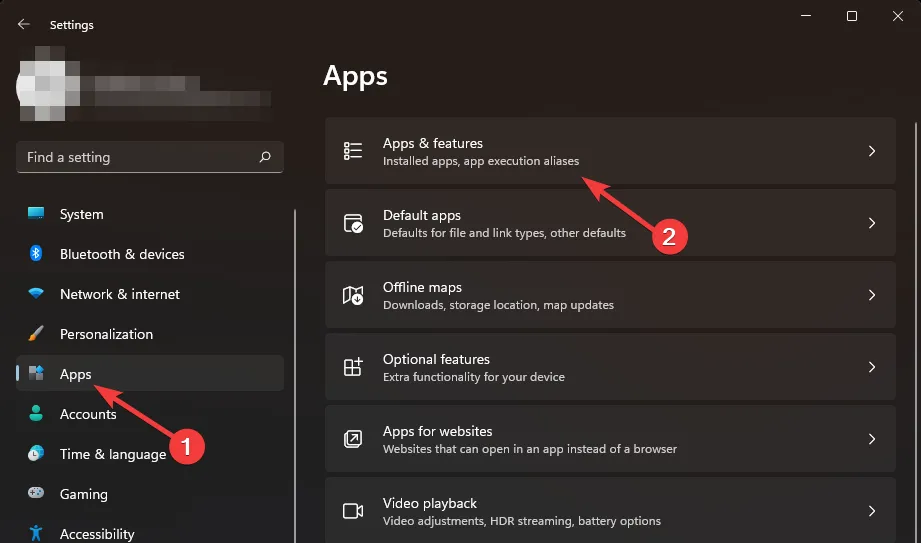
- Trova l’applicazione Dell SupportAssist.
- Fare clic su Ripara.
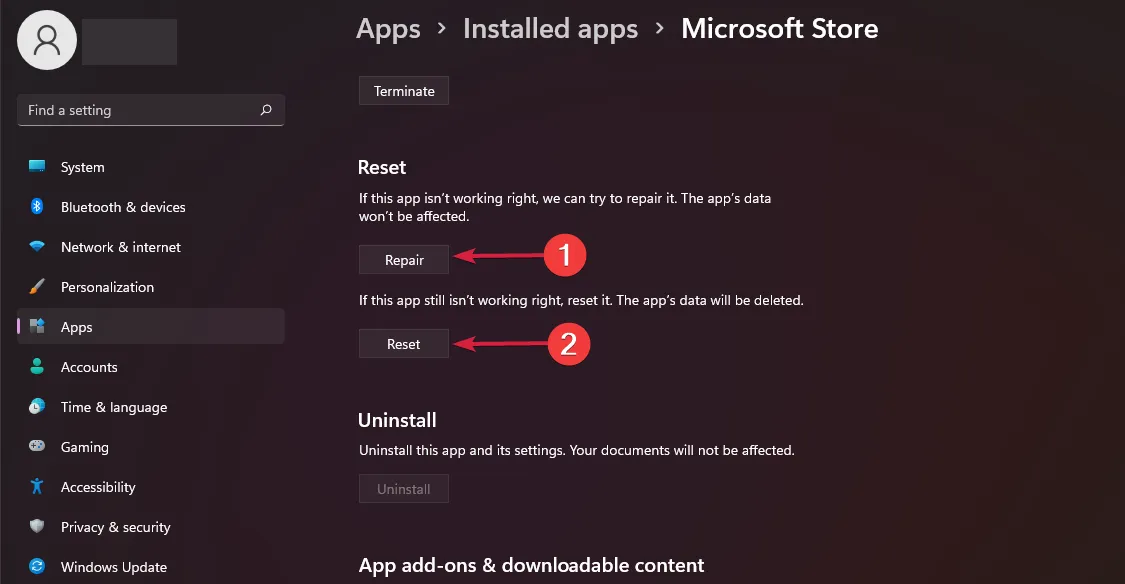
- Se la riparazione non risolve il problema, torna indietro e clicca su Reimposta .
5. Reinstallare l’applicazione Dell SupportAssist
- Premere Windows + R per avviare Esegui, immettere appwiz.cpl nella casella di testo e premere Enter.

- Selezionare Dell SupportAssist dall’elenco delle app, quindi fare clic su Disinstalla .

- Fare clic su Sì nella richiesta di conferma e seguire le istruzioni per completare la procedura di disinstallazione.

- Disinstallare anche Dell SupportAssist Remediation e Dell Power Manager Service.
- Visita la pagina di supporto ufficiale di Dell e seleziona SupportAssist per PC domestici se il tuo dispositivo non è utilizzato da un’organizzazione.
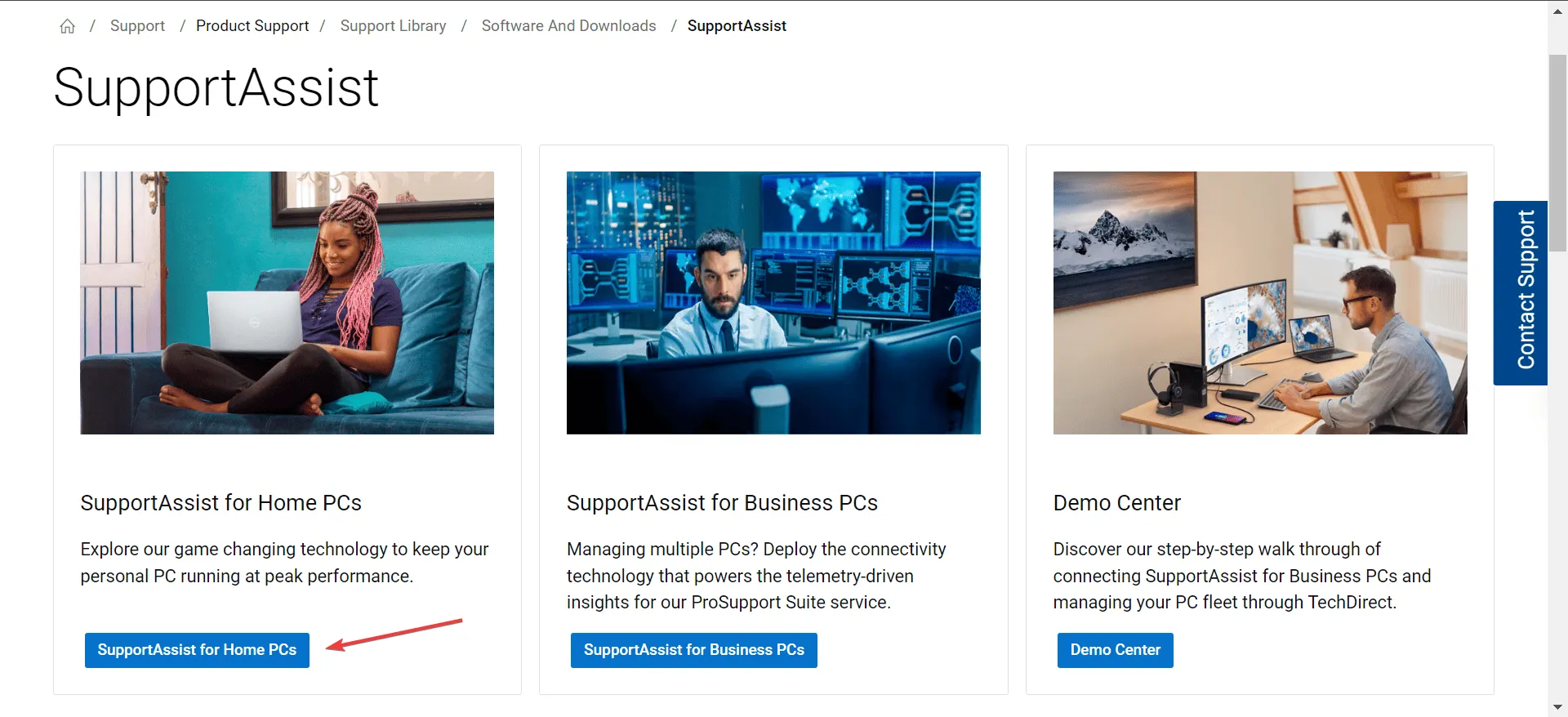
- Fare clic sul pulsante Scarica ora per ottenere la versione a 64 bit di Dell SupportAssist per Windows 11.
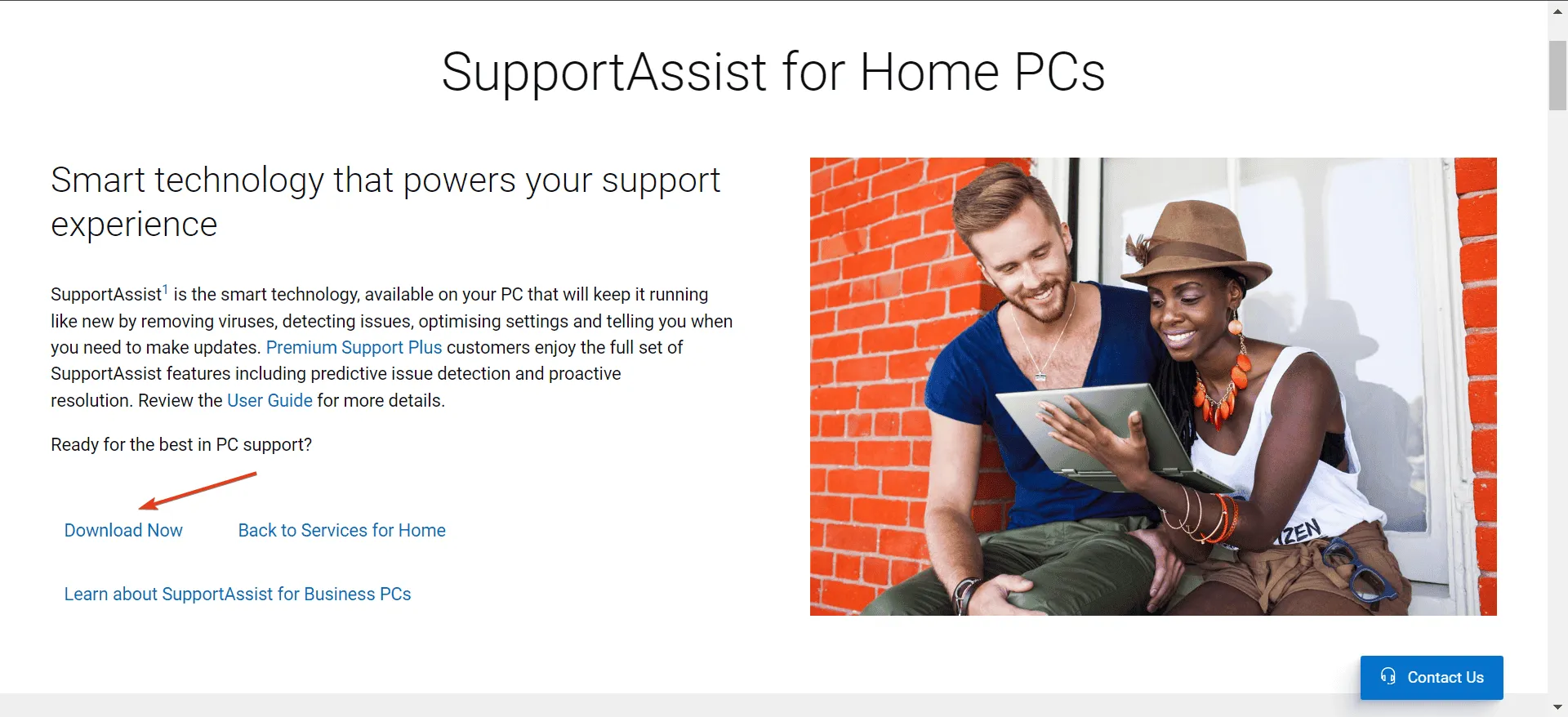
- Accedere alla cartella Download ed eseguire il file SupportAssistInstaller.exe , confermando con Sì nel prompt UAC.
- Seguire le istruzioni visualizzate sullo schermo per completare il processo di installazione.
6. Reimpostare il BIOS
- Spegni il tuo portatile Dell, quindi premi il pulsante di accensione. Non appena lo schermo si illumina, premi il tasto F2o F12per accedere alle impostazioni del BIOS.
- Cerca l’opzione Carica impostazioni predefinite e selezionala.
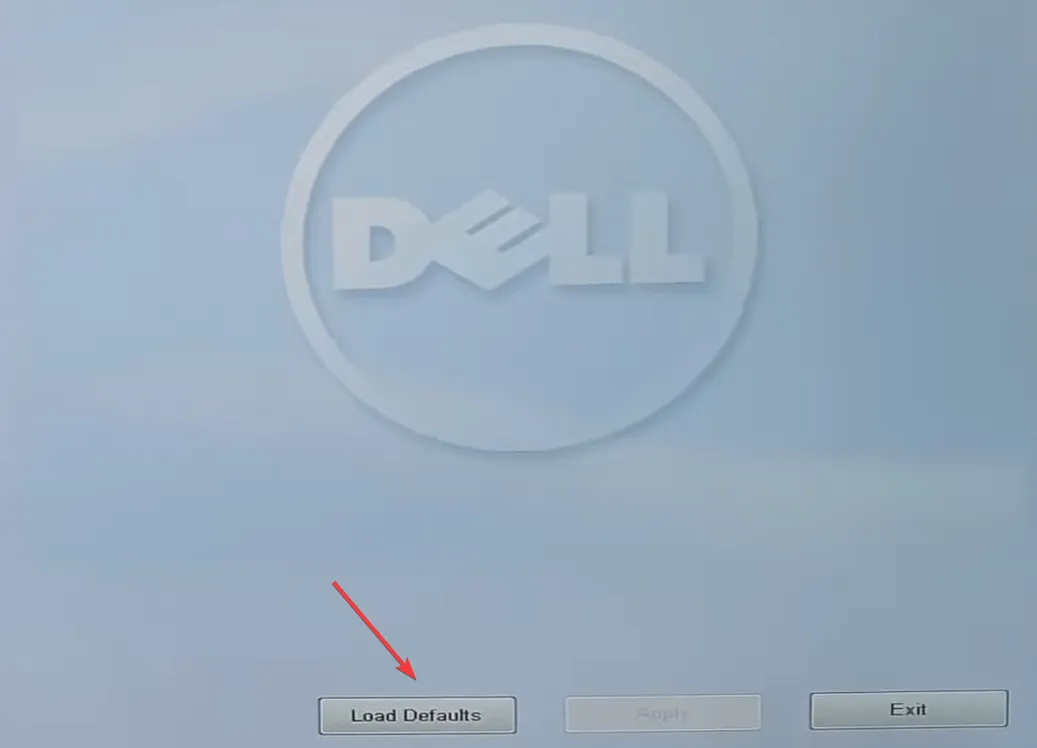
- Conferma la selezione se necessario.
- Riavviare il dispositivo per applicare le modifiche.
Le incompatibilità tra il BIOS del sistema e lo strumento Dell SupportAssist potrebbero causare problemi di comunicazione. Reimpostare il BIOS può aiutare a facilitare una migliore interazione.
Ti consigliamo di pulire e ottimizzare regolarmente il tuo PC per prevenire vari problemi hardware e software.
Questo è tutto per questa guida! Se hai già affrontato questo problema in precedenza e hai scoperto una soluzione che non abbiamo menzionato, condividi i tuoi suggerimenti nei commenti qui sotto.



Lascia un commento