6 modi diversi per aprire Windows Firewall sul tuo PC
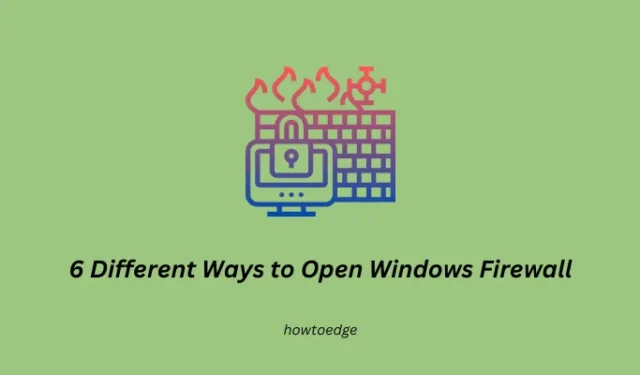
Il firewall è un programma cruciale su Windows 11/10 che consente o impedisce a programmi o app specifici di accedere a Internet. Funge da barriera tra una rete interna privata e l’Internet pubblico per proteggere da accessi non autorizzati e potenziali minacce alla sicurezza.
In questo post, esamineremo sei diversi modi per aprire Windows Firewall sul tuo computer. Questi modi potrebbero rivelarsi utili se installi e provi nuove applicazioni di tanto in tanto.
Come consentire le app tramite firewall su Windows 11
Sei diversi modi per aprire Windows Defender Firewall
Questa guida spiega sei diversi metodi con cui puoi avviare il firewall sul tuo PC Windows. Questi metodi sono i seguenti:
- Utilizzando il comando Esegui
- Utilizzando la ricerca di Windows
- Attraverso il pannello di controllo
- Tramite Terminale Windows
- Collegamento sul desktop
- Scorciatoia da tastiera
1] Utilizzando il comando Esegui
Il modo più efficace per aprire Windows Firewall consiste nell’eseguire il nome del file di sistema nella finestra di dialogo Esegui. Per questo, è necessario eseguire le seguenti operazioni:
- Premi Win + R per avviare la finestra di dialogo Esegui.
- Digita
firewall.cplnella finestra di dialogo e premi OK .
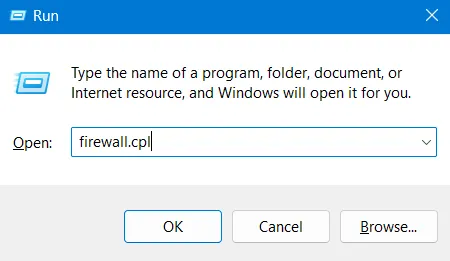
2] Utilizzando la ricerca di Windows
La ricerca di applicazioni e impostazioni interne è abbastanza semplice tramite l’app di ricerca predefinita. È possibile utilizzare Windows Search per trovare e aprire anche Windows Firewall. Per fare ciò, tutto ciò che serve è premere Windows + S e iniziare a digitare Firewall nel campo di testo.
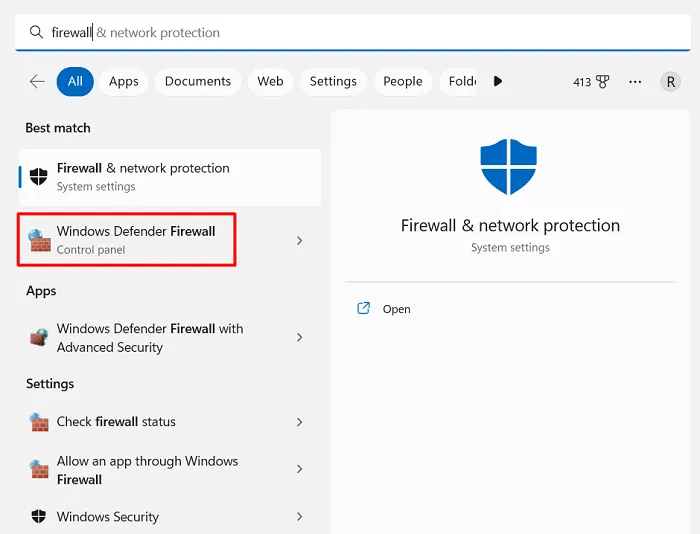
Vedrai due risultati corrispondenti e sono Firewall e protezione della rete e Windows Defender Firewall. Bene, fai clic su questo secondo risultato e ora sei di nuovo all’interno dell’applicazione Firewall.
3] Attraverso il pannello di controllo
Come puoi vedere, l’apertura di Firewall ti porterà sempre al Pannello di controllo, puoi avviare direttamente Windows Defender Firewall visitando lì. Ecco cosa devi fare –
- Avvia prima il Pannello di controllo.
- Quando si avvia, vai nell’angolo in alto a destra e modifica l’ opzione Visualizza per su Icone piccole o grandi.
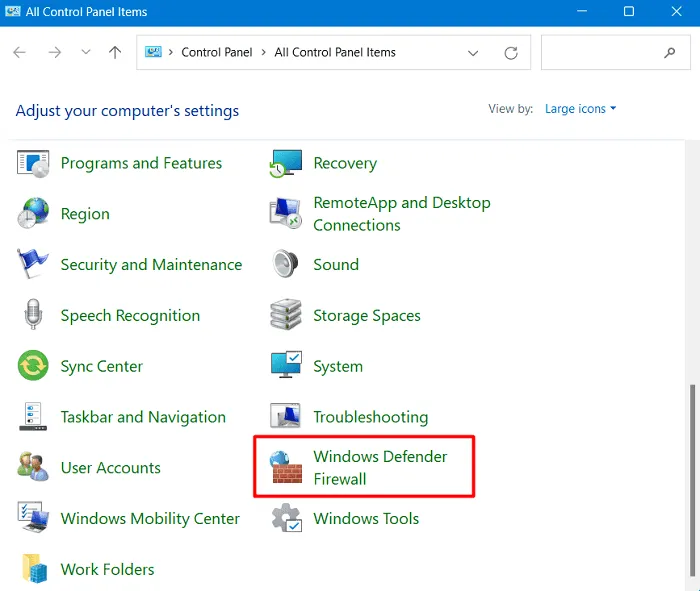
- Ora puoi vedere Windows Defender Firewall sulla sua interfaccia. Bene, fai clic su questo risultato e puoi modificare le impostazioni del firewall da qui.
4] Tramite Terminale Windows
Il terminale di Windows è il nuovo programma da riga di comando in Windows 11. Puoi anche aprire le impostazioni del firewall utilizzando questa opzione. Ecco cosa devi fare –
- Premi Win + X e seleziona Windows Terminal (Admin).
- Quando l’UAC lo richiede, premi Sì per autorizzare l’apertura del terminale.
- Questo atterrerà per impostazione predefinita in Windows PowerShell con diritti di amministratore.
- Digita
firewall.cplaccanto al cursore lampeggiante e premi Invio .
Ecco fatto, sei all’interno della pagina delle impostazioni del firewall sul Pannello di controllo. In alternativa, è anche possibile avviare questo strumento di sicurezza utilizzando anche il prompt dei comandi. Assicurati di avviare prima CMD come amministratore e poi esegui ” firewall.cpl” su di esso.
5] Crea un collegamento alla schermata del desktop per aprire Windows Firewall
Se usi Windows Defender Firewall di tanto in tanto, dovresti creare un collegamento sul desktop a questo e usarlo ogni volta che è necessario. Ecco come creare il collegamento al firewall e utilizzarlo sul tuo computer:
- Prima di tutto, cerca Windows Firewall nella finestra di ricerca (Win + S).
- Fare clic con il pulsante destro del mouse sull’applicazione Firewall e selezionare Apri percorso file .
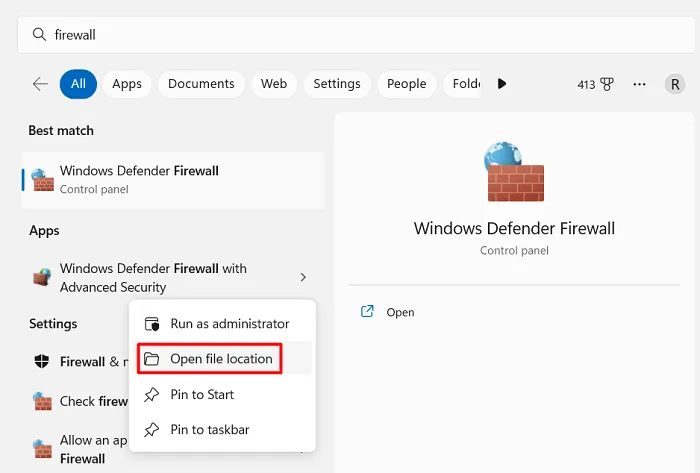
- In questo modo verrai reindirizzato alla pagina degli strumenti di Windows.
- Fare nuovamente clic con il tasto destro sulla sua icona e selezionare Apri percorso file .
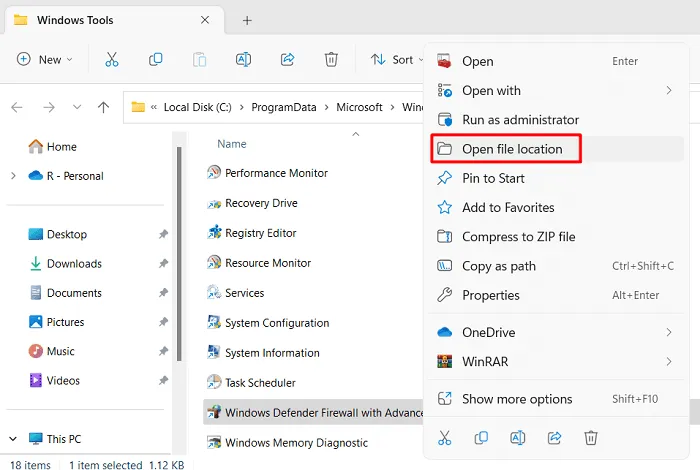
- Il sistema ora ti reindirizzerà alla pagina System32.
- Fare clic con il tasto destro sull’icona di Windows Firewall e selezionare Mostra altre opzioni .

- Il menu di scelta rapida ora cambierà e apparirà come nelle versioni precedenti di Windows.
- Selezionare l’opzione Crea scorciatoia da questo menu di scelta rapida.
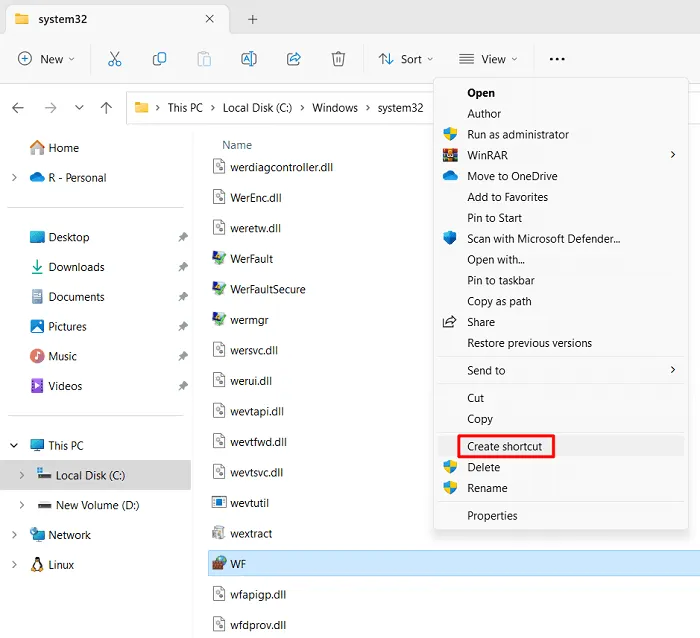
- Poiché questa è una cartella system32, Windows non può creare un collegamento qui. Fare clic su Sì per confermare l’inserimento del nuovo collegamento sullo schermo del desktop.
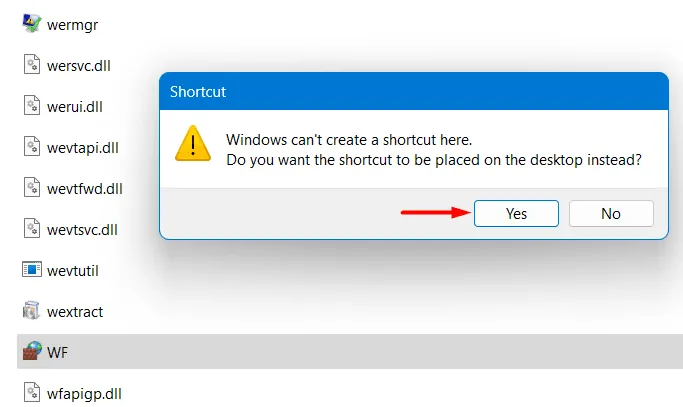
Ora che hai posizionato il tasto di scelta rapida del firewall sullo schermo del desktop, puoi usarlo ogni volta che se ne presenta la necessità. Assicurati solo di riavviare il dispositivo una volta in modo che le modifiche recenti diventino effettive dal prossimo accesso.
6] Configura una scorciatoia da tastiera per l’applicazione Firewall
Se lo desideri, puoi anche impostare una scorciatoia da tastiera per l’avvio di questa applicazione. Per questo, fai clic con il tasto destro sulla sua icona e seleziona Proprietà . Vai alla scheda Scorciatoia e usa il tuo tasto di scelta rapida preferito nel tasto Scorciatoia . Ad esempio, nell’istantanea di seguito, abbiamo utilizzato la combinazione di tasti Ctrl + Alt + 2 . Fare clic su Applica e quindi su OK per confermare le modifiche recenti.
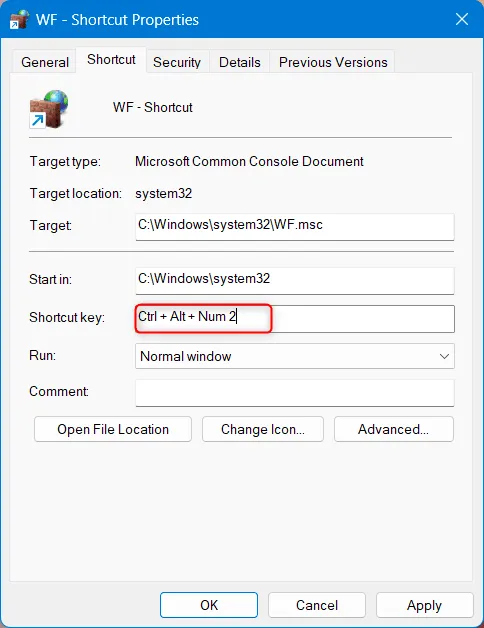
D’ora in poi, ogni volta che è necessario eseguire Windows Firewall, utilizzare la scorciatoia – Ctrl + Alt + 2 . Se vuoi cambiarlo con un nuovo tasto di scelta rapida, segui nuovamente i passaggi precedenti. Alla fine, riavvia il PC in modo che le modifiche diventino effettive dal prossimo accesso.
Posso aprire Windows Firewall utilizzando CMD?
Sì , in effetti è possibile avviare Windows Firewall eseguendo uno script sulla console con privilegi elevati. Per fare ciò, apri il prompt dei comandi come amministratore ed esegui il seguente comando su di esso:
firewall.cpl
Subito dopo verrà avviato il firewall. Spero che questo articolo ti sia utile per aprire Windows Firewall utilizzando sei diversi metodi. Se riscontri difficoltà nel seguire questo post, faccelo sapere nella sezione dei commenti.
Quali funzioni puoi eseguire utilizzando il Firewall?
È possibile utilizzare Windows Firewall per limitare il traffico di rete in entrata o in uscita da e verso il computer. Alcune altre restrizioni che potresti imporre utilizzandolo sono le seguenti:
- Consenti o blocca l’accesso a Internet a programmi o app specifici
- Consenti o blocca le connessioni in entrata a porte di rete specifiche
- Crea regole in entrata o in uscita per filtrare il traffico in base a indirizzi o intervalli IP specifici
- Impostare le regole di sicurezza della connessione per controllare il tipo di traffico consentito su una connessione di rete (ad es. bloccare il traffico non crittografato)
- Abilita o disabilita le notifiche e la registrazione del firewall per monitorare l’attività del firewall.



Lascia un commento