Il Wi-Fi 5G continua a non essere disponibile su Windows 11/10

Se il tuo Wi-Fi 5G continua a interrompersi su Windows 11/10 , questo post ti aiuterà a risolvere questo problema. Questo problema può essere frustrante perché può ostacolare il tuo lavoro e influire sulla tua produttività. Di solito, i problemi del router e del driver sono responsabili di questo problema.

Risolto il problema con il Wi-Fi 5G che continua a cadere su Windows 11/10
I problemi di interruzione del Wi-Fi 5G possono essere causati anche da problemi temporanei nel tuo PC. Prima di procedere, ti suggeriamo di riavviare il computer e il router per correggere problemi temporanei. Se il tuo Wi-Fi 5G continua a non funzionare su Windows 11/10, utilizza i seguenti suggerimenti:
- Spegni e riaccendi il router
- Esegui lo strumento di risoluzione dei problemi di rete e Internet
- Aggiorna il tuo driver di rete
- Ripristina il driver di rete
- Modifica le impostazioni di risparmio energetico dell’adattatore di rete (se disponibile)
- Reimposta TCP/IP, svuota la cache DNS, reimposta i socket Windows
- Abilita IPv6 nelle impostazioni dell’adattatore di rete
- Reimposta rete
Iniziamo.
1] Spegni e riaccendi il router
Il primo passo da fare è spegnere e riaccendere il router. Questo risolverà i problemi temporanei. Per fare ciò, utilizzare le seguenti istruzioni:

- Spegnere l’interruttore e scollegare l’alimentatore dalla presa a muro.
- Aspetta qualche minuto.
- Ricollega l’alimentatore alla presa a muro e accendi l’interruttore.
- Attendi l’avvio del router e la connessione a Internet.
Controlla se apporta modifiche.
2] Esegui lo strumento di risoluzione dei problemi di rete e Internet
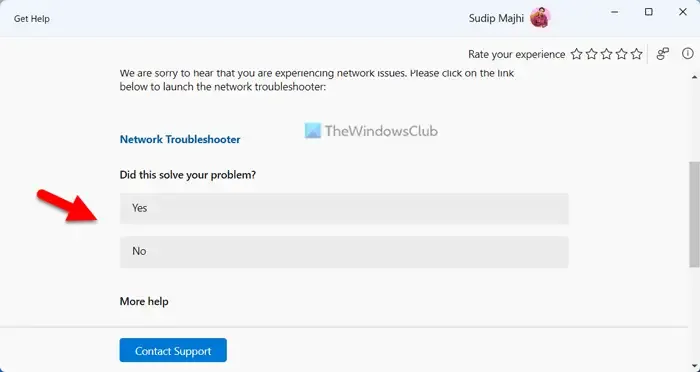
Windows 11/10 dispone di strumenti automatizzati per la risoluzione dei problemi. Puoi eseguire uno strumento di risoluzione dei problemi dedicato sul tuo sistema a seconda del problema riscontrato sul tuo dispositivo Windows. Lo strumento di risoluzione dei problemi di rete e Internet ti aiuta a risolvere i problemi di rete. Esegui lo strumento di risoluzione dei problemi di rete e Internet tramite l’app Ottieni assistenza in Windows 11.
3] Aggiorna il driver di rete

Un driver di rete obsoleto o danneggiato può causare il problema dell’interruzione del WiFi. Assicurati che il driver di rete sia aggiornato . È possibile aggiornare il driver dal sito Web del produttore o utilizzare il software di aggiornamento driver gratuito . Dopo aver aggiornato i driver, controlla se il problema è stato risolto.
4] Ripristina il driver di rete
Gli aggiornamenti di Windows aggiornano anche i driver obsoleti. In questo caso, è possibile installare la versione precedente del driver utilizzando l’opzione Roll Back. Ti suggeriamo di verificare se l’opzione Rollback Driver è disponibile per il tuo driver di rete. Se sì, usalo per installare la versione precedente. Per fare ciò, utilizzare i passaggi seguenti:

- Vai a Gestione dispositivi.
- Espandi la sezione Schede di rete.
- Fare clic con il tasto destro sul driver di rete e selezionare l’opzione Proprietà.
- Seleziona la scheda Autista.
- Controlla se il pulsante Ripristina driver è selezionabile o meno. Se sì, fai clic su quel pulsante per ripristinare il driver di rete.
- Seguire le istruzioni sullo schermo.
- Riavvia il tuo computer.
Ora controlla se apporta modifiche. Puoi anche provare a disinstallare il recente Windows Update .
5] Modifica le impostazioni di risparmio energetico del tuo adattatore di rete (se disponibile)
Se abiliti le impostazioni di risparmio energetico dell’adattatore di rete, Windows mette la scheda di rete in modalità di sospensione quando il laptop entra in modalità di sospensione. Esiste la possibilità che il tuo WiFi si interrompa a causa di questa impostazione. Ti suggeriamo di disattivare questa impostazione (se disponibile) e di verificare se apporta modifiche. Per fare ciò, utilizzare i passaggi seguenti:

- Vai a Gestione dispositivi.
- Espandi gli adattatori di rete.
- Fare doppio clic sull’adattatore di rete e fare clic sulla scheda Risparmio energia (se disponibile).
- Deseleziona la casella di controllo ” Consenti al computer di spegnere il dispositivo per risparmiare energia “.
- Fare clic su OK per salvare le modifiche.
6] Ripristina TCP/IP, svuota la cache DNS, ripristina i socket Windows
Problemi di connettività possono verificarsi anche a causa del protocollo TCP/IP o Internet corrotto, della cache DNS corrotta e di Windows Sockets corrotti. Ti consigliamo di reimpostare TCP/IP , svuotare la cache DNS e reimpostare Winsock . È necessario eseguire i comandi richiesti nella finestra del prompt dei comandi con privilegi elevati . Tuttavia, se non desideri eseguire i comandi, puoi anche utilizzare la nostra utility FixWin11 per lo stesso.
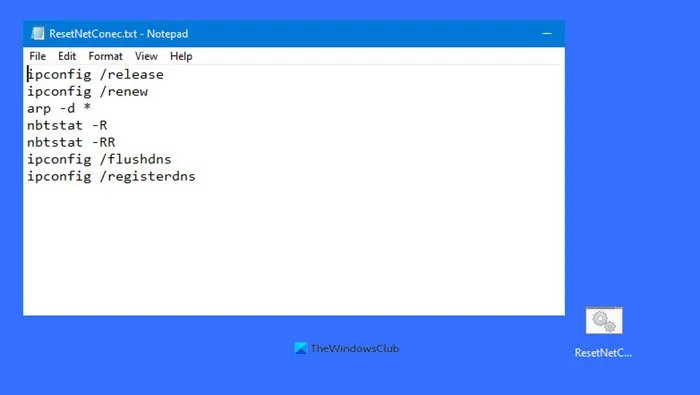
In alternativa, puoi creare un file batch per eseguire tutte le azioni sopra menzionate con un solo clic.
7] Ripristina rete
A volte il ripristino della rete può aiutare a risolvere questo problema. Ciò risolverà eventuali problemi relativi alla rete. Per fare ciò, utilizzare i seguenti passaggi:
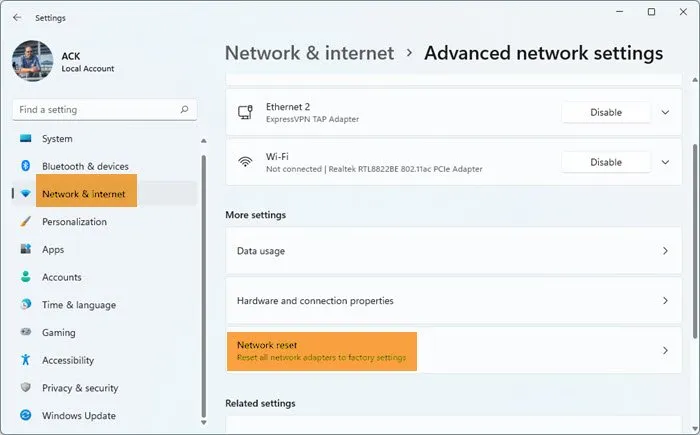
- Apri le Impostazioni di Windows.
- Fare clic su Rete e Internet.
- Ora fai clic su Impostazioni di rete avanzate.
- Fare clic su Ripristino rete e selezionare Ripristina ora.
Quando esegui un ripristino della rete, devi attendere 5 minuti. Dopo 5 minuti, Windows si riavvierà automaticamente.
8] Abilita IPv6 nelle impostazioni dell’adattatore di rete
Se IPv6 è disabilitato sul tuo sistema, potresti riscontrare problemi durante la connessione alla banda WiFi da 5 GHz. Utilizzare i passaggi seguenti per abilitare IPv6 :

- Apri il Pannello di controllo.
- Seleziona Categoria nella modalità Visualizza per.
- Vai su Rete e Internet > Centro connessioni di rete e condivisione.
- Fai clic sulla tua rete. Si aprirà una nuova finestra in cui dovrai cliccare su Proprietà. Questo aprirà le proprietà della tua rete.
- Ora seleziona la casella di controllo Protocollo Internet versione 6 (TCP/IPv6).
- Fare clic su OK per salvare le modifiche.
Ora controlla se la tua banda WiFi a 5 GHz è stabile o meno.
Perché il mio Wi-Fi 5G continua a cadere?
Possono esserci diversi motivi per cui il tuo Wi-Fi 5G continua a interrompersi. Alcuni dei motivi più comuni sono driver obsoleti, cache DNS danneggiata, problemi del router, problemi temporanei, ecc.
Windows 11 supporta il Wi-Fi 5G?
Sì, Windows 11 supporta la banda WiFi da 5 GHz. Ma non è sufficiente avere una connessione WiFi a 5GHz sul tuo sistema. Anche il tuo computer dovrebbe avere l’hardware supportato per questo. Se la tua scheda WiFi non supporta la banda WiFi da 5 GHz, non puoi connetterti alla banda WiFi da 5 GHz. Pertanto, valuta la possibilità di aggiornare la tua scheda di rete se desideri utilizzare la connettività Internet ad alta velocità tramite WiFi 5G.



Lascia un commento