Il Wi-Fi 5G continua a cadere? Ecco come risolverlo
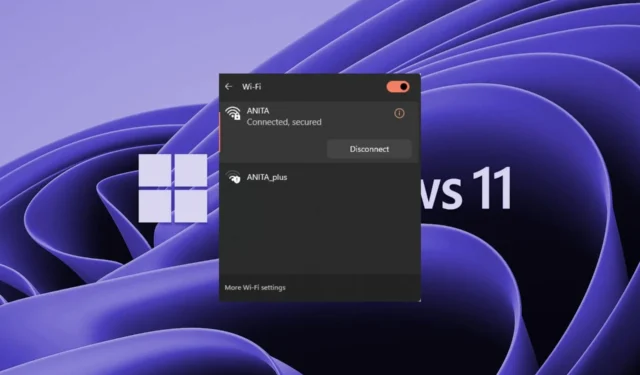
Tutti godono di velocità Internet elevate, ecco perché la frequenza 5G è la preferita. Nelle giuste circostanze, dovresti avere una connessione fluida e stabile, ma alcuni utenti lamentano che la connessione si interrompe spesso.
I problemi di connessione di rete possono verificarsi su qualsiasi frequenza, compresi i 2,4 GHz, il che è normale, ma se si verifica spesso, potrebbe essere necessario esaminare la configurazione o vedere se è il momento di aggiornare il router.
Perché il Wi-Fi 5G continua a disconnettersi?
- C’è un’interferenza tra il tuo dispositivo e il router.
- Potrebbero verificarsi problemi di compatibilità che si verificano spesso quando hai aggiornato il sistema operativo o il dispositivo ma non hai ancora aggiornato il router.
- Il dispositivo non supporta il Wi-Fi 5G.
- Il tuo ISP (fornitore di servizi Internet) potrebbe non fornire una larghezza di banda adeguata per utilizzare la connessione 5G alla massima velocità.
- Se troppi dispositivi sono collegati alla stessa rete, il Wi-Fi potrebbe continuare a disconnettersi e riconnettersi .
Come posso riparare il mio Wi-Fi 5G se continua a cadere?
Prima di iniziare, controlla i seguenti passaggi preliminari:
- Assicurati che il dispositivo che stai utilizzando possa connettersi alla rete 5G.
- Se disponi di un router più recente, controlla gli aggiornamenti del firmware e riconfigura la rete per utilizzare la banda da 5 GHz .
- Dimentica la rete e riprova. Puoi anche modificare l’SSID e vedere se funziona.
- Sposta il router da altri dispositivi come il microonde e la radio per evitare interferenze.
- Verifica di non avere una larghezza di banda limitata .
1. Eseguire gli strumenti di risoluzione dei problemi di connessione
1.1 Eseguire lo strumento di risoluzione dei problemi dell’adattatore di rete
- Premi il Windows tasto e fai clic su Impostazioni .
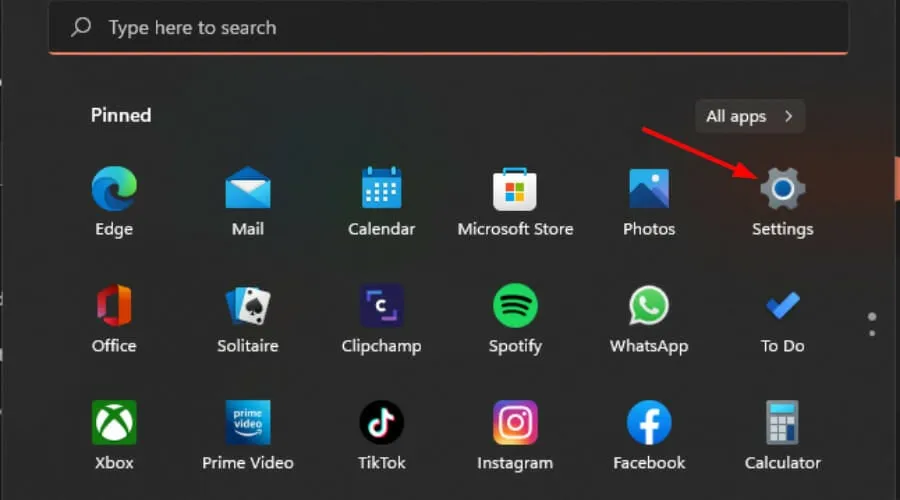
- Fare clic su Sistema, quindi selezionare Risoluzione dei problemi .
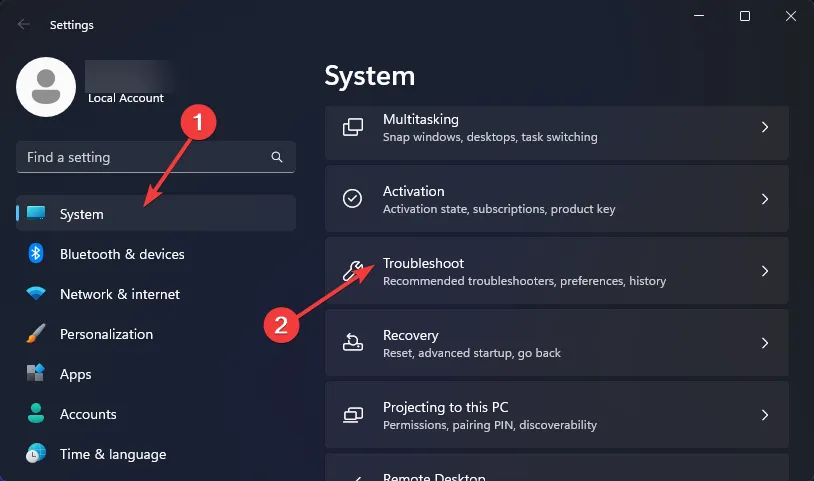
- Seleziona Altri strumenti per la risoluzione dei problemi.
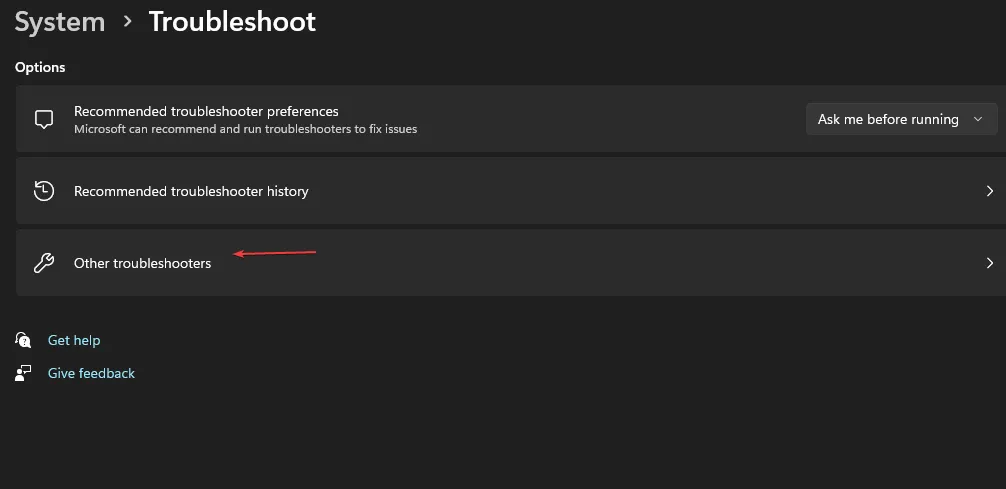
- Individua lo strumento di risoluzione dei problemi dell’adattatore di rete e fai clic sul pulsante Esegui accanto ad esso.
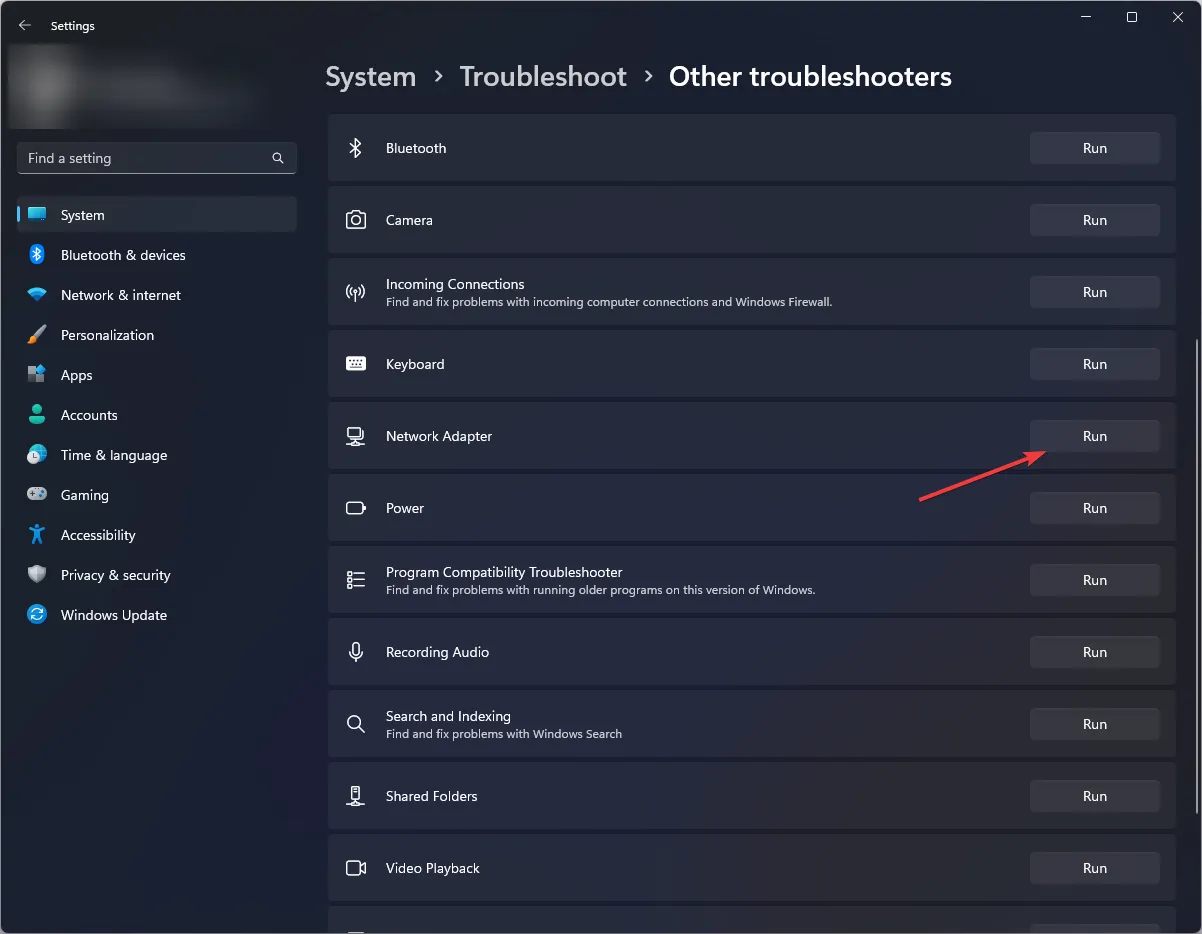
1.2 Eseguire lo strumento di risoluzione dei problemi di connessione Internet
- Premi il Windows tasto e fai clic su Impostazioni .
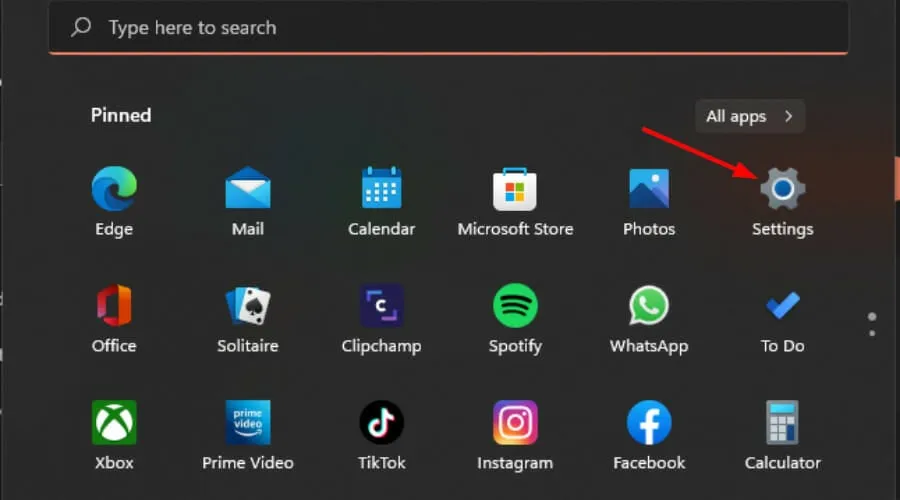
- Vai su Sistema e fai clic su Risoluzione dei problemi .
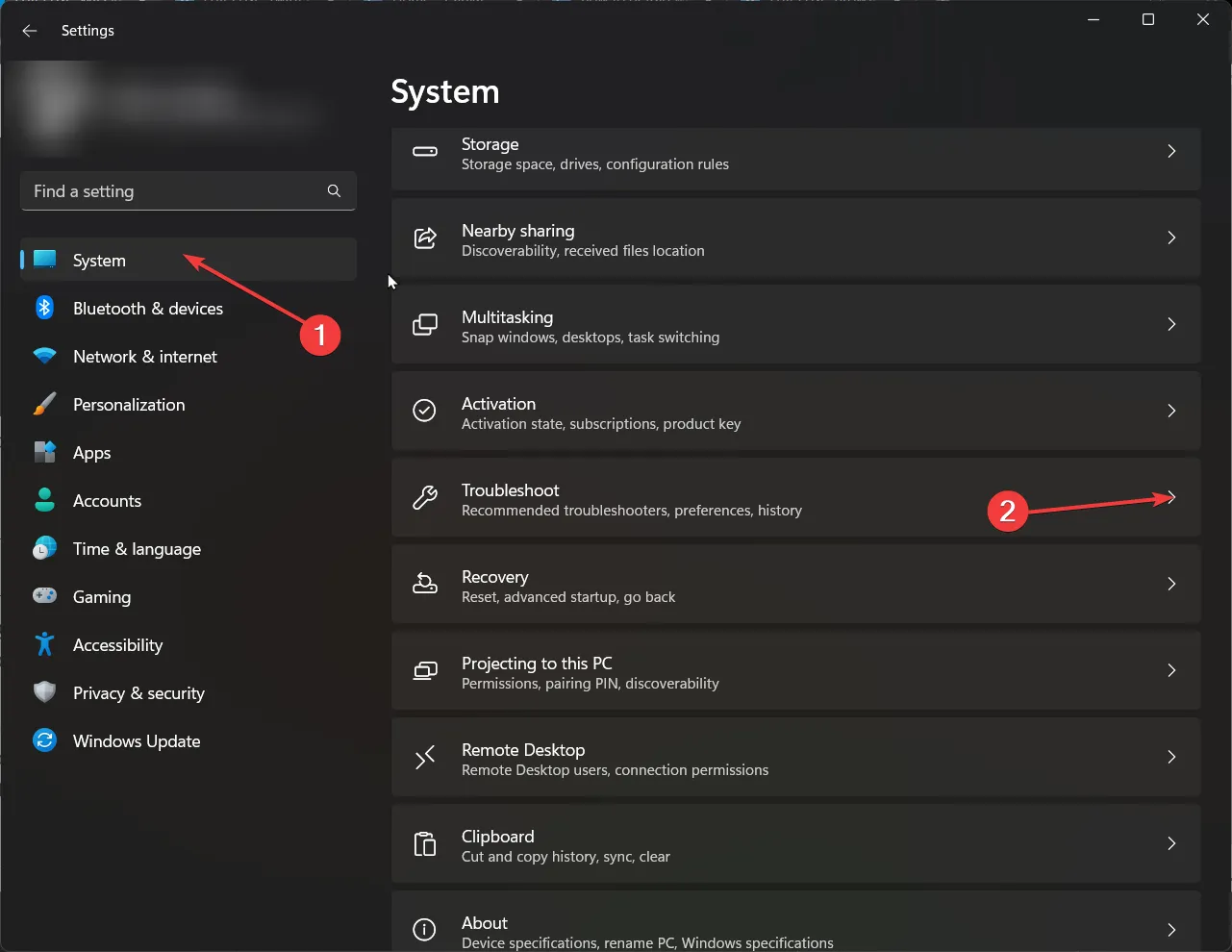
- Ora fai clic su Altri strumenti per la risoluzione dei problemi .
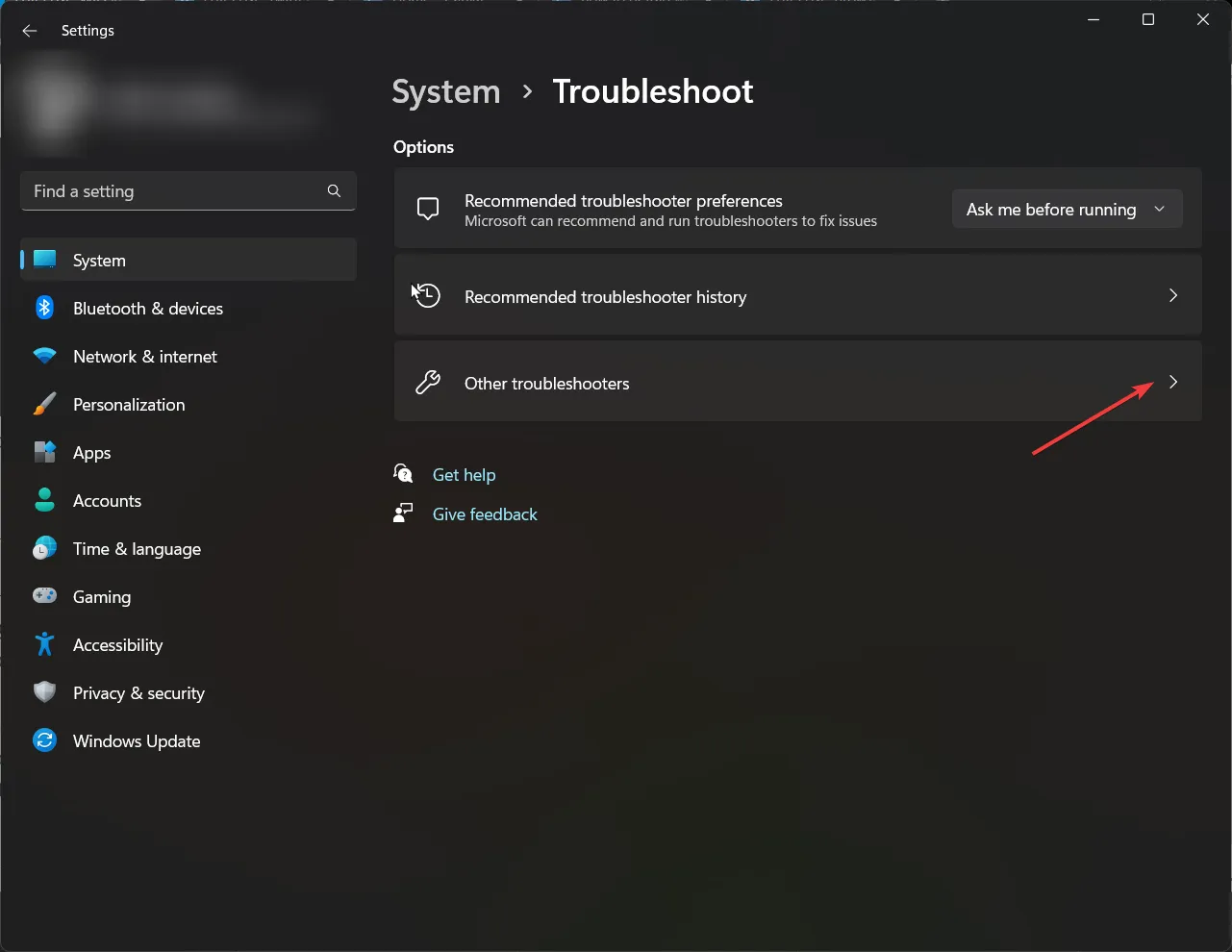
- Individua le connessioni Internet e fai clic su Esegui .
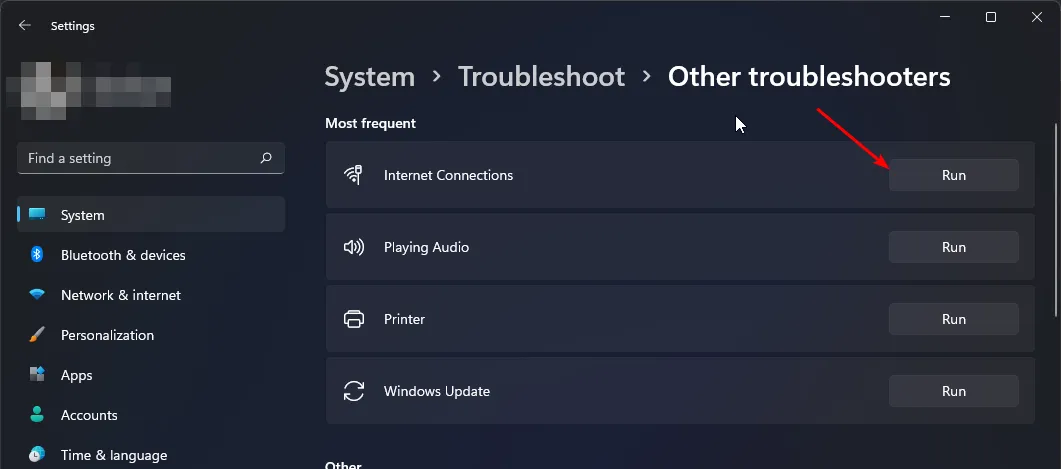
- Segui le istruzioni visualizzate per completare il processo.
2. Cambia il canale del tuo router
- Fai clic sull’icona Rete sulla barra delle applicazioni, seleziona la tua connessione Wi-Fi e fai clic su Proprietà.
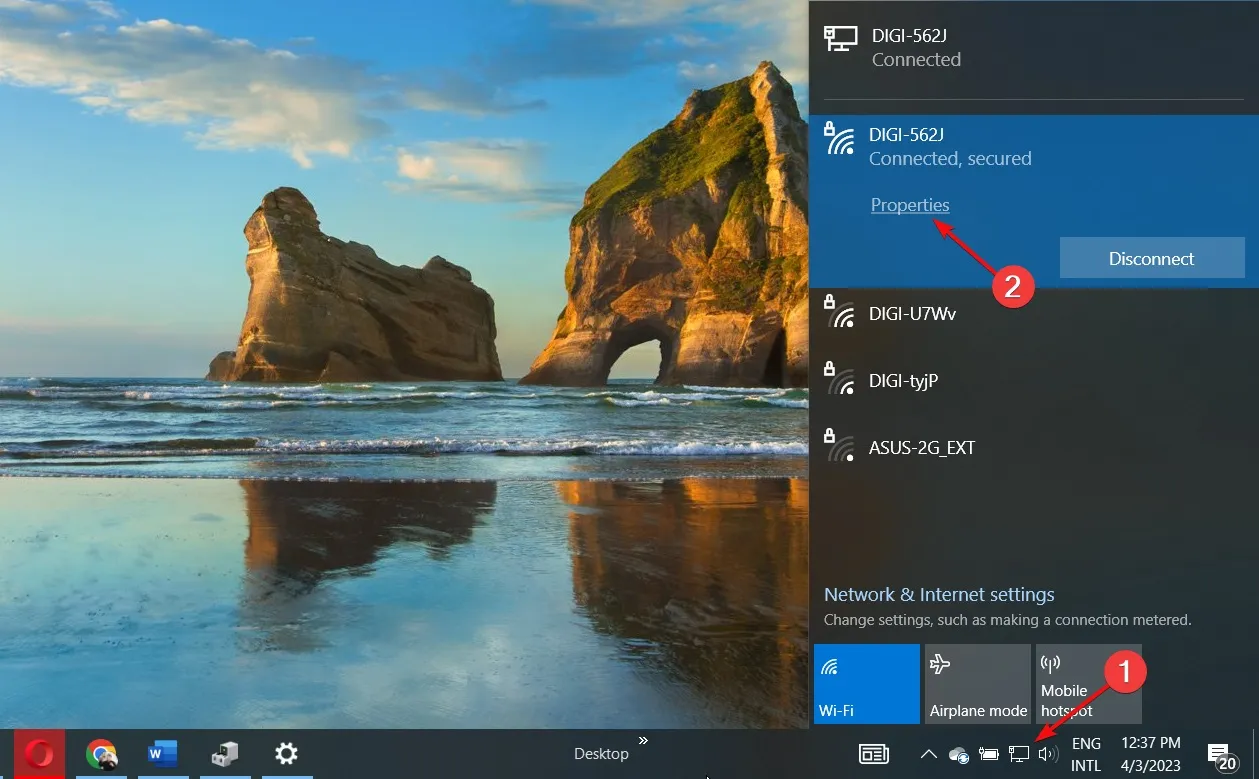
- Ora scorri verso il basso e dovresti vedere il canale Rete per la tua connessione Wi-Fi.
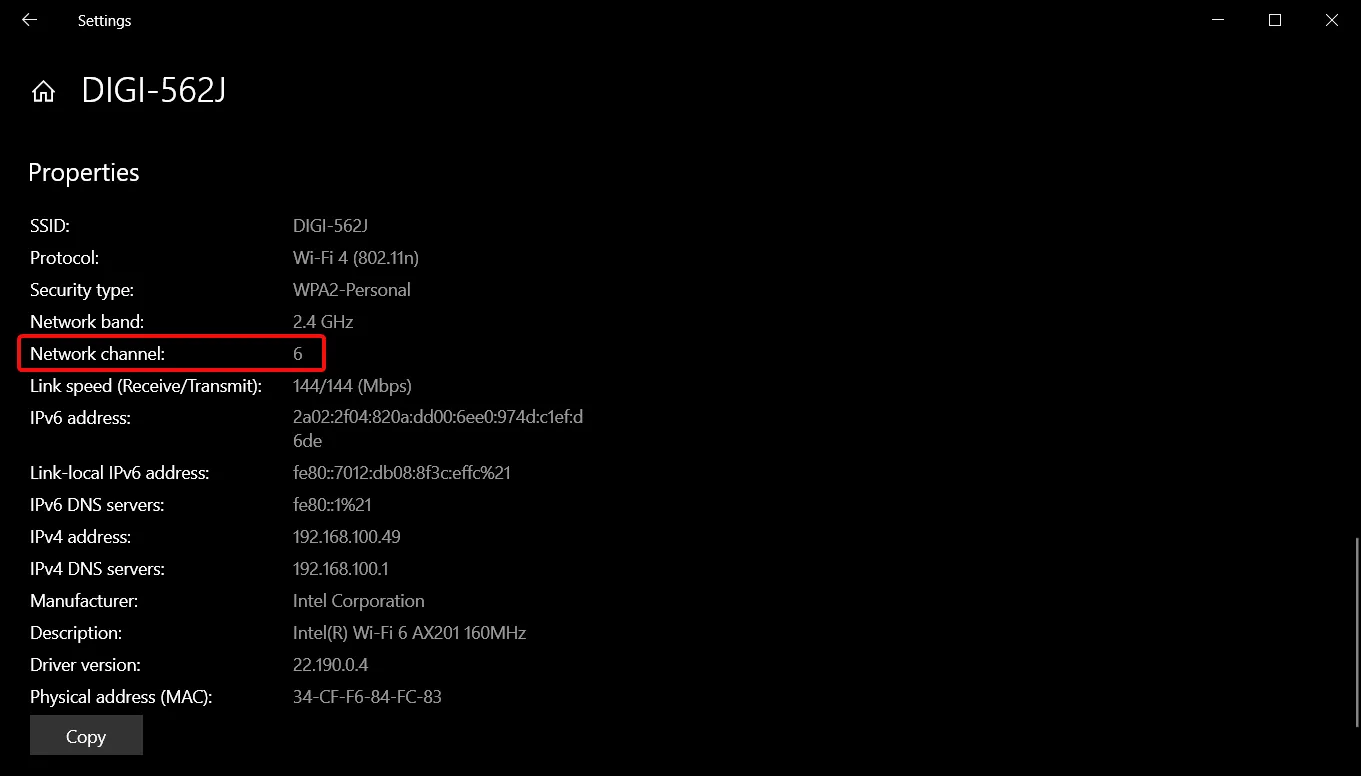
- Passare al browser e accedere al router con le credenziali corrette. Puoi trovare queste informazioni sul router stesso o sul manuale del router.

- Vai alle impostazioni Wireless del tuo router e cambia il canale del router con uno diverso da quello predefinito.
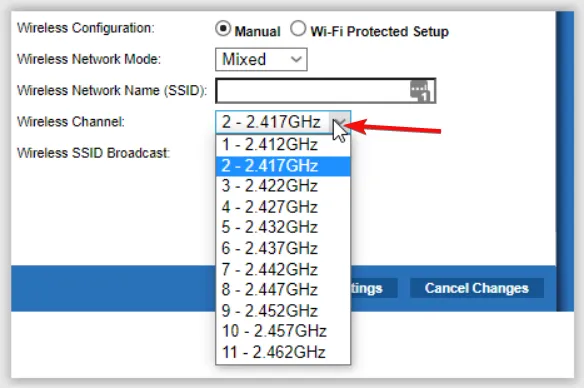
3. Aggiorna il driver di rete
- Premi il Windows tasto, digita Gestione dispositivi nella barra di ricerca e fai clic su Apri.
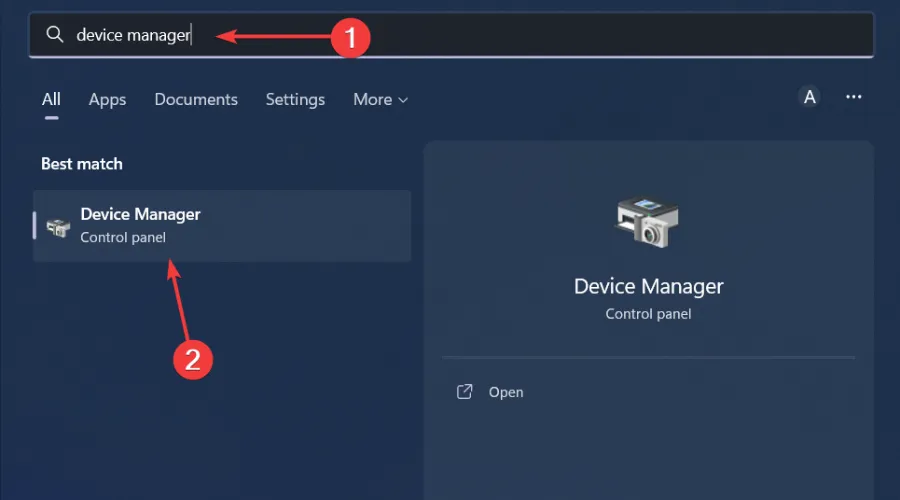
- Passare alla scheda di rete , fare clic con il pulsante destro del mouse su di essa e selezionare Aggiorna driver.

- Seleziona Cerca automaticamente i driver aggiornati .
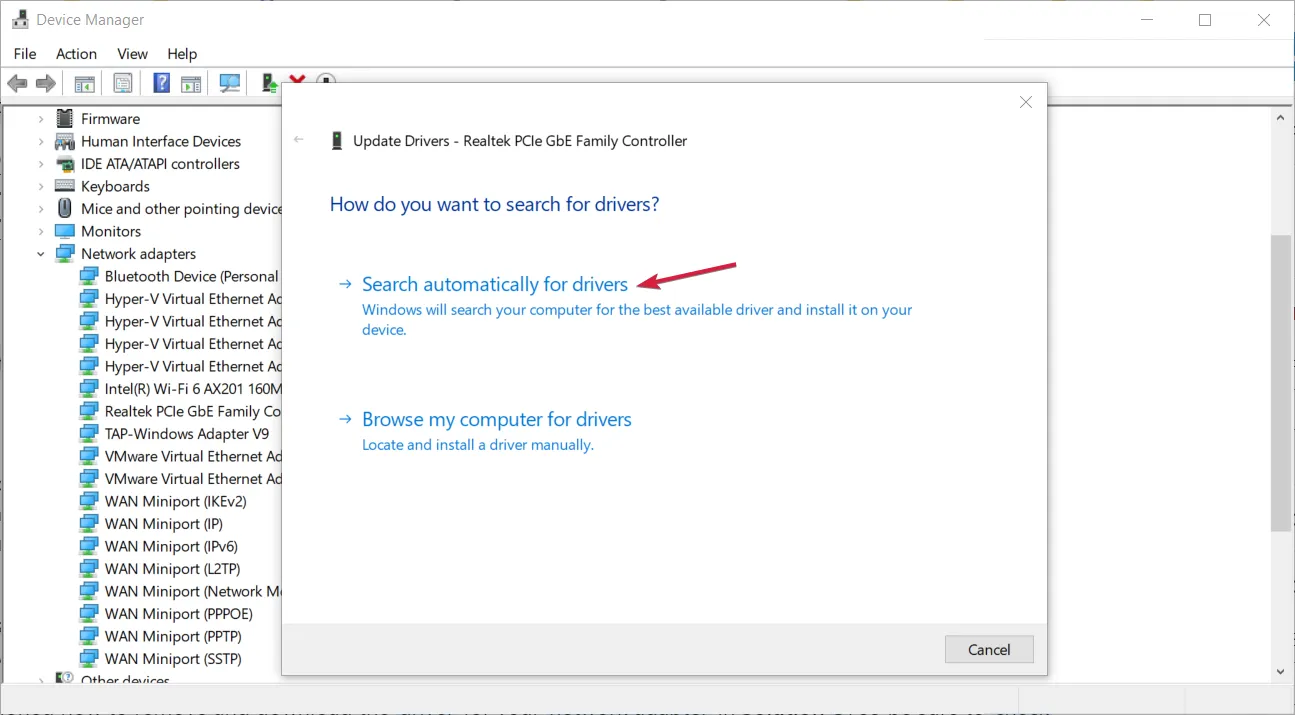
Se lo desideri, questo processo può essere automatizzato utilizzando un software appositamente progettato, come Outbyte Driver Updater. Non solo, puoi sempre essere certo che tutti i tuoi driver siano aggiornati.
Questo strumento eseguirà la scansione del tuo computer, troverà i driver non aggiornati, rotti o mancanti, quindi ne scaricherà dei sostituti corretti e autentici, il tutto con pochi clic.
⇒ Ottieni l’aggiornamento del driver Outbyte qui
4. Reinstallare i driver di rete
- Fare clic sull’icona del menu Start, digitare Gestione dispositivi nella barra di ricerca e fare clic su Apri.

- Passare all’adattatore di rete, fare clic con il pulsante destro del mouse su di esso e selezionare Disinstalla dispositivo .
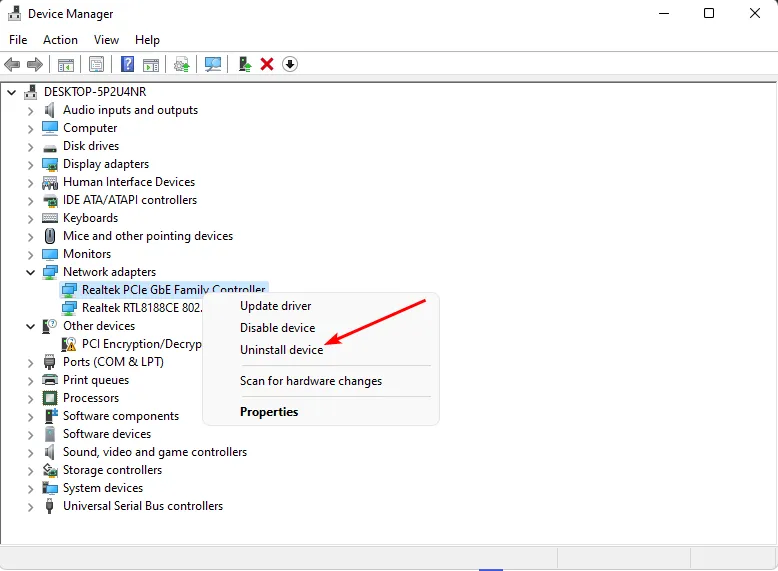
- Conferma la disinstallazione nella successiva finestra di dialogo di conferma.
- Riavvia il PC e i driver verranno reinstallati automaticamente.
5. Disabilita gli aggiornamenti automatici dei driver
- Premi il Windows tasto, digita Pannello di controllo nella barra di ricerca e fai clic su Apri.
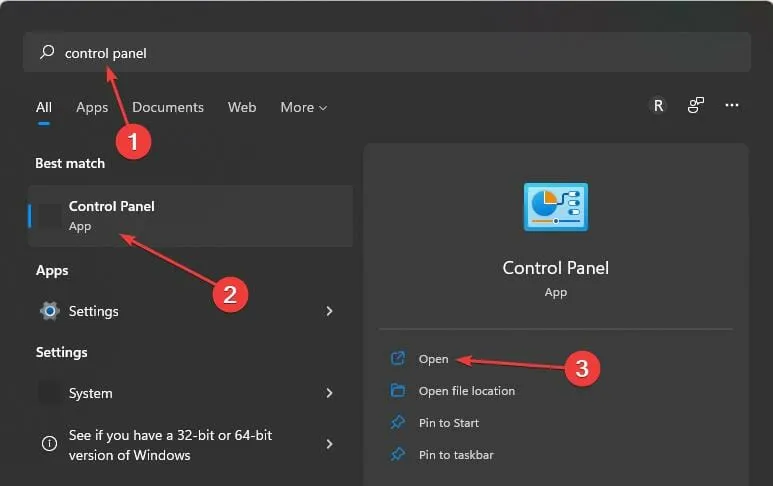
- Digita Modifica impostazioni di installazione del dispositivo nella barra di ricerca e fai clic per aprire.
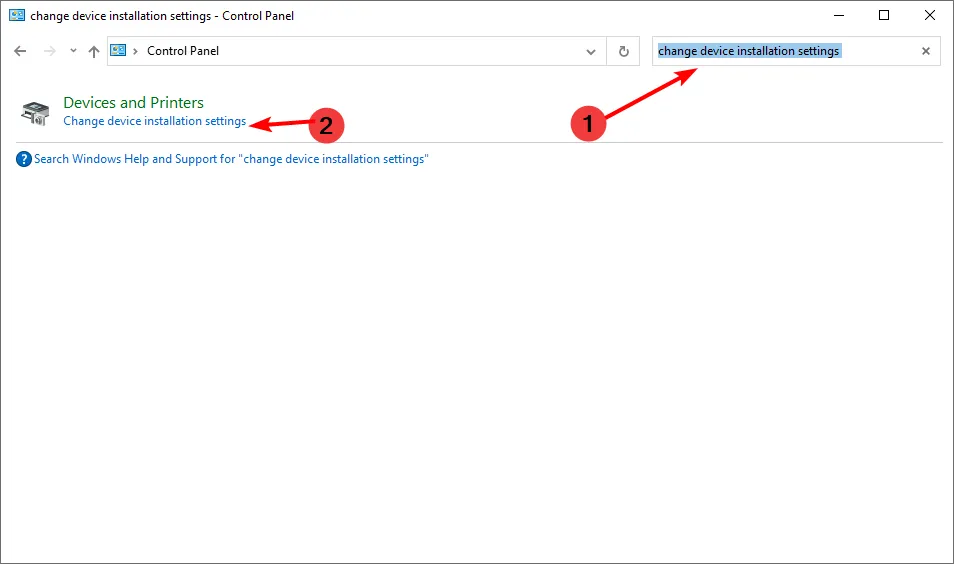
- Fare clic su No per disabilitare, quindi premere Salva modifiche.
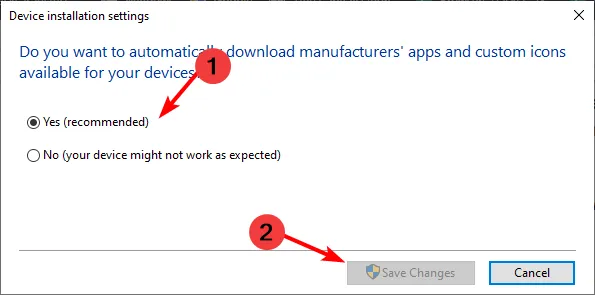
6. Imposta la tua scheda di rete sulla modalità Prestazioni massime
- Premere Windows il tasto + S e accedere al piano di alimentazione. Ora fai clic su Scegli un piano di risparmio energia .
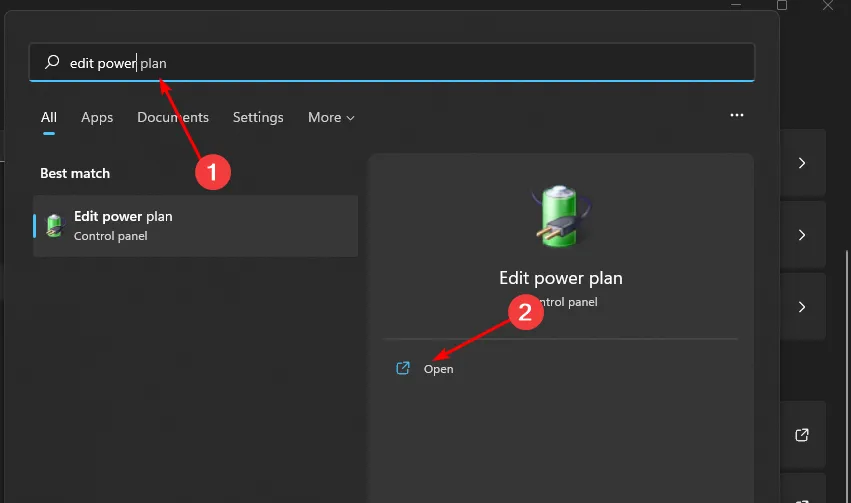
- Una volta aperta la finestra Opzioni risparmio energia, individua il tuo piano attuale e fai clic su Modifica impostazioni piano .
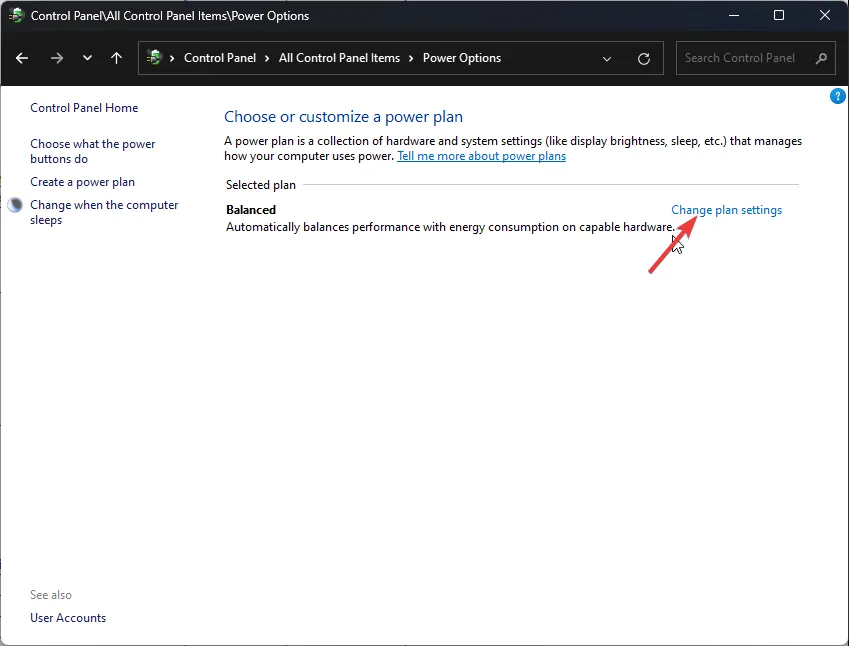
- Vai a Modificare le impostazioni di alimentazione avanzate .
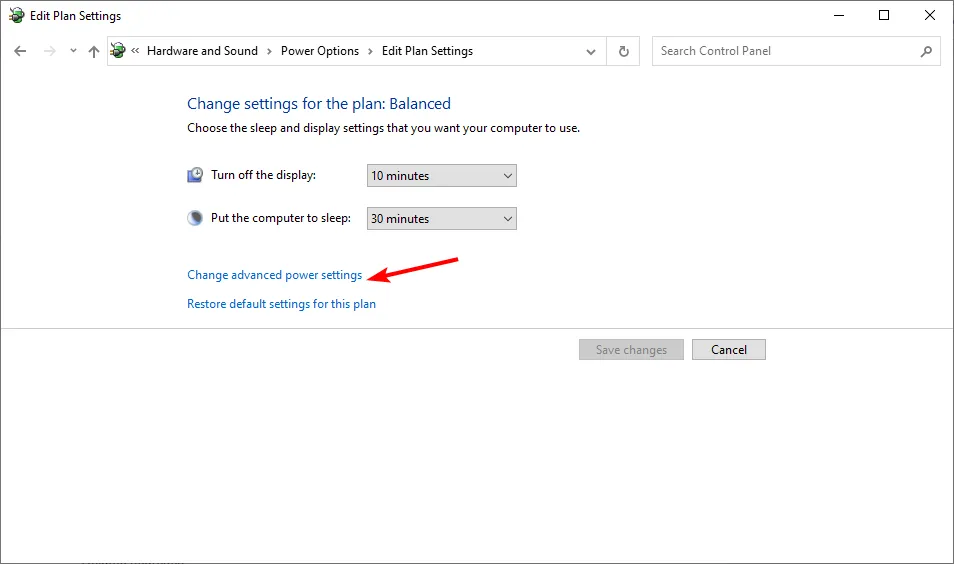
- Espandi Impostazioni adattatore wireless e imposta la modalità di risparmio energetico su Prestazioni massime .
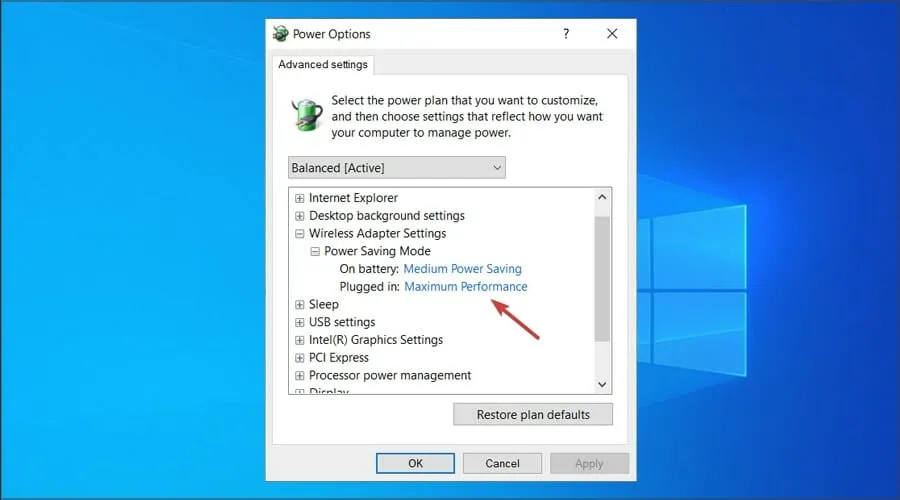
- Fare clic su Applica e OK per salvare le modifiche.
7. Modifica le impostazioni di alimentazione per la tua scheda di rete
- Premi Windows + S per avviare il menu Cerca, inserisci Gestione dispositivi nel campo di testo, quindi fai clic sul risultato della ricerca pertinente.
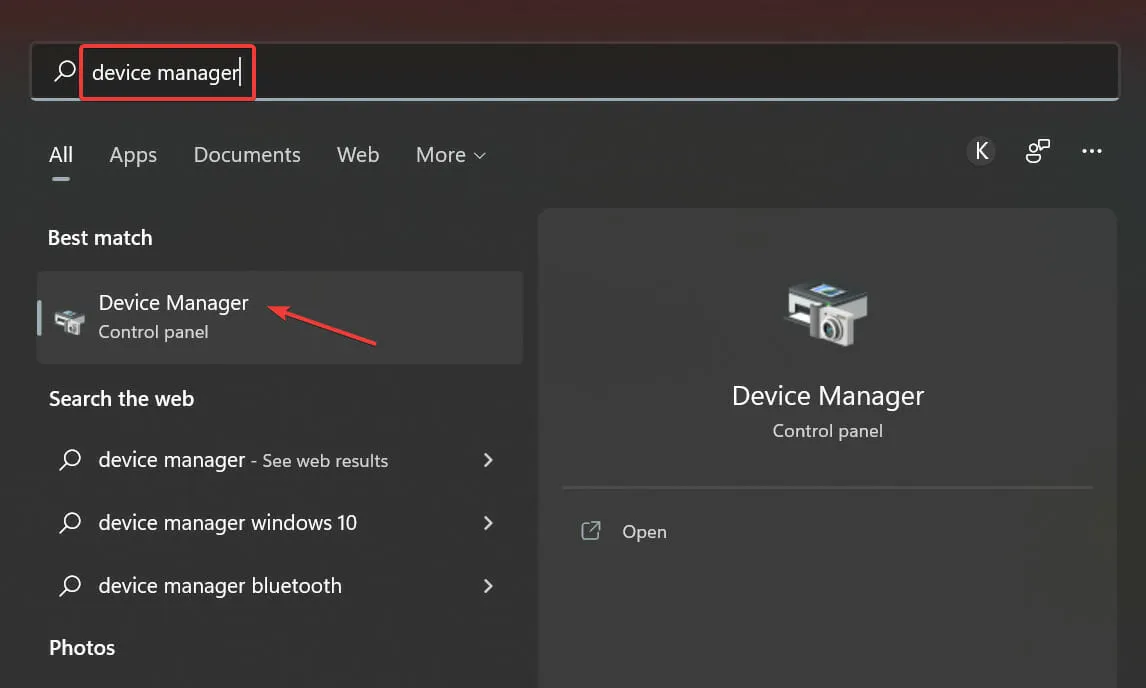
- Successivamente, fai clic con il pulsante destro del mouse sul dispositivo problematico e seleziona Proprietà dal menu contestuale.
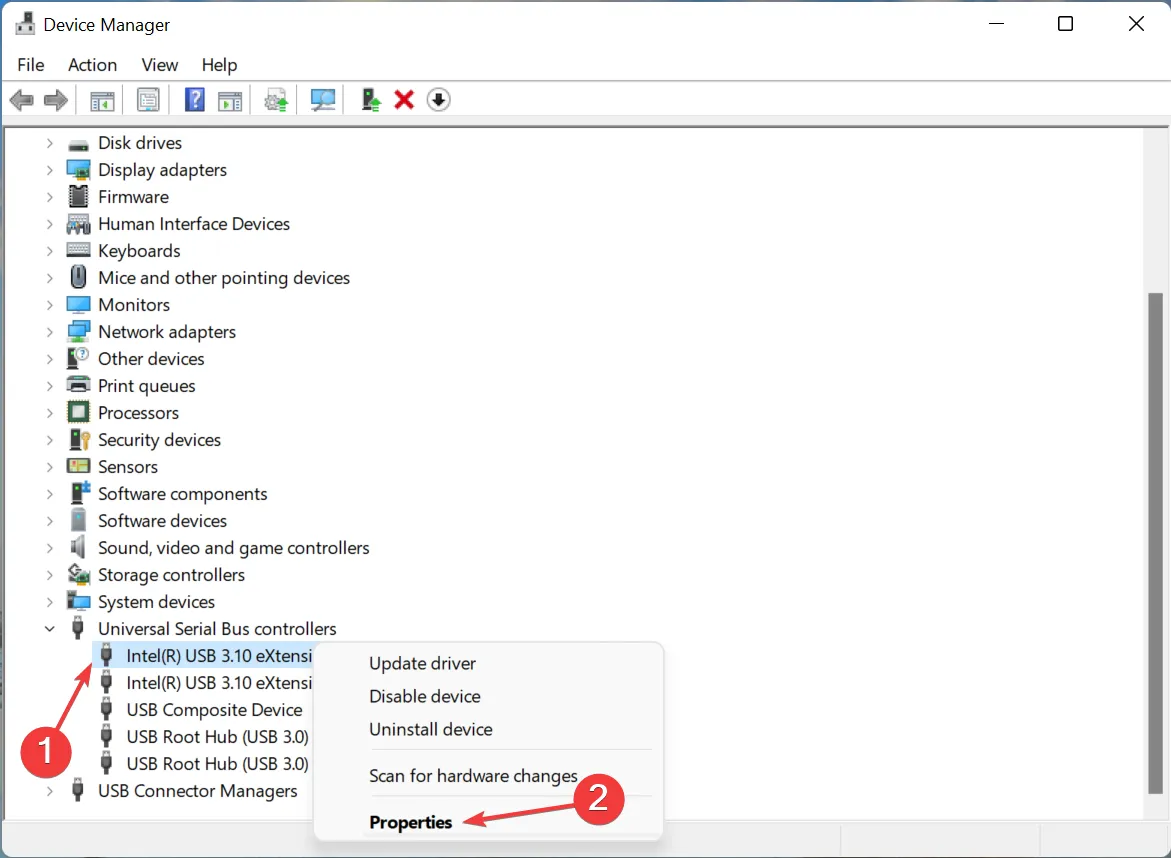
- Passare alla scheda Risparmio energia .
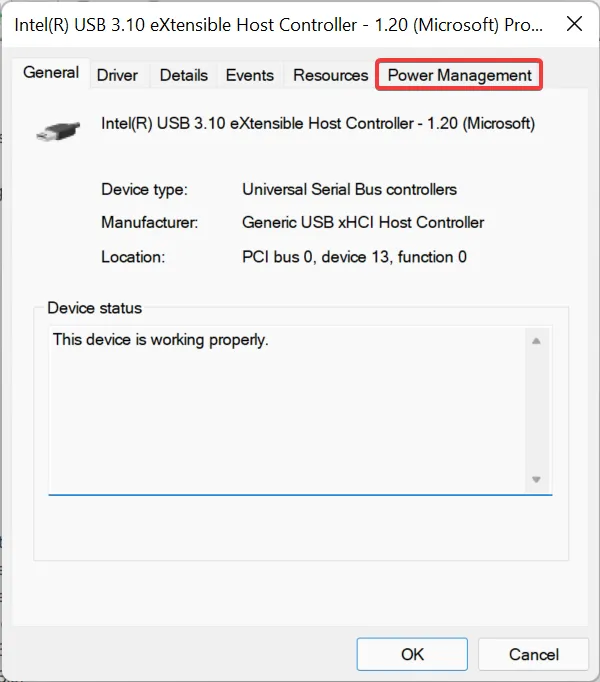
- Deseleziona la casella di controllo Consenti al computer di spegnere il dispositivo per risparmiare energia e fai clic su OK in basso per salvare le modifiche.
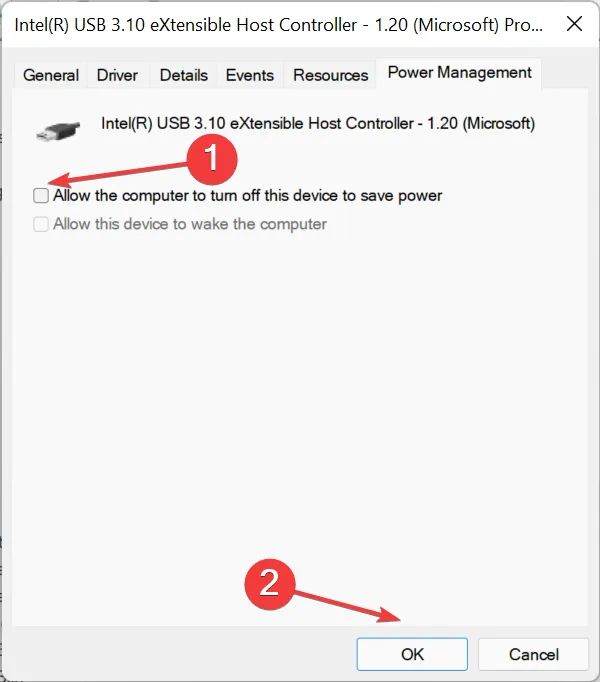
- Una volta terminato, riavviare il computer affinché le modifiche abbiano effetto.
8. Disinstallare l’aggiornamento recente di Windows
- Premere i tasti Win+ Iper aprire il menu Impostazioni .
- Fare clic su Windows Update nel riquadro di sinistra.
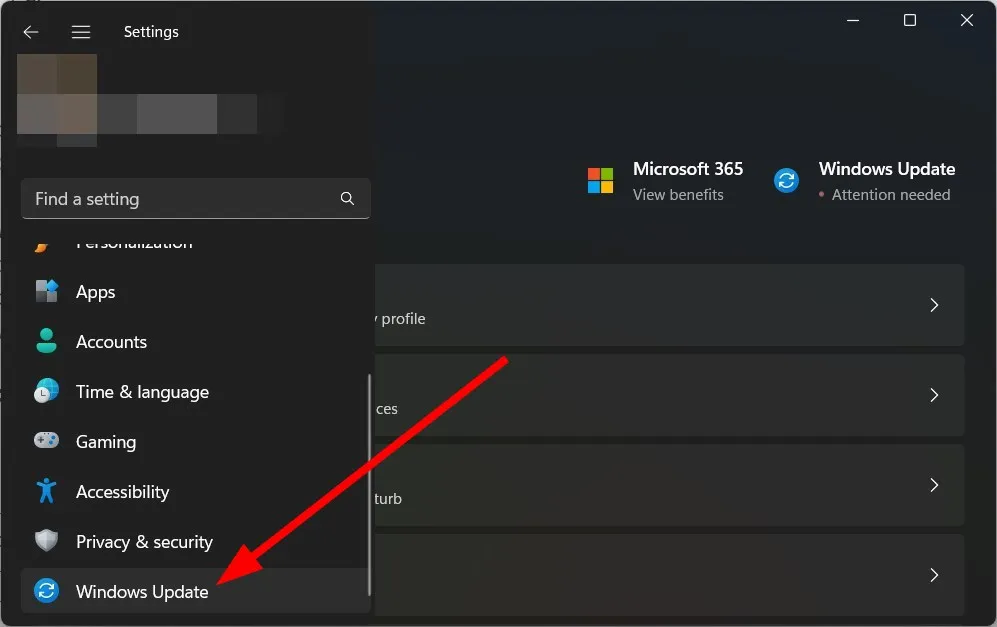
- Seleziona Cronologia aggiornamenti a destra.
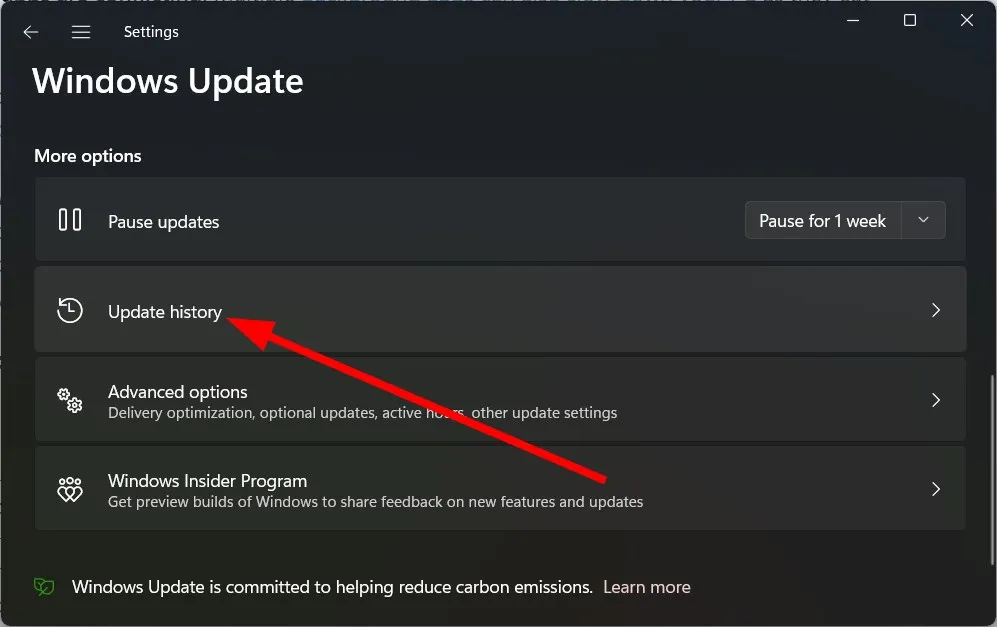
- In Impostazioni correlate seleziona Disinstalla aggiornamenti.

- Scegli l’ aggiornamento installato di recente e premi il pulsante Disinstalla.
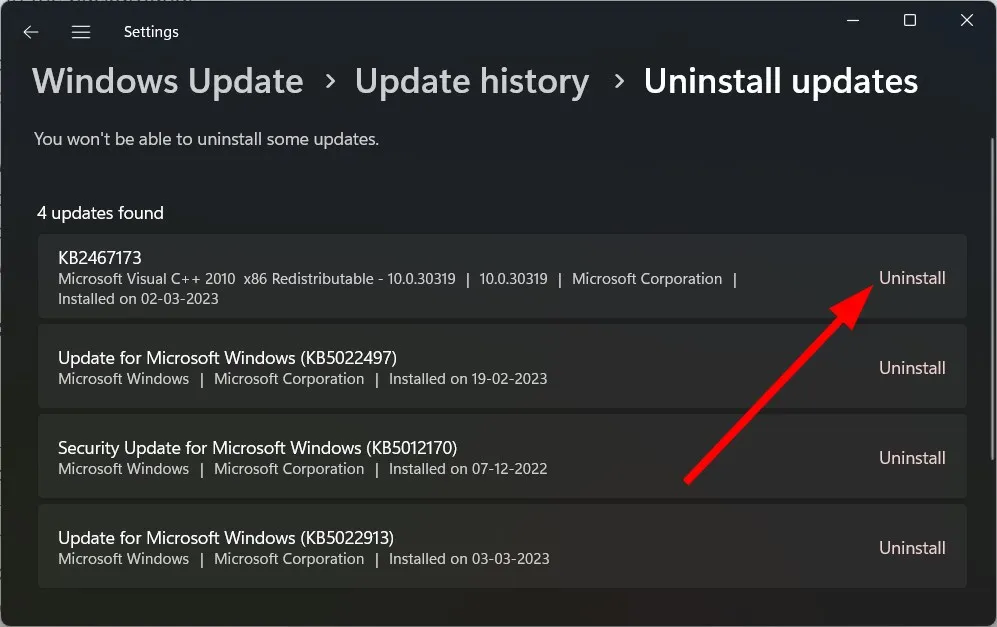
- Seguire le istruzioni visualizzate sullo schermo .
- Riavvia il PC e vedi se aiuta.
9. Eseguire un ripristino della rete
- Premi il Windows tasto e fai clic su Impostazioni.
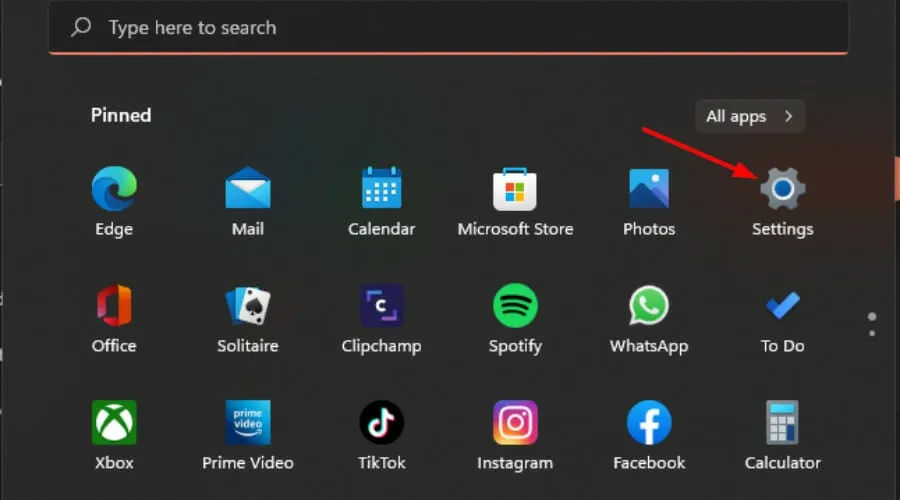
- Passare a Rete e Internet .
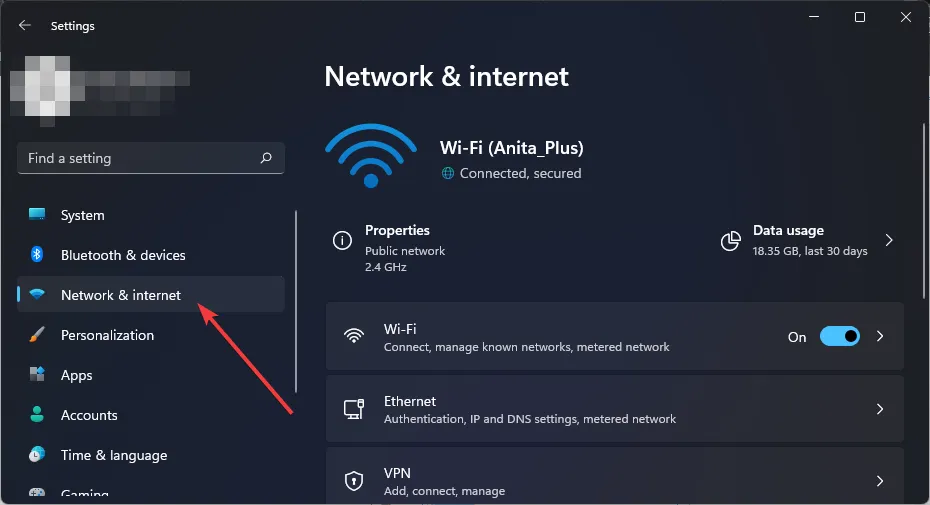
- Seleziona Impostazioni di rete avanzate.
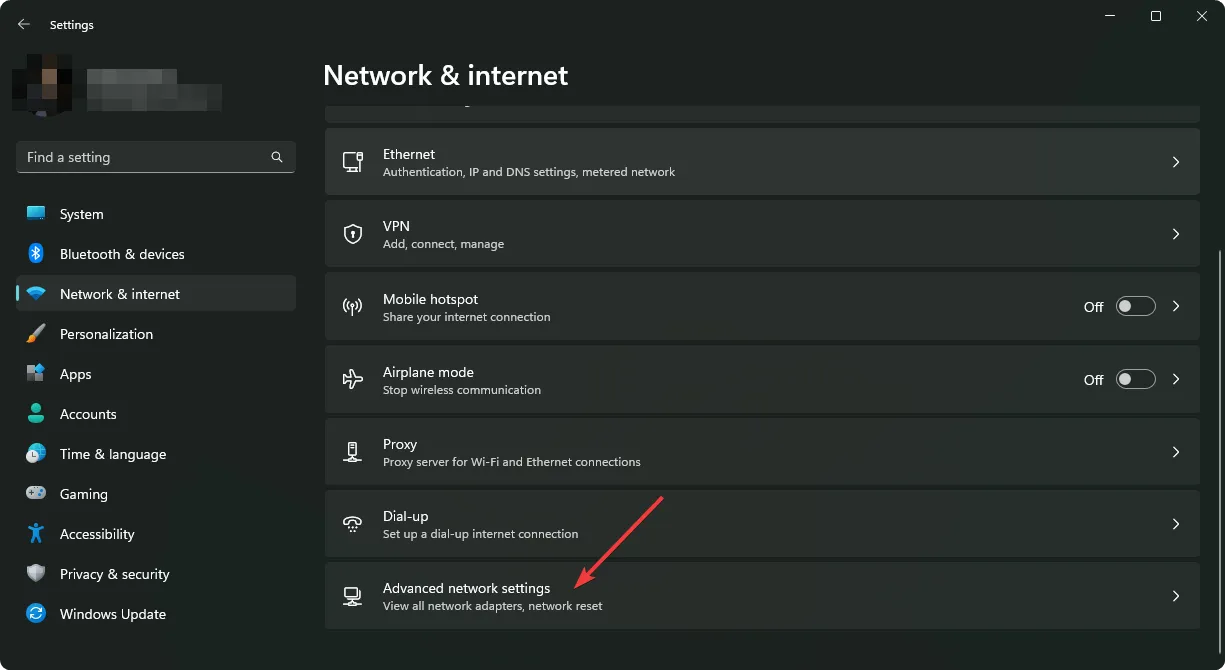
- Fare clic su Ripristino della rete .
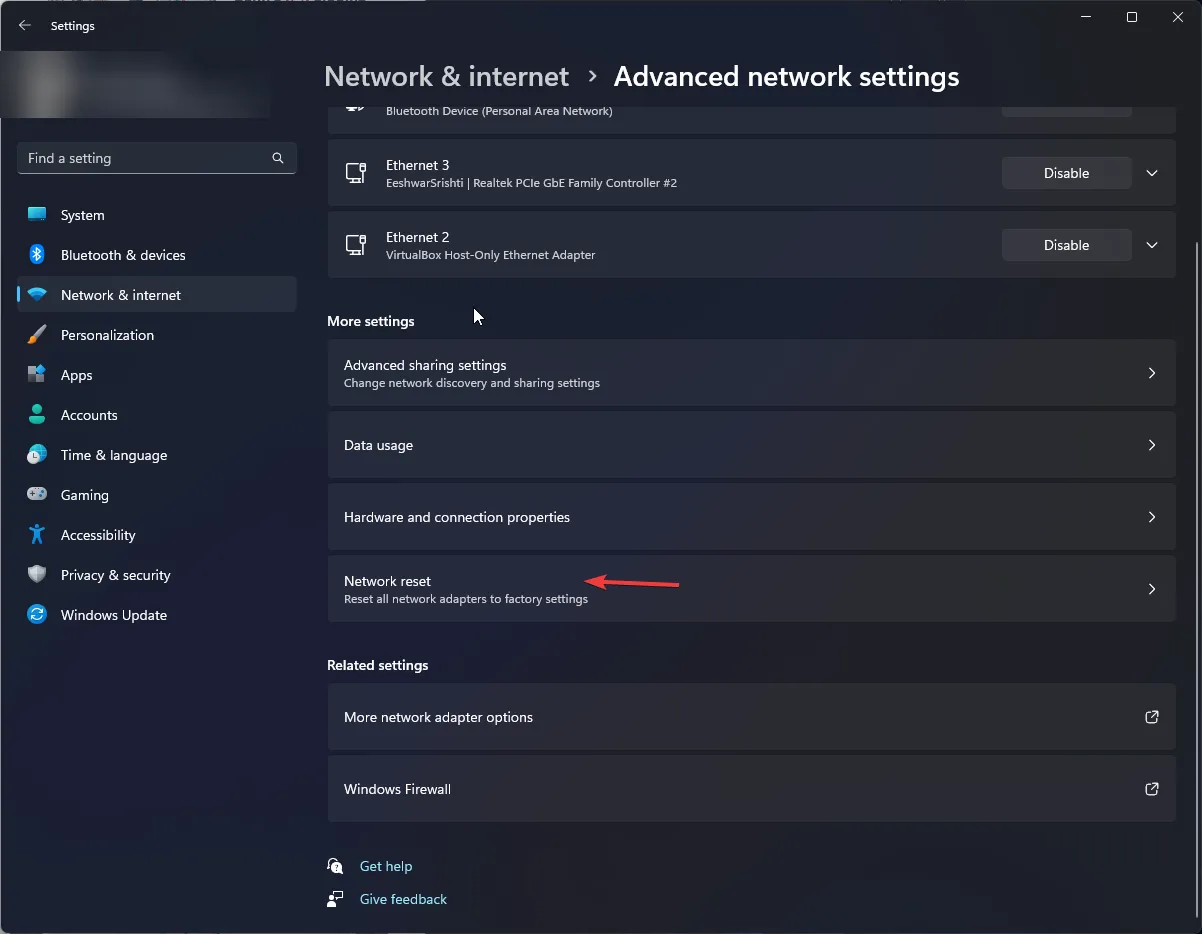
- Successivamente, premi il pulsante Ripristina ora.
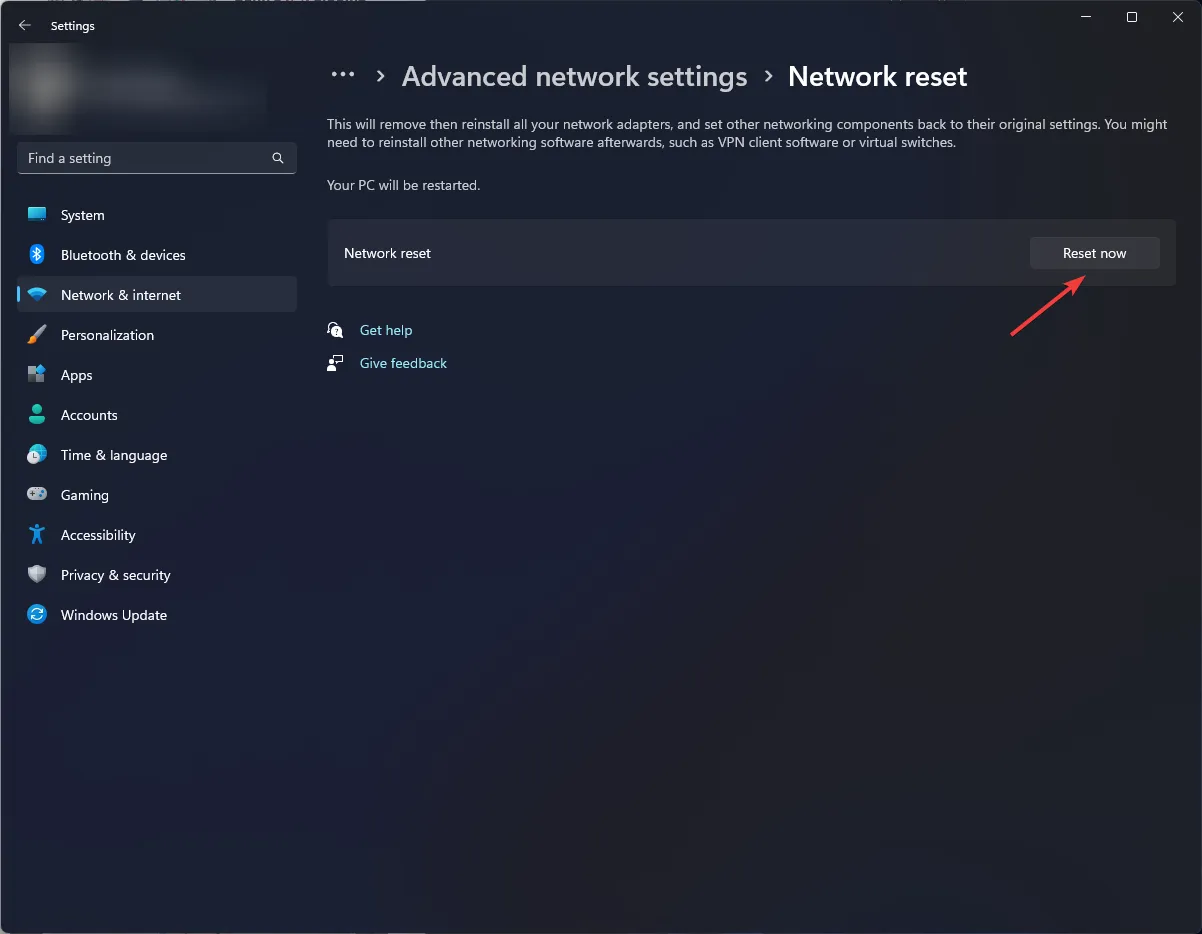
Fortunatamente, non è poi così complicato accelerare le cose. Con questi suggerimenti e trucchi, puoi facilmente migliorare la tua rete 5G, assicurandoti di poter usufruire di velocità Internet elevate senza interruzioni.
Dalla nostra osservazione, abbiamo scoperto che la maggior parte della colpa va al router. Anche un hotspot da 5 GHz potrebbe non essere individuabile a causa di driver obsoleti o incompatibilità. In questi casi, ti consigliamo di passare a un router più recente.
Inoltre, i dispositivi che utilizzi dovrebbero essere compatibili con gli standard e il segnale del router.
Se hai ulteriori feedback sulla connettività Wi-Fi 5G, condividili nei commenti qui sotto.



Lascia un commento