5 modi per far illuminare un telefono Samsung quando ricevi notifiche
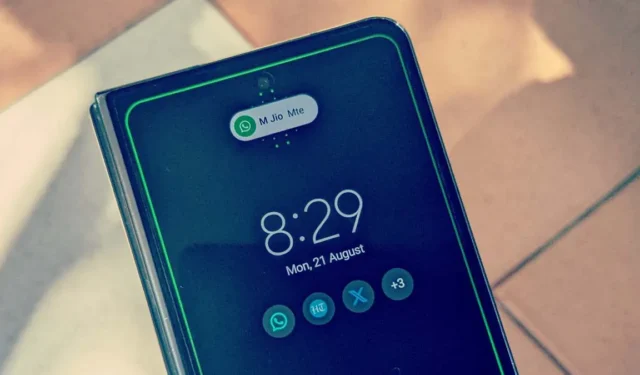
Lo schermo del tuo telefono Samsung si accenderà automaticamente ogni volta che ricevi un nuovo messaggio di testo nell’app Samsung Messaggi predefinita . Ma cosa succede se vuoi che lo schermo si illumini per le notifiche di tutte le app? Per fortuna, questo è possibile. Questa guida mostra i diversi modi per illuminare lo schermo di un telefono Samsung Galaxy quando si ricevono notifiche.
1. Illuminazione dei bordi
Questo metodo illumina i bordi dello schermo quando ricevi una nuova notifica sul tuo telefono Samsung Galaxy. Puoi personalizzare il colore, lo stile e le app della luce che possono illuminare lo schermo.
Tuttavia, ricorda che con questo metodo vedrai solo una breve anteprima delle notifiche, poiché funziona per le notifiche in stile “Breve” e non “Dettagliate”. Seguire questi passaggi per abilitare l’illuminazione Edge:
- Apri l’app Impostazioni sul tuo telefono Samsung.
- Vai su “Notifiche”, seguito da “Stile pop-up di notifica”.
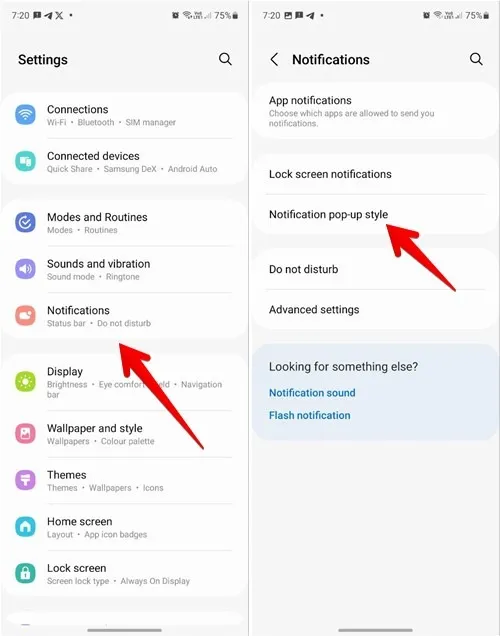
- Seleziona “Breve”, quindi tocca “Stile illuminazione bordi” nelle impostazioni che ti consentono di personalizzare le app che riattivano lo schermo e altro ancora.
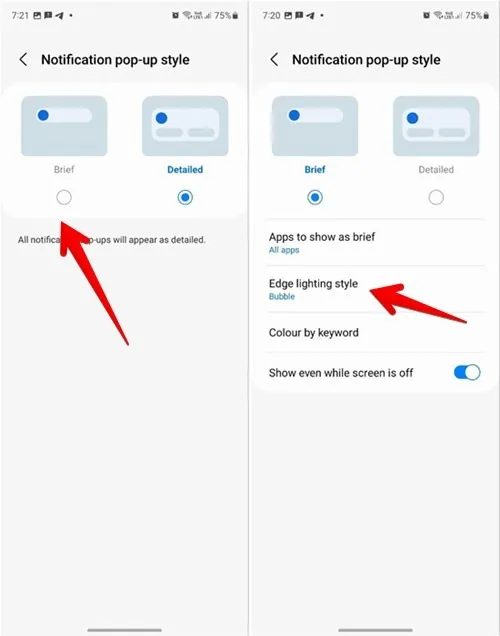
- Scegli l’effetto e il suo colore, quindi tocca “Fine”.
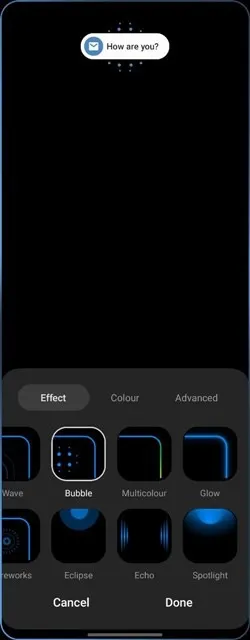
- Abilita l’interruttore accanto a “Mostra anche quando lo schermo è spento”.
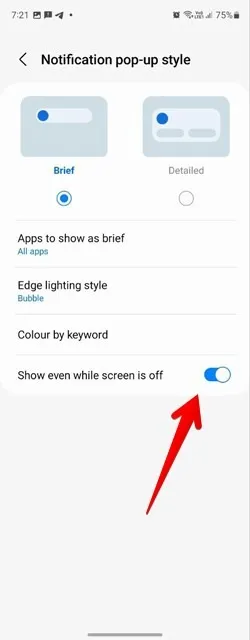
- Lo schermo del tuo telefono Samsung si illuminerà quando ricevi una notifica.
2. Sempre in mostra
Se preferisci utilizzare Always On Display sul tuo telefono Samsung Galaxy, puoi impostarlo in modo che si riattivi automaticamente quando ricevi una nuova notifica.
- Nell’app Impostazioni, vai su “Schermata di blocco -> Display sempre attivo”.
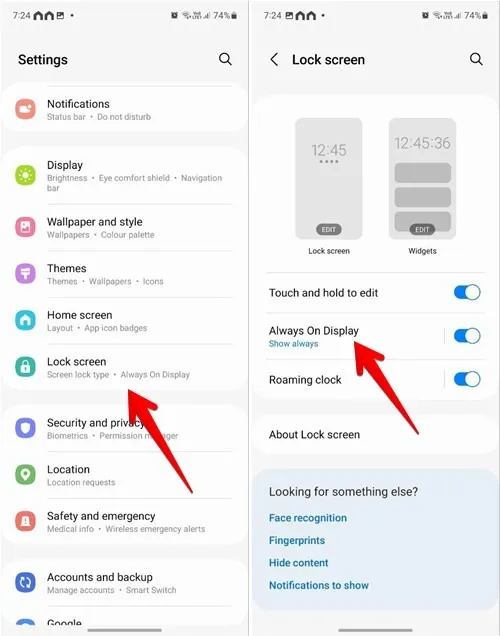
- Abilita l’interruttore su “On” se non lo è già e seleziona “Mostra per nuove notifiche” nell’elenco delle opzioni.
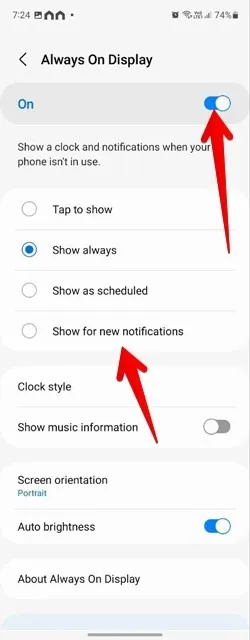
3. Torcia elettrica della fotocamera
Se in precedenza eri un utente iPhone e ti piaceva la sua funzione di notifica Flash, Samsung ha qualcosa di simile. Puoi anche fare in modo che le app scelte utilizzino questa funzione. Seguire questi passaggi per abilitare le notifiche del flash della fotocamera:
- Passare a “Impostazioni -> Accessibilità -> Impostazioni avanzate”.

- Tocca “Notifica Flash”.
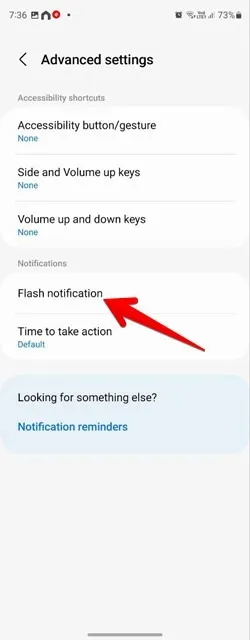
- Tocca “Notifica flash fotocamera” e abilitala nella schermata successiva. Puoi anche personalizzare le app che possono inviare notifiche flash della fotocamera.
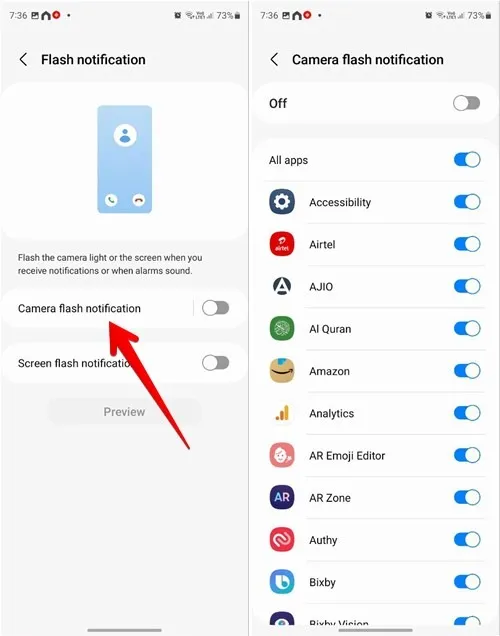
4. Flash dello schermo
I telefoni Samsung non solo sono in grado di far lampeggiare la luce della fotocamera, ma hanno anche una funzione di flash dello schermo per nuove notifiche e allarmi.
- Sul tuo telefono Samsung Galaxy, vai su “Impostazioni -> Accessibilità -> Impostazioni avanzate -> Notifica Flash”.
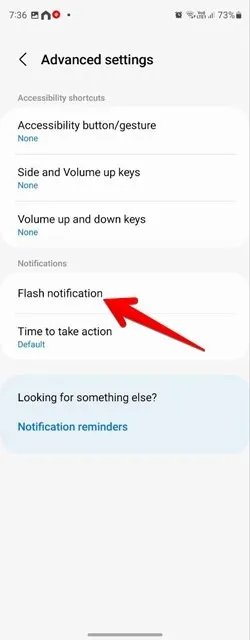
- Abilita l’interruttore accanto a “Notifica flash schermo” se desideri che l’intero schermo del tuo telefono lampeggi quando ricevi una nuova notifica.
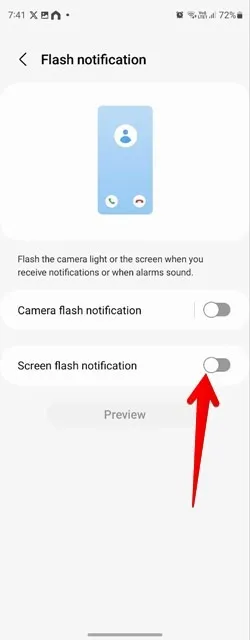
- Tocca il colore per selezionare il colore per il flash dello schermo. Puoi scegliere le app che fanno lampeggiare lo schermo tramite la funzione “App selezionate”.
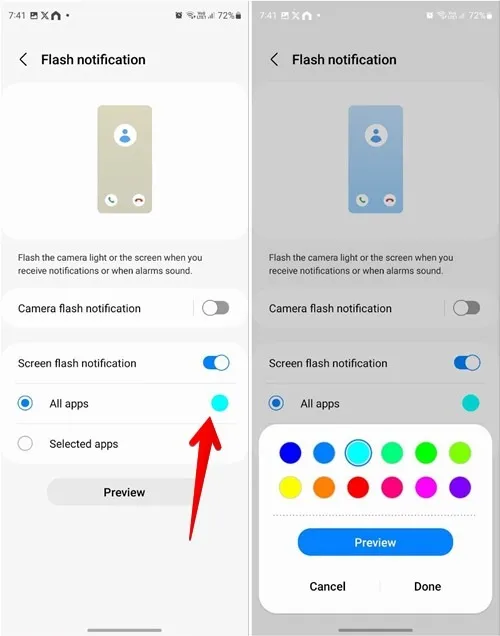
5. App di terze parti
Se ritieni ancora che manchi qualcosa o che lo schermo non si accenda effettivamente quando ricevi nuove notifiche, puoi utilizzare un’app di terze parti per lo stesso scopo.
- Installa e apri l’ app Glimpse Notifications sul tuo telefono.
- Tocca il pulsante “Abilita” per concedere l’accesso alle notifiche all’app. Quindi, attiva l’interruttore accanto a “Notifiche Glimpse”.
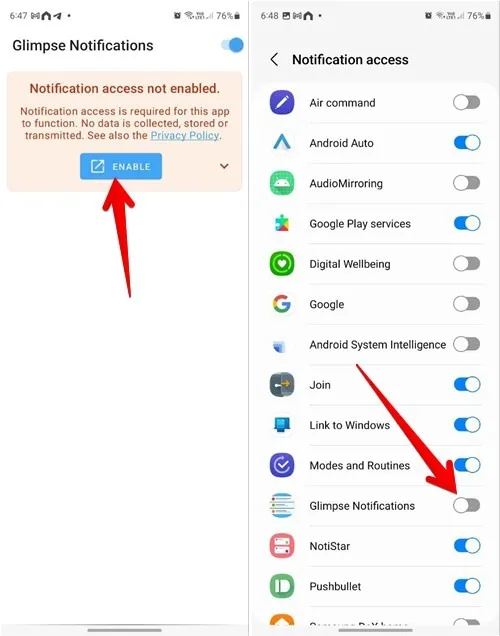
- Un popup ti chiederà di consentire all’app Glimpse Notifications di inviare notifiche. Tocca “Consenti”.
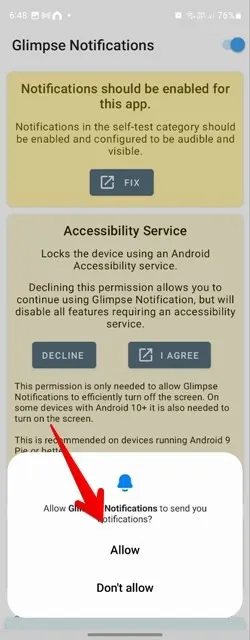
- Tocca la scheda “Autotest” e premi il pulsante “Test” per vedere l’app in azione. Se funziona bene, sei a posto.
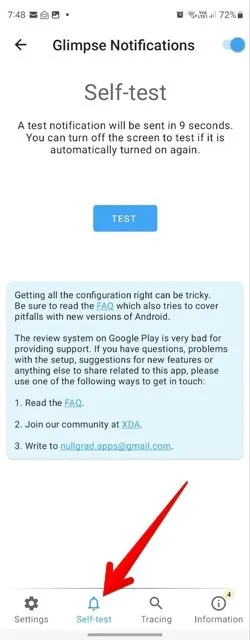
- Seleziona o rimuovi le app nella “scheda Impostazioni -> Selezione app”.
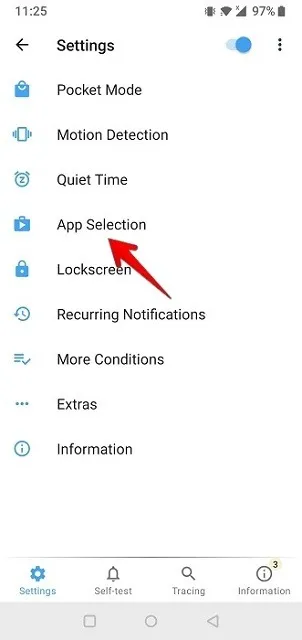
Domande frequenti
Cosa posso fare se lo schermo non si illumina quando ricevo nuove notifiche su un telefono Samsung?
Vai su “Impostazioni -> Accessibilità -> Miglioramenti visibilità”. Disattiva l’interruttore accanto a “Rimuovi animazioni”.
Come posso risolverlo se le notifiche non funzionano sul mio telefono Samsung Galaxy?
Innanzitutto, vai su “Impostazioni -> Modalità e routine” e assicurati che la modalità Focus non sia attiva. Inoltre, vai su “Impostazioni -> Suoni e vibrazioni”. Seleziona “Suono” invece di “Vibrazione” o “Muto”. Infine, accedi a “Impostazioni -> App”. Tocca l’app con le notifiche mancanti. Premi su “Notifiche” e abilitale nella schermata successiva. Inoltre, scopri come gestire le notifiche sui telefoni Android .
Tutti gli screenshot e le immagini di Mehvish Mushtaq.



Lascia un commento