5 modi per correggere l’errore “L’indicizzazione è in pausa” di Windows
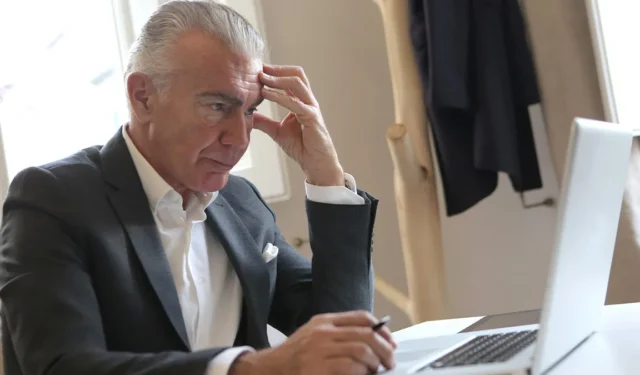
“L’indicizzazione è stata temporaneamente sospesa” è un errore che influisce sulla funzionalità di ricerca di Windows. Ciò può essere dovuto a una pausa automatica dell’indicizzazione della ricerca su alcuni PC. Se non riesci a trovare efficacemente file e cartelle sul tuo PC, questo post ti fornisce le conoscenze necessarie per risolvere il problema “l’indicizzazione è in pausa”.
Soluzioni comuni
L’indicizzazione della ricerca è parte integrante di Windows che semplifica l’identificazione dei file nel sistema. Se il servizio è in pausa o disabilitato, Windows Search funzionerà molto più lentamente, poiché dovrà esaminare tutti i tuoi file in tempo reale per individuare le risorse desiderate. In tali casi, il messaggio di errore “L’indicizzazione è stata temporaneamente sospesa” sarà visibile nelle Impostazioni di Windows, avvisandoti che il servizio ha smesso di funzionare.
Molte ragioni potrebbero essere alla base di questo errore di funzionalità del sistema, quindi gli utenti devono sperimentare varie soluzioni prima di poter risolvere il problema per sempre. Innanzitutto, proviamo alcune soluzioni più comuni che possono essere applicate anche a una serie di altri errori di Windows.
- Riavvia il PC
- Esegui scansioni SFC e DISM: può riparare file di sistema corrotti
Se queste correzioni preliminari non hanno funzionato per te, continua attraverso il nostro elenco di soluzioni più specifiche.
1. Abilita l’indicizzazione della ricerca in caso di batteria scarica
La funzionalità di indicizzazione di Windows viene eseguita regolarmente in background e si disattiva quando la batteria del dispositivo è quasi scarica per risparmiare energia. In questo caso, puoi regolare le impostazioni di sistema seguendo il passaggio seguente per mantenere l’indicizzazione di Windows sempre in esecuzione ed evitare di affrontare ulteriori problemi.
- Fai clic con il pulsante destro del mouse sul menu Start e seleziona “Impostazioni”.
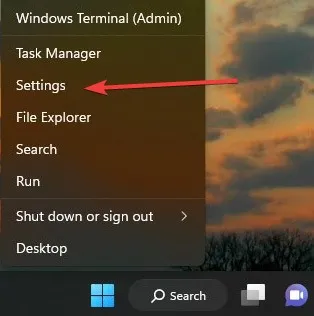
- Fai clic su “Privacy e sicurezza” e seleziona “Ricerca in Windows”.
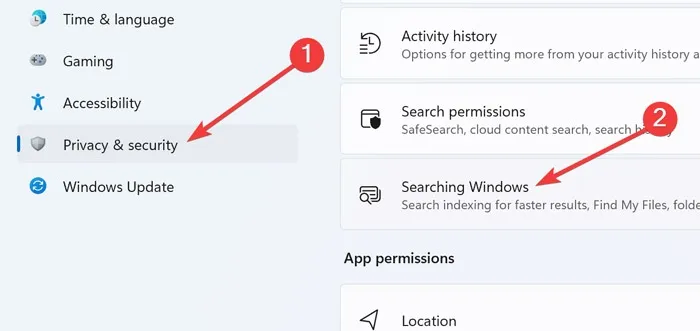
- Disattiva l’interruttore accanto a “Rispetta le impostazioni di alimentazione durante l’indicizzazione”.
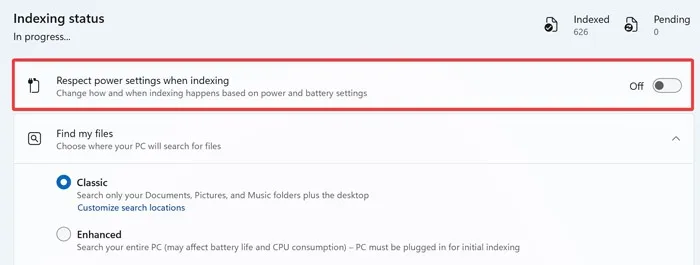
- Verifica se la funzione di ricerca file funziona come dovrebbe.
2. Modifica il registro
Il registro di Windows contiene chiavi e valori che aiutano il tuo sistema a funzionare correttamente e possono emergere diversi problemi se questi file sono corrotti. La modifica dei file di registro è un altro modo in cui gli utenti possono aggirare il problema di Windows “L’indicizzazione è in pausa”.
- Premere i tasti Windows+ Rper aprire Esegui.
- Digita
regedite seleziona “OK”.
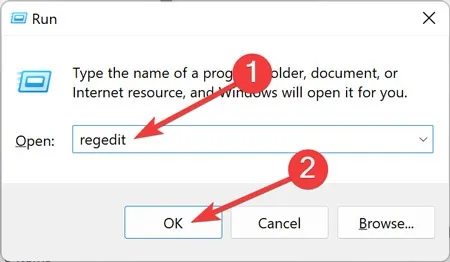
- Fare clic su “Sì” per concedere privilegi amministrativi e procedere.
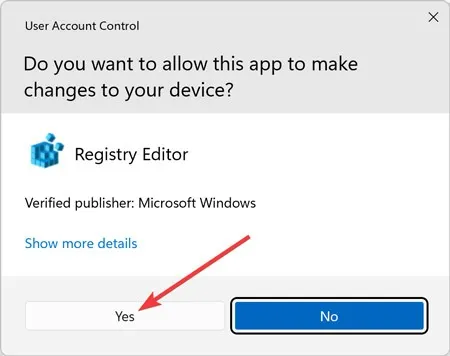
- Incolla il seguente indirizzo nella barra di navigazione:
HKEY_LOCAL_MACHINE\SOFTWARE\Policies\Microsoft\Windows\
- Premi “Ricerca di Windows” a sinistra, quindi fai doppio clic su “PreventIndexingOutlook” a destra.

- Se non hai “Ricerca di Windows”, puoi crearlo facendo clic con il pulsante destro del mouse su “Windows -> Modifica -> Nuovo -> Chiave”. Denominalo di conseguenza, quindi crea il valore “PreventIndexingOutlook” facendo clic con il pulsante destro del mouse su uno spazio vuoto nel menu a destra e selezionando “Nuovo -> Valore DWORD (32 bit)”.
- Una volta creato, fai doppio clic su di esso per regolare “Base” su “Esadecimale” e modifica “Dati valore” su “1”, quindi fai clic su “OK”.
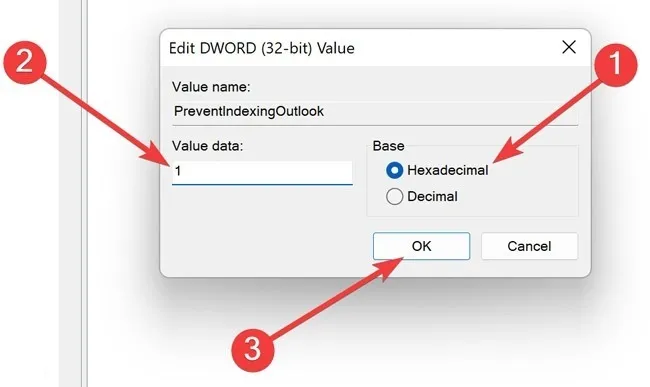
- Riavvia il computer.
3. Riavviare il servizio di ricerca
Un servizio di ricerca malfunzionante potrebbe anche portare a problemi simili, lasciando gli utenti senza una funzione di ricerca dei file. Segui questi passaggi per riavviarlo.
- Premere i tasti Windows+ Rper aprire Esegui.
- Digita
services.msce seleziona “OK”.
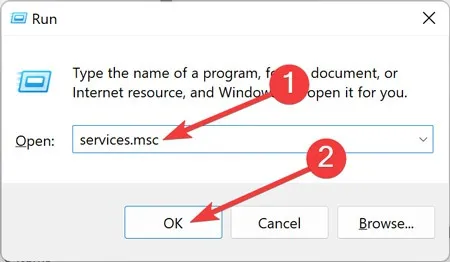
- Fai clic con il pulsante destro del mouse su “Ricerca di Windows” e scegli “Proprietà”.
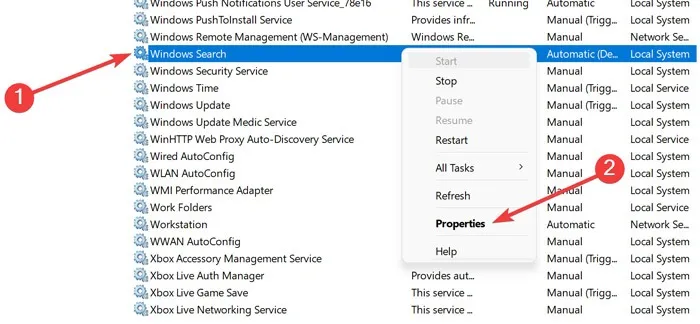
- Nella scheda “Generale”, seleziona “Automatico” dal menu a discesa “Tipo di avvio” .
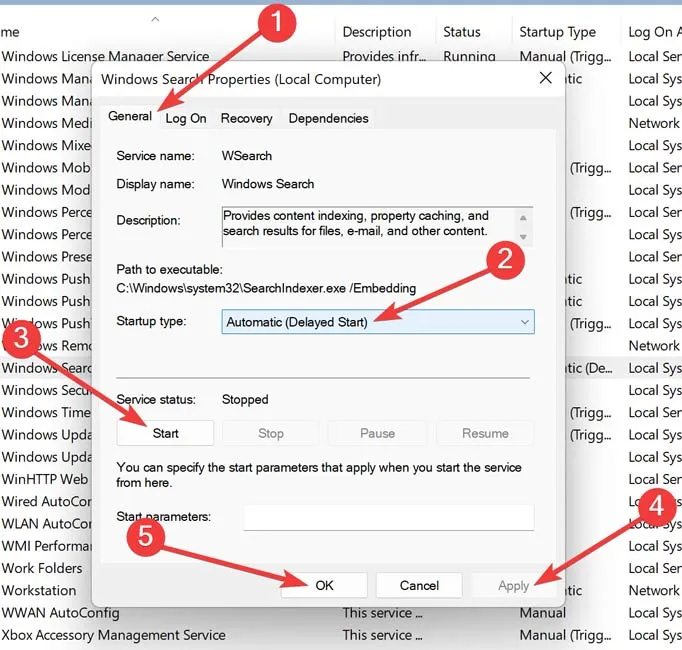
- Fai clic su “Avvia” in “Stato del servizio”, quindi su “Applica -> OK”.
4. Eseguire lo strumento di risoluzione dei problemi di ricerca e indicizzazione
Windows offre uno strumento di risoluzione dei problemi di ricerca e indicizzazione dedicato. Eseguilo per vedere se aiuta.
- Fare clic sul menu Start, digitare “Risoluzione dei problemi delle impostazioni” e premere Enter.
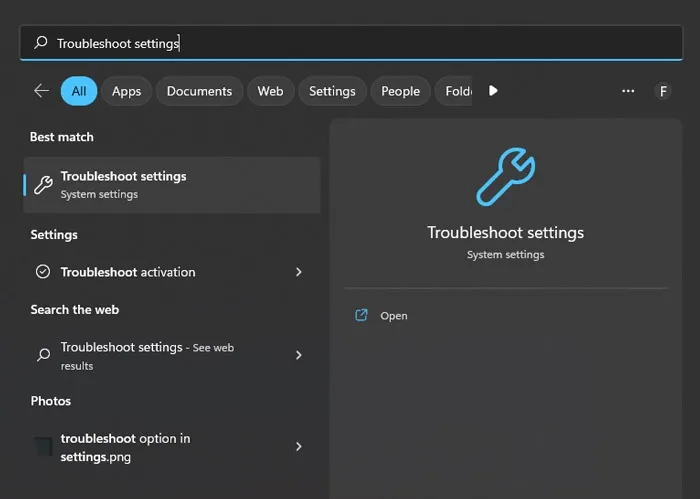
- Apri “Altro strumento per la risoluzione dei problemi”.
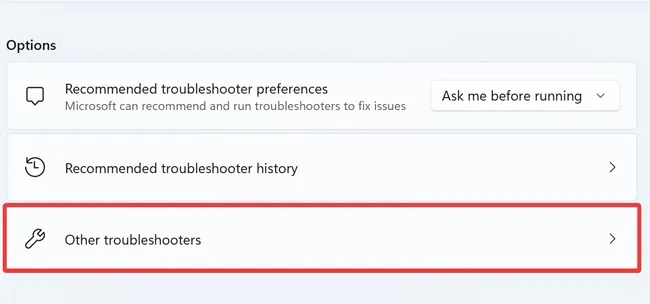
- Trova ed esegui “Ricerca e indicizzazione”.
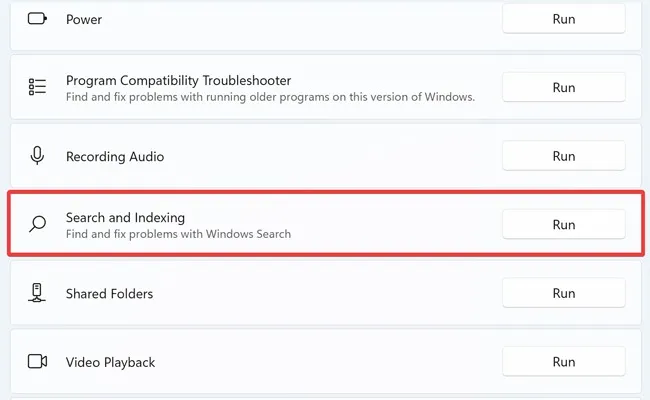
- Seleziona i problemi che stai riscontrando e fai clic su “Avanti”.
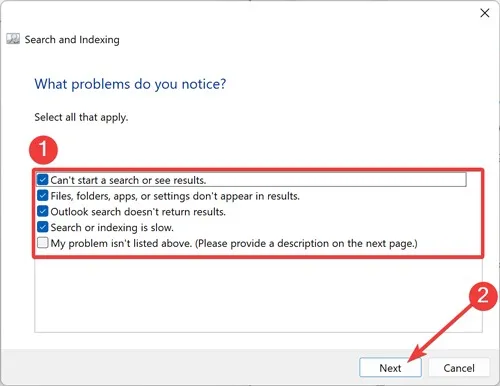
- Quando richiesto, fornire una breve descrizione del problema e fare clic su “Avanti”.
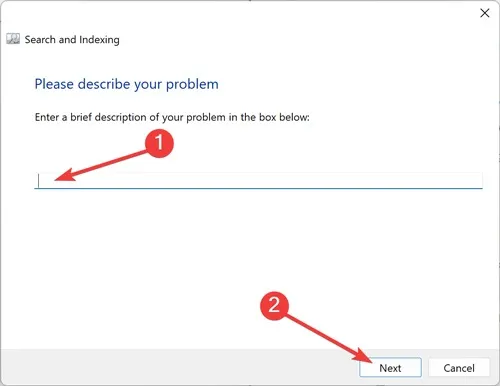
- Se Windows trova una soluzione, ripara automaticamente le impostazioni danneggiate. Controlla se la funzione di ricerca file si comporta correttamente.
- In Windows 10, vai su “Impostazioni -> Aggiornamento e sicurezza -> Risoluzione dei problemi” e seleziona “Risoluzione dei problemi aggiuntivi” per trovare questa particolare opzione.
5. Ricostruire l’indice di ricerca
È noto che i dispositivi che eseguono Windows 11 con le specifiche minime richieste devono affrontare un problema tecnico di indicizzazione. Succede a causa di una memoria di elaborazione insufficiente, che può innescare l’errore di cui stiamo attualmente discutendo. In questo caso, prova a ricostruire l’indice di ricerca e vedi se aiuta.
- Fare clic sul menu Start, digitare “Pannello di controllo” e premere Enter.
- Cerca “Opzioni di indicizzazione” utilizzando la barra di ricerca nell’angolo in alto a destra della finestra.
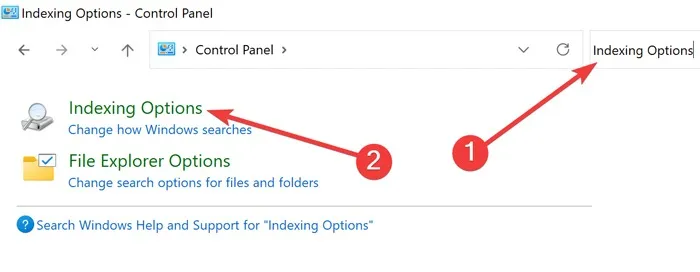
- Fare clic su una delle cartelle e selezionare “Avanzate”.
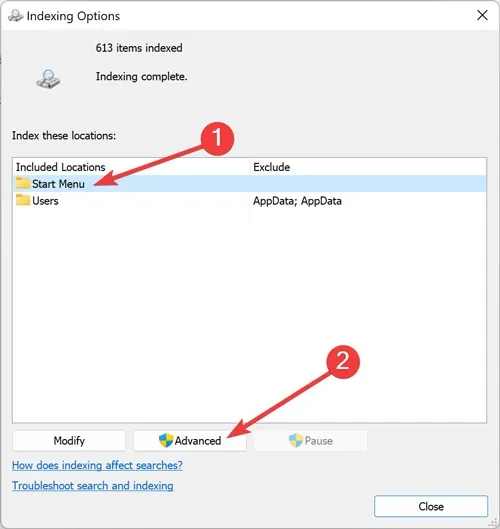
- Vai alla scheda “Impostazioni indice” e scegli “Ricostruisci”.

- Ripeti il passaggio 4 per tutte le altre cartelle.
Se nessuna di queste correzioni ha funzionato per te, puoi anche provare a eseguire un ripristino del sistema. Ripristino configurazione di sistema di Windows conserva le istanze del tuo sistema operativo da quando funzionava correttamente, consentendoti di tornare a una versione precedente alla manifestazione del problema.
Domande frequenti
Come posso correggere l’elevato utilizzo della CPU dell’indicizzazione di Windows?
Se di recente hai ricostruito l’indice di ricerca o eliminato accidentalmente la cartella dei dati dell’indice, potresti riscontrare un elevato utilizzo della CPU da parte dell’indicizzazione della ricerca di Windows. La prima cosa da fare in tal caso è eseguire una scansione antivirus completa sul PC. Se ciò non elimina il problema, potrebbe essere necessario riavviare nuovamente il servizio di ricerca, eseguire lo strumento di risoluzione dei problemi di ricerca e indicizzazione, ricostruire l’indice o eseguire una scansione SFC, tra le altre cose (come mostrato sopra).
Se i tuoi problemi continuano a persistere, abbiamo alcuni altri suggerimenti che, si spera, ti aiuteranno a ridurre l’elevato utilizzo della CPU del tuo PC.
L’indicizzazione di Windows può rallentare il mio computer?
Anche se il tuo sistema funziona su un SSD, la disattivazione dell’indicizzazione di Windows può migliorare la velocità e il consumo energetico del tuo dispositivo. Tuttavia, la disattivazione di questa funzione aumenta il tempo necessario a Windows e ad altre app per restituire i risultati della ricerca. Non dovresti disabilitarlo a meno che l’indicizzazione di Windows non stia causando gravi problemi.
Perché l’indicizzazione viene eseguita automaticamente sul mio PC in ogni momento?
Windows tiene costantemente traccia delle modifiche apportate ai file e aggiorna i dati di indicizzazione. In questo modo Windows non deve cercare tra tutti i file ogni volta che cerchi qualcosa, ma mantiene il servizio sempre in esecuzione in background.
Credito immagine: Pexels . Tutti gli screenshot di Farhad Pashaei.



Lascia un commento