5 modi per correggere i caratteri pixelati e danneggiati in Windows
Se vedi caratteri pixelati e corrotti sul tuo PC Windows, niente panico! Il problema potrebbe essere emerso dopo l’installazione di un aggiornamento. Potrebbe anche essere dovuto a una configurazione del sistema operativo errata. Questa guida spiega come identificare l’origine del problema ed eliminarlo definitivamente.
1. Ripristina le impostazioni predefinite dei caratteri tramite il pannello di controllo
Impostazioni dei caratteri errate potrebbero portare a caratteri pixelati e corrotti su Windows. In questi casi, ripristinare le impostazioni dei caratteri può essere una buona idea.
- Fare clic sul menu Start, digitare “Pannello di controllo” e premere Enter.
- Seleziona “Aspetto e personalizzazione”.
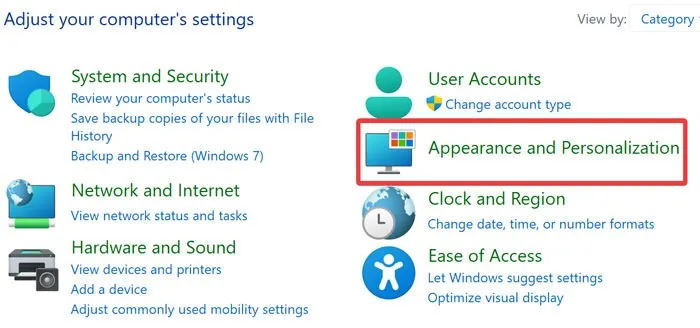
- Apri “Modifica impostazioni carattere” nella sezione “Caratteri”.
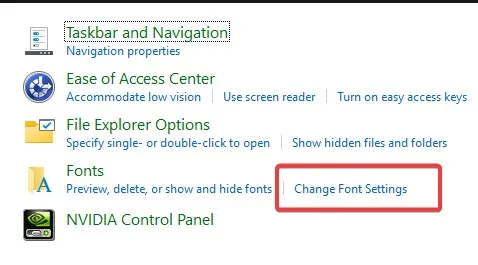
- Fai clic su “Ripristina le impostazioni predefinite dei caratteri”.

- Controlla se il tuo PC sta visualizzando correttamente i caratteri.
2. Ripristina le impostazioni predefinite dei caratteri con il file Resetfont.Reg
Un’altra opzione per ripristinare le impostazioni predefinite dei caratteri consiste nel creare un file. File REG (Registro). Se hai bisogno di più trucchi del registro, ti abbiamo coperto.
- Fare clic sul menu Start, digitare “Blocco note” e premere Enter.
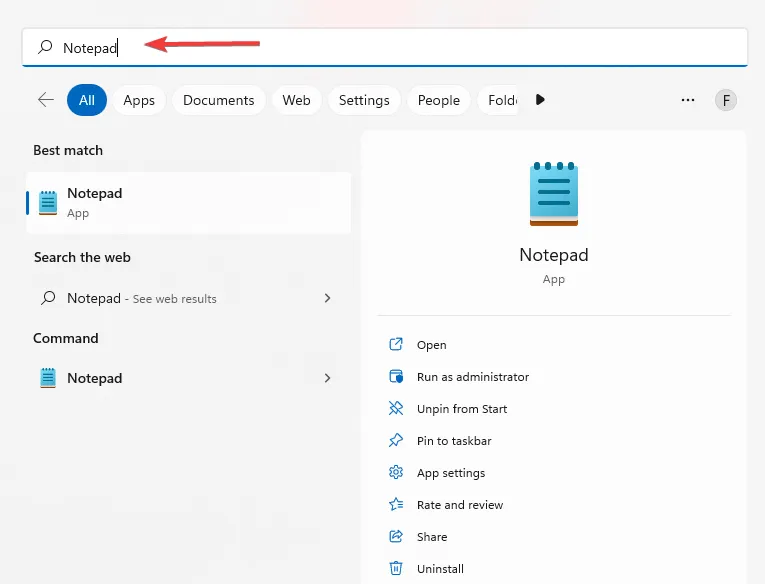
- Copia e incolla i seguenti comandi in Blocco note:
Windows Registry Editor Version 5.00
[HKEY_LOCAL_MACHINE\SOFTWARE\Microsoft\Windows NT\CurrentVersion\Fonts]
"Segoe UI (TrueType)"="segoeui.ttf"
"Segoe UI Black (TrueType)"="seguibl.ttf"
"Segoe UI Black Italic (TrueType)"="seguibli.ttf"
"Segoe UI Bold (TrueType)"="segoeuib.ttf"
"Segoe UI Bold Italic (TrueType)"="segoeuiz.ttf"
"Segoe UI Emoji (TrueType)"="seguiemj.ttf"
"Segoe UI Historic (TrueType)"="seguihis.ttf"
"Segoe UI Italic (TrueType)"="segoeuii.ttf"
"Segoe UI Light (TrueType)"="segoeuil.ttf"
"Segoe UI Light Italic (TrueType)"="seguili.ttf"
"Segoe UI Semibold (TrueType)"="seguisb.ttf"
"Segoe UI Semibold Italic (TrueType)"="seguisbi.ttf"
"Segoe UI Semilight (TrueType)"="segoeuisl.ttf"
"Segoe UI Semilight Italic (TrueType)"="seguisli.ttf"
"Segoe UI Symbol (TrueType)"="seguisym.ttf"
"Segoe MDL2 Assets (TrueType)"="segmdl2.ttf"
"Segoe Print (TrueType)"="segoepr.ttf"
"Segoe Print Bold (TrueType)"="segoeprb.ttf"
"Segoe Script (TrueType)"="segoesc.ttf"
"Segoe Script Bold (TrueType)"="segoescb.ttf"
[HKEY_LOCAL_MACHINE\SOFTWARE\Microsoft\Windows NT\CurrentVersion\FontSubstitutes]
"Segoe UI"=-
- Seleziona “File” dalla barra degli strumenti e fai clic su “Salva con nome”.
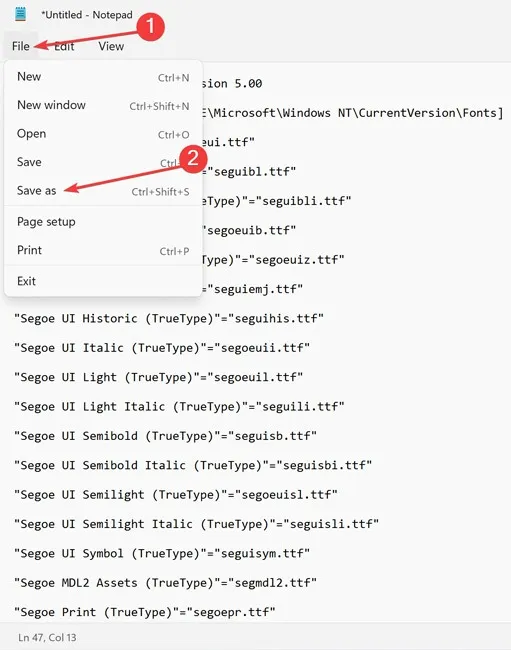
- Dal menu a discesa “Salva come”, seleziona “Tutti i file”, digita “Resetfont.Reg” come “Nome file”, quindi fai clic su “Salva”.
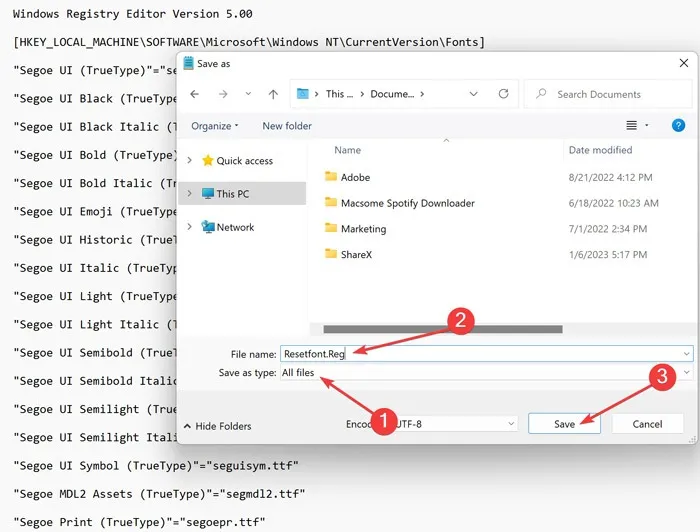
- Apri il file “Resetfont.Reg” come amministratore facendo clic con il tasto destro su di esso. Premere “Sì” quando richiesto.
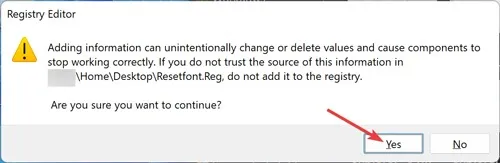
- Al termine del processo, riavvia il computer.
3. Ricrea manualmente la cache dei caratteri
Il servizio Windows Font Cache ottimizza le prestazioni delle applicazioni memorizzando nella cache i dati dei font di uso comune. Segui i passaggi seguenti per ricrearlo ed eliminare possibili problemi:
- Premere i tasti Windows+ Rper aprire la finestra Esegui.
- Digita
services.msce seleziona “OK”.
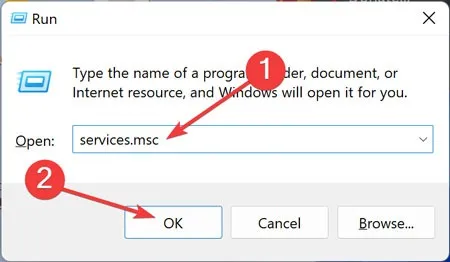
- Fai clic con il pulsante destro del mouse su “Servizio cache font di Windows” e apri “Proprietà”.
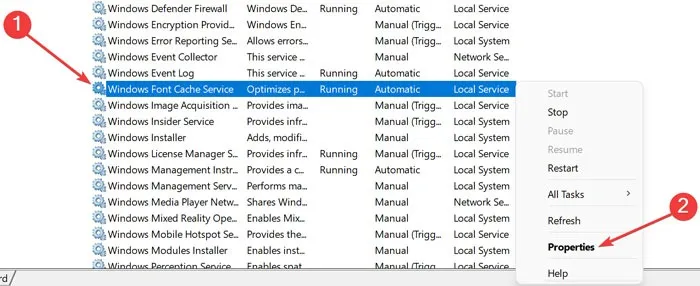
- Seleziona “Interrompi” in “Stato servizio” e modifica il “Tipo di avvio” in “Disabilitato”. Segui questo facendo clic su “Applica”, quindi su “OK”.

- Fai lo stesso per “Windows Presentation Foundation Font Cache 3.0.0.0”.
- Fai clic con il pulsante destro del mouse sul menu Start e seleziona “Esplora risorse”.
- Passare alla seguente cartella: “C:\Users\IWiLL\AppData\Local\Microsoft\FontCache”

- Elimina tutti i file “FontCache “ con estensione . DAT.
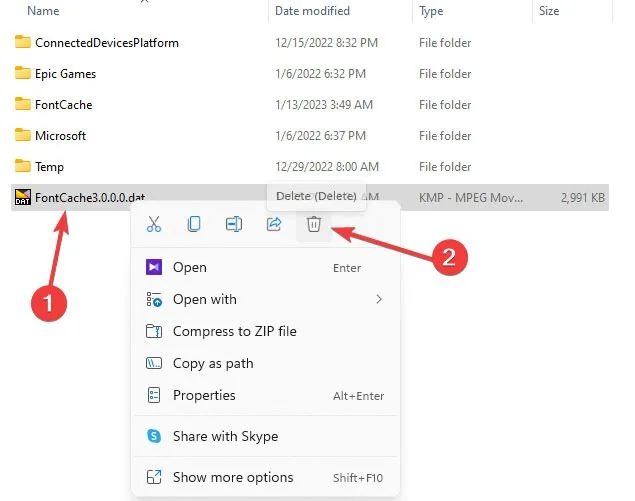
- Apri la cartella FontCache e rimuovi tutto il suo contenuto.
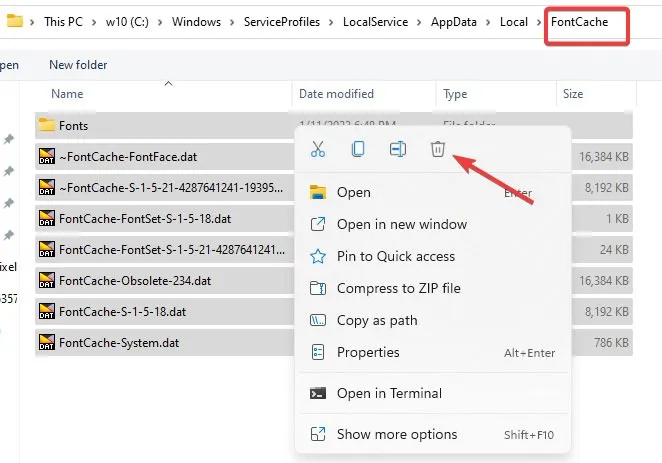
- Passare alla seguente cartella “C:\Windows\System32\” ed eliminare il file “ FNTCACHE.dat “ :
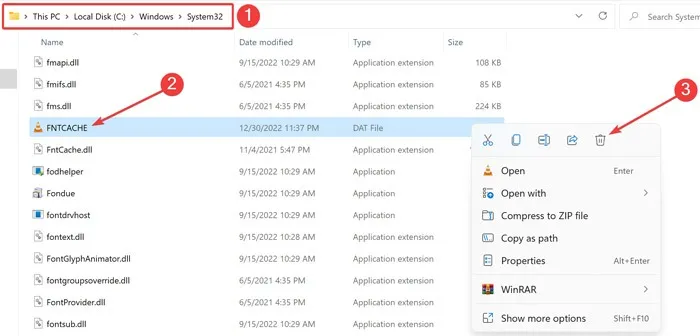
- Riavvia il computer per salvare le modifiche.
- Dopo l’avvio del sistema, seguire nuovamente i passaggi da 1 a 3.
- Seleziona “Avvia” in “Stato servizio” e modifica il “Tipo di avvio” in “Automatico”, quindi fai clic su “Applica -> OK”.
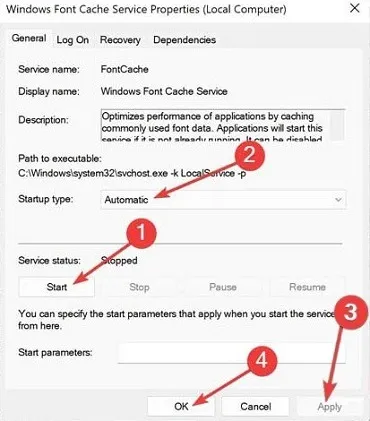
- Fai lo stesso per “Windows Presentation Foundation Font Cache 3.0.0.0”.
- Controlla se i problemi sono scomparsi.
4. Ricrea la cache dei caratteri utilizzando il file BAT
I file .BAT sono script che memorizzano i comandi che devono essere eseguiti in un ordine seriale. Puoi utilizzare tali file per ricreare la cache dei font in pochi passaggi:
- Fare clic sul menu Start, digitare “Blocco note” e premere Enter.
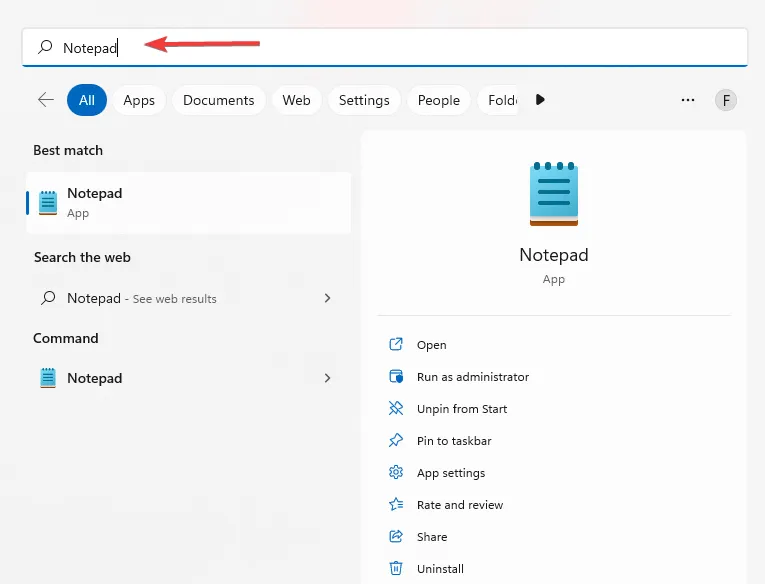
- Copia e incolla i seguenti comandi in “Blocco note”:
@echo off
:: Stop and disable "Windows Font Cache Service"service
:FontCache
sc stop "FontCache"
sc config "FontCache"start=disabled
sc query FontCache | findstr /I /C:"STOPPED"
if not %errorlevel%==0 (goto FontCache)
:: Grant access rights to current user for "%WinDir%\ServiceProfiles\LocalService"folder and contents
icacls "%WinDir%\ServiceProfiles\LocalService"/grant "%UserName%":F /C /T /Q
:: Delete font cache
del /A /F /Q "%WinDir%\ServiceProfiles\LocalService\AppData\Local\FontCache\*FontCache*"
del /A /F /Q "%WinDir%\System32\FNTCACHE.DAT"
:: Enable and start "Windows Font Cache Service"service
sc config "FontCache"start=auto
sc start "FontCache"
- Salva il file in Blocco note.

- Dal menu a discesa “Salva come”, seleziona “Tutti i file”, digita “Rebuild_FontCache.bat” come “Nome file”, quindi fai clic su “Salva”.
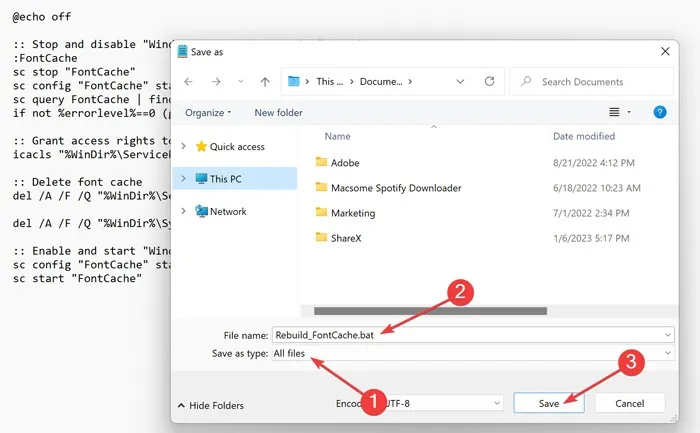
- Fai clic con il pulsante destro del mouse su “Rebuild_FontCache.bat” e scegli “Esegui come amministratore”.
- Al termine del processo, riavvia il computer. I problemi dovrebbero essere spariti.
5. Eseguire le scansioni SFC e DISM
Windows include due strumenti di utilità integrati, SFC e DISM, che possono risolvere i problemi più comuni di Windows. Entrambe le utilità eseguono controlli di sistema utilizzando i comandi di Windows e tentano di correggere automaticamente eventuali difetti del sistema operativo. Ti suggeriamo di provarli.
Domande frequenti
Come installo i font su Windows?
Dopo aver scaricato i font desiderati, fai clic destro su di essi e seleziona “Installa”.
Perché il carattere del mio computer è cambiato improvvisamente?
Ciò può accadere se hai installato un aggiornamento difettoso, hai accidentalmente infettato il tuo PC con malware o hai modificato le impostazioni dei caratteri in modo errato. Se sei certo che il tuo PC sia infetto, dovresti agire in fretta. La prima cosa da fare è eseguire una scansione del malware utilizzando l’app di sicurezza di Windows.
Come rimuovo un font corrotto dal mio PC?
Apri il Pannello di controllo in Windows, seleziona “Aspetto e personalizzazione”, quindi fai clic su “Installa o rimuovi un carattere”. Fai clic con il pulsante destro del mouse sul carattere che desideri eliminare e premi “Elimina”.
Credito immagine: Pexels . Tutti gli screenshot di Farhad Pashaei



Lascia un commento