5 modi per risolverlo quando Windows non riesce a trovare PowerShell.exe

Windows PowerShell è uno strumento di scripting e automazione che consente di utilizzare i comandi per gestire il computer. Mentre questa console della riga di comando è preinstallata su Windows, il tuo PC potrebbe non riuscire a trovare il file PowerShell.exe. Ciò potrebbe essere dovuto a modifiche nei file del sistema operativo o alla loro posizione. Questa guida mostra cinque modi per risolverlo quando Windows non riesce a trovare PowerShell.exe.
Correzioni preliminari
Ci sono alcune cose che puoi provare rapidamente prima di passare alle correzioni più mirate.
- Esegui i comandi SFC e DISM: System File Checker e DISM sono due delle utilità più utili che puoi distribuire per identificare i file di sistema danneggiati o corrotti. Inoltre risolvono automaticamente eventuali problemi riscontrati.
- Riavvia il PC: riavviare il PC è il modo classico per risolvere i problemi e può aiutarti a ritrovare PowerShell.exe sul tuo sistema.
- Crea un nuovo account utente: se il tuo attuale account utente presenta problemi, ti consigliamo di creare un nuovo account. Se sul tuo PC sono presenti più account, passa a uno nuovo e verifica se il problema persiste.
1. Assicurarsi che Windows PowerShell sia abilitato
Il modo più semplice per assicurarsi che PowerShell sia abilitato è accedere a Funzionalità Windows nel Pannello di controllo e cercare la voce PowerShell. Se la casella di controllo prima del file non è contrassegnata, l’opzione è disabilitata. Seguire i passaggi seguenti per abilitarlo..
- Premi i tasti Win+ Rper avviare l’app Esegui.
- Digita
appwiz.cple premi Enter.
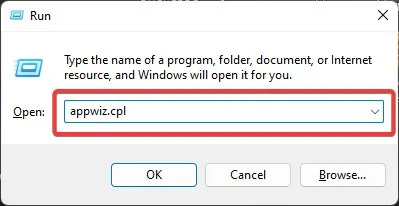
- Seleziona “Attiva o disattiva le funzionalità di Windows” nel pannello di sinistra nella finestra appena aperta.
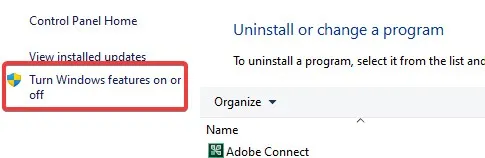
- Nell’elenco delle voci, trova “Windows PowerShell” e fai clic sulla casella di controllo per abilitarlo.
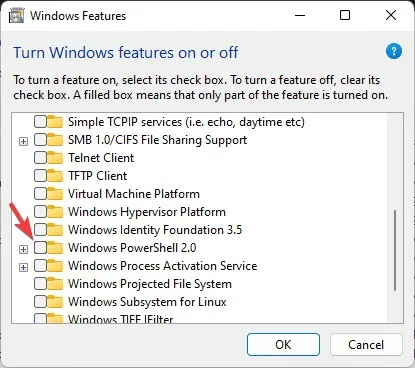
- Se la funzione era già abilitata, disabilitala e riavvia il PC. Dopo il riavvio, seguire nuovamente i passaggi per riabilitare la voce per riavviare il servizio.
2. Avviare PowerShell tramite Esplora file o Esegui
Puoi accedere direttamente al. EXE di qualsiasi applicazione Windows tramite Esplora file. I comandi di esecuzione sono un altro modo per avviare le app di Windows senza fare clic sul file eseguibile. Usa questi due metodi per accedere al file PowerShell.exe e vedere se funzionano.
- Premi Win+ Rper avviare l’app Esegui.
- Digita
PowerShelle premi Enter.
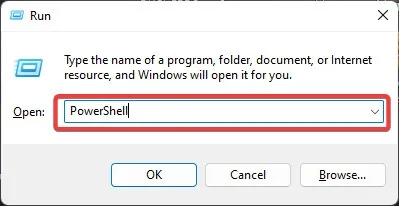
- In alternativa, usa Esplora file. Fare clic con il tasto destro sul menu Start e fare clic sull’app.
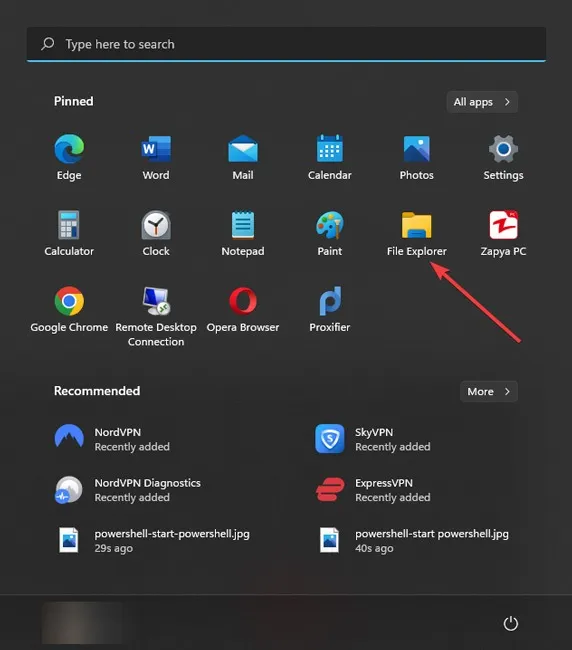
- Passare a questa cartella utilizzando la barra degli indirizzi in alto: “C:\Windows\System32\WindowsPowerShell\v1.0”.
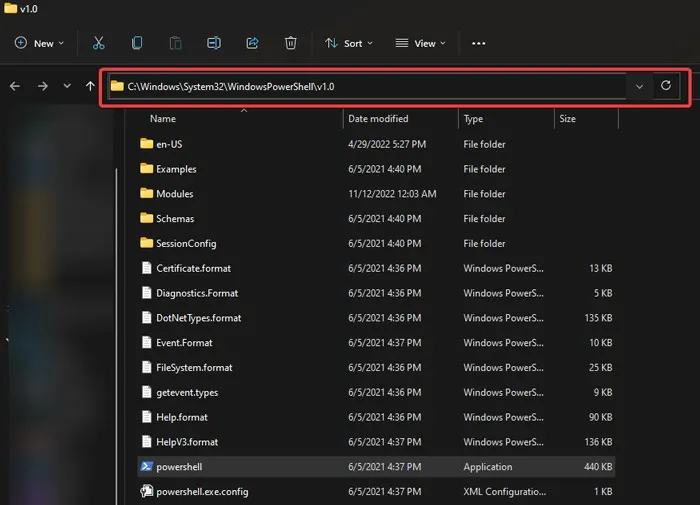
- Trova il file eseguibile nella posizione e fai doppio clic su di esso.
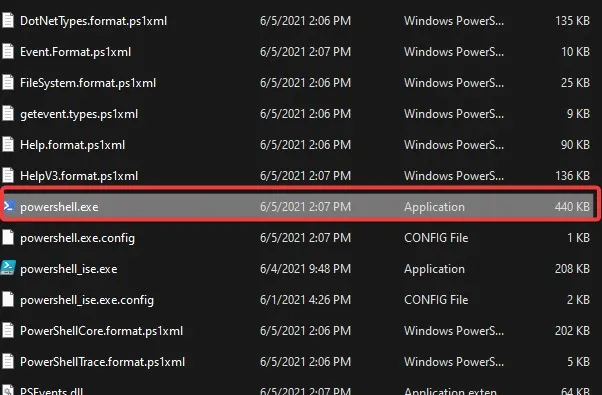
3. Creare un collegamento PowerShell
Se hai riposizionato il file PowerShell.exe di recente dalla sua cartella originale, Windows non può aprire il file, poiché non conosce la sua posizione esatta. Anche se non hai spostato il file, è comunque una buona idea ricreare un collegamento per il file eseguibile.
- Apri Esplora file e vai alla cartella in cui hai spostato il file PowerShell.exe.
- Fai clic con il tasto destro su “powershell” e seleziona “Mostra altre opzioni”.

- Scegli “Invia a -> Desktop (crea collegamento)”.
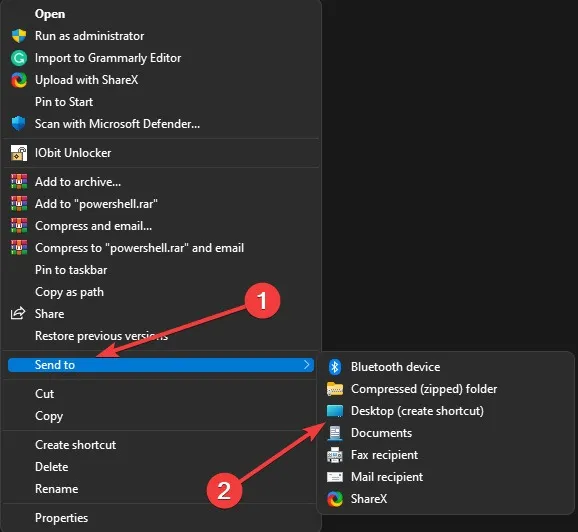
- Esci da Esplora file e apri il collegamento “PowerShell.exe” sul desktop.
4. Avviare PowerShell utilizzando il prompt dei comandi
Puoi utilizzare il prompt dei comandi invece di Windows PowerShell, poiché la maggior parte delle loro funzionalità sono le stesse. Ma se insisti nell’usare PowerShell, puoi avviarlo con l’aiuto del prompt dei comandi.
- Digita “Prompt dei comandi” in Ricerca di Windows, fai clic con il pulsante destro del mouse sul risultato migliore e seleziona “Esegui come amministratore”.
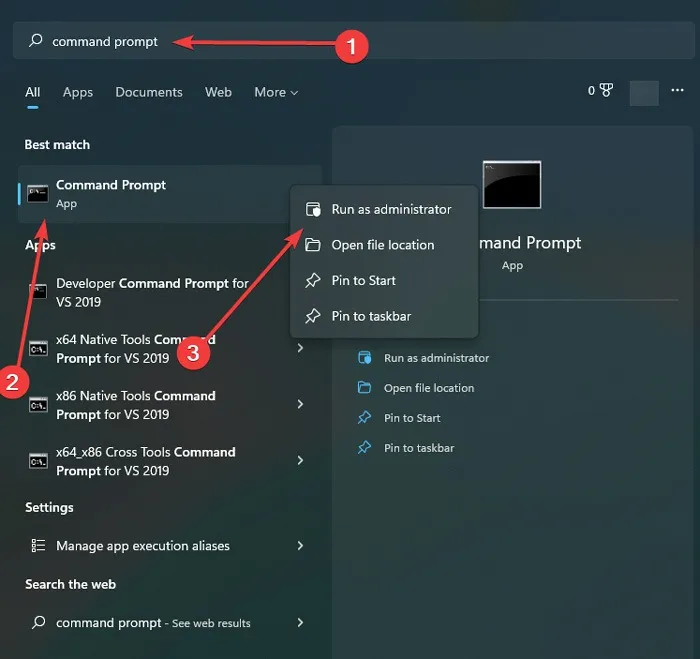
- In “Prompt dei comandi”, digita
start powershelle premi Enterper avviarlo.
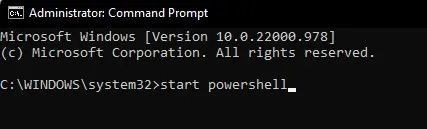
5. Aggiorna Windows PowerShell
Windows dovrebbe aggiornare automaticamente PowerShell, ma è possibile che l’aggiornamento non sia stato finalizzato a causa di un problema tecnico o di una connessione Internet lenta. Di conseguenza, è una buona idea aggiornare manualmente Windows PowerShell per vedere se questo risolve il problema.
- Fai clic su Cerca nella barra delle applicazioni, digita “Microsoft Store” e fai clic sulla corrispondenza migliore.
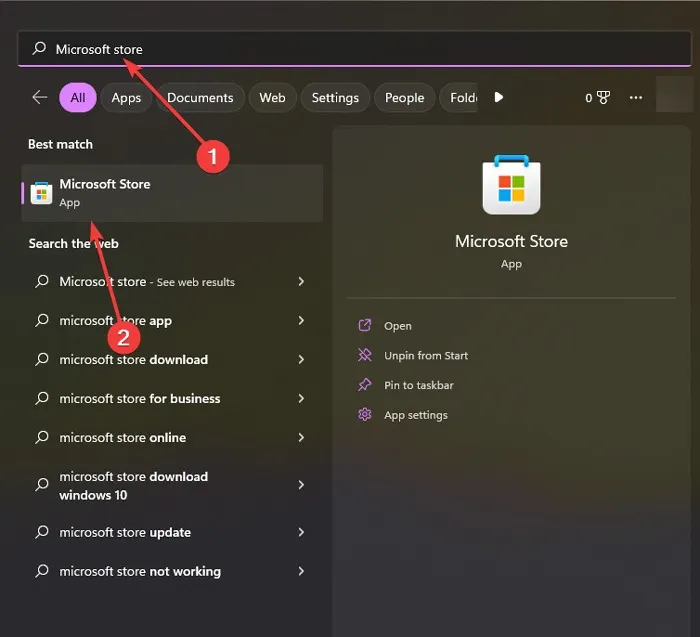
- Nella parte superiore dello schermo, usa la funzione di ricerca per cercare PowerShell.
- Seleziona “Aggiorna” o “Ottieni” nella prima applicazione che si apre. Attendi che venga scaricato e installato.
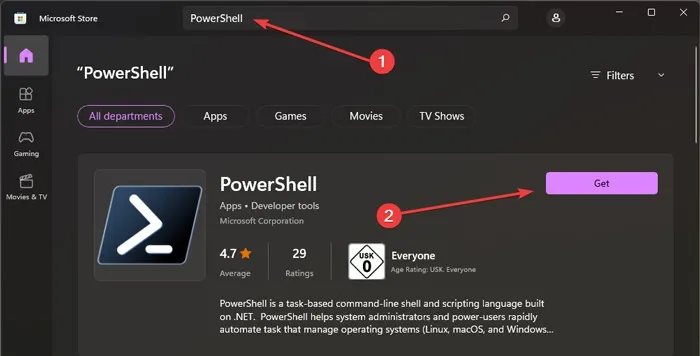
- Prova ad aprire “PowerShell.exe” dopo il processo di installazione o aggiornamento.
Se nessuna di queste correzioni ha risolto il problema per te e non riesci ancora ad accedere a Powershell.exe, forse è il momento di eseguire un Ripristino configurazione di sistema. In questo modo il tuo PC tornerà a uno stato precedente in cui tutto funzionava correttamente, annullando qualsiasi modifica al registro o alle app di Windows.
Per utilizzare questa funzione, devi prima creare un punto di ripristino o abilitare la protezione del sistema in modo che il tuo sistema crei punti di ripristino automatici che puoi utilizzare per annullare le modifiche.
Domande frequenti
Posso scaricare PowerShell se non ce l’ho?
SÌ. Troverai PowerShell 7.3 o versioni successive sul sito Microsoft Store o nell’applicazione Store in Windows.
Il mio PC andrebbe bene senza PowerShell?
Se disabiliti PowerShell, il tuo PC utilizzerà invece il prompt dei comandi per comunicare con il sistema. PowerShell è un’opzione migliore (in alcuni casi) per eseguire i comandi, ma il tuo PC andrà bene senza di essa.
Credito immagine: Pexels . Tutti gli screenshot di Farhad Pashaei.



Lascia un commento