5 modi per correggere l’errore di Windows Update 0x80070012

Gli errori di aggiornamento di Windows sono piuttosto comuni e tutti li abbiamo a un certo punto. Ma la maggior parte semplicemente svanisce dopo un rapido riavvio o riprovando l’aggiornamento. Ma alcuni sono più difficili da risolvere, con 0x80070012 riscontrato da molti.
L’errore viene generalmente visualizzato su Windows 10, ma molti utenti di Windows 11 hanno segnalato un errore di installazione – 0x80070012, che è apparso dopo l’aggiornamento del sistema operativo e la disinstallazione dell’aggiornamento dovrebbe risolvere le cose. E per l’errore di aggiornamento, continua a leggere per scoprire le soluzioni!
Qual è il codice di errore 0x80070012 su Windows Update?
L’errore di aggiornamento di Windows 10 0x80070012 viene in genere visualizzato per gli aggiornamenti dei driver, in particolare il driver della stampante, che si tratti di stampanti HP, Canon o Brother. Per alcune versioni precedenti del sistema operativo, l’errore viene visualizzato automaticamente quando si accede alla sezione Windows Update.
Ecco alcuni motivi per cui ricevi l’errore:
- File di sistema corrotti : quando i file di sistema sono corrotti sul PC, potresti riscontrare errori di aggiornamento, problemi con l’hardware e, in alcuni casi, una schermata blu della morte .
- Problemi con i componenti di aggiornamento : per alcuni utenti, il problema è stato attivato a causa di problemi con i componenti di aggiornamento di Windows, un aspetto critico del processo di aggiornamento.
- App di terze parti che attivano conflitti : spesso un antivirus o un software di sicurezza di terze parti può entrare in conflitto con il processo e impedire a Windows di scaricare gli aggiornamenti più recenti.
Come posso correggere il codice di errore 0x80070012?
Prima di passare alle soluzioni leggermente complesse, ecco alcuni trucchi rapidi da provare:
- Riavvia il computer e riprova gli aggiornamenti.
- Esegui lo strumento di risoluzione dei problemi di Windows Update.
- Passa a un tipo di rete diverso, ad esempio Ethernet o hotspot mobile.
- Disabilita qualsiasi antivirus di terze parti installato sul PC. Mentre lo fai, disattiva temporaneamente il firewall e verifica se l’errore 0x80070012 è stato corretto.
Se nessuno funziona, passa alle correzioni elencate di seguito.
1. Ripara i file di sistema corrotti
- Premi Windows + R per aprire Esegui, digita cmd e premi Ctrl + Shift + Enter.
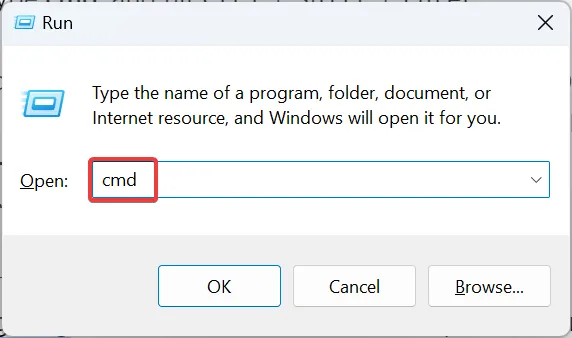
- Fare clic su Sì nel prompt UAC.
- Incolla i seguenti comandi singolarmente e premi Enterdopo ciascuno per eseguire DISM:
DISM /Online /Cleanup-Image /CheckHealthDISM /Online /Cleanup-Image /ScanHealthDISM /Online /Cleanup-Image /RestoreHealth - Al termine, eseguire il seguente comando per la scansione SFC:
sfc /scannow
- Infine, riavvia il computer per rendere effettive le modifiche.
Nel caso in cui siano i file di sistema corrotti a innescare l’errore di aggiornamento di Windows 11 0x80070012, puoi eseguire lo strumento DISM e la scansione SFC per far funzionare le cose.
2. Disinstallare i programmi in conflitto
- Premi Windows + R per aprire Esegui, digita appwiz.cpl nel campo di testo e premi Enter.
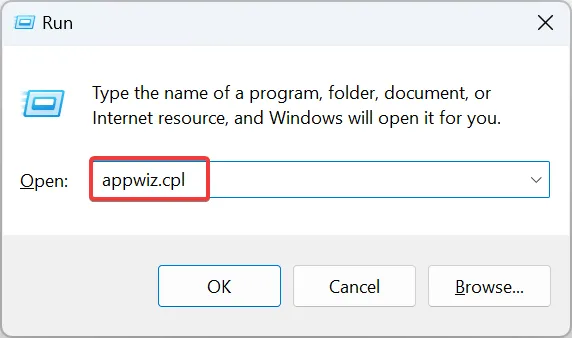
- Seleziona le app installate di recente, all’incirca nello stesso periodo in cui è apparso per la prima volta l’errore, quindi fai clic su Disinstalla .
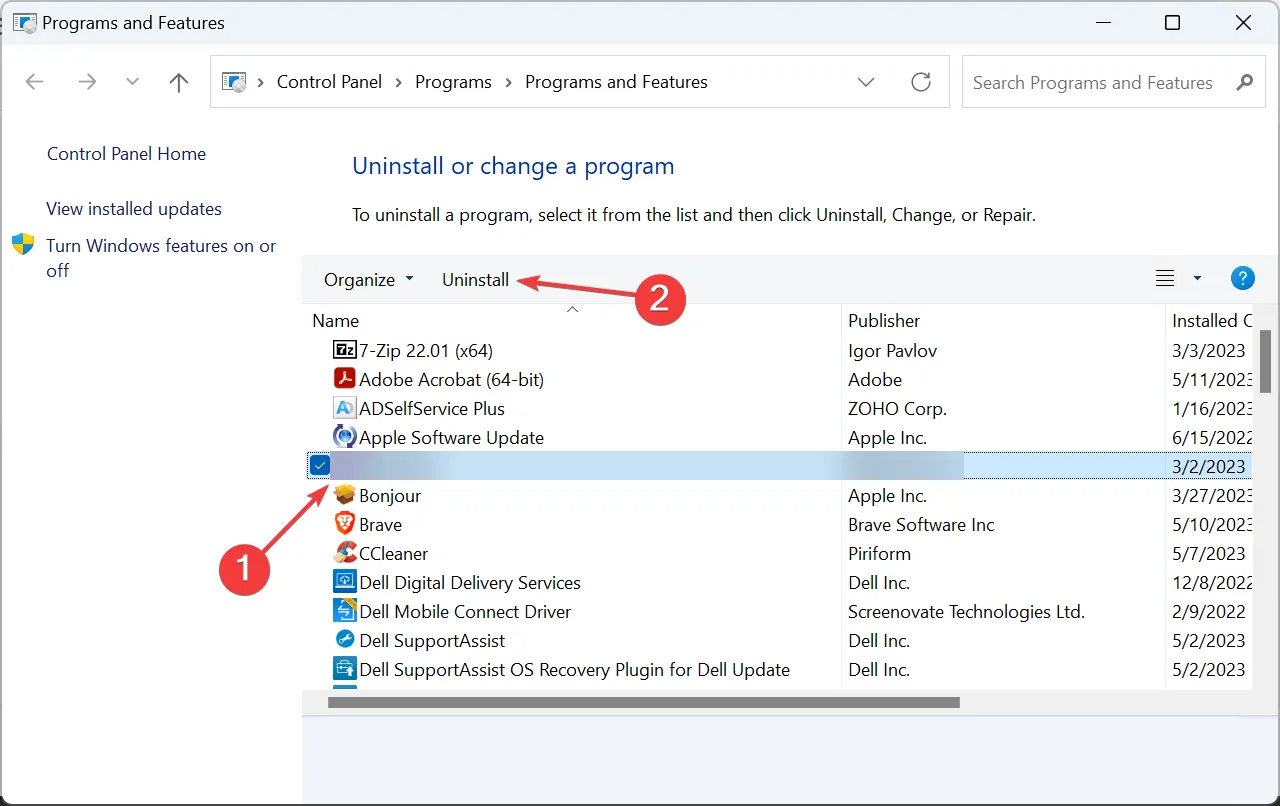
- Segui le istruzioni sullo schermo per completare il processo.
- Al termine, riavvia il computer e prova a installare l’aggiornamento interessato.
3. Reimpostare i componenti di Windows Update
- Premi Windows + S per aprire Cerca, digita Prompt dei comandi e fai clic su Esegui come amministratore.
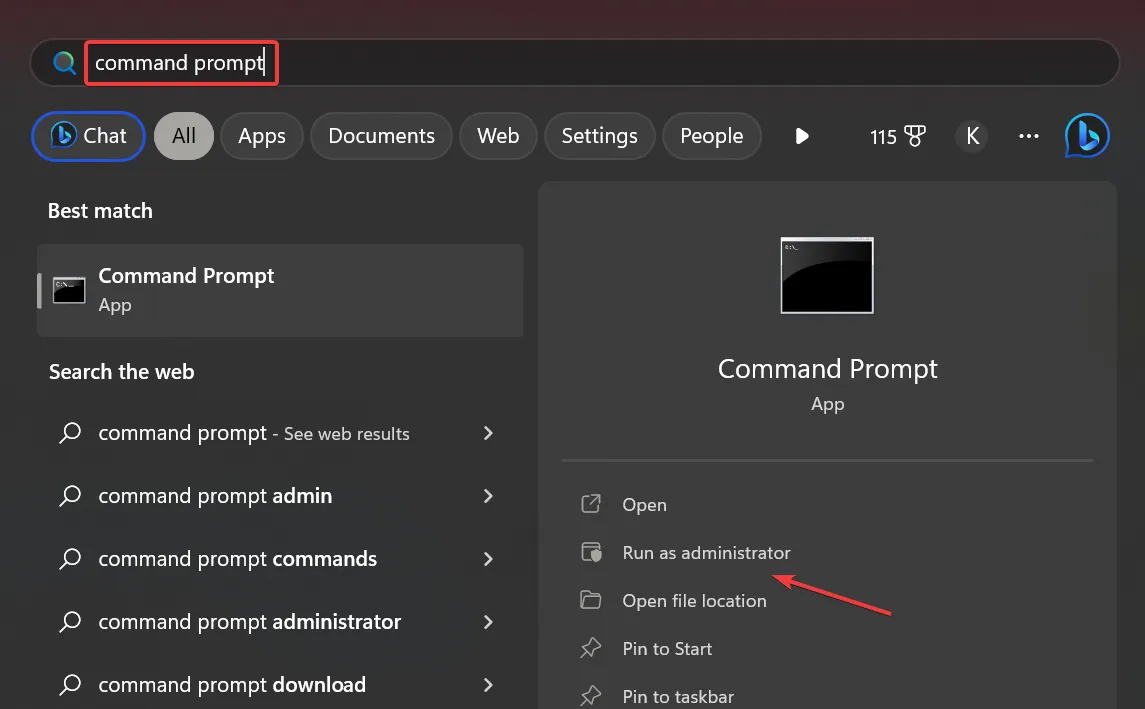
- Fare clic su Sì nel prompt.
- Incolla i seguenti comandi e premi Enterper interrompere i servizi relativi all’aggiornamento:
net stop bitsnet stop wuauservnet stop appidsvcnet stop cryptsvc - Esegui questo comando per eliminare i file qmgr*.dat:
Del "%ALLUSERSPROFILE%\Application Data\Microsoft\Network\Downloader*.*"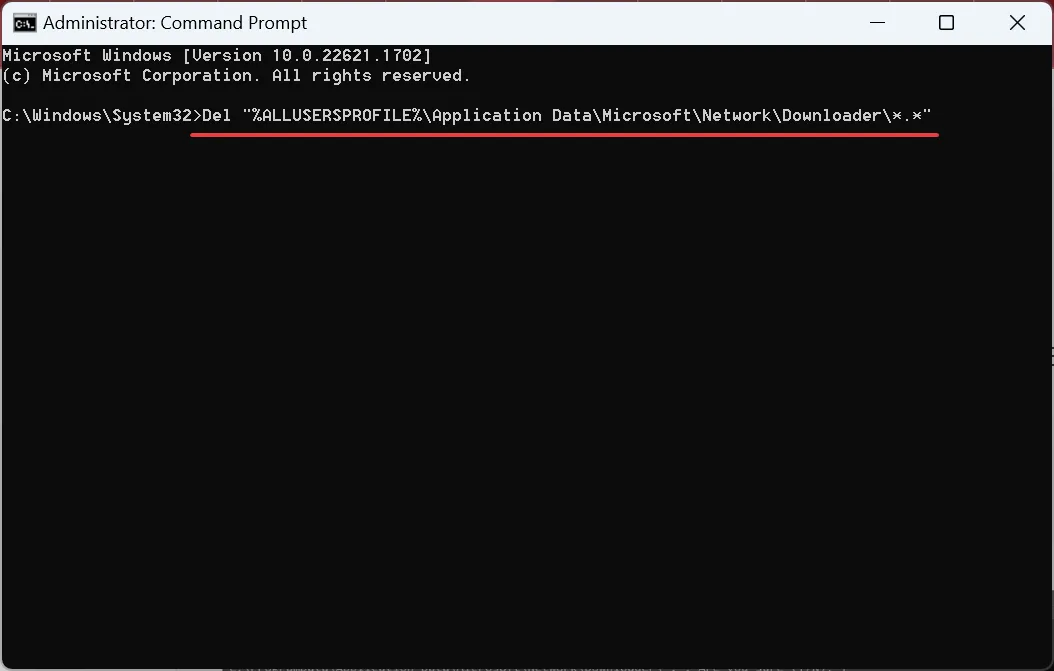
- Utilizzare i seguenti comandi per cancellare la cache degli aggiornamenti:
rmdir %systemroot%\SoftwareDistribution /S /Qrmdir %systemroot%\system32\catroot2 /S /Q - Esegui questi comandi per reimpostare il servizio BITS e Windows Update:
sc.exe sdset bits D:(A;;CCLCSWRPWPDTLOCRRC;;;SY)(A;;CCDCLCSWRPWPDTLOCRSDRCWDWO;;;BA)(A;;CCLCSWLOCRRC;;;AU)(A;;CCLCSWRPWPDTLOCRRC;;;PU)sc.exe sdset wuauserv D:(A;;CCLCSWRPWPDTLOCRRC;;;SY)(A;;CCDCLCSWRPWPDTLOCRSDRCWDWO;;;BA)(A;;CCLCSWLOCRRC;;;AU)(A;;CCLCSWRPWPDTLOCRRC;;;PU) - Esegui questo comando:
cd /d %windir%\system32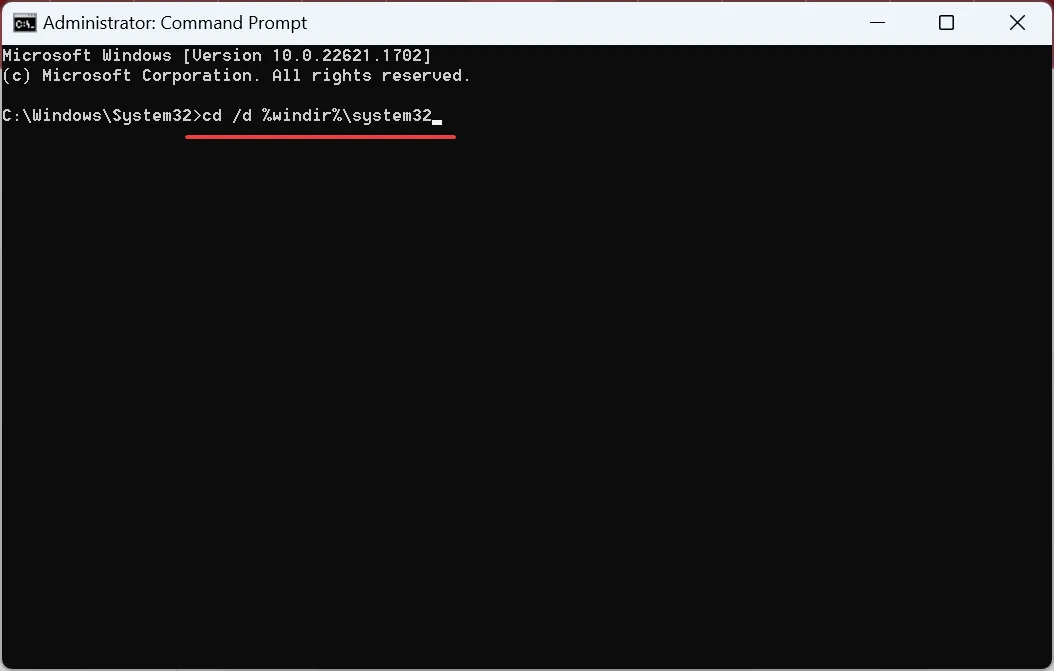
- Ora, incolla ciascuno di questi comandi individualmente e premi Enterdopo ciascuno per registrare nuovamente le DLL critiche:
regsvr32.exe /s atl.dll
regsvr32.exe /s urlmon.dll
regsvr32.exe /s mshtml.dll
regsvr32.exe /s shdocvw.dll
regsvr32.exe /s browseui.dll
regsvr32.exe /s jscript.dll
regsvr32.exe /s vbscript.dll
regsvr32.exe /s scrrun.dll
regsvr32.exe /s msxml.dll
regsvr32.exe /s msxml3.dll
regsvr32.exe /s msxml6.dll
regsvr32.exe /s actxprxy.dll
regsvr32.exe /s softpub.dll
regsvr32.exe /s wintrust.dll
regsvr32.exe /s dssenh.dll
regsvr32.exe /s rsaenh.dll
regsvr32.exe /s gpkcsp.dll
regsvr32.exe /s sccbase.dll
regsvr32.exe /s slbcsp.dll
regsvr32.exe /s cryptdlg.dll
regsvr32.exe /s oleaut32.dll
regsvr32.exe /s ole32.dll
regsvr32.exe /s shell32.dll
regsvr32.exe /s initpki.dll
regsvr32.exe /s wuapi.dll
regsvr32.exe /s wuaueng.dll
regsvr32.exe /s wuaueng1.dll
regsvr32.exe /s wucltui.dll
regsvr32.exe /s wups.dll
regsvr32.exe /s wups2.dll
regsvr32.exe /s wuweb.dll
regsvr32.exe /s qmgr.dll
regsvr32.exe /s qmgrprxy.dll
regsvr32.exe /s wucltux.dll
regsvr32.exe /s muweb.dll
regsvr32.exe /s wuwebv.dll
9. Eseguire questi comandi per reimpostare la configurazione di rete:netsh winsock reset netsh winsock reset proxy
10. Infine, utilizza i seguenti comandi per riavviare i servizi che hai interrotto in precedenza:net start bits net start wuauserv net start appidsvc net start cryptsvc
Per molti utenti, la riparazione dei componenti di Windows Update ha corretto l’errore 0x80070012. Ne esiste anche una versione più breve con meno comandi, ma ti consigliamo di resettare tutto per eliminare il problema. Se il processo sembra richiedere del tempo, puoi anche eseguire lo script di ripristino .
4. Installare manualmente l’aggiornamento
4.1 Per gli aggiornamenti di Windows
- Identificare il numero KB (Knowledge Base) per l’aggiornamento che non riesce a installare.
- Vai a Microsoft Update Catalog , incolla il numero KB nel campo di testo e premi Enter.

- Fare clic sul pulsante Download accanto all’aggiornamento che meglio corrisponde all’iterazione e all’architettura del sistema operativo.

- Fare clic sul collegamento visualizzato per avviare il download.
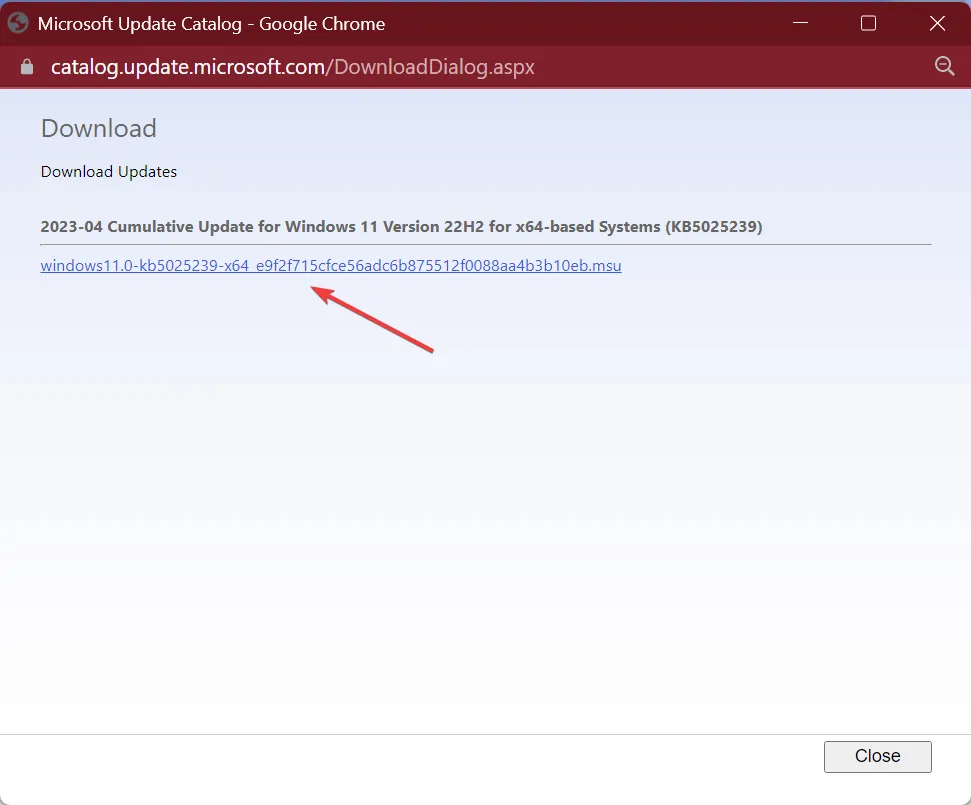
- Eseguire l’installazione e seguire le istruzioni per installare manualmente l’aggiornamento.
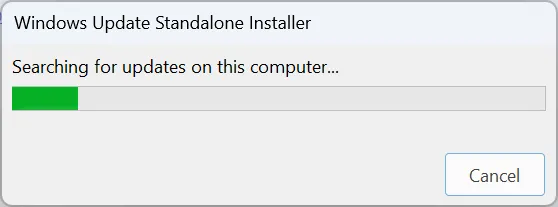
Nel caso in cui venga visualizzato l’errore 0x80070012 di Windows 10 per un aggiornamento del sistema operativo, è sempre possibile installarlo manualmente dal catalogo di Microsoft Update.
4.2 Per gli aggiornamenti dei driver
Quando l’errore riguarda gli aggiornamenti dei driver, ad esempio quello per le stampanti, una soluzione rapida consiste nell’installare manualmente i driver . Tutto quello che devi fare è visitare il sito Web del produttore, scaricare il programma di installazione ed eseguire il programma di installazione.
Di seguito sono riportati i collegamenti diretti alla pagina dei driver per i principali produttori di stampanti:
5. Eseguire un aggiornamento sul posto
- Vai al sito Web ufficiale di Microsoft , seleziona l’edizione e la lingua del prodotto e scarica l’ ISO di Windows 11 .
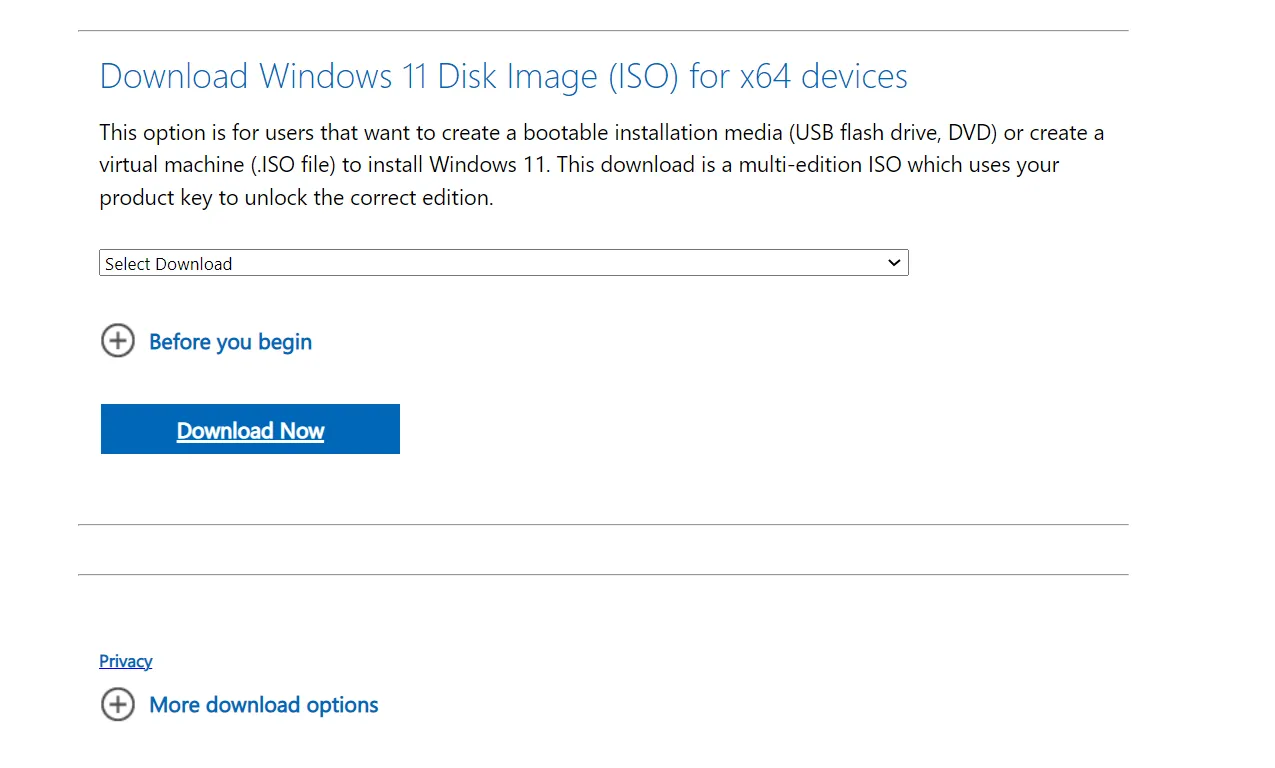
- Ora apri il file ISO ed esegui setup.exe .

- Fare clic su Sì nel prompt visualizzato.
- Fare clic su Avanti per procedere.
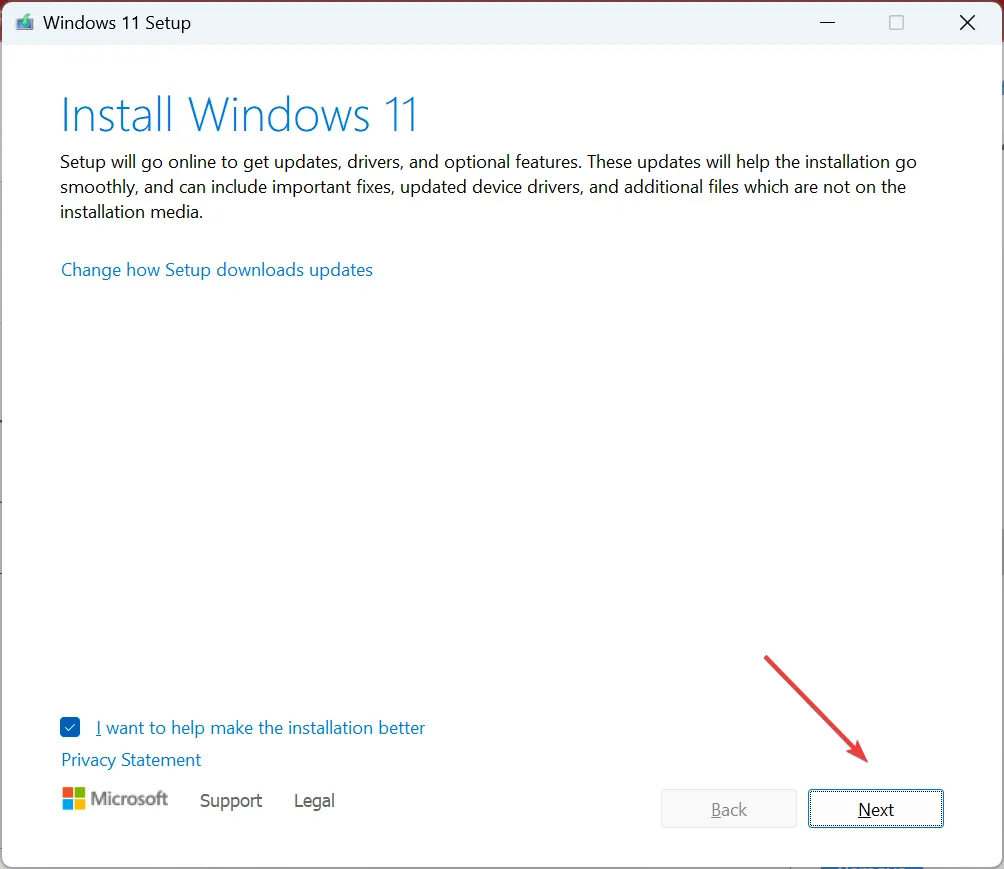
- Ora, fai clic su Accetta per accettare i termini e le politiche della licenza.
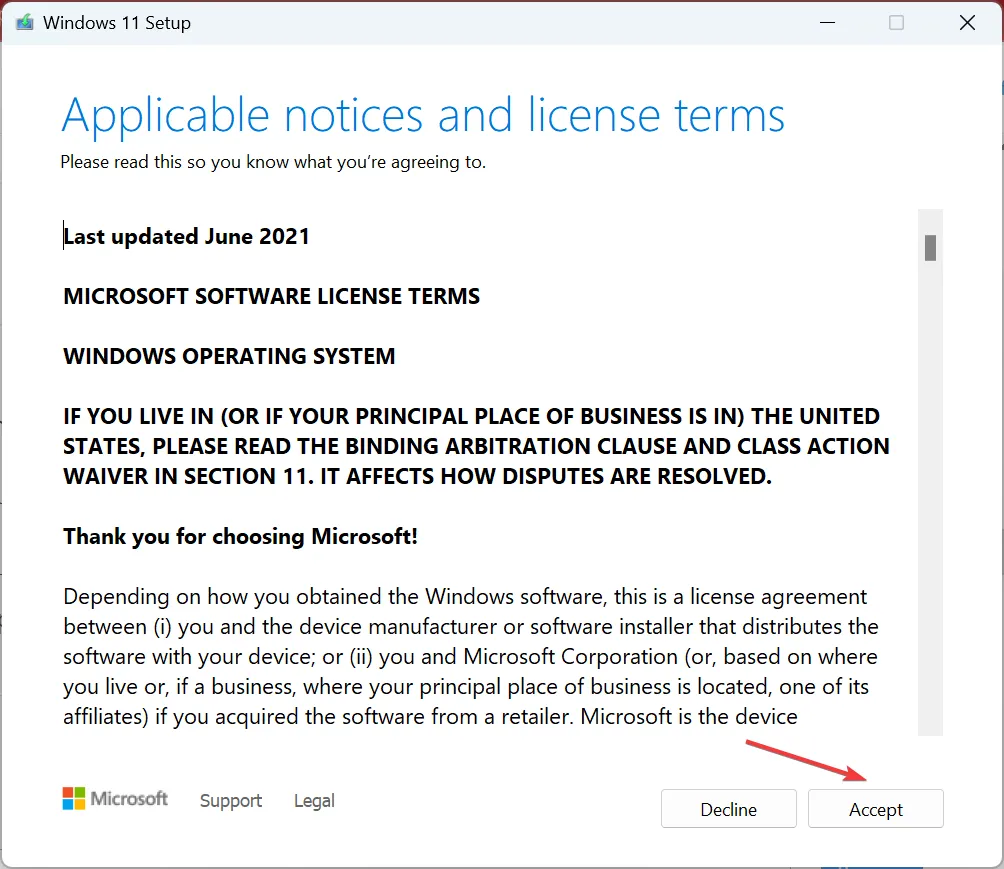
- Assicurati che l’installazione legga Mantieni file e app personali e fai clic su Installa .
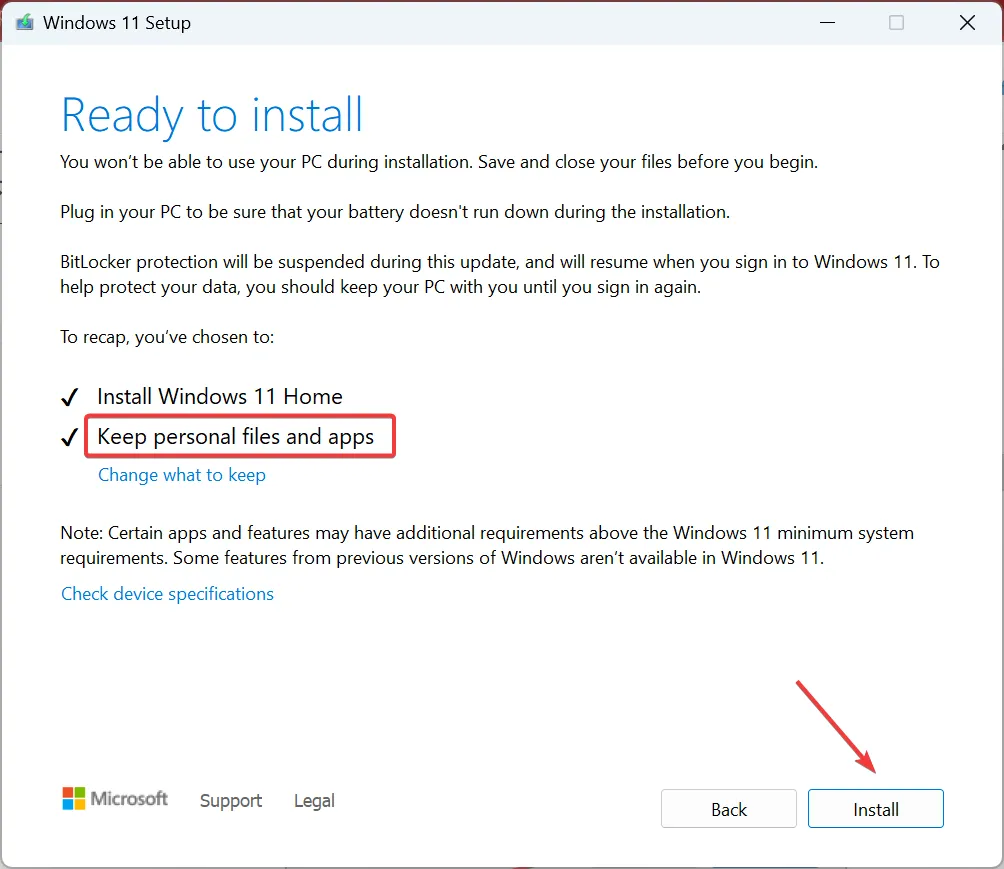
Quando nient’altro funziona, l’ultima opzione è eseguire un aggiornamento sul posto per correggere l’errore di aggiornamento 0x80070012 in Windows.
Dicci quale correzione ha funzionato per te nella sezione commenti qui sotto.



Lascia un commento