5 modi per trovare l’ID processo per le app in Windows 11
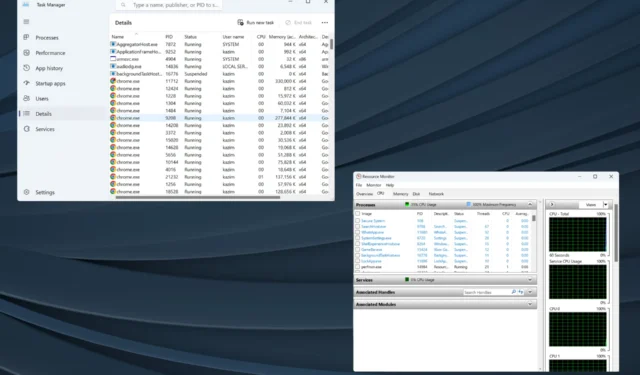
Windows è un sistema operativo intuitivo e gestisce la maggior parte delle attività nel back-end con un intervento umano minimo. E per questo assegna un PID. Sebbene gli utenti normali non ne abbiano bisogno, per alcuni è importante trovare l’ID del processo per un’applicazione.
Se guardi il Task Manager, ci sarebbero diverse attività in esecuzione in un processo principale. Come identificarli individualmente? È qui che entra in gioco il PID. È utile anche quando si termina un sottoprocesso o si verifica quello corrente.
Per coloro che si chiedono cosa sia questo ID applicazione, si tratta di un numero distinto assegnato a ciascun processo in esecuzione da Windows o, del resto, da ogni sistema operativo.
Quindi, scopriamo come ottenere l’ID del processo per un’applicazione in Windows.
Come posso trovare l’ID del processo di un’applicazione in Windows 11?
1. Tramite il Task Manager
- Vai sul desktop e premi Ctrl+ Shift+ Escper aprire Task Manager .
- Vai alla scheda Dettagli dal riquadro di navigazione.
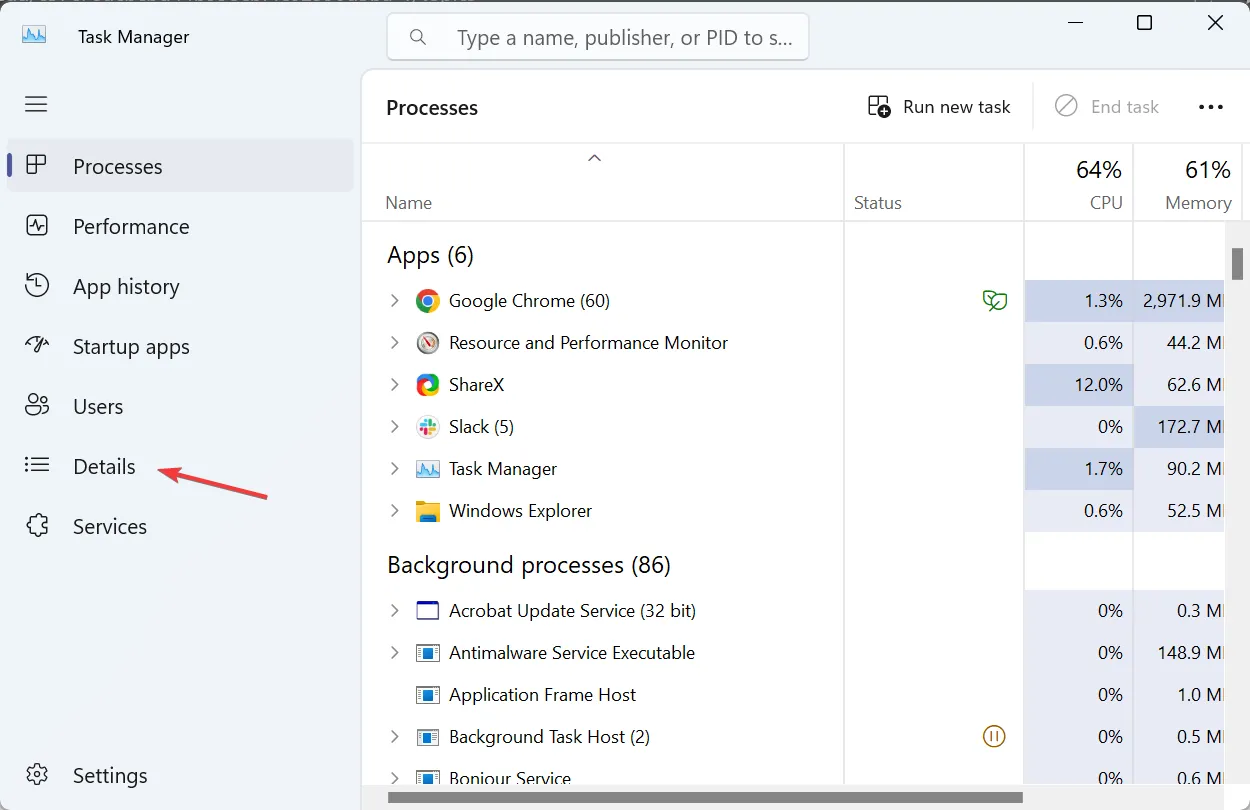
- Ora troverai il PID elencato nella colonna dedicata accanto a ciascun processo attivo.
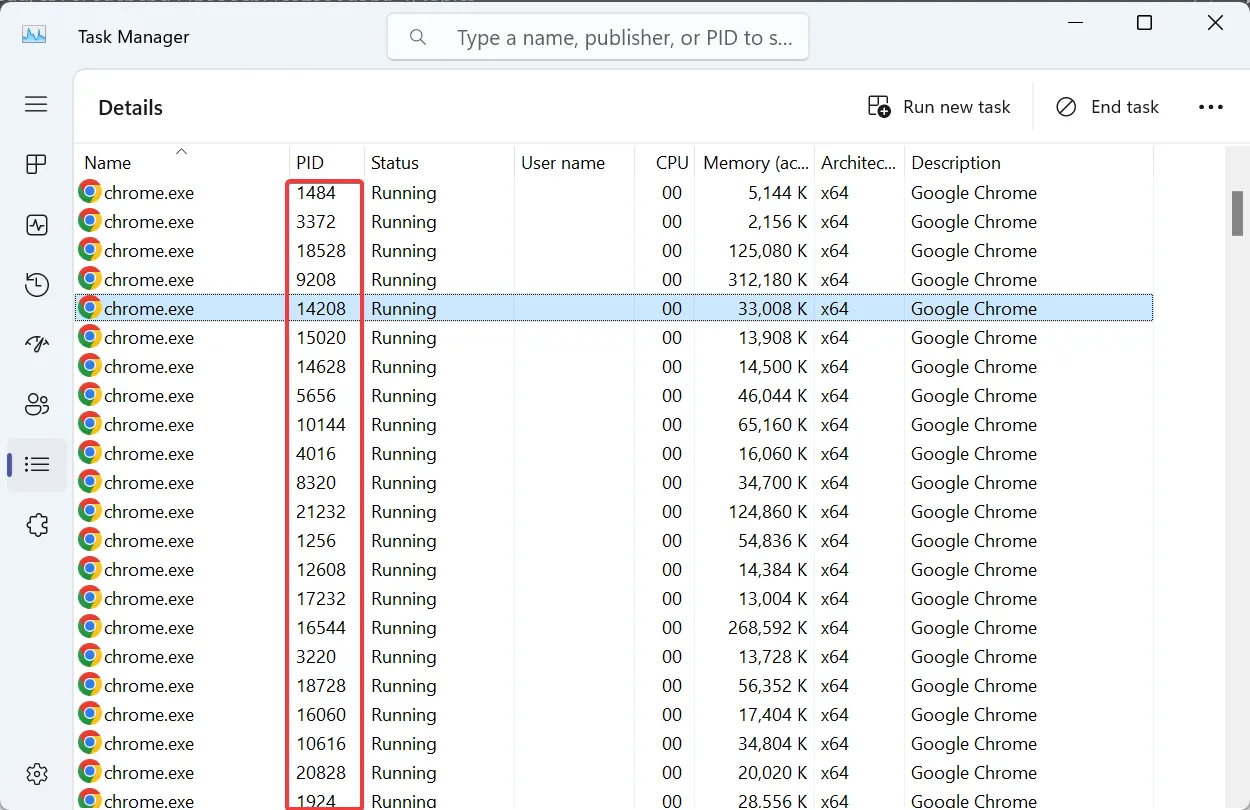
Task Manager è sicuramente il modo più semplice per trovare l’ID del processo per un’applicazione. E dato che la maggior parte di noi ci è già abituata, le cose dovrebbero essere ancora più semplici. Inoltre, il Task Manager raggruppa tutti i sottoprocessi, facilitandone l’identificazione.
2. Utilizzo del Monitoraggio risorse
- Premi Windows+ Sper aprire la ricerca, digita Monitoraggio risorse nel campo di testo e fai clic sul risultato della ricerca pertinente.
- Passa alla scheda CPU o Memoria e troverai il PID elencato accanto a ogni processo in esecuzione.
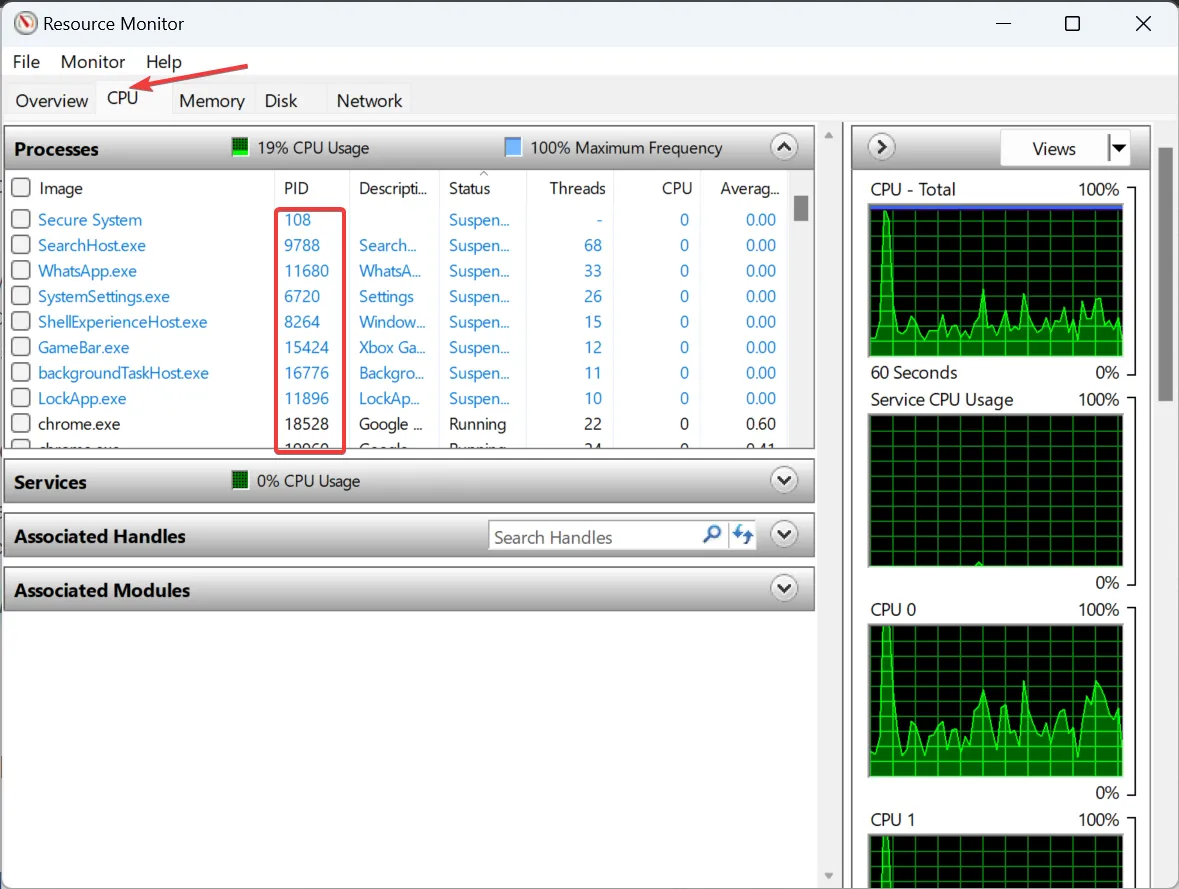
Resource Monitor è uno strumento integrato che elenca il modo in cui i processi interagiscono con il sistema operativo e le risorse hardware e software consumate da ciascuno.
3. Dal prompt dei comandi
- Premi Windows + R per aprire Esegui, digita cmd e premi Ctrl + Shift + Enter.
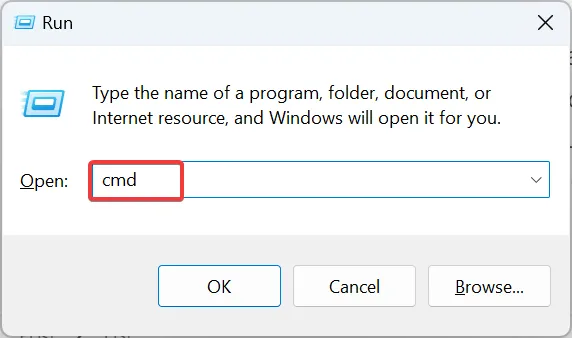
- Fare clic su Sì nel prompt dell’UAC.
- Ora incolla il seguente comando e premi Enter:
tasklist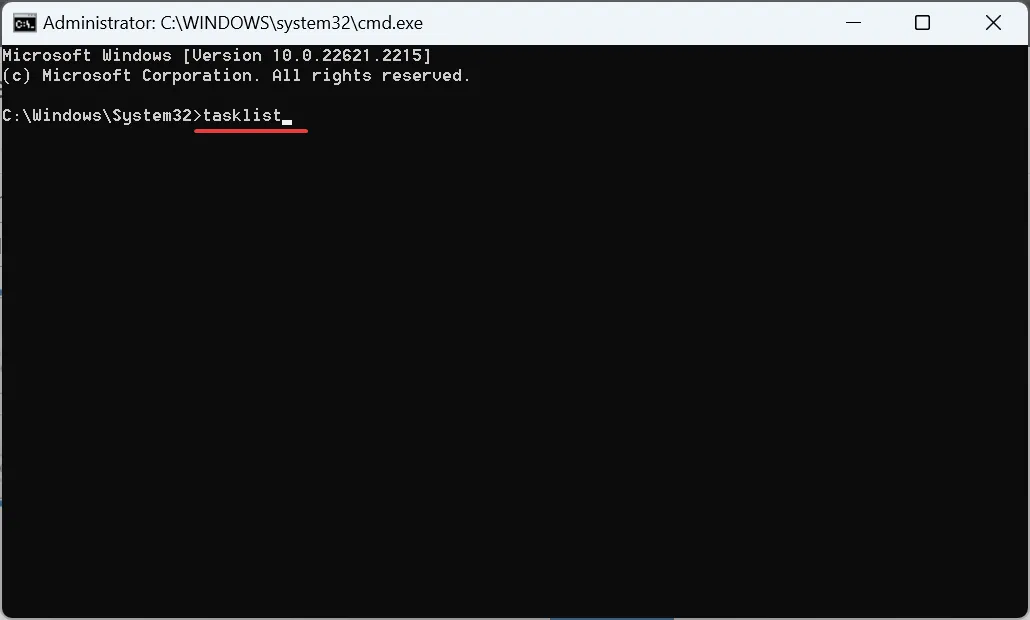
- Il prompt dei comandi ora elencherà i processi attivi insieme al loro PID.
- Se i dati sono difficili da decifrare, puoi sempre esportare l’elenco degli ID dei processi di Windows in un file di testo. Utilizzare questo comando per creare un file di testo denominato PID nell’unità C::
tasklist > C:\PID.txt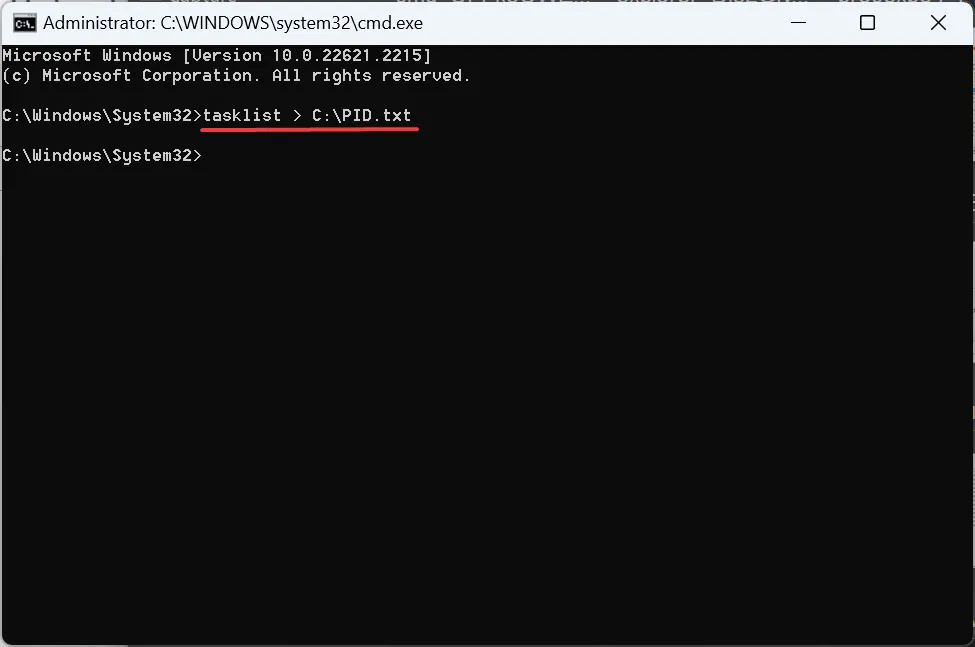
4. Con Windows PowerShell
- Premi Windows+ Sper aprire Cerca, digita Windows PowerShell , fai clic con il pulsante destro del mouse sul risultato pertinente e seleziona Esegui come amministratore dal menu di scelta rapida.
- Fare clic su Sì nella richiesta.
- Incolla il seguente comando e premi Enter:
Get-Process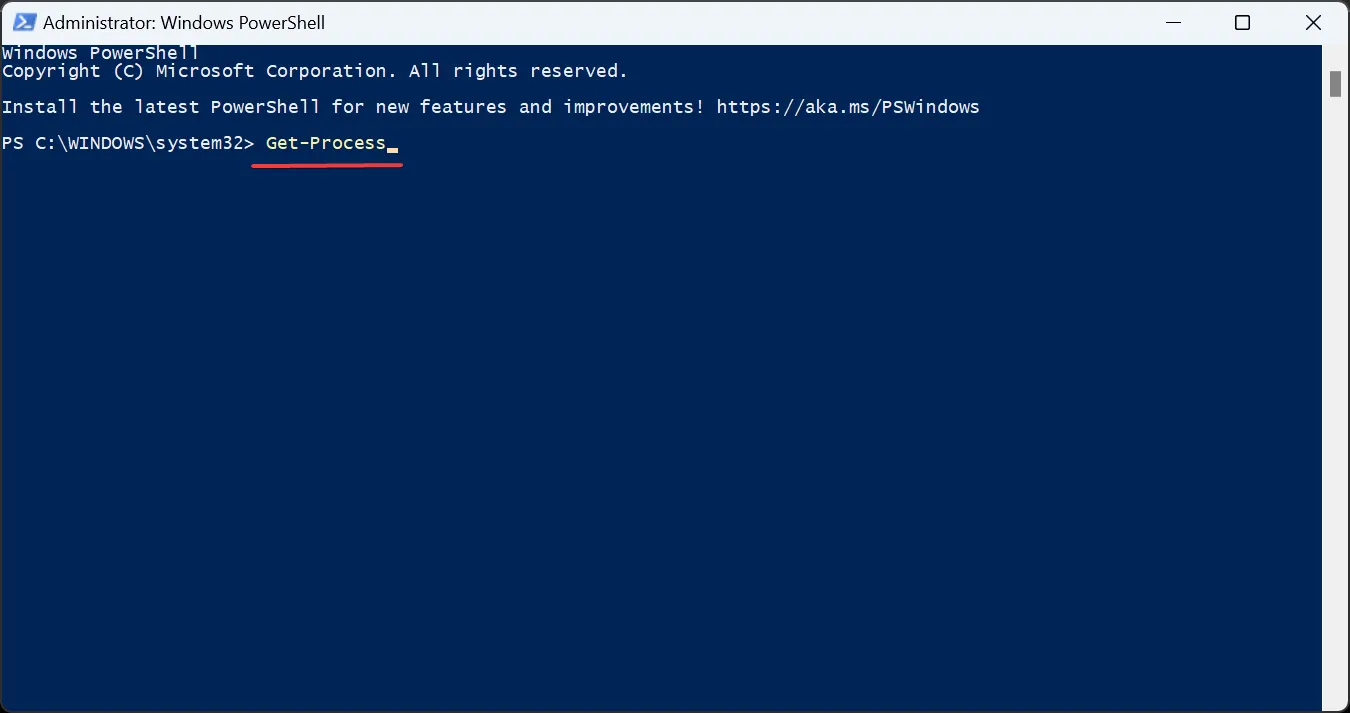
- PowerShell ora elencherà il PID insieme ad altri parametri critici per i singoli processi.
- Se vuoi visualizzare solo il PID, esegui invece questo comando:
Get-Process | Format-Table -Property ProcessName,Id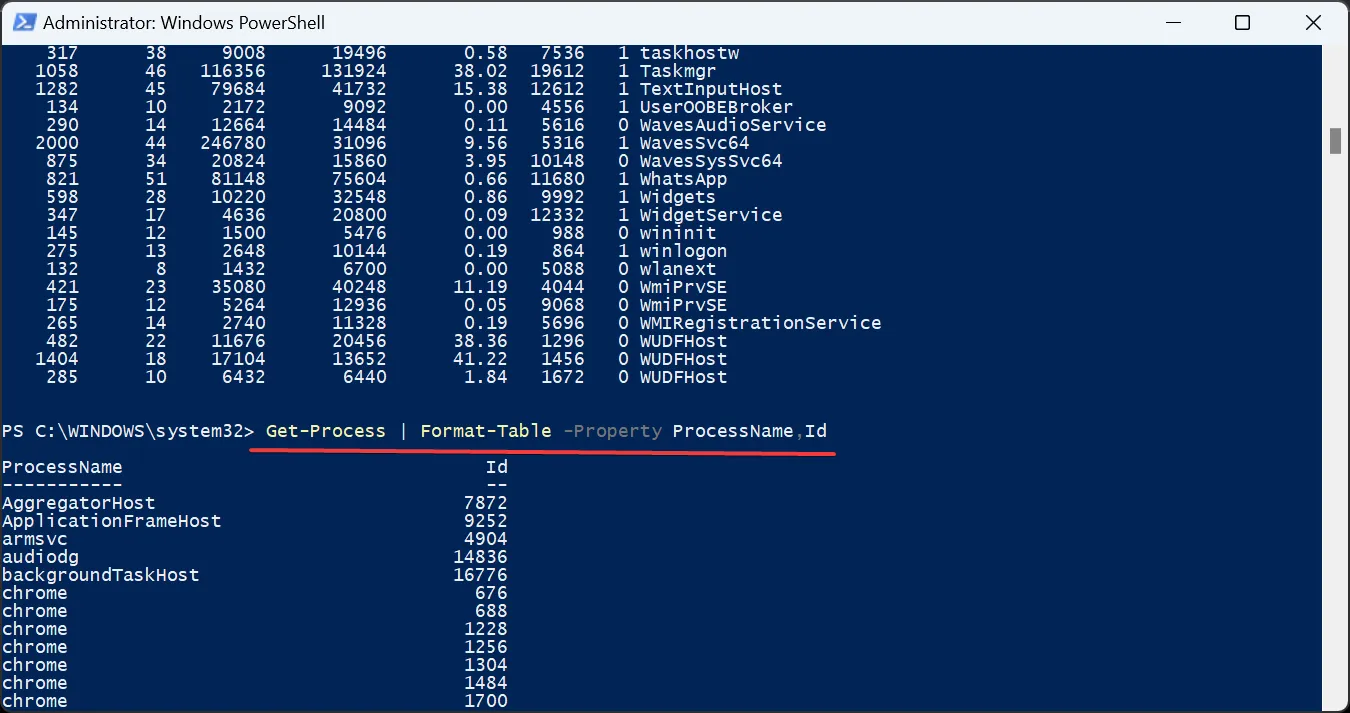
5. Attraverso un’app dedicata
Quando si tratta di qualcosa di semplice come trovare il PID, non è necessariamente necessaria un’app di terze parti. Soprattutto uno che viene fornito con una licenza a pagamento. Process Explorer di Microsoft farà il lavoro gratuitamente!
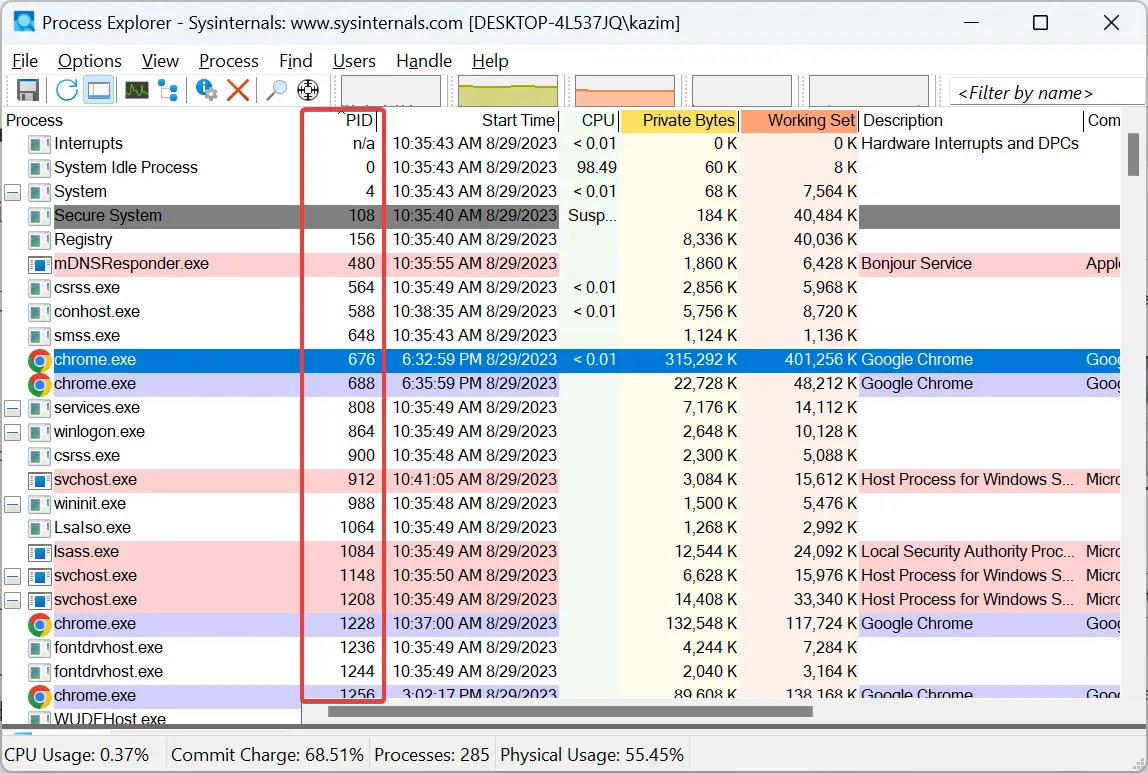
Basta andare sul sito ufficiale , scaricare Process Explorer , eseguirlo (non richiede installazione) e troverete una colonna dedicata al PID. Inoltre, puoi utilizzare l’utilità per terminare tutti i processi in Windows .
Cosa puoi fare con un ID processo?
Molti utilizzano l’ID dell’applicazione o del processo per verificare l’utilizzo della memoria della CPU e identificare quale processo sta monopolizzando le risorse massime. Ciò aiuta a migliorare le prestazioni del sistema .
E per coloro che si chiedono, l’ID di un processo cambia mai, la risposta è no! Non cambiano finché il processo è attivo. Ma una volta terminato il processo o riavviato il sistema operativo, Windows potrebbe modificare il PID.
Allo stesso tempo, Windows riutilizza gli ID di processo. Quando ne assegni uno, sceglierà un ID dal lotto disponibile. Questo ID processo potrebbe essere stato assegnato a un altro processo terminato in precedenza.
Ancora una volta, la maggior parte di noi non avrebbe mai bisogno di trovare l’ID del processo per un’applicazione. Ma per coloro che lo vorrebbero, una profonda comprensione del concetto è fondamentale, soprattutto per coloro che sviluppano codici o affrontano problemi di prestazioni.
Ricorda, se il computer sembra lento, la colpa potrebbe essere dell’elevato numero di processi. Quindi, potresti voler scoprire quanti processi dovrebbero essere in esecuzione in Windows 11 .
Per qualsiasi domanda o per condividere più metodi per trovare i PID, lascia un commento qui sotto.
Lascia un commento