5 modi per estrarre e copiare testo da un’immagine su iPhone
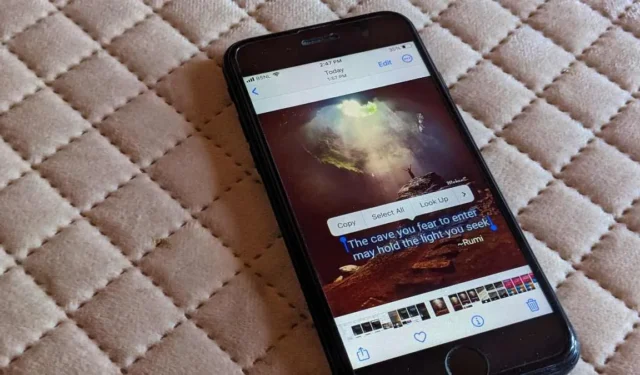
In passato, se volevamo copiare il testo da una foto su un iPhone, dovevamo digitare nuovamente il testo manualmente. Per fortuna, le cose sono cambiate. Sia che tu voglia copiare il testo da uno screenshot, un biglietto da visita, un cartellone pubblicitario o un’immagine su Internet, puoi farlo facilmente sul tuo iPhone in pochi tocchi. Diamo un’occhiata a cinque modi per estrarre e copiare il testo da un’immagine sul tuo iPhone.
1. Copia il testo da un’immagine o uno screenshot esistente su iPhone
Puoi utilizzare la funzione Live Text, l’app Google o l’app Google Foto per copiare il testo da un’immagine sul tuo iPhone semplicemente selezionandolo con un tocco.
Utilizzo di Live Text nell’app Foto di Apple
Alcuni modelli di iPhone supportano una funzione nativa che consente agli utenti di estrarre e copiare il testo da un’immagine utilizzando la funzione Live Text . Può essere utilizzato per copiare testo da foto e schermate sul tuo iPhone, nonché testo da un documento fisico o da una scheda tramite l’app Fotocamera. Puoi anche usarlo nel browser web Safari.
Una volta che Live Text rileva il testo copiabile, puoi ricavarne il contesto o far emergere elementi dell’interfaccia utilizzabili utilizzando la funzione “Cerca”. Ad esempio, se la tua immagine ha un numero di telefono o un indirizzo e-mail, Look Up ti consentirà di effettuare una chiamata o inviare un’e-mail direttamente dalla foto. Allo stesso modo, puoi anche attivare indicazioni GPS o definire parole in un’immagine.
Segui questi passaggi per abilitare Live Text sul tuo iPhone o iPad:
- Apri l’app Impostazioni sul tuo iPhone.
- Vai su “Generale -> Lingua e regione”.
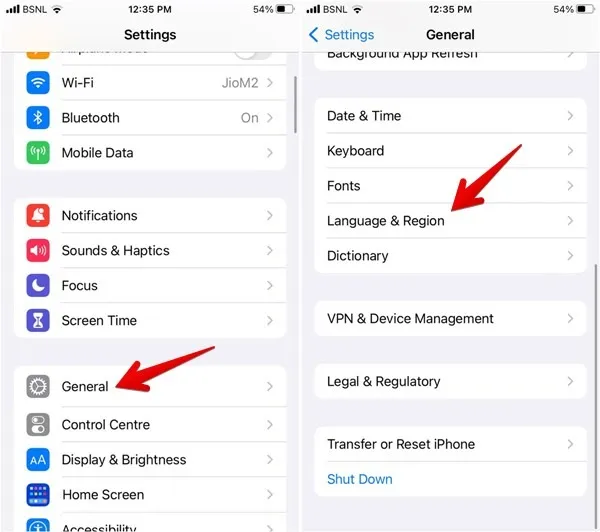
- Scorri verso il basso e abilita l’interruttore accanto a “Testo live”.
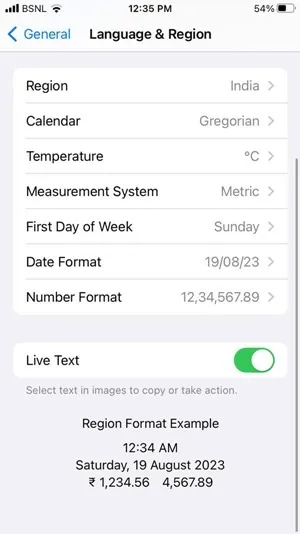
Questa è una cosa una tantum che devi fare per usare Live Text. Dopo averlo abilitato, segui questi passaggi per copiare il testo da un’immagine sul tuo iPhone.
- Avvia l’app Foto integrata sul tuo iPhone e apri l’immagine con il testo che desideri copiare.
- Tocca l’icona “Testo live” nell’angolo in basso a destra. Il testo nell’immagine verrà evidenziato. Tocca “Copia tutto” per copiare tutto il testo.
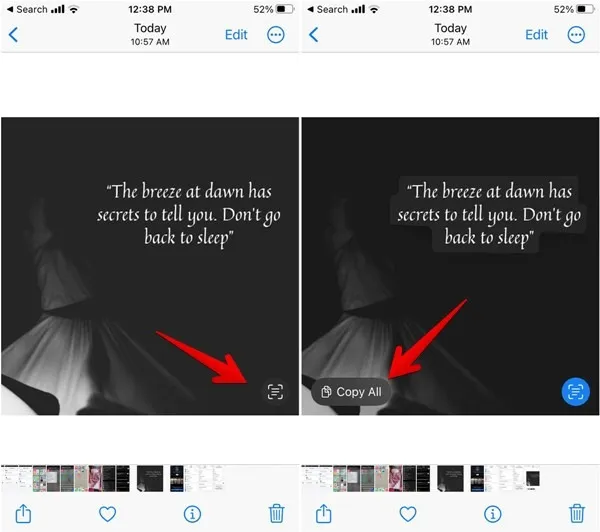
- In alternativa, tocca e tieni premuta una parola del testo che desideri copiare. Sposta i punti di selezione per regolare manualmente la selezione, quindi tocca “Copia” dalla barra a comparsa.
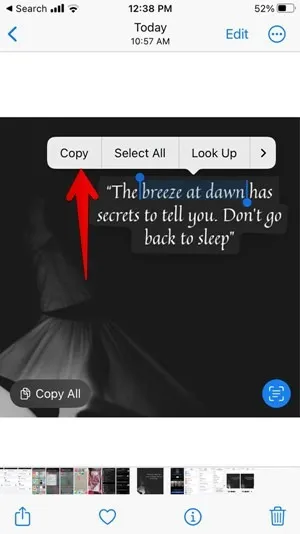
- Apri qualsiasi app in cui desideri incollare il testo, premi a lungo sul campo di testo, quindi seleziona l’opzione “Incolla” dalla barra a comparsa.
Utilizzo di Google Lens nell’app Google
Se il tuo iPhone non supporta la funzione Live Text, Google verrà in tuo soccorso. Puoi utilizzare la funzione Google Lens integrata nell’app Google per copiare il testo da qualsiasi immagine o screenshot esistente, nuove foto dal rullino fotografico o immagini su Internet.
Segui questi passaggi per copiare il testo da uno screenshot o qualsiasi altra immagine sul tuo iPhone utilizzando l’app Google:
- Installa e apri l’ app Google sul tuo iPhone, quindi tocca l’icona “Fotocamera” nella barra di ricerca.
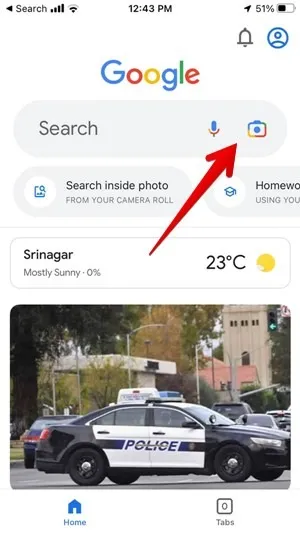
- Tocca l’icona “Galleria” in basso per visualizzare le foto sul tuo iPhone.
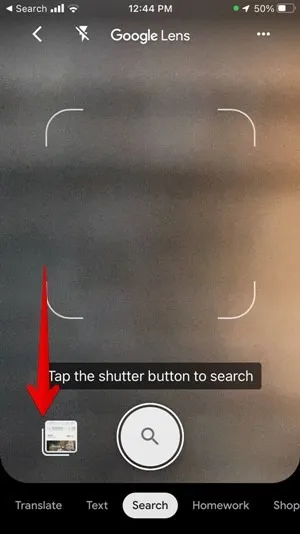
- Tocca l’immagine con il testo che desideri catturare.
- Tocca la scheda “Testo” in basso.
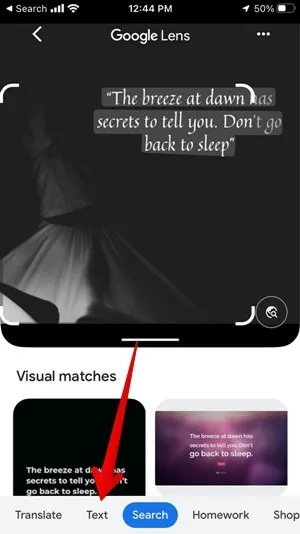
- Toccare il testo che si desidera copiare e contrassegnare la selezione utilizzando le barre di selezione.
- Tocca il pulsante “Copia testo” in basso per estrarre e copiare il testo dall’immagine.
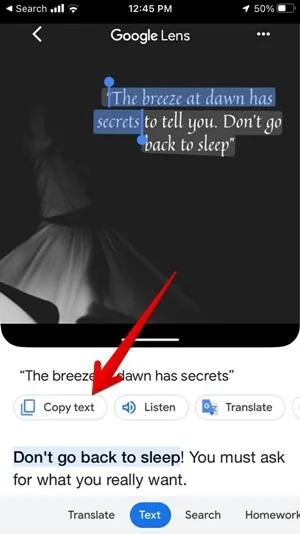
Utilizzo di Google Foto
Puoi anche utilizzare l’app Google Foto per copiare il testo da immagini e schermate esistenti sul tuo iPhone.
- Installa e apri l’ app Google Foto sul tuo iPhone.
- Apri l’immagine con il testo che vuoi estrarre.
- Tocca l’icona “Google Lens” in basso e seleziona la scheda “Testo”.
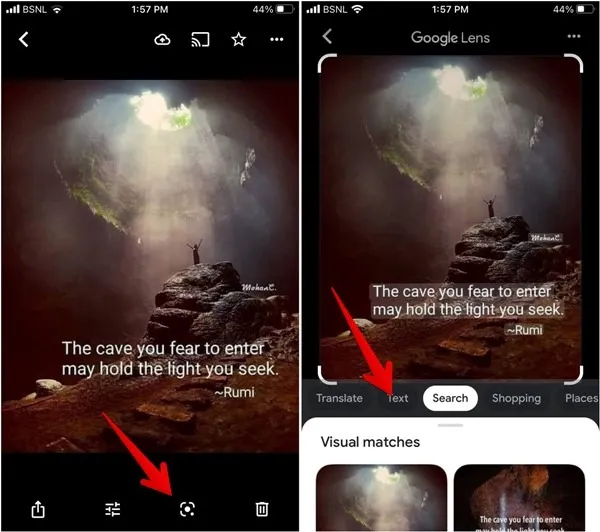
- Tocca il testo nell’immagine per selezionarlo. Trascina le barre di selezione per contrassegnare il testo, quindi tocca il pulsante “Copia testo”.
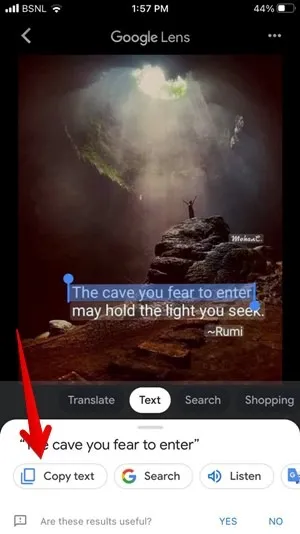
2. Copia il testo dalla fotocamera su iPhone
Se desideri estrarre e copiare il testo da un documento fisico, una carta, una fattura, ecc., puoi utilizzare i seguenti metodi:
Utilizzando l’app Fotocamera
Puoi utilizzare la funzione Live Text nell’app Fotocamera predefinita sul tuo iPhone per copiare il testo da oggetti fisici. Questo metodo funziona anche quando si utilizza la fotocamera all’interno di altre app Apple, come Note o Promemoria.
- Apri l’app Fotocamera sul tuo iPhone.
- Punta la fotocamera verso l’oggetto con il testo che desideri copiare.
- Tocca una volta il testo dal mirino, quindi tocca l’icona “Testo live”.
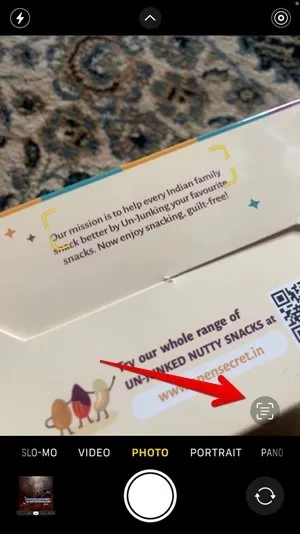
- La porzione selezionata si sposterà in primo piano. Toccare la prima parola del testo che si desidera copiare e spostare i punti di selezione per selezionare il testo desiderato. Premere l’opzione “Copia” nella barra a comparsa.

- In alternativa, utilizzare l’opzione “Seleziona tutto” per selezionare tutto il testo, quindi premere “Copia” per copiare il testo selezionato.
Utilizzo della fotocamera nell’app Google
Se Live Text non è supportato sul tuo iPhone, utilizza l’app Google per copiare il testo dalle immagini.
- Installa e apri l’app Google sul tuo iPhone.
- Tocca l’icona “Fotocamera” nella barra di ricerca di Google per aprire la funzione Google Lens.
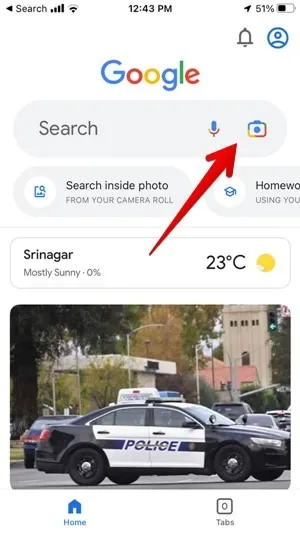
- Punta la fotocamera verso un oggetto, come un cartellone pubblicitario, una ricevuta, un documento e così via, che contiene del testo che desideri copiare.
- Seleziona “Testo” dalle opzioni disponibili in basso, quindi premi il pulsante di acquisizione.
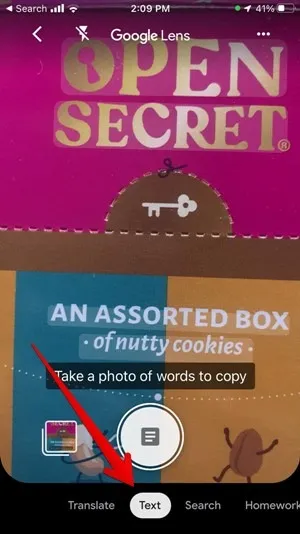
- Il testo nell’immagine verrà evidenziato. Tocca il testo che desideri copiare, quindi premi il pulsante “Copia testo” in basso.

3. Come copiare il testo da un’immagine in Safari
Se trovi una citazione interessante o altro testo su un’immagine su Internet, puoi utilizzare la funzione Live Text nel browser Safari per copiare il testo.
- Apri la pagina web contenente l’immagine con il testo che desideri copiare mentre utilizzi il browser Safari sul tuo iPhone.
- Premi a lungo il testo nell’immagine per selezionarlo, quindi trascina le barre di selezione per personalizzare la selezione del testo. Infine, tocca “Copia” per selezionare il testo evidenziato.
- Se il passaggio precedente non funziona, premi a lungo in qualsiasi punto dell’immagine tranne che nel testo. Quando viene visualizzato il menu, seleziona “Mostra testo” dal menu.
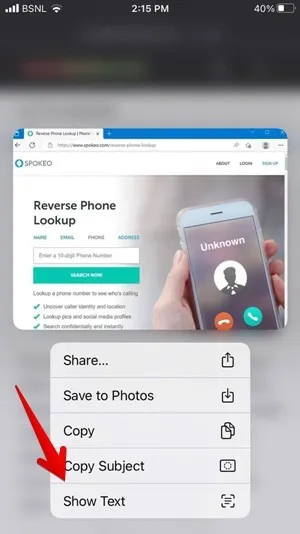
- Il testo nell’immagine verrà evidenziato. Utilizzare il pulsante “Seleziona tutto” per copiare il testo selezionato o premere a lungo il testo per selezionarlo manualmente dall’immagine. Segui questo toccando il pulsante “Copia”.
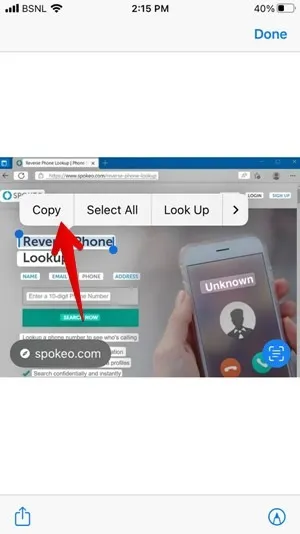
4. Come copiare il testo da un’immagine nell’app Chrome su iPhone
Se preferisci utilizzare il browser Google Chrome su Safari o se la funzione Live Text non funziona in Safari, puoi estrarre e copiare il testo da qualsiasi immagine su Internet utilizzando l’app del browser Chrome.
- Vai alla foto con il testo che desideri copiare nel browser Chrome.
- Premi a lungo sull’immagine e seleziona “Cerca immagine con Google”.
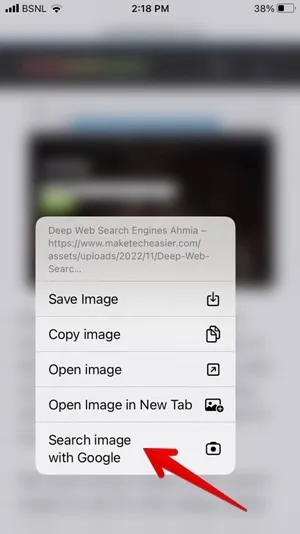
- Si aprirà il sito web di Google Lens. Tocca la scheda “Testo” per evidenziare il testo nell’immagine.
- Premi a lungo sul testo e trascina le barre di selezione per contrassegnare il testo che desideri copiare. Tocca “Copia testo” nella parte inferiore dello schermo per copiare il testo da quell’immagine.
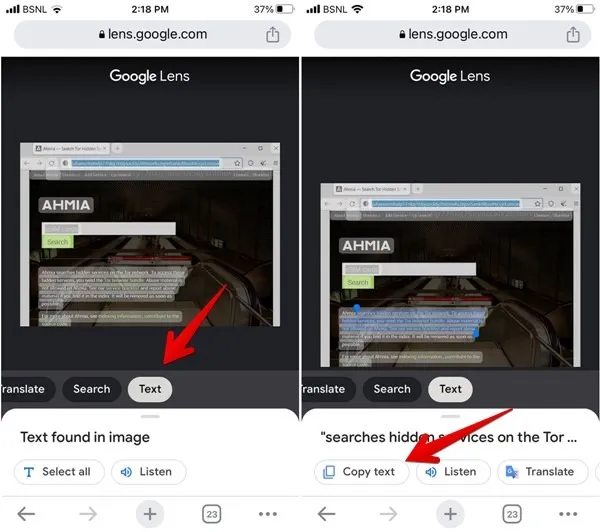
5. Come copiare il testo da un’immagine utilizzando la ricerca di Google
Se ti piace usare la Ricerca Google e ti capita di trovare un’immagine interessante con il testo che vuoi copiare, Google offre un modo nativo per farlo.
- Inizia utilizzando Ricerca Google in qualsiasi browser (Chrome, Safari, ecc.) per trovare l’immagine.
- Tocca l’immagine, quindi tocca l’icona “Google Lens” nella parte inferiore dell’immagine.
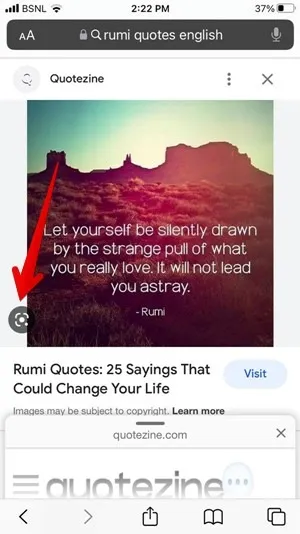
- Il testo verrà evidenziato nell’immagine. Se ciò non accade, tocca o premi a lungo sul testo e contrassegna i punti di selezione. Tocca “Copia testo” sotto la foto.
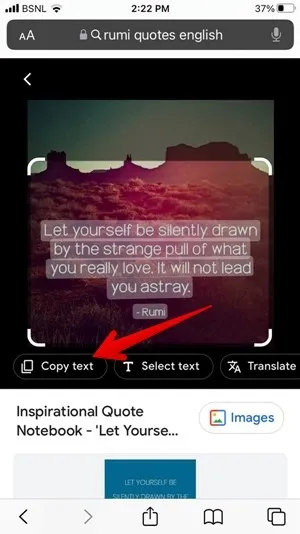
Domande frequenti
Posso copiare il testo da una foto di Instagram, un post di Facebook o lo stato di WhatsApp sul mio iPhone?
SÌ! Fai uno screenshot, quindi usa i metodi descritti nella prima sezione di questa guida per copiare il testo. Continua a leggere per scoprire altre opzioni per copiare e incollare sui siti web.
Dove sono gli appunti su iPhone?
Gli iPhone non dispongono di un’app di gestione degli appunti autonoma come altri dispositivi. Puoi incollare solo il testo o l’immagine copiati più di recente. Premi a lungo dove vuoi incollare il testo negli appunti, quindi tocca “Incolla”.
Posso copiare e incollare tra dispositivi Apple?
Sì, puoi facilmente copiare qualcosa su un dispositivo e incollarlo su un altro dispositivo Apple con la funzione Appunti universali. Funzionalità come Universal Control e Stage Manager possono anche aiutarti a lavorare in modo più fluido tra i tuoi dispositivi Apple.
Tutti gli screenshot e le immagini di Mehvish Mushtaq.
- Twitta
Lascia un commento