5 modi per creare un file batch (.bat) su Windows 11
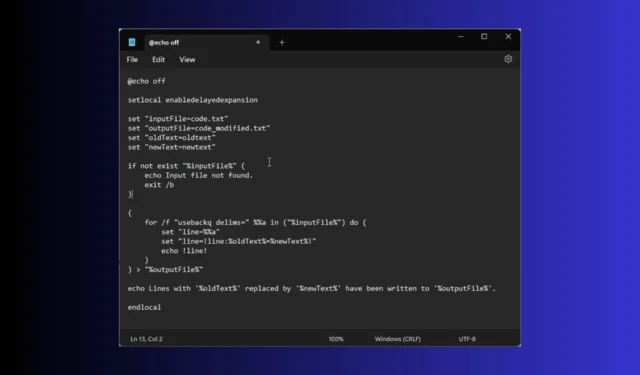
L’esecuzione di attività ripetitive o l’esecuzione di una serie di comandi potrebbe essere essenziale per la tua routine informatica, ma può richiedere molto tempo. È qui che viene in soccorso la creazione di un file batch (.bat) su Windows 11.
In questa guida, discuteremo le istruzioni dettagliate per creare un file di script batch su Windows 11 per automatizzare le attività riducendo gli errori e risparmiando tempo.
I file batch possono essere utili sia per gli utenti principianti che per quelli esperti:
- Automatizza le attività ripetitive e semplifica i flussi di lavoro, risparmiando tempo e fatica
- Esecuzione coerente delle attività, riduzione dell’errore umano e miglioramento dell’efficienza
- Esegui attività noiose specifiche come backup, configurazione del sistema, installazione di software e altro
- Aiutarti a eseguire comandi su più computer contemporaneamente
- Può eseguire procedure complesse che comportano più passaggi
- Sono portatili e possono essere condivisi con altri computer
Come posso creare un file batch in Windows 11?
1. Creare un file batch di base
- Premere il Windows tasto , digitare Blocco note e fare clic su Apri.
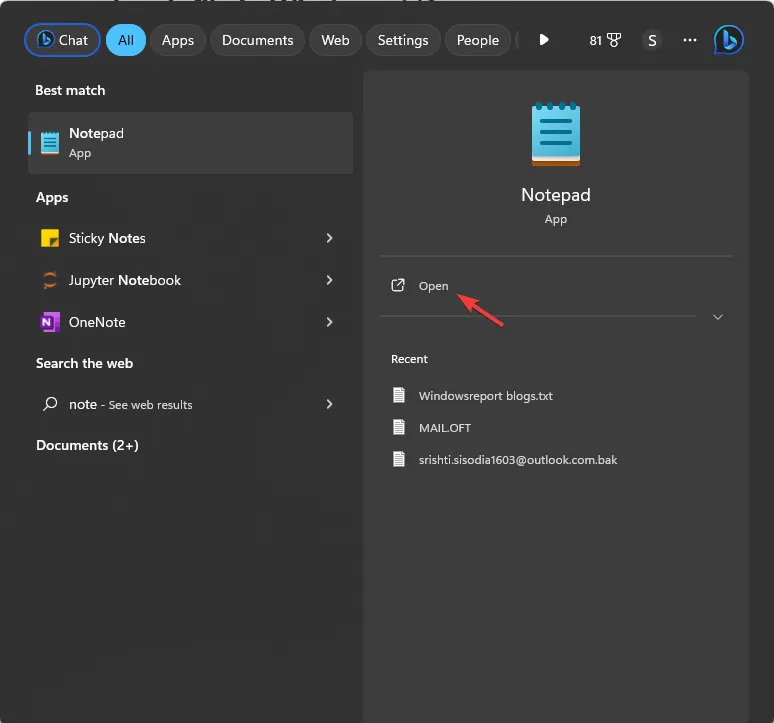
- Digitare le seguenti righe:
-
@ECHO OFF
ECHO Hi, this is my first batch file.
PAUSE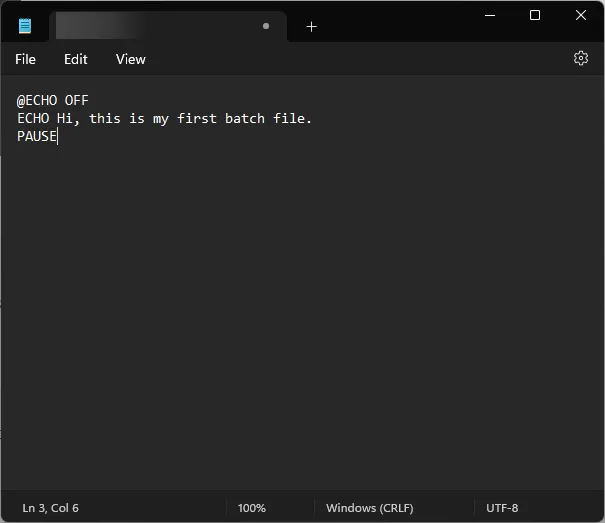
-
- Qui @ECHO OFF – Disabilita i suggerimenti sul display e mostra il contenuto; ECHO – Stampa il testo dopo lo spazio; PAUSA – Mantiene la finestra aperta dopo l’esecuzione dei comandi.
- Vai su File e fai clic su Salva con nome .
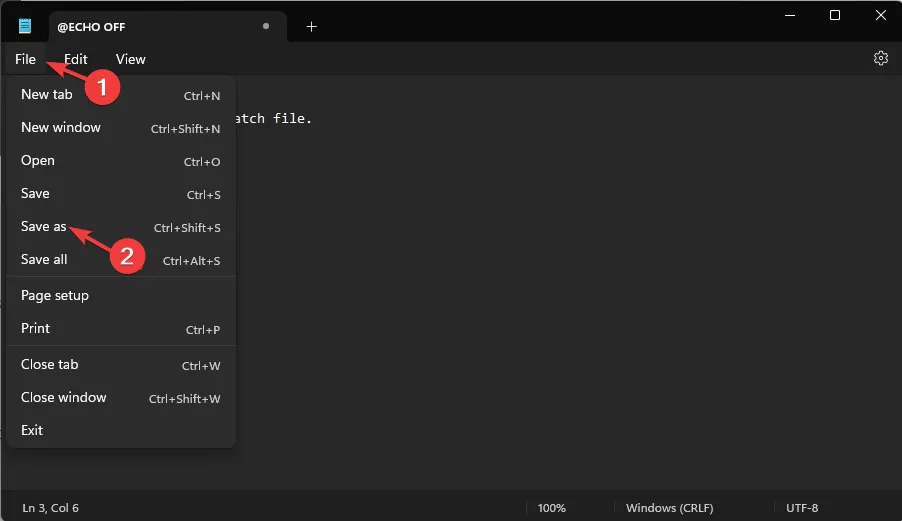
- Assegnare al file il nome Test.bat e per Salva come tipo selezionare Tutti i file , quindi fare clic su Salva .
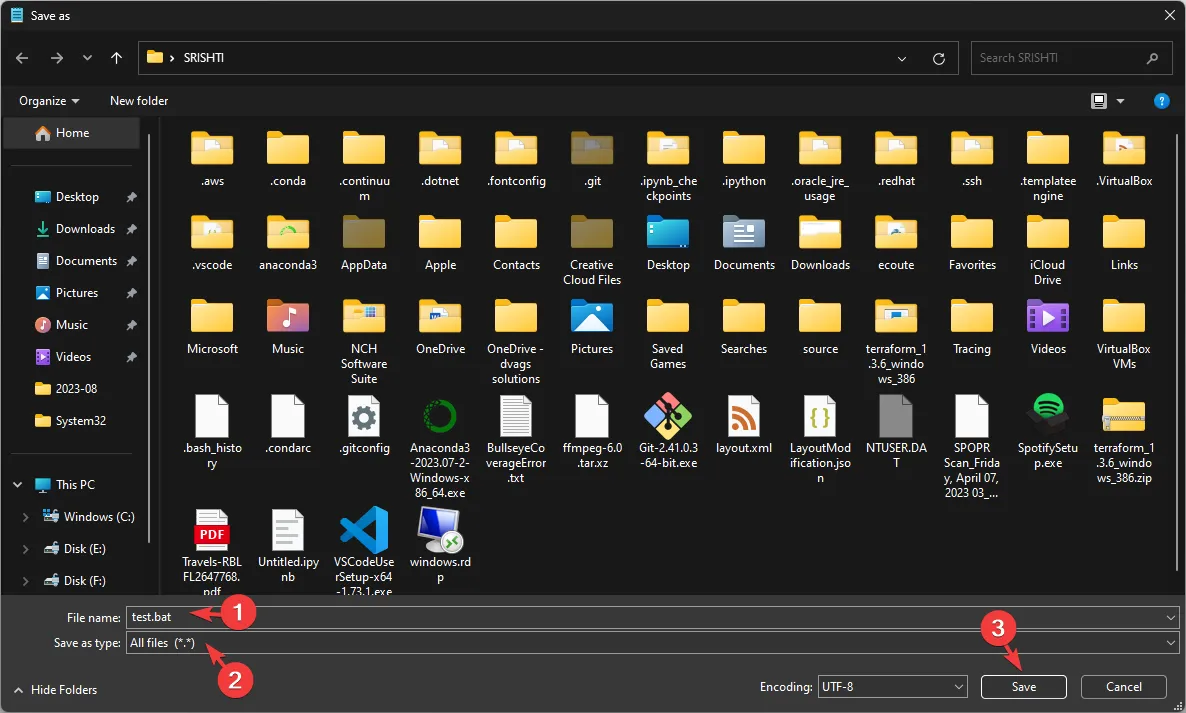
- Una volta creato, individua il file e fai doppio clic per aprirlo. Nella finestra del prompt dei comandi vedrai il messaggio Ciao, questo è il mio primo file batch .
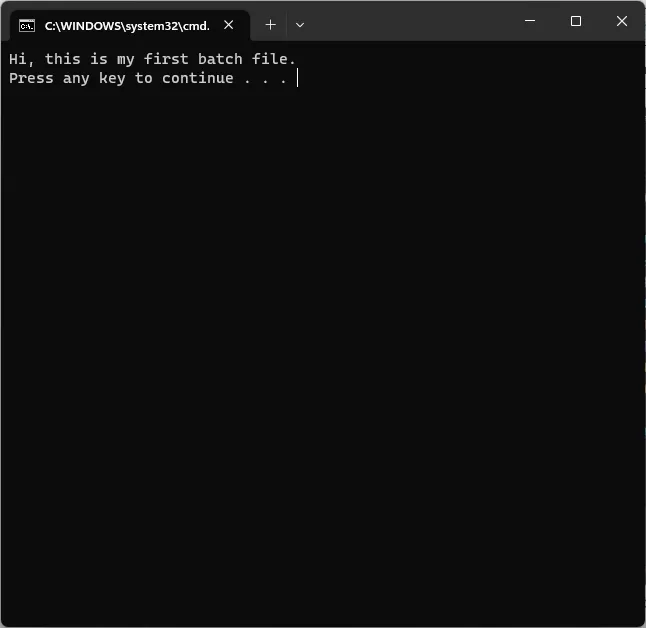
Puoi anche salvare il file. reg nel formato file. bat per automatizzare la modifica dei file di registro, riducendo al minimo i rischi connessi.
2. Accedi alle unità e alle cartelle di rete
- Premere il Windows tasto , digitare Blocco note e fare clic su Apri.
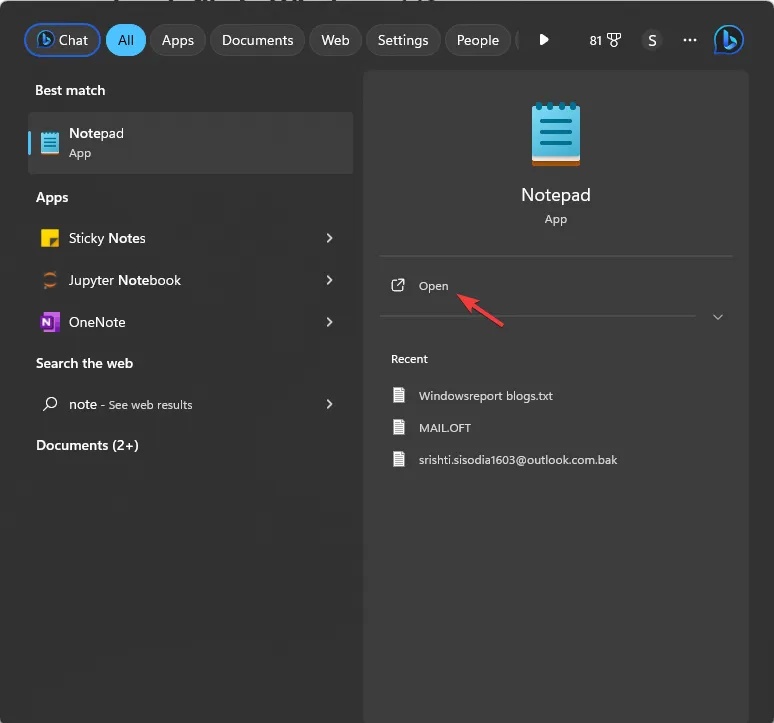
- Digita la seguente riga dopo aver sostituito la lettera F del driver con quella desiderata:
Echo Create new F: drive mapping - Copia e incolla il seguente comando dopo aver sostituito il percorso di rete con il percorso a cui desideri mappare:
@net use F: \Network path /persistent: yes - Ripeti la procedura se desideri aggiungere più unità. Digitare le seguenti righe:
-
: exit
@pause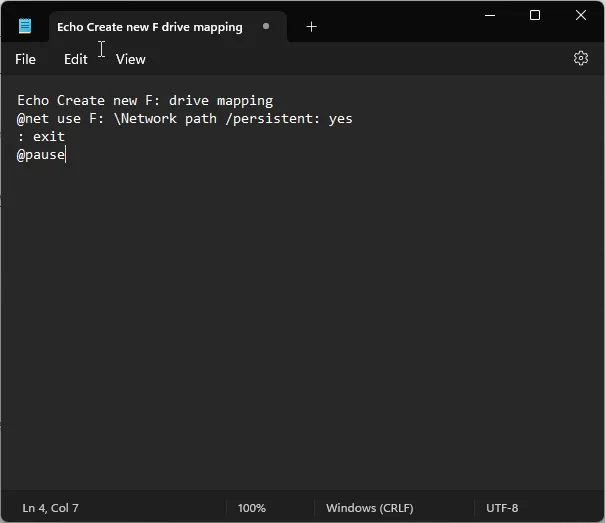
-
- Fare clic su File e scegliere Salva con nome .
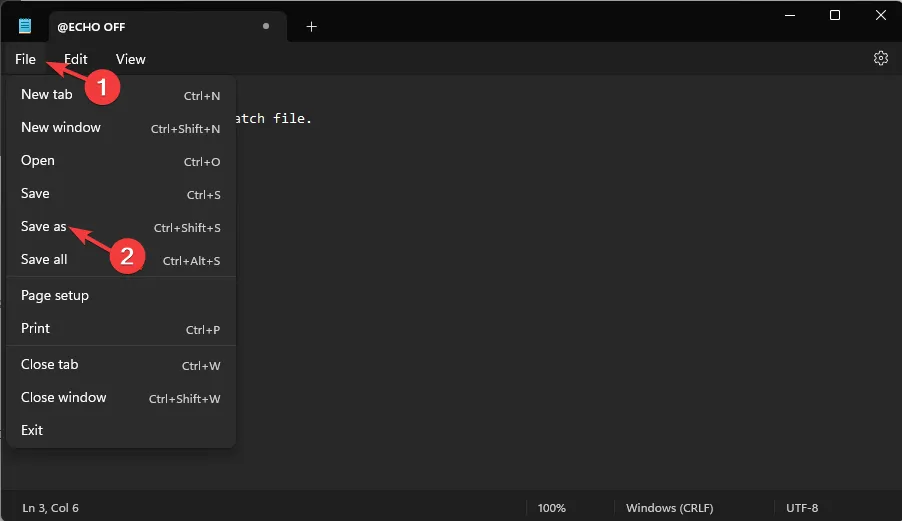
- Assegna un nome al file e aggiungi un file. estensione pipistrello. Ad esempio: Esempio.bat. Per Salva come tipo, seleziona Tutti i file , quindi fai clic su Salva .
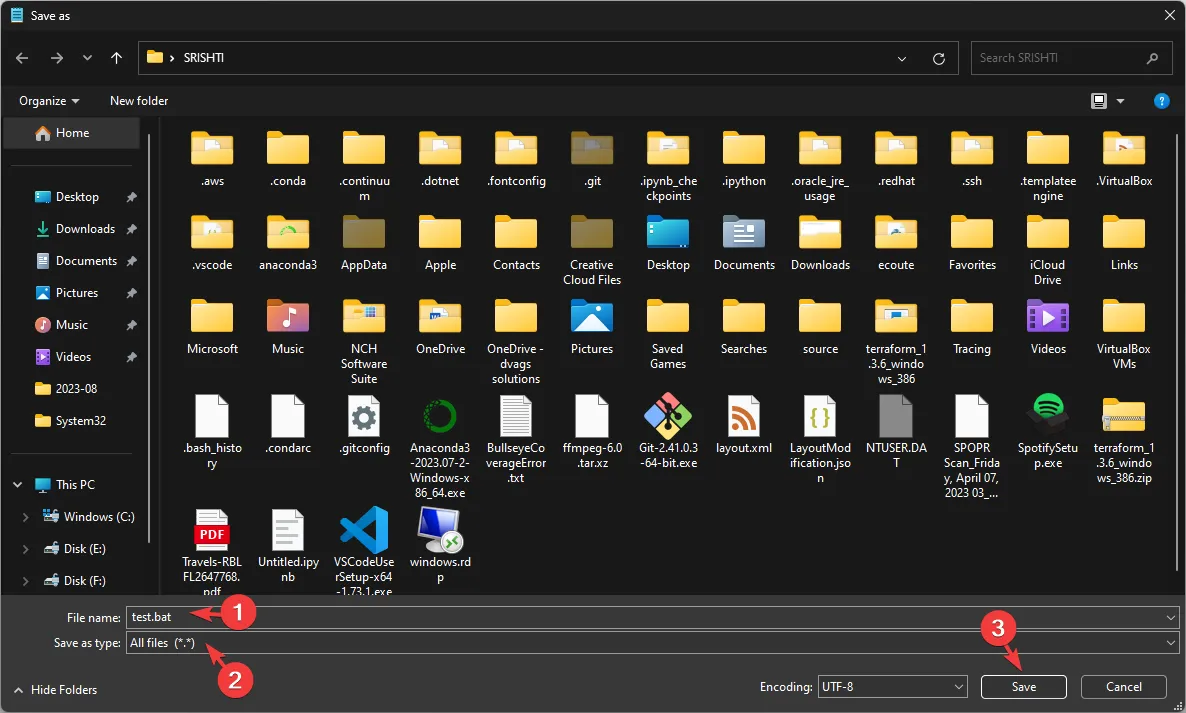
- Una volta creato il file, individualo e fai doppio clic per eseguire l’attività.
3. Aggiungi input dell’utente
Per creare un file batch che accetta l’input dell’utente e visualizza un messaggio personalizzato, attenersi alla seguente procedura:
- Premere il Windows tasto , digitare Blocco note e fare clic su Apri.
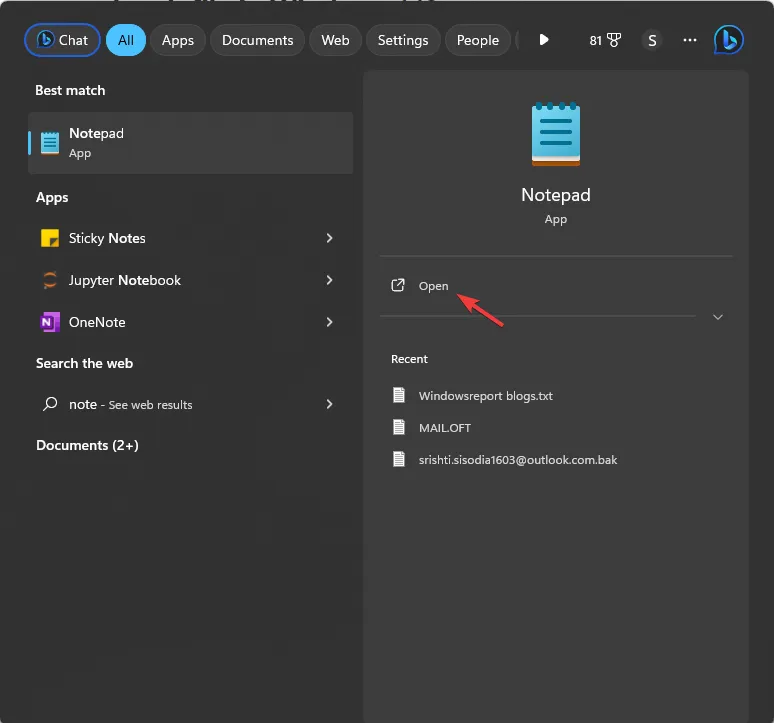
- Digitare il seguente script:
-
@echo off
: start
set /p input = Enter the Name:
echo %input% We are thrilled to welcome you to the event!
pause
go to start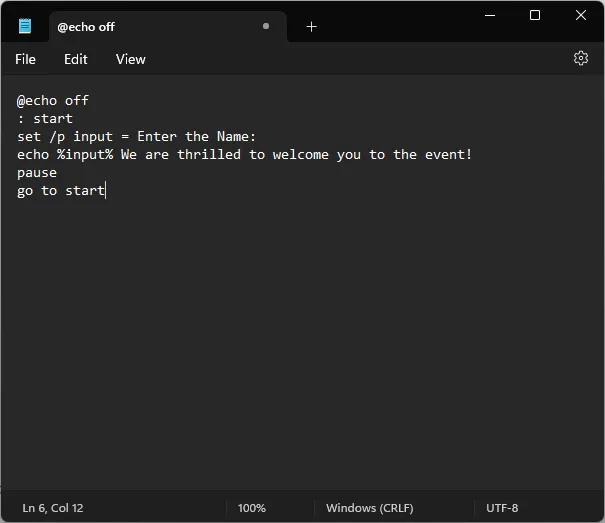
-
- Puoi modificare Inserisci il nome e il messaggio personalizzato che vedi successivamente in base alla tua attività e alle preferenze.
- Fare clic su File e scegliere Salva con nome .
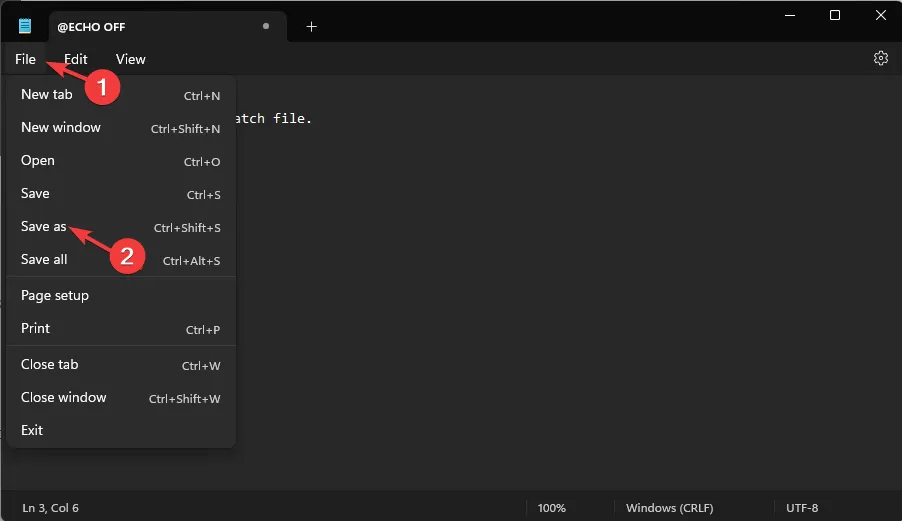
- Assegna un nome al file e aggiungi un file. estensione del file bat. Ad esempio: Esempio.bat. Per Salva come tipo, seleziona Tutti i file , quindi fai clic su Salva .
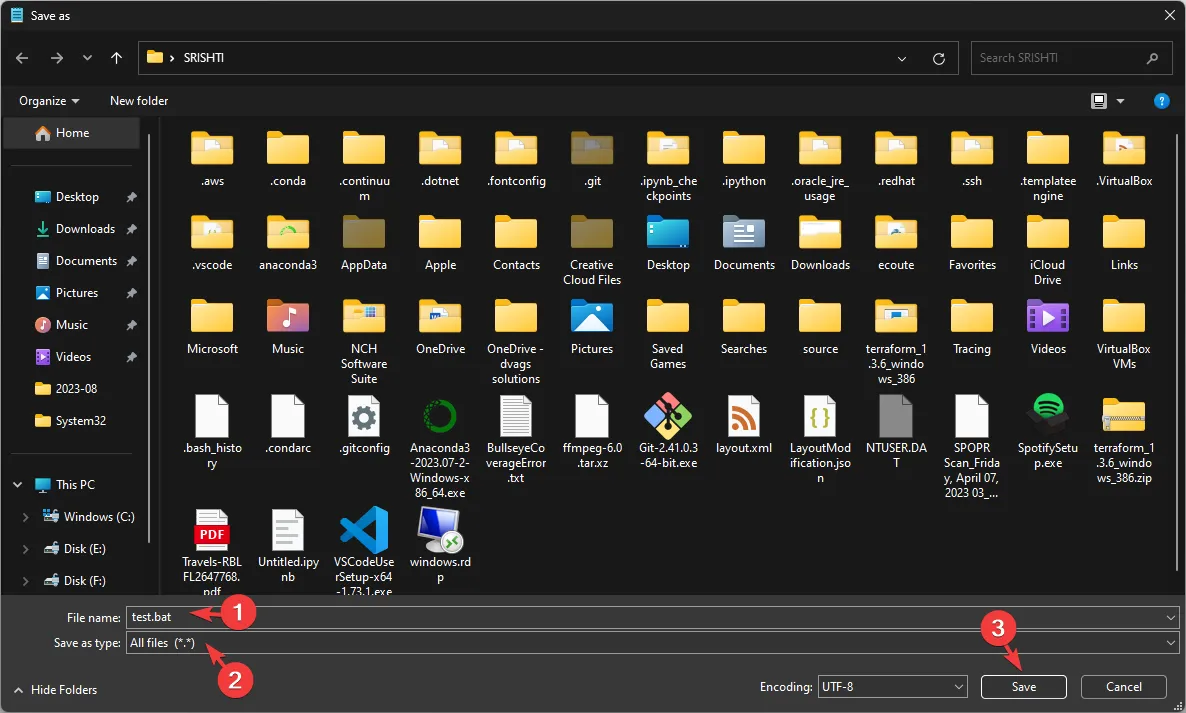
- Una volta creato il file, individualo e fai doppio clic su di esso per aprirlo nel prompt dei comandi ed eseguire l’attività.
4. Automatizza le attività ripetitive
- Premere il Windows tasto , digitare Blocco note e fare clic su Apri.
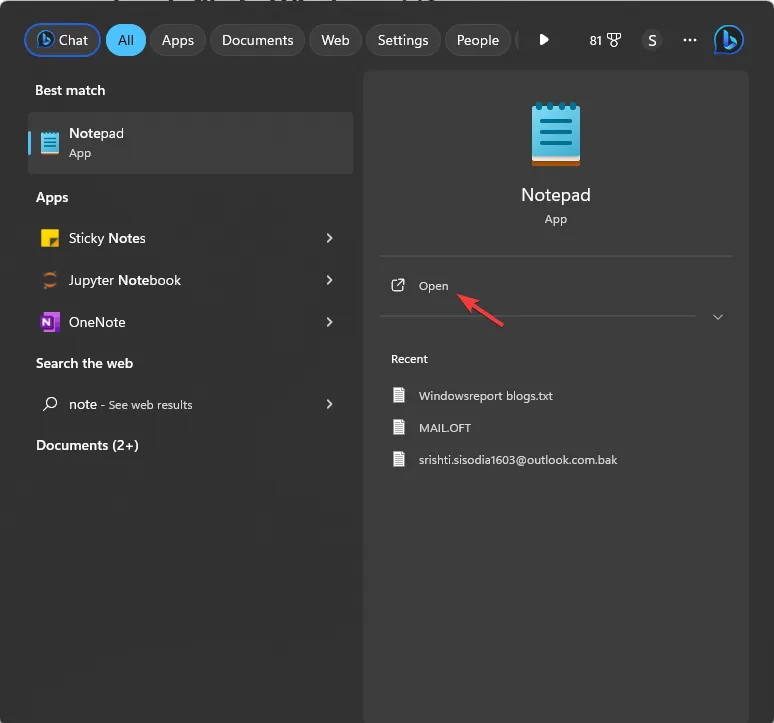
- Qui ti mostreremo come abbiamo automatizzato il processo di apertura delle app utilizzate di frequente sul nostro computer.
- Questo è lo script che abbiamo utilizzato per aprire Google Chrome, Word, Slack e ShareX:
-
@echo off
cd "C:\Program Files\Google\Chrome\Application\chrome.exe"
start chrome.exe
start – "C:\Program Files\Microsoft Office\root\Office16\WINWORD.EXE"
cd "C:\Program Files\ShareX\ShareX.exe"
start ShareX.exe
Exit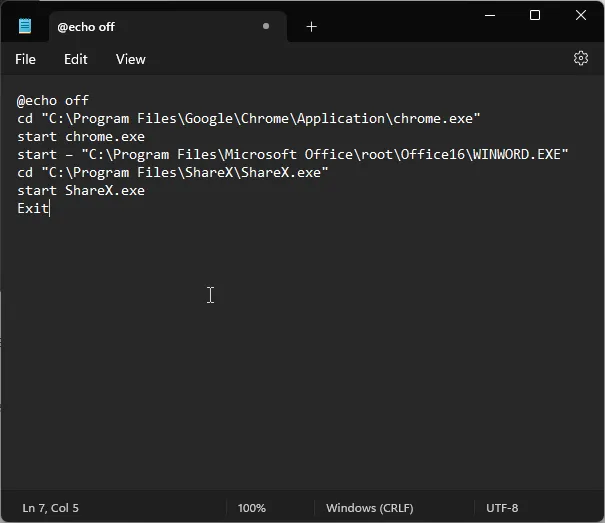
-
- Puoi utilizzare lo script, ma sostituisci il percorso dell’app con quello che desideri aprire. Fare clic sul menu File e scegliere Salva con nome .
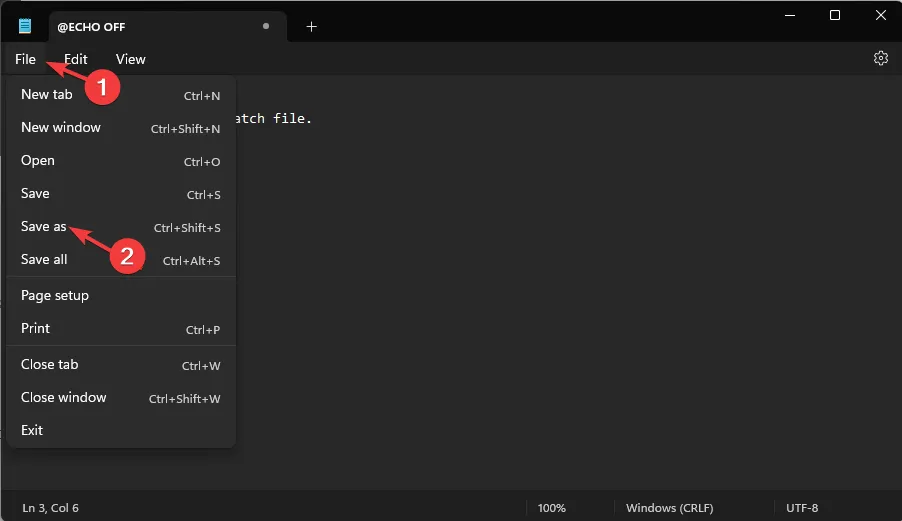
- Assegna un nome al file e aggiungi un file. estensione pipistrello. Ad esempio: Esempio.bat. Per Salva come tipo, seleziona Tutti i file , quindi fai clic su Salva .
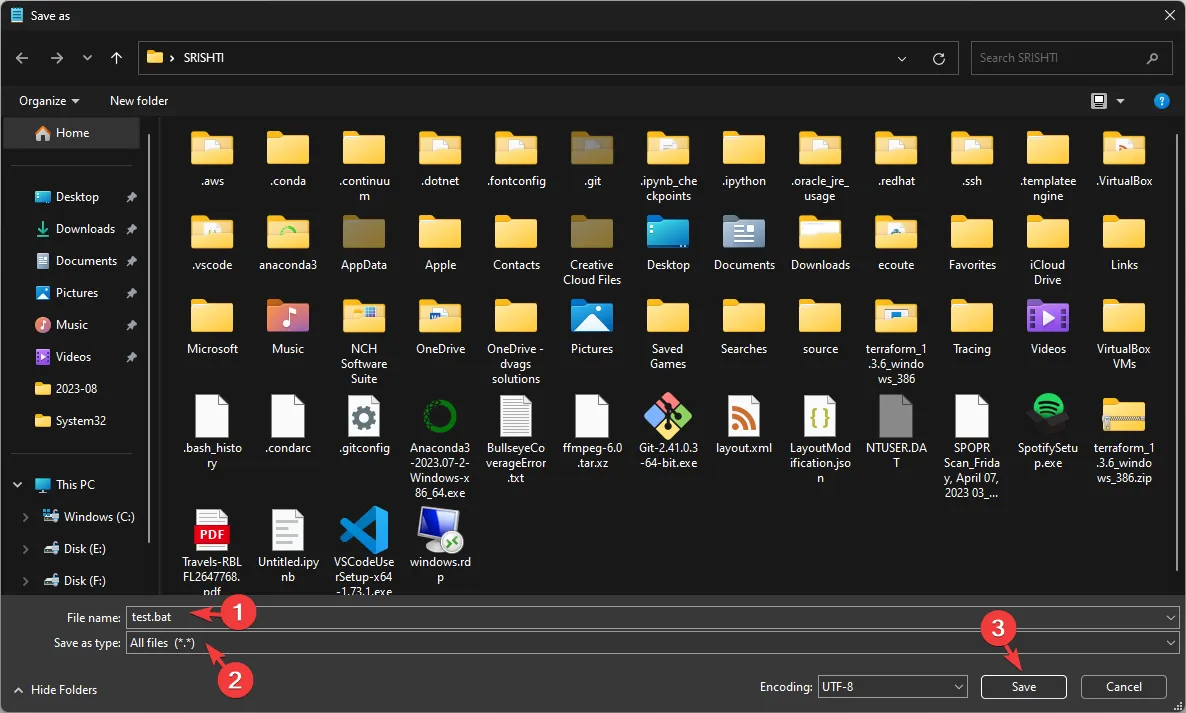
5. Modifica le righe di codice con la finestra di comando
- Premere il Windowstasto , digitare Blocco note e fare clic su Apri.
- Questo script può aiutarti a sostituire le righe in un codice semplice, supponiamo che tu abbia un file denominato code.txt, in cui oldtext è menzionato più volte e desideri sostituirlo con newtext.
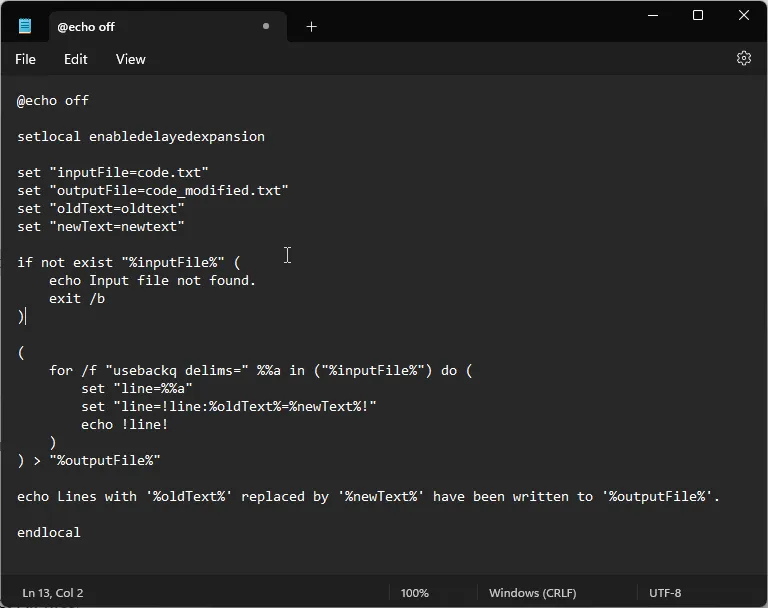
- Per questo, puoi usare questo script:
@echo off
setlocal enabledelayedexpansion
set "inputFile=code.txt"
set "outputFile=code_modified.txt"
set "oldText=oldtext"
set "newText=newtext"
if not exist "%inputFile%"(
echo Input file not found.
exit /b
)
(
for /f "usebackq delims="%%a in ("%inputFile%") do (
set "line=%%a"
set "line=!line:%oldText%=%newText%!"
echo! line!
)
) > "%outputFile%"
echo Lines with '%oldText%' replaced by '%newText%' have been written to '%outputFile%'.
endlocal
Devi cambiare code.txt con il nome del tuo file e sostituire oldtext e newtext con le righe che desideri utilizzare.
Ora salva il file seguendo questi passaggi:
- Fare clic su File e scegliere Salva con nome .
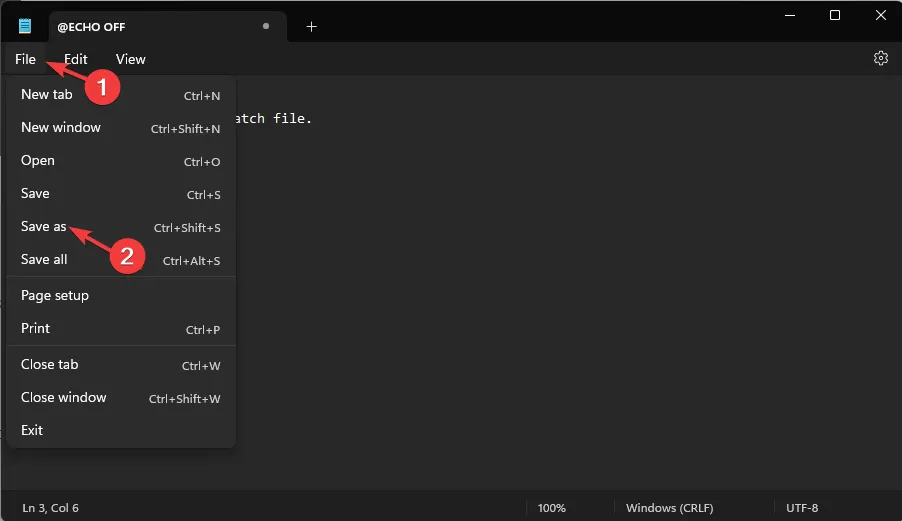
- Assegna un nome al file e aggiungi un file. estensione pipistrello. Ad esempio: Esempio.bat. Per Salva come tipo, seleziona Tutti i file , quindi fai clic su Salva .
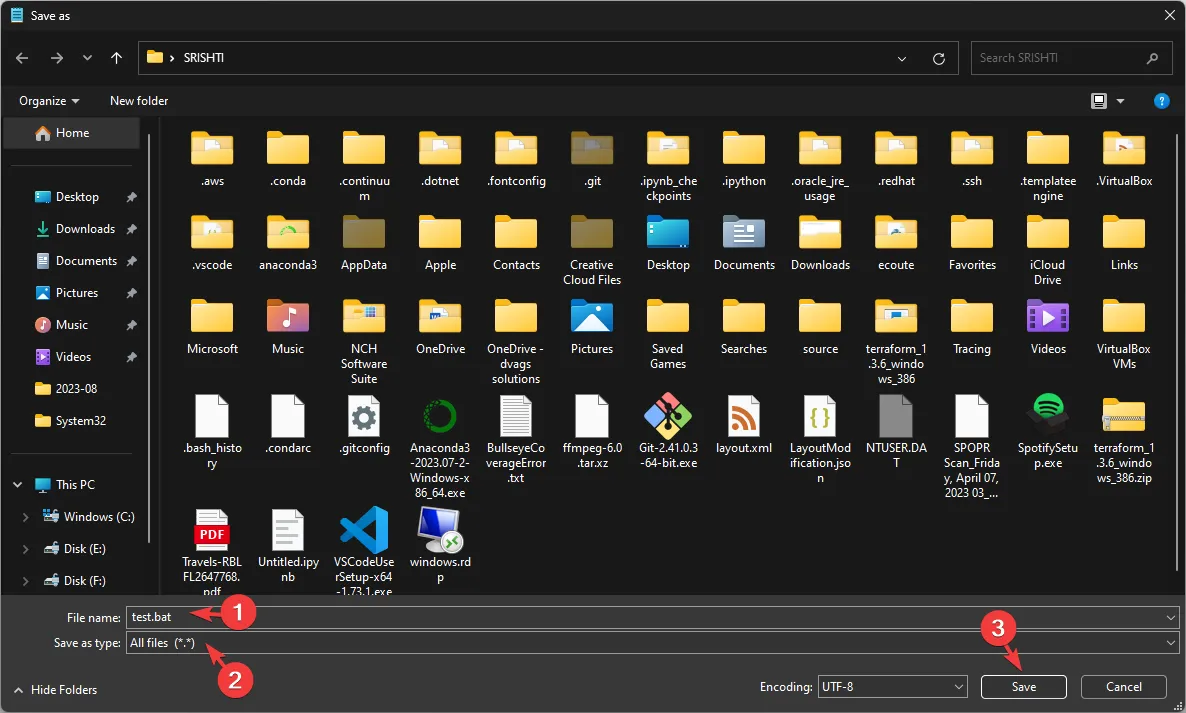
- Individua e fai doppio clic sul file per aprirlo nella finestra del prompt dei comandi ed eseguire l’attività.
Ora che hai creato. bat, è possibile utilizzare l’Utilità di pianificazione di Windows per pianificarne l’esecuzione automatica a intervalli specifici.
Come posso modificare un file batch in Windows 11?
Per modificare un file batch, è possibile aprire Blocco note e fare clic su File, quindi su Apri oppure è possibile individuare e fare clic con il pulsante destro del mouse sul file e scegliere Modifica dal menu contestuale.
È possibile apportare le modifiche richieste una volta aperto il file nel Blocco note. Una volta modificato, fai clic su Ctrl+ S per salvare le modifiche.
Per eseguire il file batch in Windows 11, puoi individuarlo nella finestra Esplora file e fare doppio clic su di esso oppure aprire il prompt dei comandi e utilizzare il comando cd per accedere alla cartella in cui si trova il file batch, quindi digitare il nome del file batch e premere Invio.
Dovresti sempre salvare il file di script batch in una posizione accessibile come la cartella Documenti o Desktop del tuo account utente.
Ricorda che i file batch possono eseguire comandi, interagire con il tuo sistema, automatizzare attività e modificare codici semplici; tuttavia, se desideri eseguire modifiche sofisticate o manipolazioni del codice, ti suggeriamo di utilizzare un linguaggio di programmazione come Python o PowerShell.
Quali attività svolgeresti utilizzando i file batch? Sentiti libero di menzionarli nella sezione commenti qui sotto.



Lascia un commento