5 passaggi per risolvere i problemi di analisi degli errori di Discord
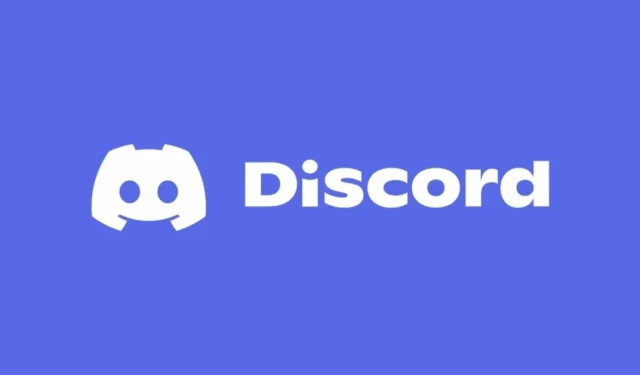
Il problema della visualizzazione di un errore su Discord durante l’analisi dei messaggi può comportare numerose complicazioni, come arresti anomali durante le videochiamate, malfunzionamenti dei bot, errori dei plugin o persino difficoltà di accesso, tra le altre.
Questo problema è spesso associato a complicazioni di JavaScript, a un .NET Framework obsoleto o a problemi con il protocollo WebRTC. Fortunatamente, le seguenti soluzioni possono aiutarti a risolvere questo scoraggiante problema di Discord.
Come posso risolvere il problema Discord SyntaxError: Error Parsing?
1. Aggiornare il Framework .NET
Tramite Windows Update
- Aprire l’ utilità Aggiornamenti Windows premendo contemporaneamente i tasti Windows+ I, quindi selezionare Aggiornamenti Windows o Aggiornamenti e sicurezza .
- Se è presente una versione obsoleta di .NET Framework ed è disponibile un nuovo aggiornamento, questo verrà visualizzato sotto l’ opzione Aggiornamento cumulativo per .NET Framework nella sezione Aggiornamenti disponibili .
- Fare clic su Installa ora .
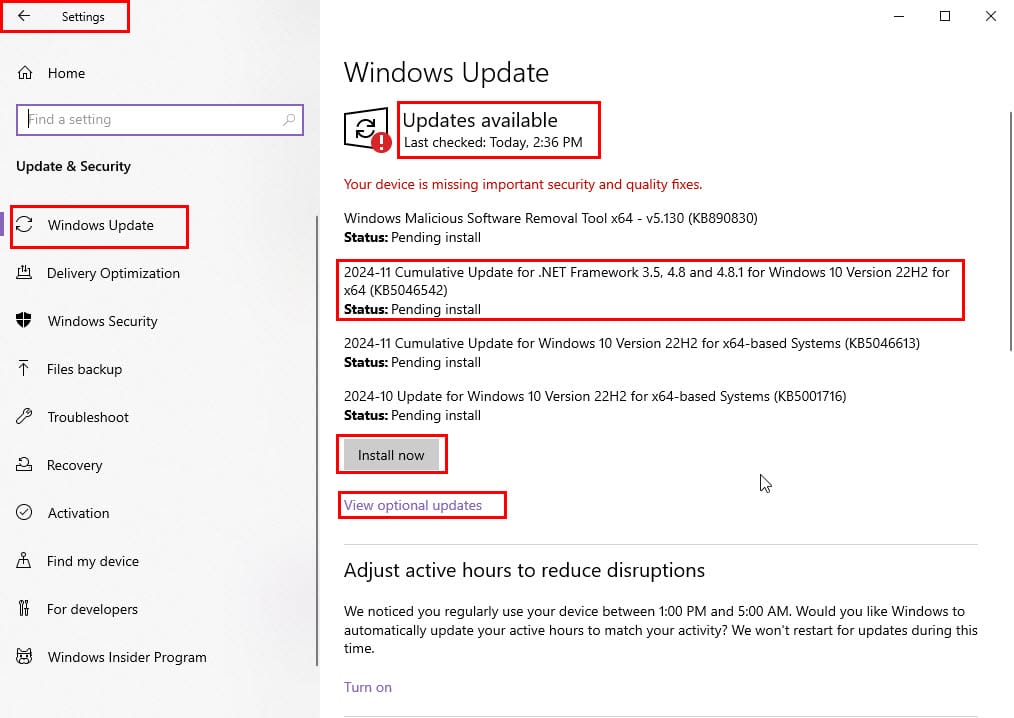
- Se non lo vedi, fai clic su Visualizza aggiornamenti facoltativi e applica gli aggiornamenti .NET richiesti dalla finestra Aggiornamenti facoltativi .
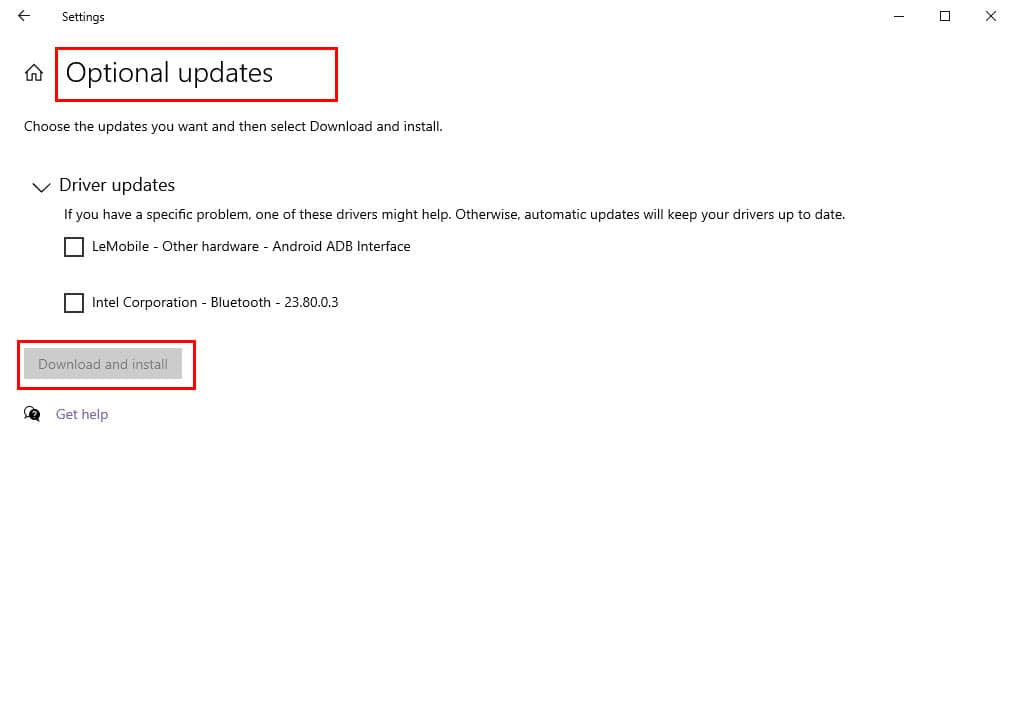
Utilizzo della pagina di download di Microsoft.NET
- Se non riesci a trovare gli aggiornamenti necessari in Windows Update per .NET, vai alla pagina Download di .NET Framework .
- Scarica l’ultima versione disponibile nella sezione Versioni supportate .
- Eseguire il pacchetto di installazione presente nella cartella Download per aggiornare .NET Framework.
2. Regola le impostazioni WebRTC in Firefox
- Avvia il browser Firefox, digita about:config nella barra degli URL e premi Enter.
- Clicca sull’opzione Accetta il rischio e continua ; puoi procedere in sicurezza.
- Cerca il termine “privacy” nel campo Nome preferenza di ricerca , quindi premi Enter.
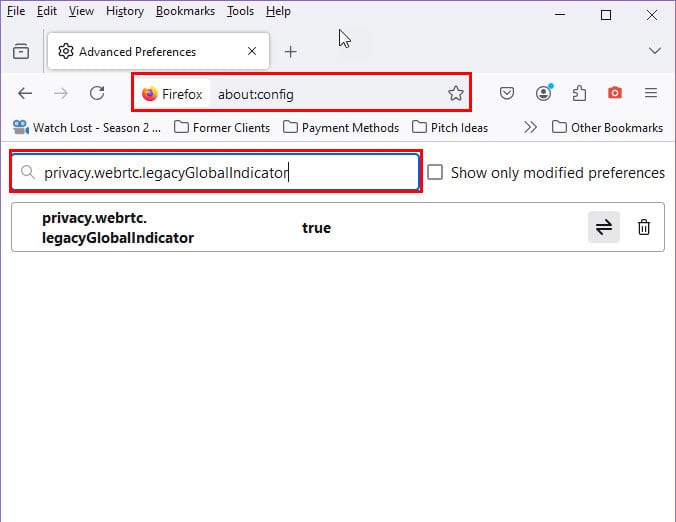
- Fare clic sull’icona Attiva/disattiva o sulla freccia bidirezionale per impostarlo sullo stato Falso .
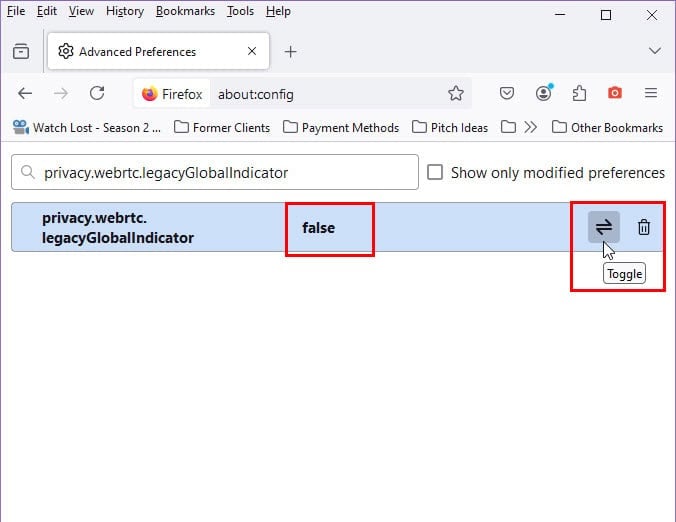
- Riavvia Firefox e accedi nuovamente a Discord per verificare se il problema è stato risolto.
- Per annullare le modifiche, ripetere i passaggi precedenti una volta risolto il problema di analisi dell’errore di Discord.
3. Disattiva tutti i plugin, i bot e le sovrapposizioni
Disattivare applicazioni e bot
- Scegli un server nell’applicazione Discord, clicca sulla freccia a discesa del nome del server in alto e seleziona Impostazioni server .
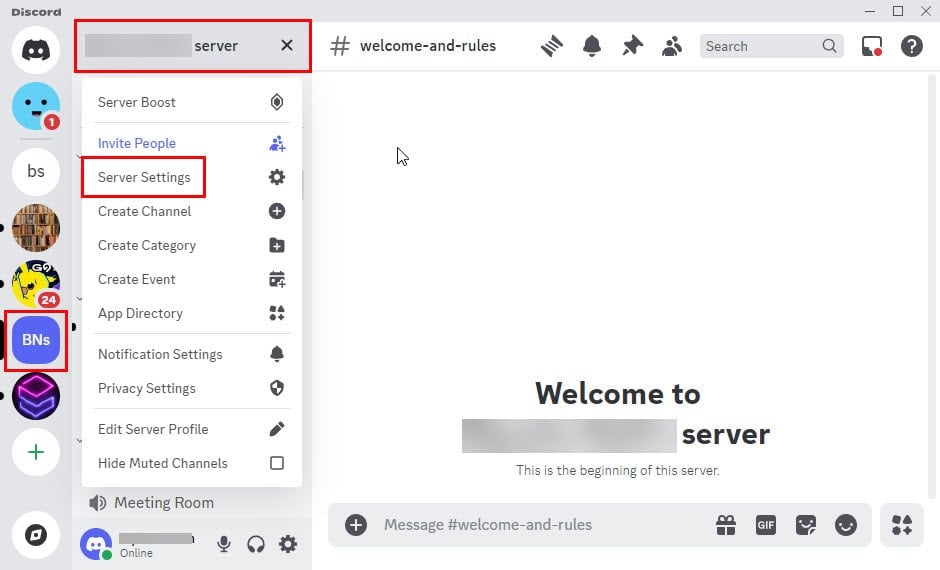
- Fare clic sulla scheda Integrazioni nella sezione App nella barra laterale sinistra.
- Seleziona Gestisci accanto ai bot o alle app che desideri rimuovere.
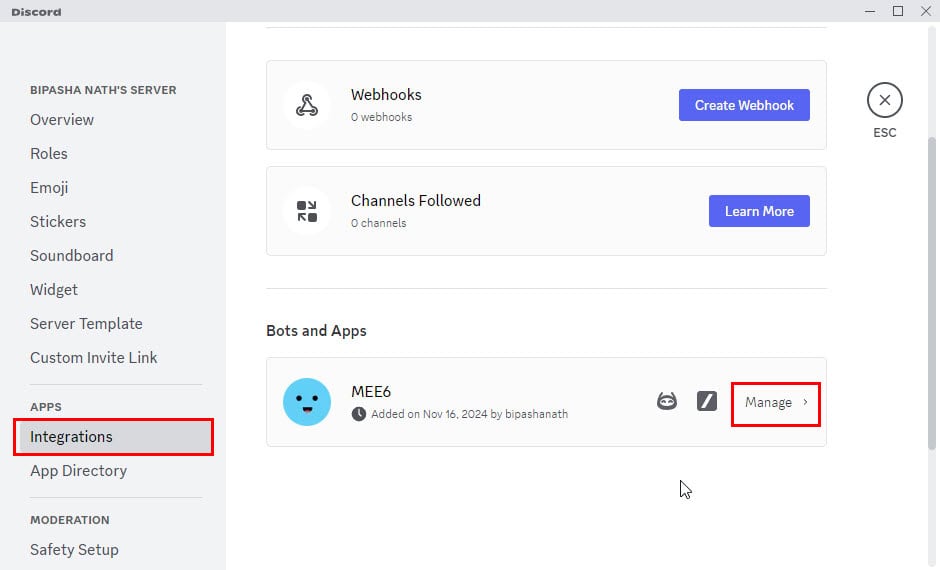
- Scorri verso il basso e clicca su Rimuovi app nella parte inferiore della pagina del bot o dell’app.
Disattivare i plugin BetterDiscord
- Accedere al menu Impostazioni utente .
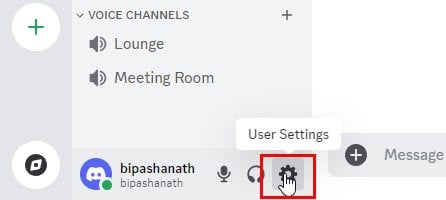
- Nel pannello di navigazione, scorri verso il basso e seleziona Plugin dalla sezione BetterDiscord .
- Disattivare il plugin disattivando il pulsante Plugin .
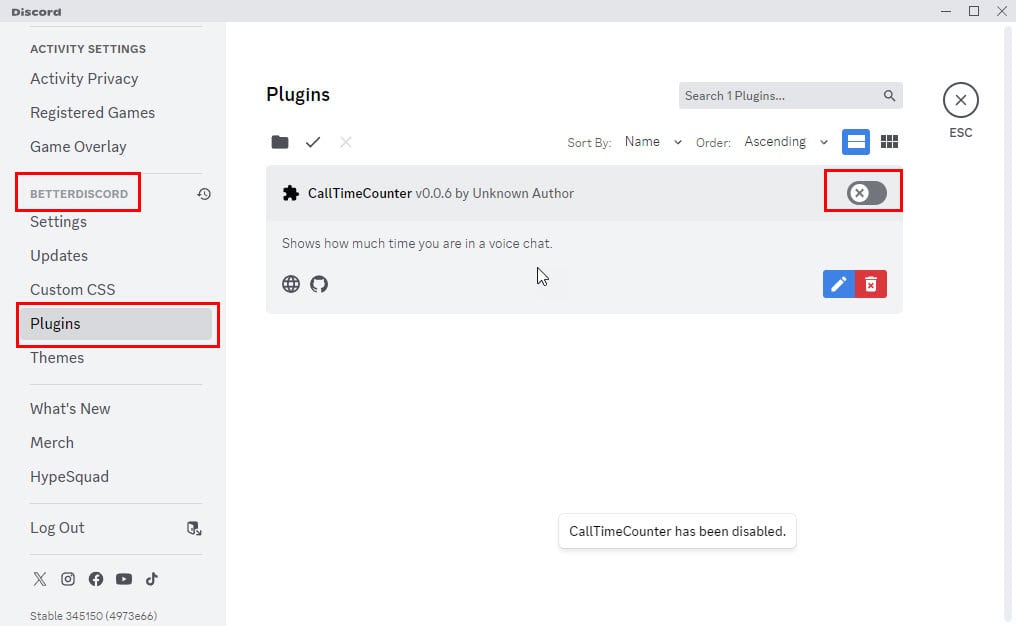
Disinstallare BetterDiscord
- Visita il sito web di BetterDiscord e scarica l’applicazione .
- Individua il programma di installazione nella cartella Download e fai doppio clic per eseguirlo.
- Accetta i termini e procedi al menu di selezione dell’azione.
- Seleziona l’ opzione Disinstalla BetterDiscord e fai clic su Avanti .
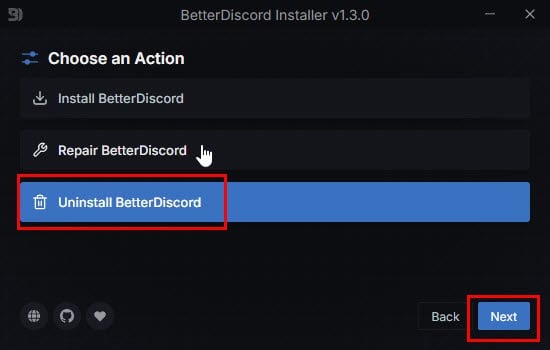
- Segui le istruzioni sullo schermo per rimuovere correttamente l’estensione Discord.
Disattivare le sovrapposizioni di gioco
- Vai alla schermata Impostazioni utente in Discord.
- Scorri verso il basso fino alla sezione Impostazioni attività sul lato sinistro, quindi fai clic sul menu Overlay di gioco .
- Disattivare l’ opzione Abilita sovrapposizione di gioco sul lato destro.
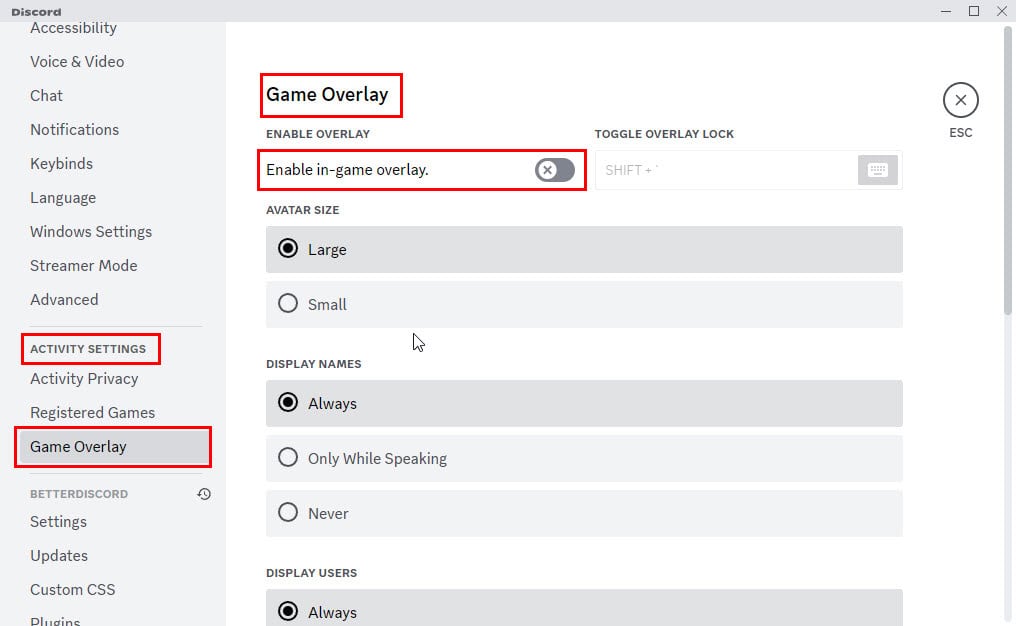
4. Riavviare il servizio Esperienza audio video di qualità Windows
- Premere Windows+ Rper visualizzare la finestra di dialogo Esegui .
- Digitare services.msc e fare clic Enterper aprire l’ applicazione Servizi .
- Individua il servizio Esperienza audio e video di qualità Windows , fai clic destro su di esso e seleziona Riavvia .
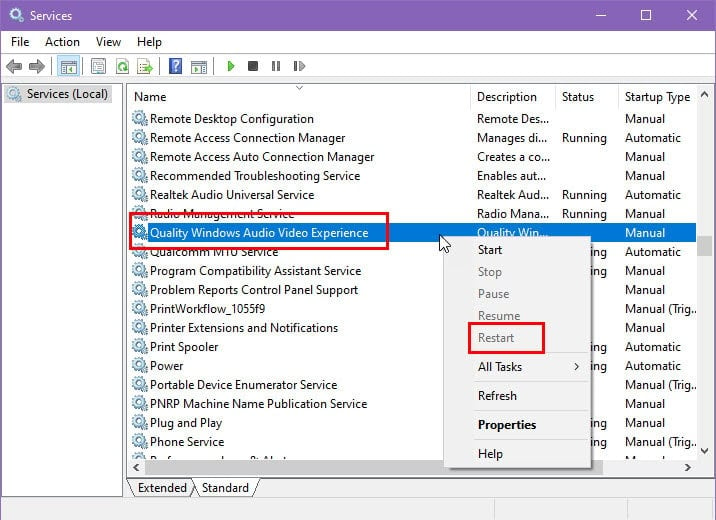
5. Cancella la cache di Discord
- Premi Ctrl + Shift + Esc per aprire Task Manager . Individua Discord nella scheda Processi , fai clic destro su di esso e seleziona Termina attività .
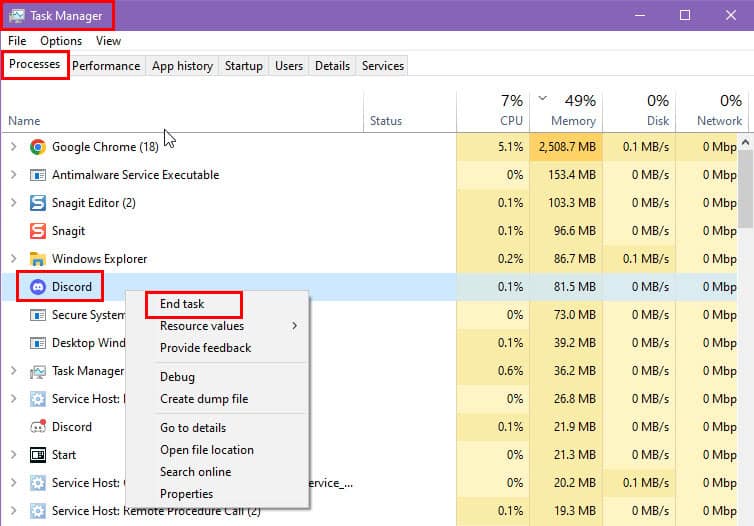
- Aprire Esplora file di Windows premendo Windows+ E.
- Inserisci il seguente percorso di directory nella barra degli indirizzi di Esplora file . Assicurati di sostituire <YourUsername> con il tuo nome account Windows effettivo :
C:\Users\<YourUsername>\AppData\Roaming\Discord - Eliminare tutti i contenuti dalle seguenti cartelle: Cache, Code Cache, component_crx_cache, DawnGraphiteCache, DawnWebGPUCache e GPUCache.
- Ora avvia nuovamente Discord ed effettua l’accesso per accedere ai tuoi server.
Hai ora esplorato vari metodi affidabili per correggere il problema del messaggio Discord SyntaxError: Error Parsing.
Se nessuna delle soluzioni suggerite funziona, prendi in considerazione la possibilità di disinstallare completamente Discord, scaricare la versione più recente e reinstallarla per risolvere l’errore di analisi di JavaScript.
Hai trovato utile questa guida alla risoluzione dei problemi? Accogliamo con favore il tuo feedback nella sezione commenti. Se possiedi una soluzione unica al problema, non esitare a condividerla!



Lascia un commento