5 mod di Steam Deck da provare gratuitamente

Lo Stream Deck è un palmare meravigliosamente capace, anche nella sua configurazione di serie. Tuttavia, l’installazione delle migliori mod di Steam Deck consigliate in questa guida può renderlo molto più potente. La cosa migliore di queste mod è che sono tutte completamente gratuite, quindi non devi spendere più soldi di quelli che hai già investito nel dispositivo.
1. Aumenta i tuoi FPS
Hai problemi con il frame rate sui migliori giochi Steam Deck ? Ti presentiamo CryoUtilities , il tuo nuovo migliore amico che rende tutto più fluido. Sviluppata da CryoByte33, questa raccolta di script e utilità può aumentare il tuo FPS fino al 24%.
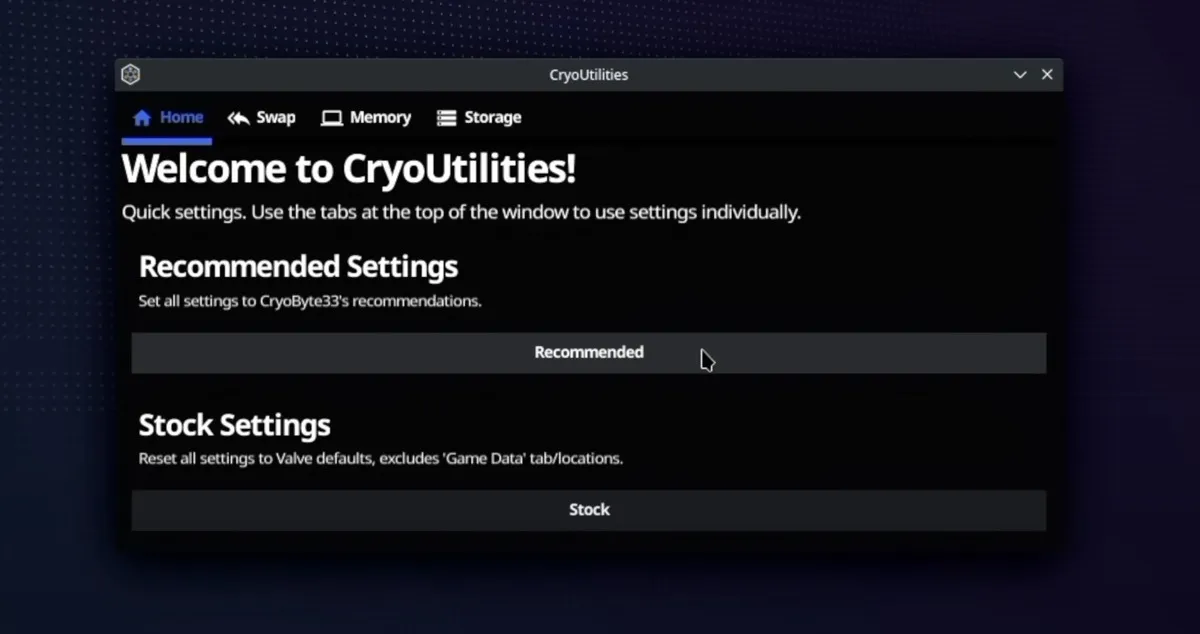
CryoUtilities ottimizza il modo in cui il tuo Steam Deck utilizza la RAM e lo spazio di archiviazione. Immagina la RAM del tuo dispositivo come un banco di lavoro, dove avvengono tutte le azioni immediate. Quando il banco di lavoro diventa ingombrante, CryoUtilities crea spazio aggiuntivo archiviando in modo efficiente alcuni elementi nell’unità di archiviazione. Questo è noto come gestione della “dimensione di scambio”. Modifica anche l’entusiasmo con cui il tuo dispositivo dovrebbe spostare i dati tra RAM e spazio di archiviazione, noto come “swappiness”, per garantire che tutto funzioni nel modo più fluido possibile.
Ma non lasciare che la natura apparentemente complessa di questa mod ti spaventi dal provarla, poiché installare CryoUtilities è un gioco da ragazzi:
- Scarica il programma di installazione dalla pagina GitHub della mod sul desktop del tuo Steam Deck.
- Fare doppio clic sull’icona del programma di installazione, selezionare l’opzione “Continua” e attendere che vengano create le icone sul desktop e le voci di menu.
- Fare doppio clic sull’icona “CryoUtilities” appena creata sul desktop.
- Leggere la clausola di esclusione della responsabilità e fare clic su “Sì” per continuare.
- Inserisci la tua password sudo e premi “Invia”.
- Fai clic sul pulsante “Consigliato” per applicare i valori consigliati dallo sviluppatore della mod.
- Chiudi la finestra CryoUtilities e inizia a giocare!
Consiglio vivamente di guardare questo video pubblicato su YouTube dallo sviluppatore del progetto, CryoByte33, per ulteriori informazioni sulle opzioni disponibili e per un approfondimento sul funzionamento di CryoUtilities.
2. Gioca facilmente ai giochi retrò
Steam Deck è diventato popolare, soprattutto grazie alla sua capacità di giocare a giochi AAA mentre sei in movimento. Ma brilla anche quando usi le mod di Steam Deck per trasformarlo in una console di emulazione portatile con EmuDeck . Questo script competente semplifica notevolmente l’installazione di oltre 150 emulatori.
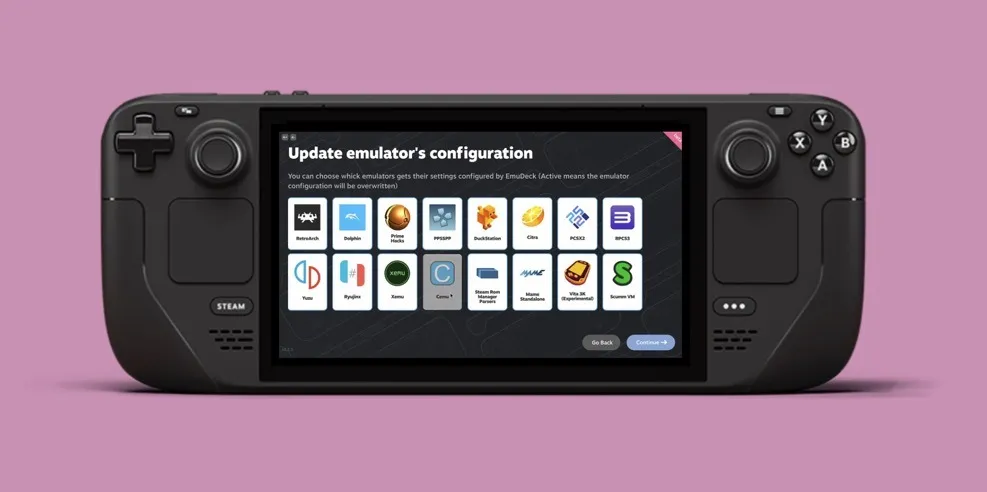
Da Atari a Nintendo Switch e tutto il resto, EmuDeck offre un’ampia gamma di compatibilità di sistema e racchiude anche alcune funzionalità importanti, tra cui il supporto per la compressione ROM, backup su cloud, verifica del BIOS e molto altro.
Segui i passaggi seguenti per installare EmuDeck sul tuo Steam Deck:
- Prepara la tua scheda SD formattandola su ext4 (o btrfs) utilizzando la modalità di gioco di SteamOS.
- Premi il pulsante Steam, quindi il pulsante di accensione e seleziona l’opzione “Passa al desktop”.
- Scarica il programma di installazione di EmuDeck e spostalo sul desktop.
- Fare doppio clic sul programma di installazione e seguire le istruzioni visualizzate sullo schermo.
- Aggiungi le tue ROM alla cartella designata creata dal programma di installazione.
- Apri Steam ROM Manager tramite EmuDeck e abilita i parser desiderati.
- Visualizza l’anteprima, analizza e salva le app su Steam, quindi torna alla modalità Gioco e inizia a giocare.
3. Installare il sistema operativo Windows
Sapevi che puoi installare Windows insieme a SteamOS? Sì, avete letto bene. Sebbene SteamOS faccia un lavoro decente, alcuni giochi richiedono sistemi anti-cheat o DRM solo per Windows, il che significa che ti perderai qualcosa a meno che tu non abbia Windows installato.

Prima di immergerci nelle istruzioni, chiariamo una cosa. Questa mod di Steam Deck è solo per coloro che si sentono a proprio agio nel modificare i propri dispositivi, poiché Valve fornisce solo i driver essenziali per il download sul proprio sito Web. Spetta agli utenti stessi navigare nel processo.
Ecco una rapida panoramica di ciò che comporta:
- Inizia eseguendo il backup dei tuoi dati in modo da non perdere nulla di importante, anche se qualcosa va storto.
- Crea una scheda microSD Windows avviabile utilizzando uno strumento come Rufus .
- Assegna spazio per l’installazione di Windows utilizzando gli strumenti di gestione del disco all’interno di SteamOS.
- Avvia dalla scheda microSD e inizia l’installazione del sistema operativo Windows.
- Una volta avviato Windows, devi scaricare e installare manualmente i driver necessari per l’hardware del tuo Steam Deck da Valve.
- Modifica le impostazioni a tuo piacimento, assicurandoti che tutto, dalla grafica ai controlli, sia configurato correttamente.
- Installa la versione Windows di Steam per riottenere l’accesso alla tua libreria di giochi completa.
Con Windows installato in una configurazione dual-boot, puoi passare facilmente da SteamOS a Windows.
4. Utilizza un frontend grafico alternativo
SteamOS è un sistema operativo raffinato con un’interfaccia grafica intuitiva che semplifica la navigazione nella tua vasta raccolta di giochi. Ma cosa succede se desideri un’esperienza utente leggermente diversa? Prova Pegasus , un frontend grafico per avviare emulatori e gestire la tua raccolta di giochi da un unico posto.
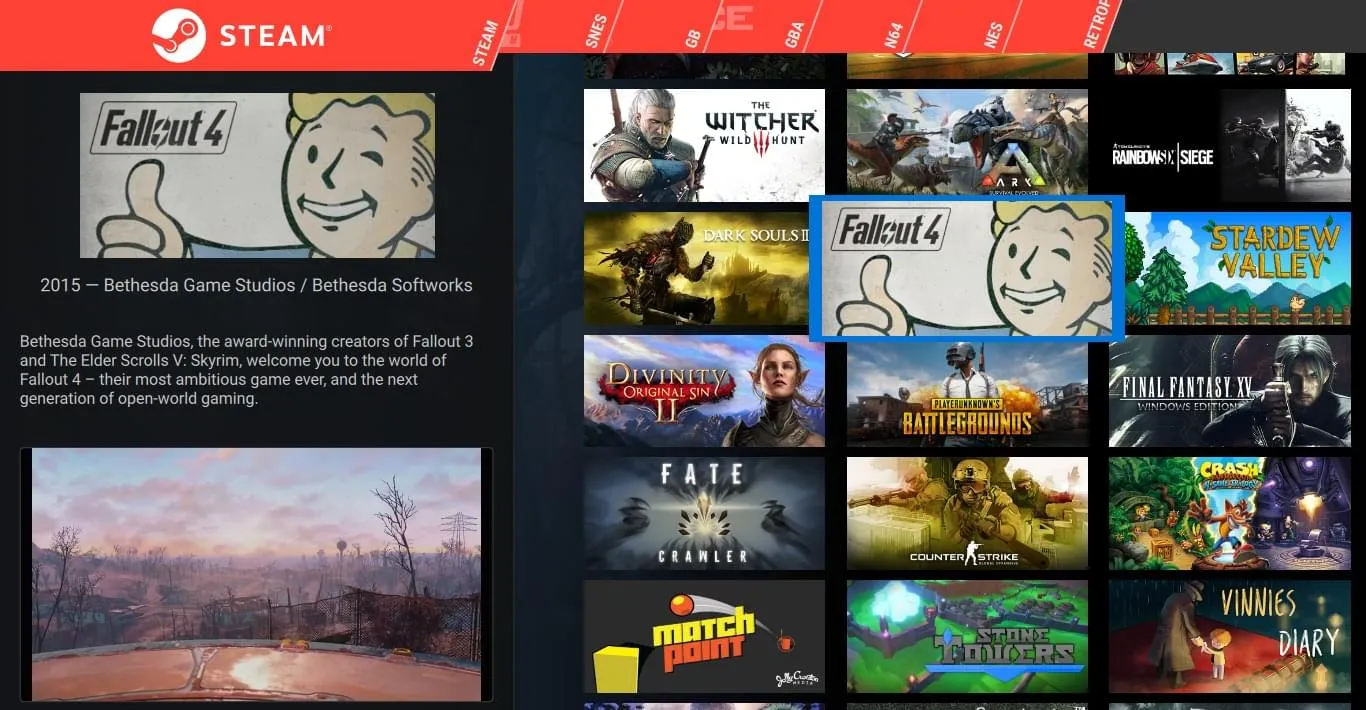
Con Pegasus puoi avviare giochi da Steam, GOG.com e molti mod di Steam Deck senza passare dall’uno all’altro. Inoltre, Pegasus è completamente personalizzabile in modo da poter rimuovere elementi dell’interfaccia utente, schermate di menu e altro.
Segui questi passaggi per installarlo sul tuo Steam Deck:
- Scarica il pacchetto Debian (.deb) dal sito ufficiale del progetto.
- Fare doppio clic sul pacchetto scaricato per installarlo.
- Avvia Pegasus e vai su “Impostazioni”.
- Passare alla sezione “Giochi”.
- Utilizza l’opzione “Imposta directory di gioco” per aggiungere le directory che desideri che Pegasus esegua la scansione dei giochi.
5. Modifica il tuo Steam Deck con i plugin
Molte modifiche di Steam Deck risolvono problemi comuni o aggiungono nuove funzionalità, ma installarle può essere tecnico. Entra in Decky Loader , un launcher che apre un nuovo mondo di plugin per aiutarti a perfezionare la tua esperienza su Steam Deck in una miriade di modi.
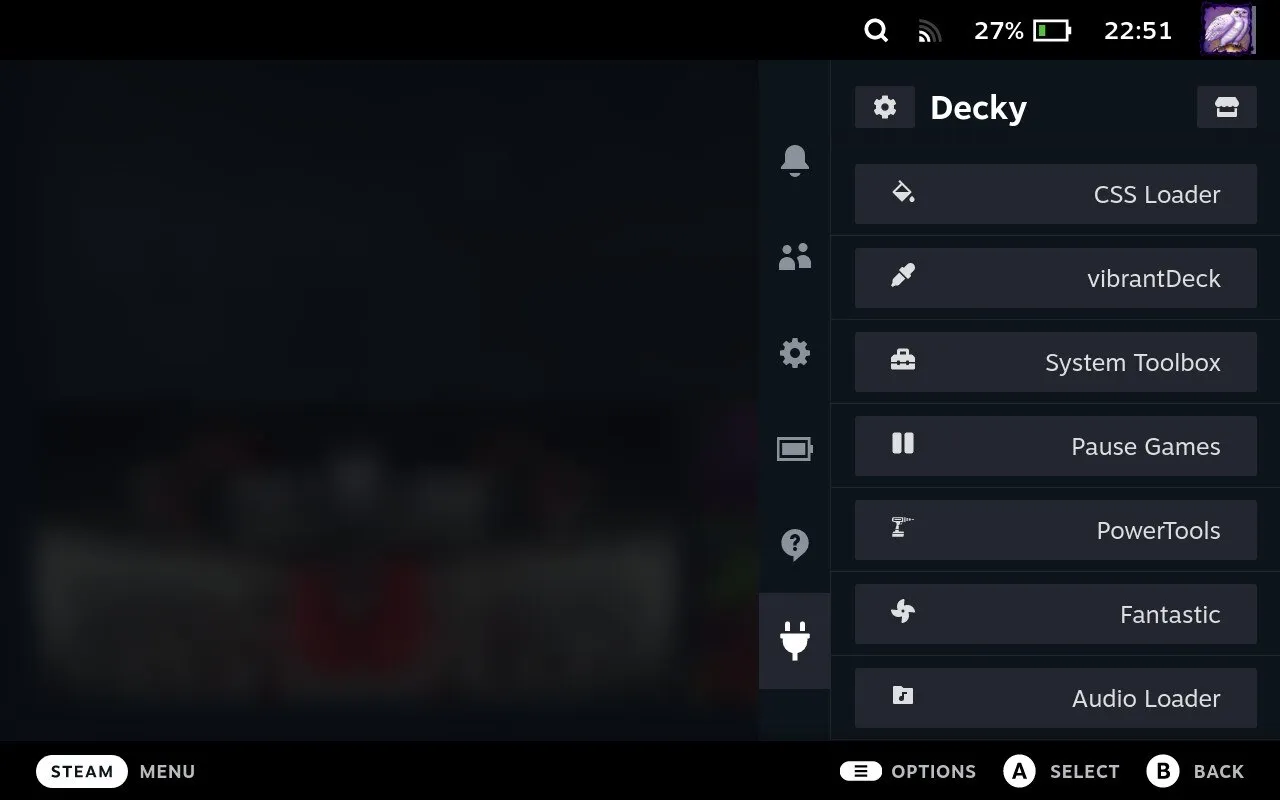
Decky Loader semplifica l’installazione dei plugin homebrew per:
- Migliora la grafica : usa vibrantDeck per migliorare la saturazione del colore in tutti i giochi per un’esperienza di gioco più vivida.
- Verifica compatibilità : con i badge ProtonDB , puoi facilmente vedere come funzioneranno giochi specifici sul tuo Steam Deck dalla tua libreria Steam.
- Ottimizza l’hardware : PowerTools ti offre una gamma di opzioni configurabili per ottimizzare il modo in cui il tuo Steam Deck utilizza il suo hardware, dalle impostazioni della CPU a quelle della GPU.
- Personalizza grafica : SteamGridDB ti consente di modificare o scaricare nuove illustrazioni per i tuoi giochi, incluse illustrazioni per giochi non Steam, come i classici emulati. È il tuo plugin preferito per la personalizzazione estetica.
Questi sono i passaggi che devi seguire per installare Decky Loader:
- Premi il pulsante Steam sul tuo Steam Deck e seleziona “Passa al desktop” dal menu di accensione.
- Apri un browser web e vai alla pagina GitHub di Decky Loader.
- Scarica il file di installazione denominato “decky_installer.desktop”.
- Trascina il file scaricato sul desktop e fai doppio clic su di esso. Segui le istruzioni e, se richiesto, inserisci la password dell’amministratore.
- Seleziona “Ultima versione” per stabilità o “Ultima pre-versione” se sei interessato alle funzionalità più recenti.
Una volta installato il software, premi il pulsante “…” sul tuo Steam Deck e vai all’icona della spina per accedere al menu Decky. Da lì, seleziona l’icona del negozio per aprire il browser dei plugin. Sfoglia i vari plugin e fai clic su “Installa” su quelli che ti interessano.
Domande frequenti
Quali sono i rischi per la sicurezza legati alla modifica del mio Steam Deck?
Le modifiche software come quelle descritte nell’articolo sono generalmente considerate sicure e non danneggeranno fisicamente il tuo Steam Deck. I rischi principali riguardano problemi di compatibilità del software.
Le mod di Steam Deck possono influire sulla durata della batteria?
Sì, le mod di Steam Deck possono influire sulla durata della batteria sia positivamente che negativamente. Ad esempio, una mod progettata per ottimizzare le prestazioni può ridurre l’utilizzo della CPU, prolungando così la durata della batteria. Al contrario, alcune mod che migliorano la grafica o aggiungono nuove funzionalità possono aumentare il consumo di risorse, portando a un consumo più rapido della batteria.
Posso utilizzare più mod di Steam Deck contemporaneamente?
Assolutamente. Utilizza più mod di Steam Deck contemporaneamente per migliorare la tua esperienza di gioco. Molte mod sono progettate per funzionare in armonia tra loro, permettendoti di personalizzare il tuo dispositivo per adattarlo meglio alle tue esigenze. Assicurati solo di leggere la documentazione di ciascuna mod per garantire compatibilità e prestazioni ottimali.
Credito immagine: Pexels . Tutti gli screenshot sono di David Morelo.



Lascia un commento