5 semplici modi per risolvere il problema dei video HDR di YouTube su Windows 11 che non vengono riprodotti
A tutti noi piacciono i video di alta qualità, ecco perché qualcuno dovrebbe scegliere video HDR, ma a volte non vengono riprodotti bene su Windows 11.
I problemi HDR possono variare dalla visualizzazione di immagini troppo saturate o di immagini HDR sbiadite. La situazione può addirittura peggiorare e i video HDR non vengono riprodotti affatto.
Quando ciò accade, è probabilmente causato da un cavo del display incompatibile o da hardware compatibile con HDR non supportato, software obsoleto o impostazioni configurate in modo errato. Se i video HDR non possono essere riprodotti su YouTube di Windows 11, il video verrà automaticamente ridotto alla riproduzione SDR.
Cosa posso fare se i video HDR di YouTube non vengono riprodotti su Windows 11?
1. Controllare i requisiti di sistema
- Un display HDR che supporta HDR10
- DisplayPort 1.4 o HDMI 2.0 o superiore
- GPU integrata o dedicata con supporto PlayReady 3.0 come:
- Grafica Intel UHD serie 600 o superiore
- Serie Nvidia GeForce 1000 o successiva
- AMD Radeon RX serie 400 o superiore
- I lettori multimediali devono supportare la riproduzione HDR
- L’ultima versione di Windows 11
2. Riattivare l’HDR automatico
- Apri l’ app Impostazioni premendo Windows + I. Fare clic su Visualizza sul lato destro.
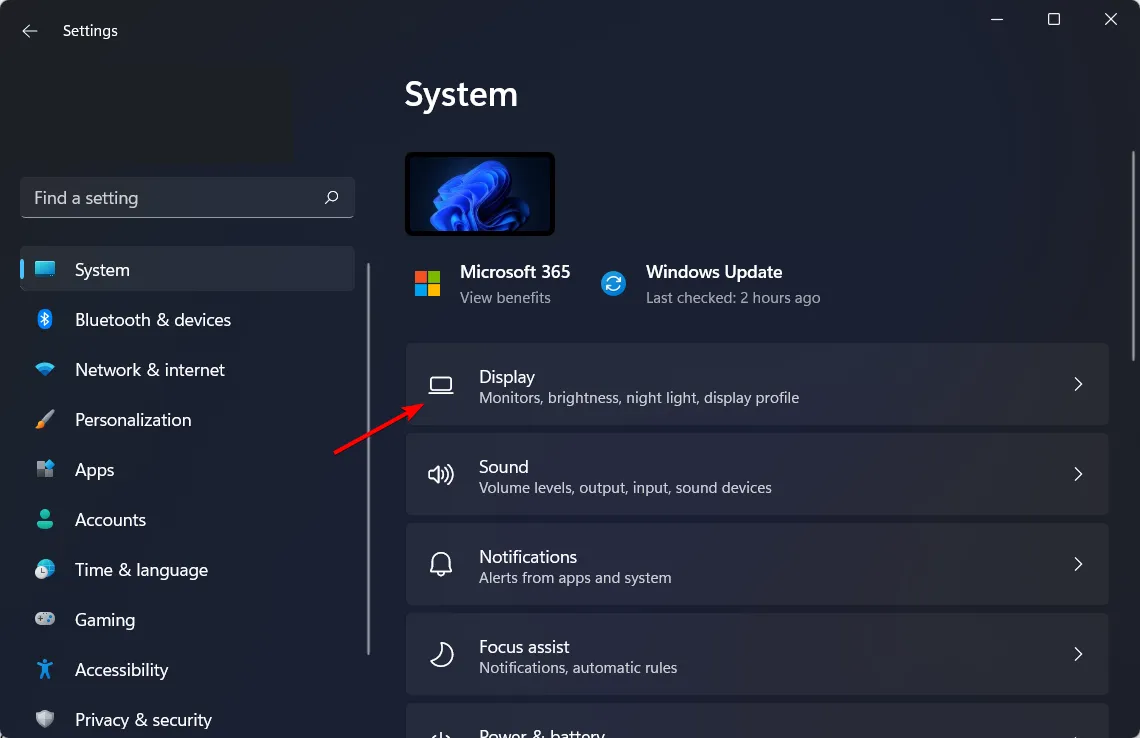
- Quindi, fare clic su HDR .
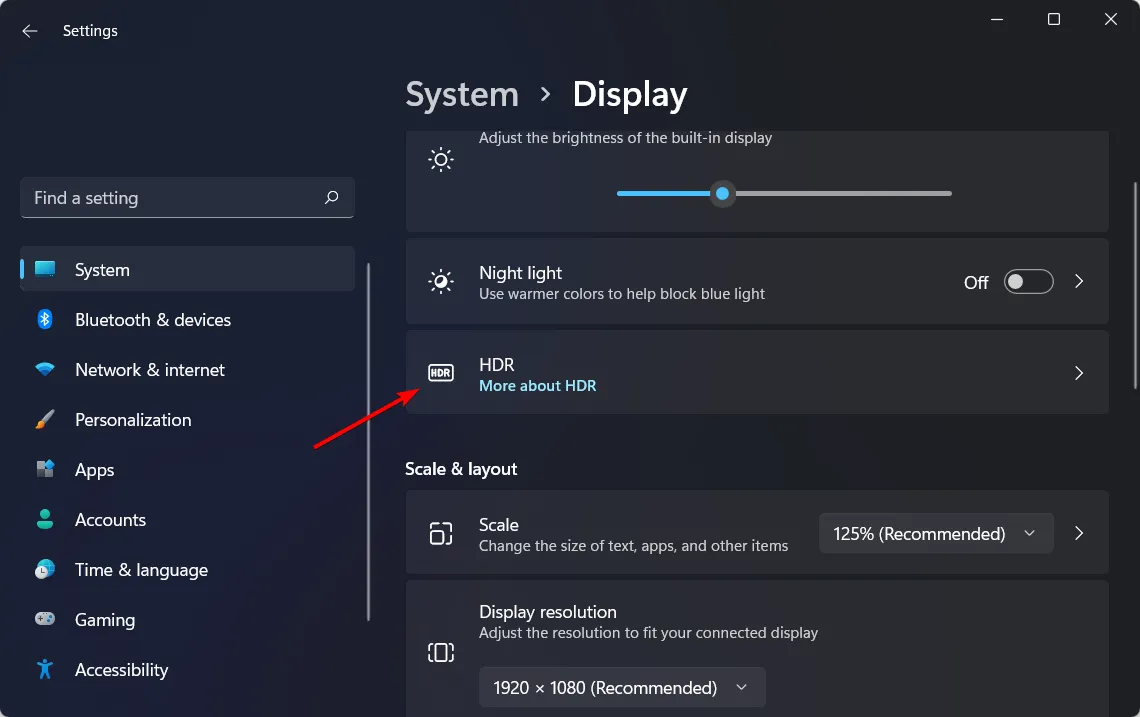
- Assicurati che l’HDR automatico sia abilitato. Il problema relativo all’impossibilità di attivare l’HDR di Windows verrà risolto.
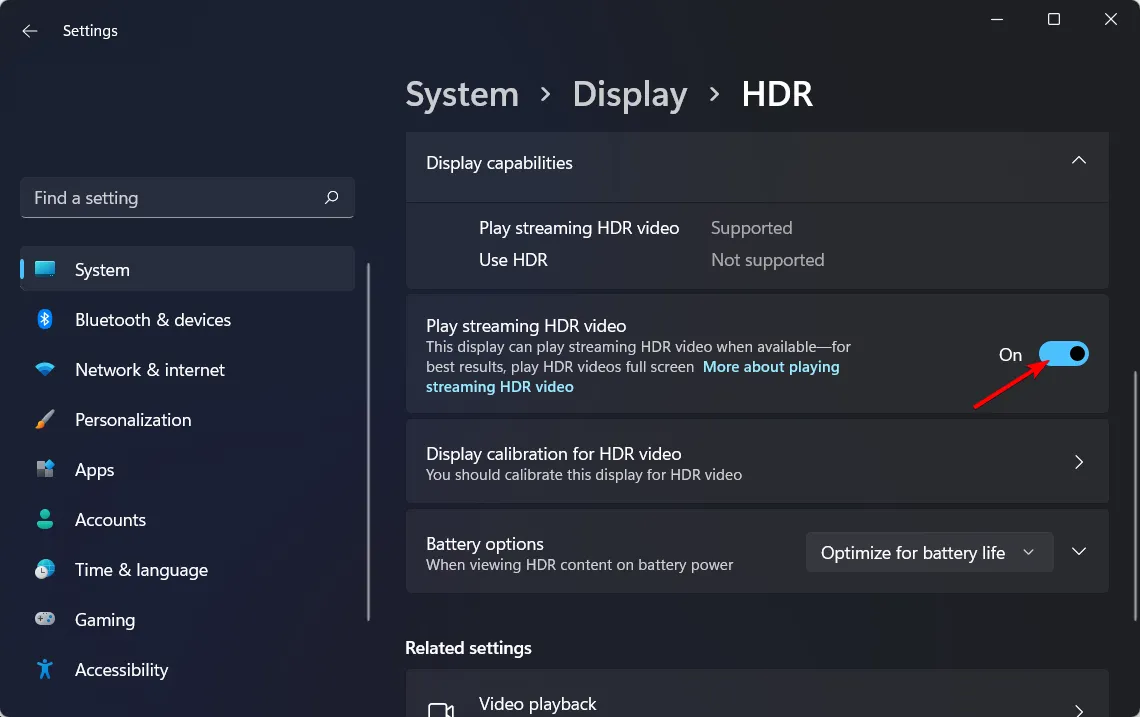
Se l’HDR automatico non funziona, ecco altri passaggi su come risolvere il problema.
3. Calibra l’HDR
- Avvia Microsoft Store dalla barra delle applicazioni.
- Cerca Windows HDR Calibration e clicca su Ottieni .
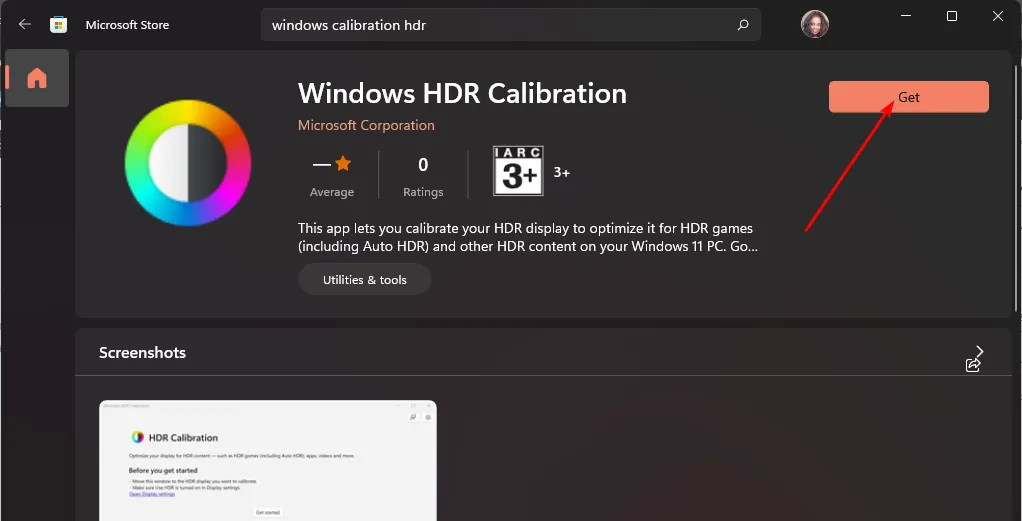
- Premi Windows+ Iper aprire l’ app Impostazioni di Windows .
- Seleziona Display, quindi attiva l’interruttore per Usa HDR.
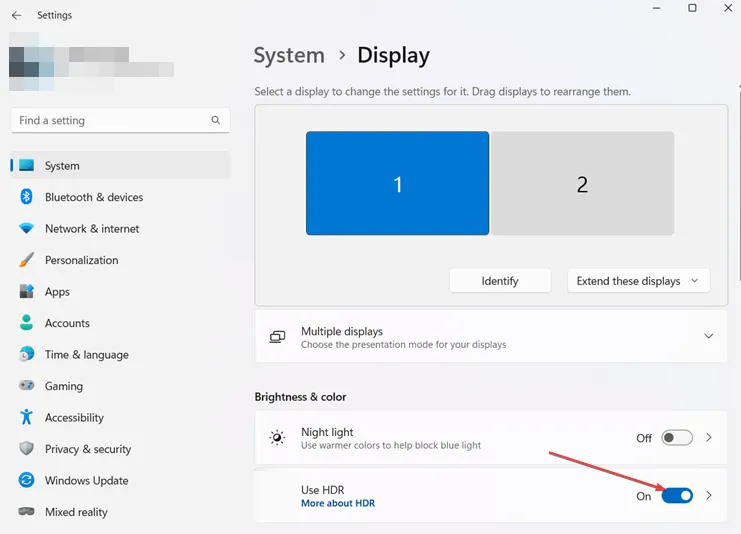
- Abilita l’ opzione HDR automatico .
- Avvia l’app HDR che hai appena scaricato e fai clic su Inizia .
- Ti verrà quindi chiesto di regolare diverse impostazioni con un segno + grigio come base. L’obiettivo è regolare il cursore finché il segno non è più visibile.
- Una volta completate tutte le impostazioni, inserisci un nome di profilo e clicca su Finish. La creazione di un profilo ti consente di provare diversi schemi di colori e di usarli in diverse impostazioni.
- Dovresti notare un cambiamento visibile quando guardi i video di YouTube. In caso contrario, puoi riavviare il PC.
4. Aggiorna i tuoi driver grafici
- Fai clic sull’icona del menu Start, digita Gestione dispositivi nella barra di ricerca e fai clic su Apri.
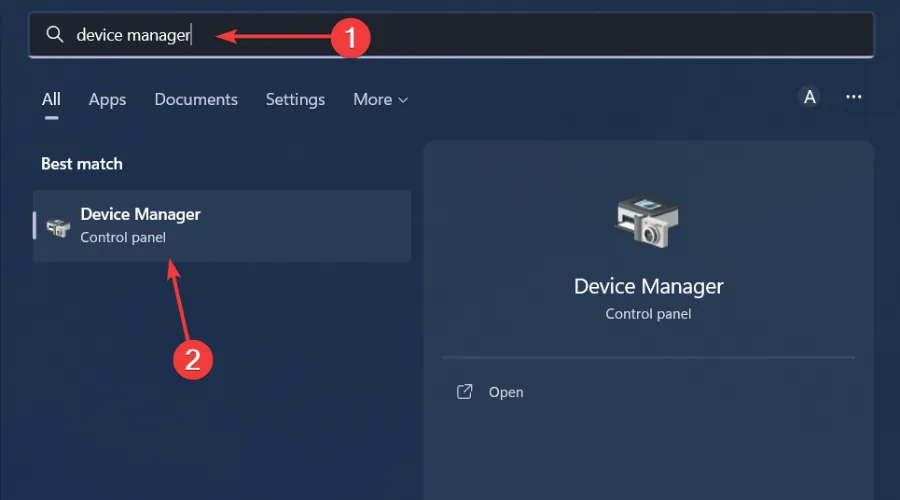
- Passare a Driver video e fare clic per espandere.
- Individua il driver NVIDIA, fai clic destro su di esso e seleziona Aggiorna driver.

- Selezionare Cerca automaticamente i driver .
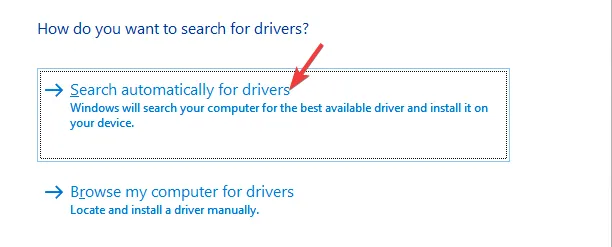
- Attendi che Windows trovi la soluzione migliore per la tua scheda NVIDIA.
Le schede NVIDIA sono state segnalate in massa per avere questo problema, ma vale comunque la pena aggiornare tutti i driver grafici. E poiché a volte il percorso manuale può essere travolgente, ti consigliamo di utilizzare un’utilità di aggiornamento automatico dei driver.
Per essere concisi, eseguirà la scansione e rileverà eventuali driver mancanti, danneggiati o obsoleti, per poi sostituirli con quelli corretti presenti nel suo ampio database.
5. Reinstalla i driver NVIDIA
- Fai clic sull’icona del menu Start, digita Gestione dispositivi nella barra di ricerca e fai clic su Apri.
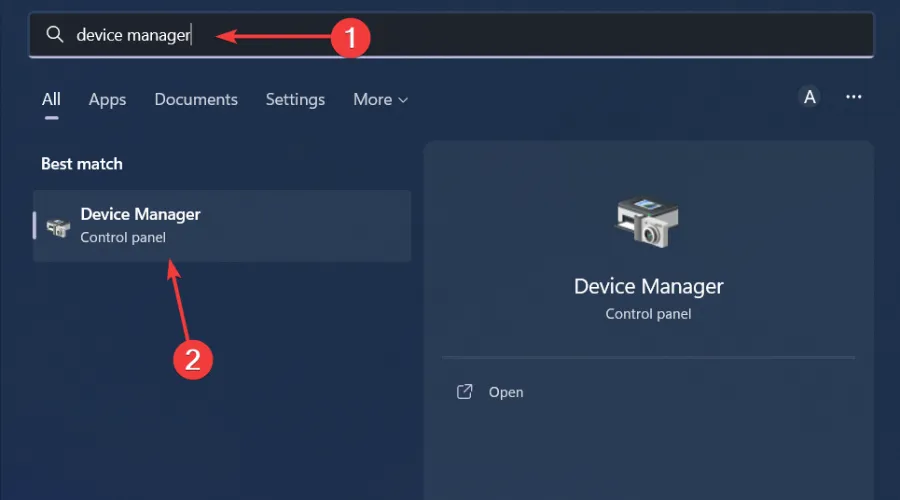
- Passare a Driver video e fare clic per espandere.
- Individua il driver NVIDIA, fai clic destro su di esso e seleziona Disinstalla dispositivo.
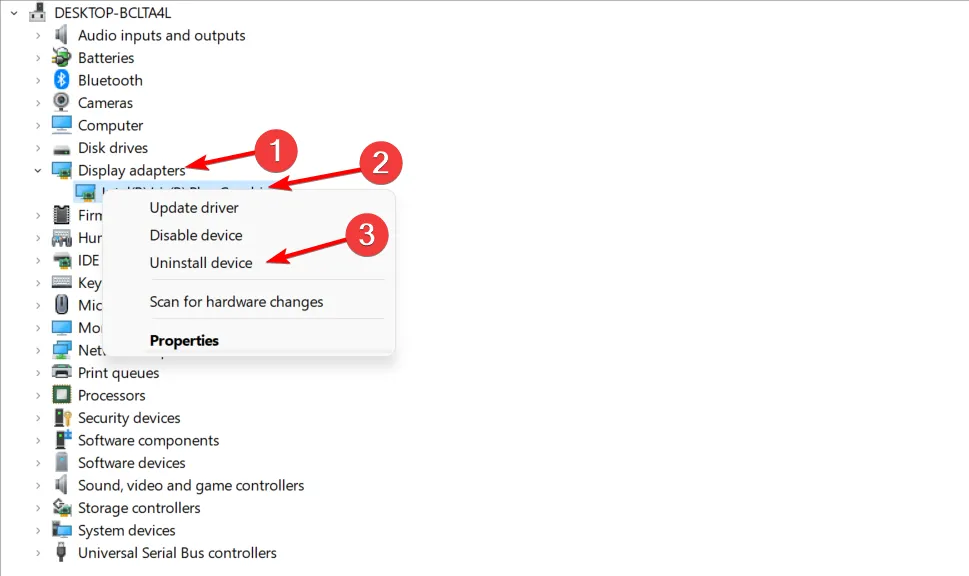
- Riavvia il PC e i nuovi driver verranno installati automaticamente.
Poiché la maggior parte degli utenti Windows 11 riproduce in streaming YouTube tramite browser, puoi anche provare a cancellare la cache e i cookie del browser o a passare a un altro browser.
Alcuni browser non consentono lo streaming HDR ma esistono alcuni browser per lo streaming di video YouTube perché sono dotati di funzionalità integrate che supportano l’HDR. Assicurati solo che siano aggiornati.
Se il problema è il browser, puoi scaricare l’app YouTube per PC e vedere se si verificano gli stessi problemi. Ma tieni presente che non tutti i video sono in HDR, specialmente quelli caricati in formati di bassa qualità.
Ulteriori suggerimenti e risoluzione dei problemi
- Mantieni aggiornati il tuo sistema operativo e i tuoi browser per continuare a godere di un’esperienza visiva ottimale.
- Assicurati di avere una larghezza di banda sufficiente poiché i video HDR consumano molti dati. Puoi rimuovere eventuali limiti di larghezza di banda e limitare le app in background solo a quelle necessarie.
- Modifica le impostazioni HDR per adattarle al tuo display e utilizza il software HDR ove possibile per un’esperienza visiva ottimizzata.
Quando finalmente YouTube riproduce video HDR sul tuo dispositivo Windows 11, potresti riscontrare problemi come audio non sincronizzato con il video o scarse prestazioni con ritardo nei video. I suggerimenti di cui sopra dovrebbero aiutarti a risolvere tali problemi.
E per goderti YouTube ancora di più, ti consigliamo di passare alla modalità scura di YouTube. Non solo è esteticamente gradevole, ma è anche piacevole per gli occhi.
Ci auguriamo che una di queste soluzioni abbia risolto il problema dell’HDR di YouTube sul tuo Windows 11. Se hai qualche ulteriore suggerimento che desideri aggiungere, lasciaci un commento in basso.
Lascia un commento