5 dei modi migliori per trasferire file da Windows a iPhone

Trasferire file da un PC Windows a un iPhone non è mai stato così facile. Puoi farlo utilizzando un cavo o anche in modalità wireless. Inoltre, puoi facilmente facilitare il trasferimento utilizzando la tua rete locale. Questa guida delinea i modi più efficaci per trasferire ogni tipo di file dal tuo PC al tuo dispositivo iOS.
1. Trasferisci file utilizzando iTunes
iTunes di Apple è l’opzione più semplice per spostare file da Windows a iPhone. Nota, tuttavia, che iTunes su Windows ha funzionalità molto limitate, ma potrebbe essere sufficiente per alcuni utenti.
- Scarica e installa l’ app iTunes da Microsoft Store se utilizzi Windows 11 o 10. Se utilizzi Windows 7, scarica l’ installazione a 32 o 64 bit dal sito Web di Apple .
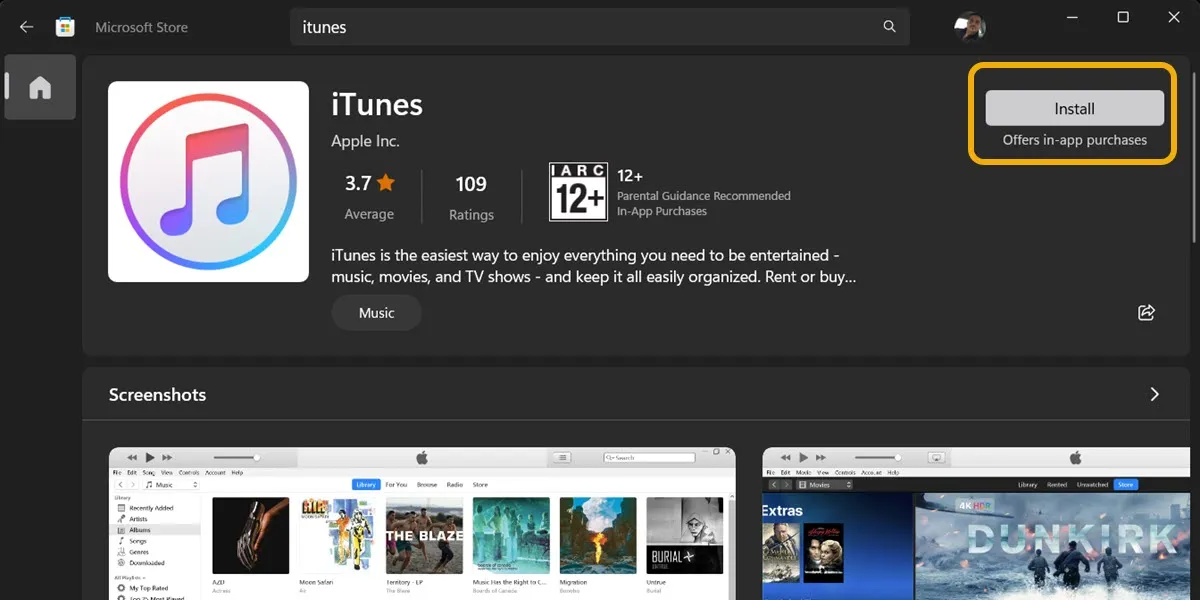
- iTunes è tutto multimediale e non è solo uno strumento per il trasferimento di file. Inoltre, iTunes può essere utilizzato per installare app. Per iniziare, collega il tuo iPhone al PC Windows utilizzando un cavo da Lightning a USB, quindi fai clic sull’icona a forma di cellulare in iTunes.
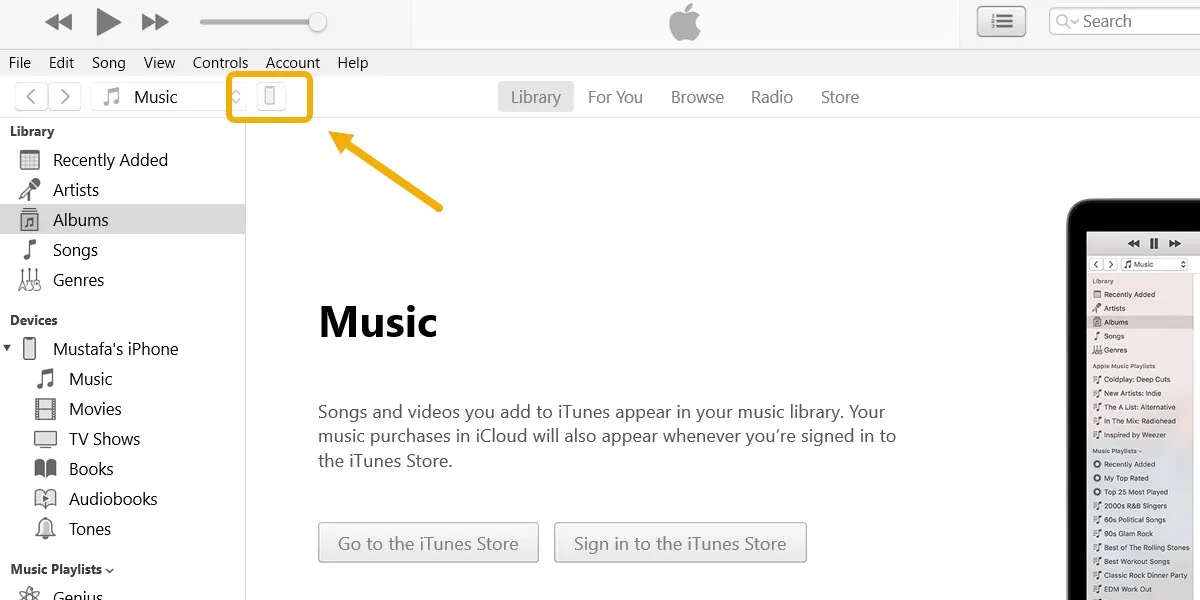
- Fai clic sull’opzione “Condivisione file” nella barra laterale sinistra.
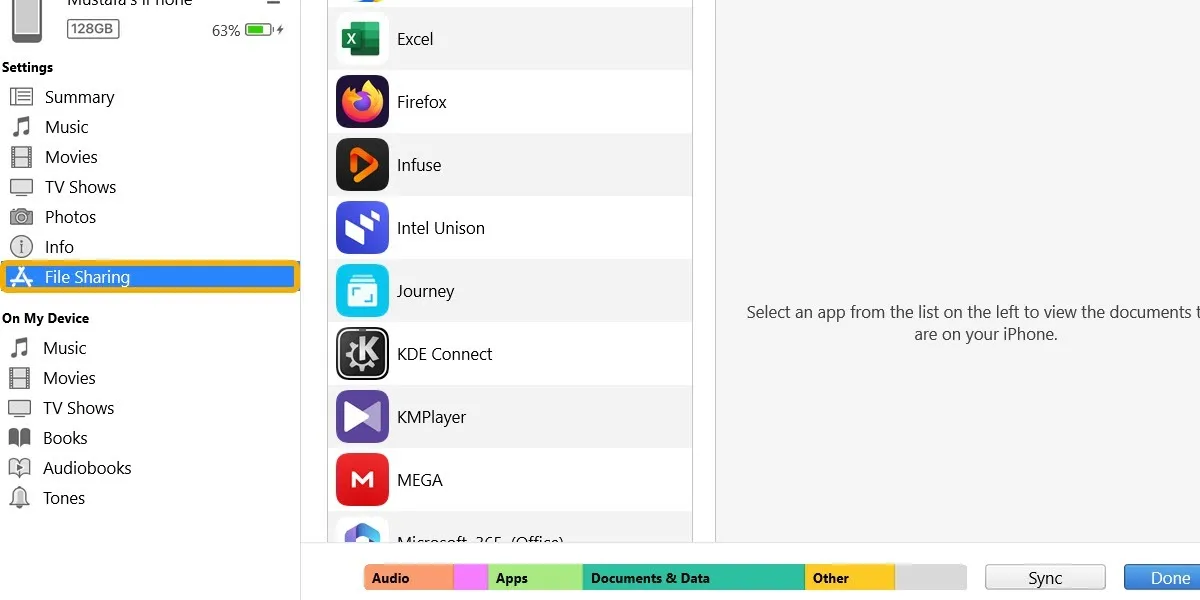
- L’opzione Condivisione file ti consente di condividere file con un’app specifica. Ad esempio, puoi condividere file multimediali con l’ app VLC Media Player installata sul tuo dispositivo iOS. Scegli qualsiasi app dall’elenco e fai clic su “Aggiungi file”.
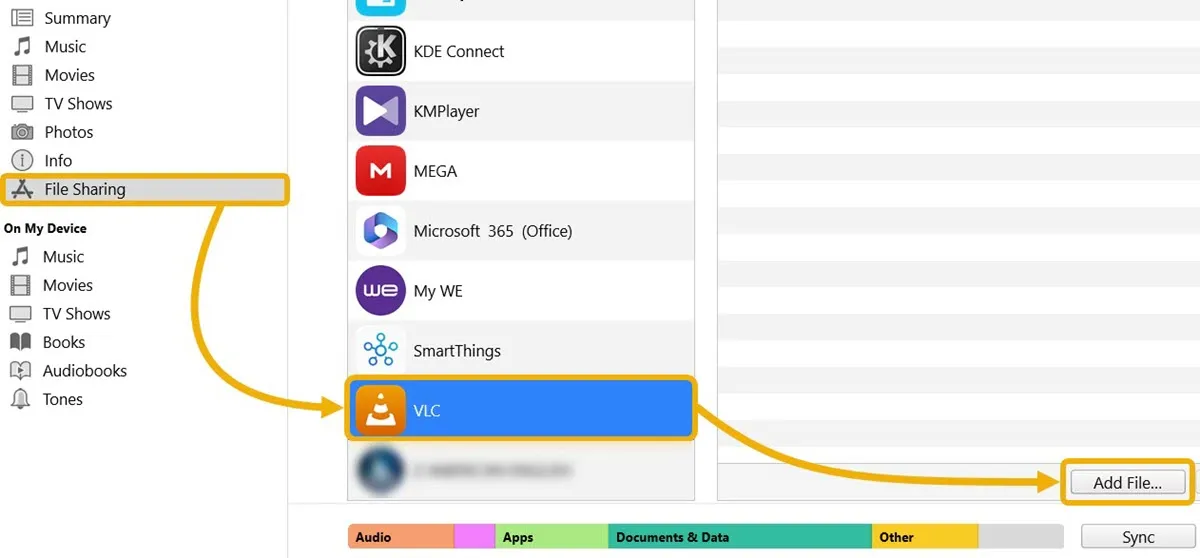
- Dopo aver aggiunto i file che desideri spostare, fai clic su “Fine”.
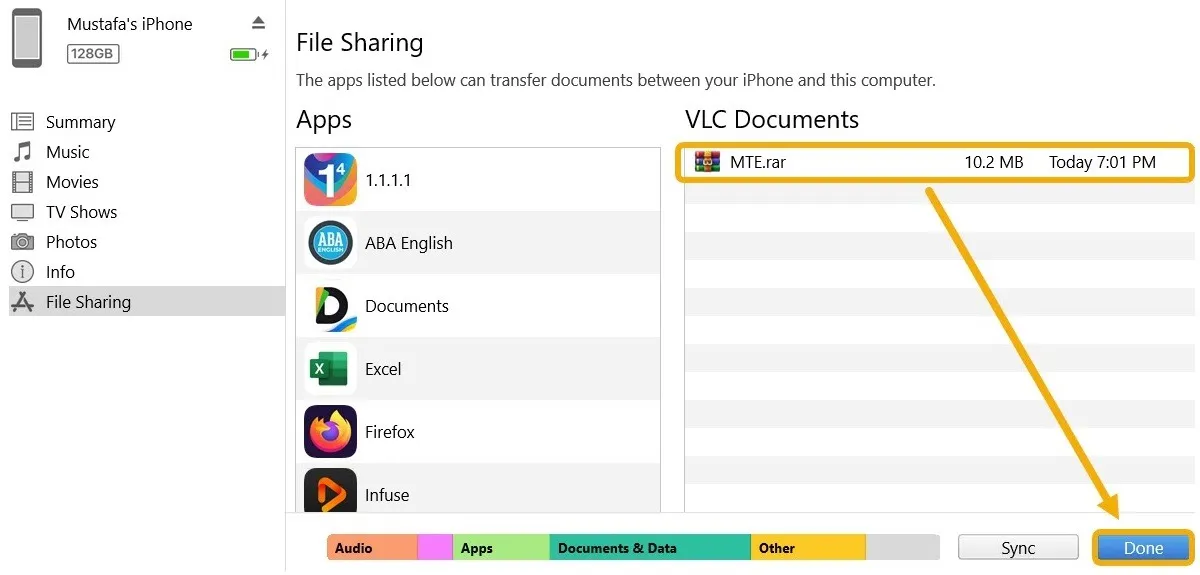
- Scollega il tuo iPhone dal PC. Apri l’app File sul tuo dispositivo mobile e vai alla cartella “Sul mio iPhone”. Vedrai un elenco delle cartelle create dalle tue app, oltre a cartelle aggiuntive.
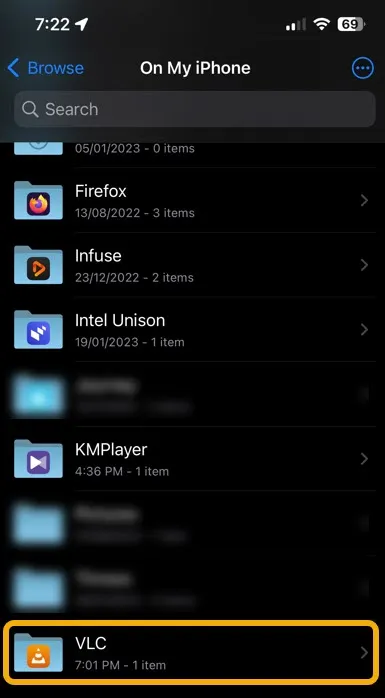
- Tocca la cartella “VLC” per vedere i file che hai aggiunto a iTunes sul tuo PC. Possono essere spostati in qualsiasi altra cartella.
- Puoi anche trasferire file da iPhone a Windows. Sposta i file tramite l’app File sul tuo iPhone, quindi apri di nuovo iTunes sul PC per trovare i file.
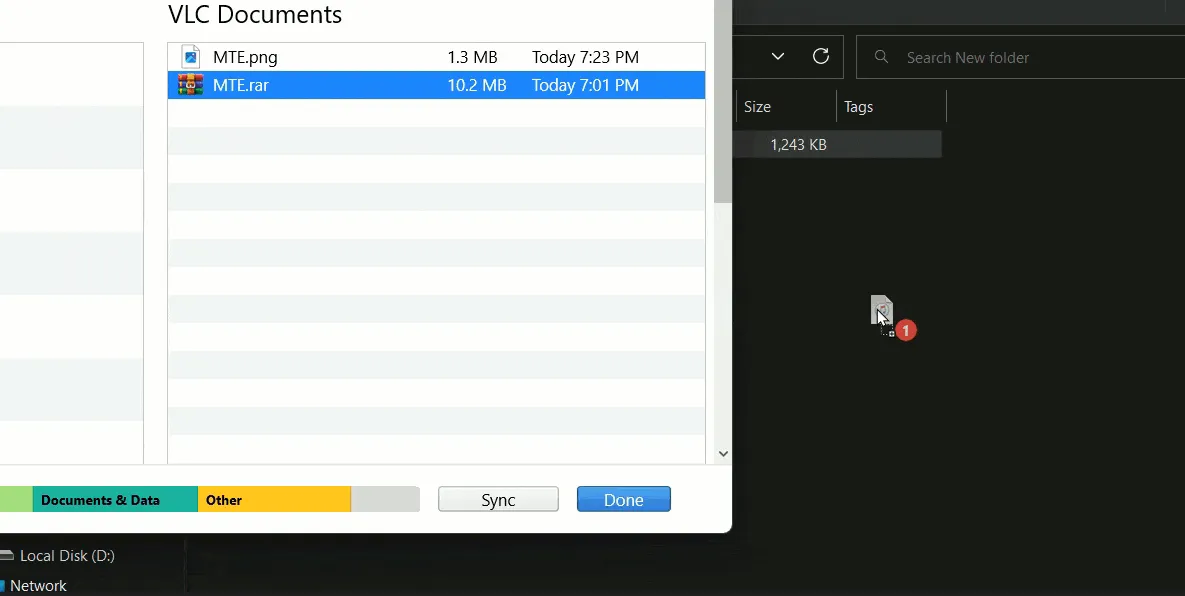
Sincronizzazione della libreria musicale con iTunes
Se desideri sincronizzare l’intera libreria musicale tra Windows e iPhone per accedervi tramite l’app Music predefinita sul tuo telefono, segui i passaggi successivi.
- Apri iTunes sul tuo PC, passa con il mouse sopra il menu “File”, quindi scegli “Aggiungi cartella alla libreria”.
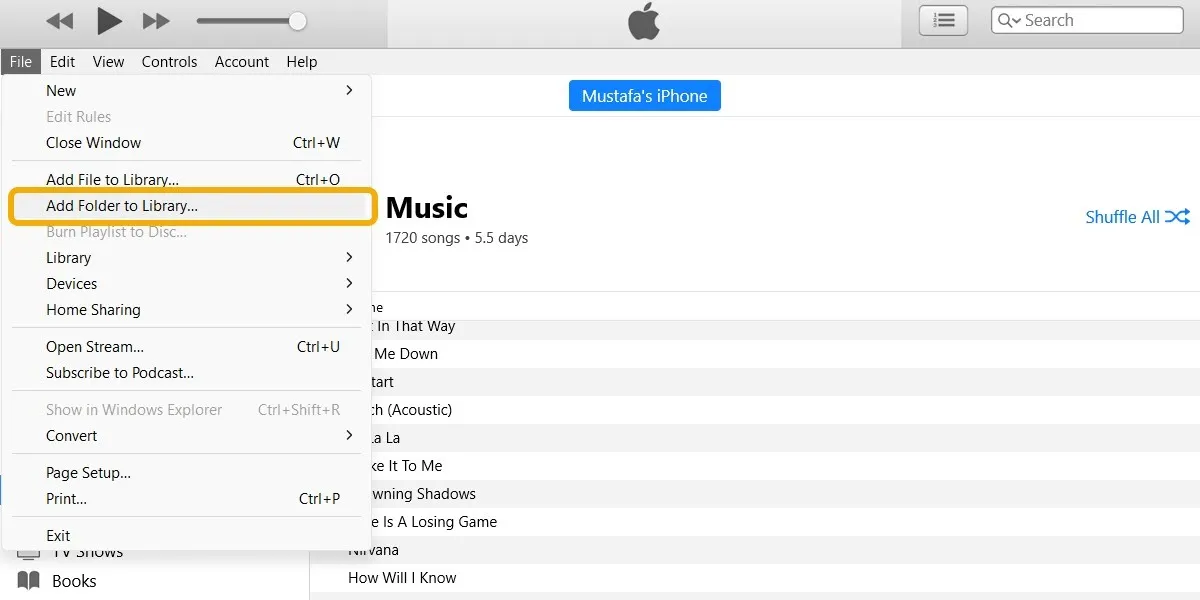
- Seleziona la cartella che contiene i tuoi file musicali o creane una, aggiungi i file musicali, quindi selezionala.
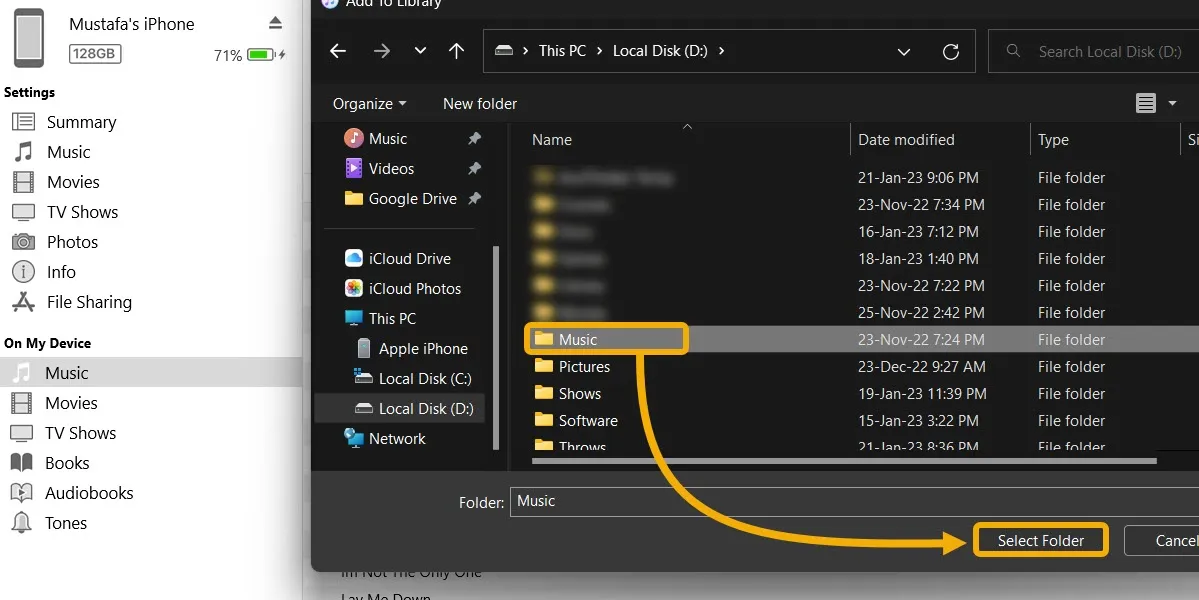
- Fai clic su “Musica” nella barra laterale di iTunes, quindi seleziona la casella accanto all’opzione “Sincronizza musica”.
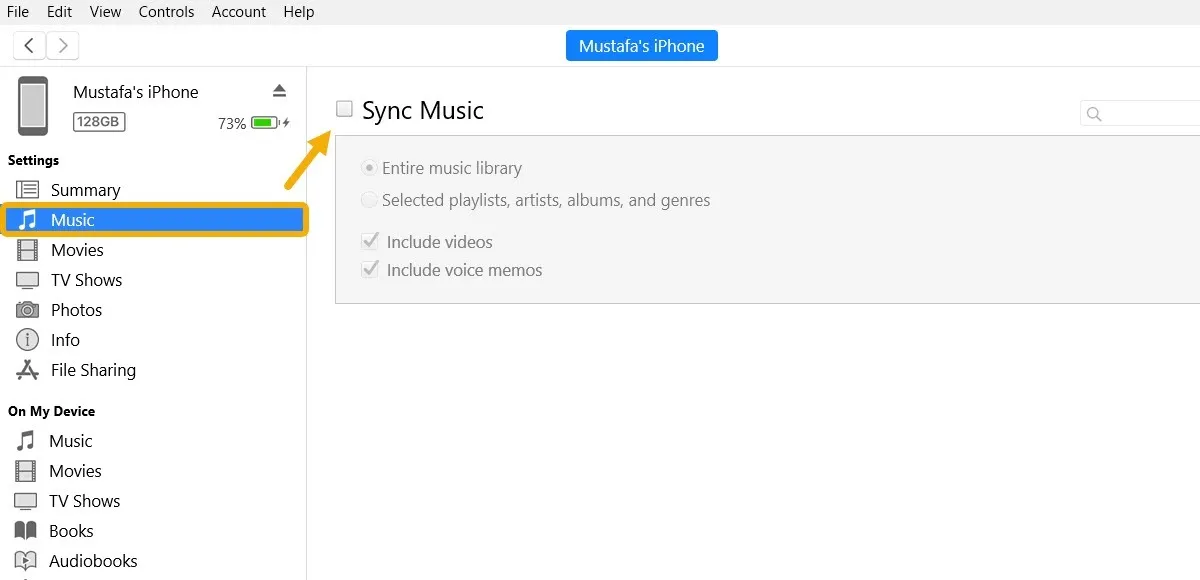
- Puoi trovare la tua libreria musicale tramite l’app Music del tuo iPhone o qualsiasi lettore musicale a cui consenti di accedere alla tua libreria.
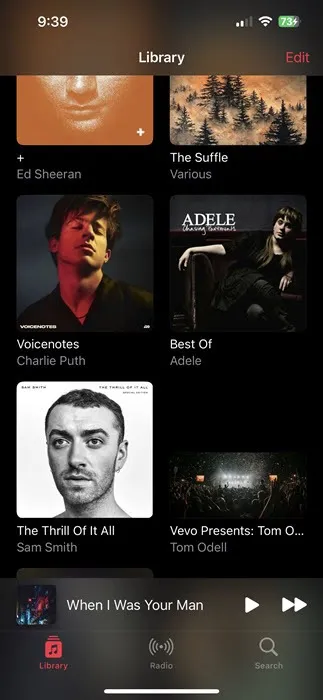
Utilizzo di un’alternativa a iTunes
Se iTunes non ti piace, un’ottima alternativa è iMazing: un software che offre l’utilizzo gratuito delle funzionalità di base.
- Scarica iMazing dal suo sito Web ufficiale, quindi installalo.
- Collega il tuo iPhone al PC tramite un cavo e avvia l’app.
- L’app ti consente di trasferire rapidamente qualsiasi file utilizzando l’opzione “Trasferimento rapido”.
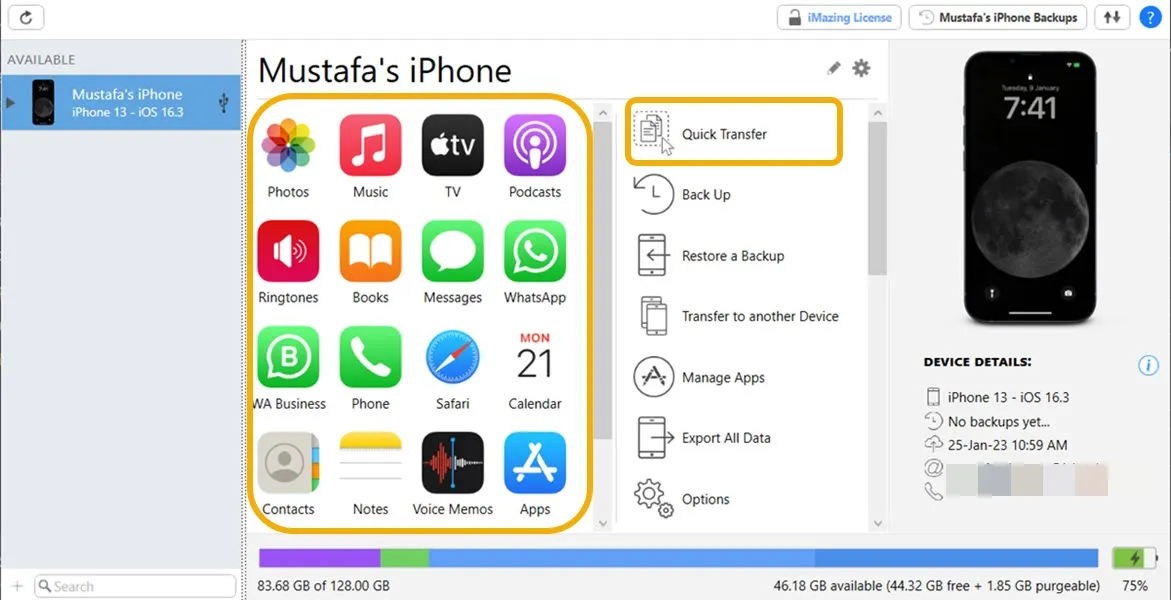
- Passa alla sezione “Foto” di iMazing per vedere le tue foto e modificarle scaricandole, caricandole, eliminandole, ecc. Tieni presente che l’opzione “Importa” serve per il trasferimento da iPhone a PC e “Esporta” è l’opposto.
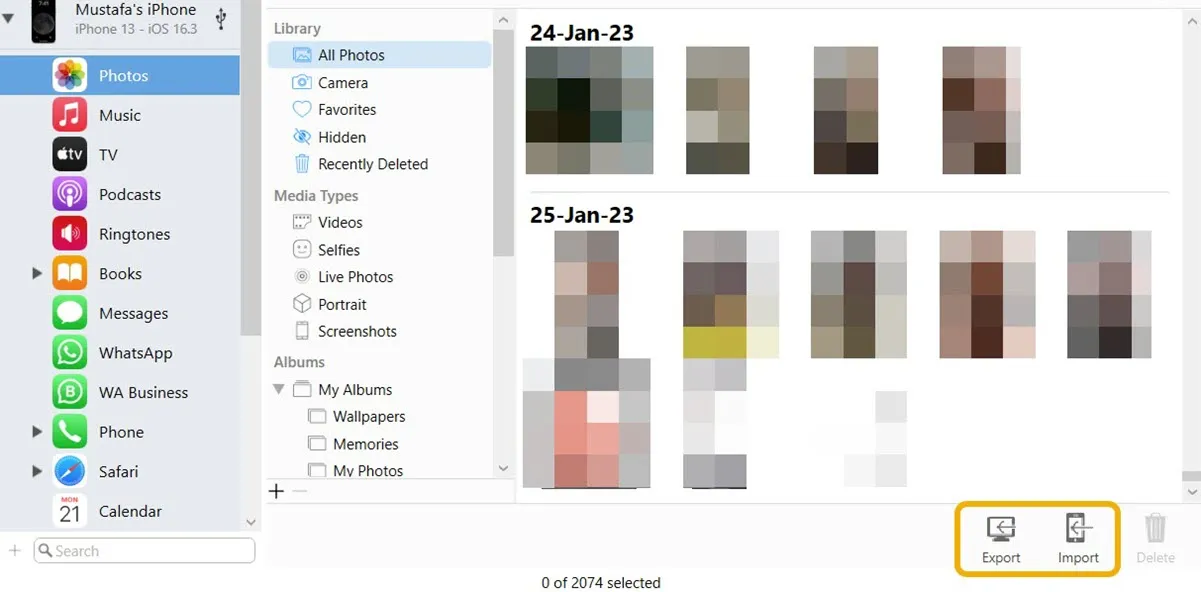
- Puoi anche fare lo stesso con la tua musica, poiché puoi modificare la tua libreria o aggiungervi musica.
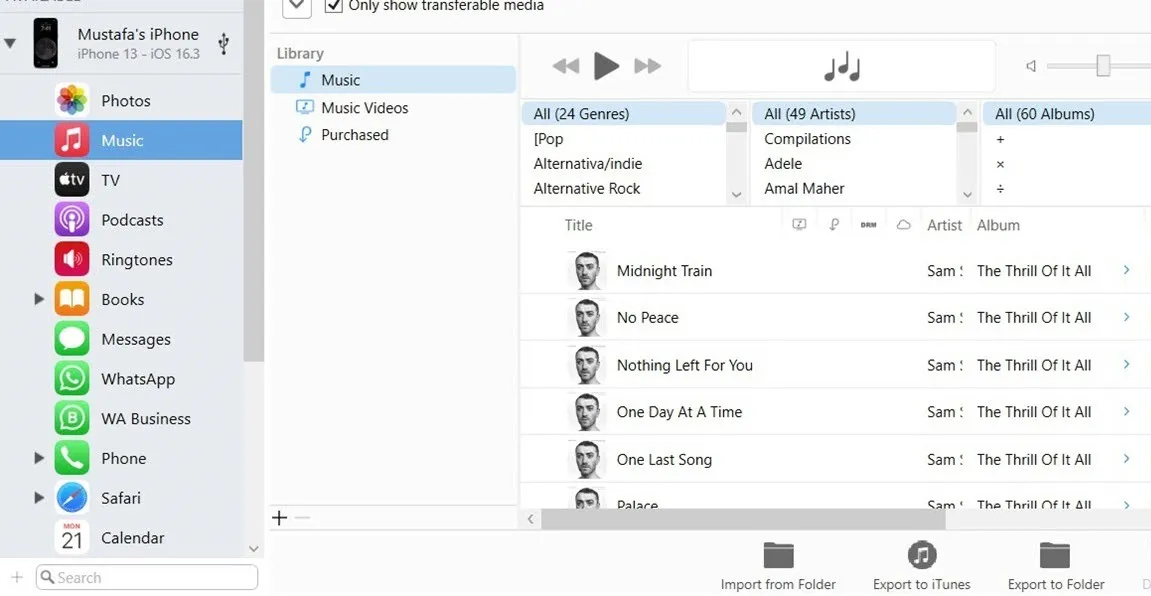
2. Trasferisci file utilizzando Cloud Storage
Il trasferimento di file tra il tuo PC Windows e l’iPhone utilizzando un servizio di archiviazione cloud rappresenta un’altra soluzione pratica, poiché potrai accedere a quei file utilizzando il cloud dal tuo iPhone, PC Windows e qualsiasi altro dispositivo collegato al tuo cloud. Sebbene iCloud e Google Drive siano esempi, puoi utilizzare qualsiasi archivio cloud che desideri.
iCloud
- Scarica l’ app iCloud dal Microsoft Store .
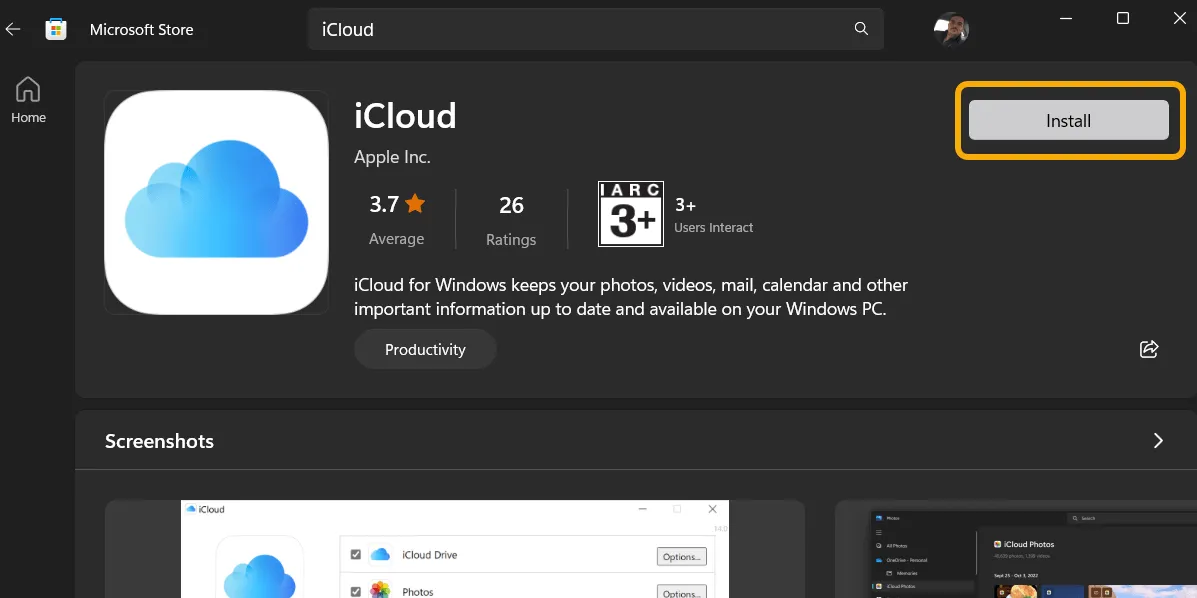
- Avvia l’app e accedi con il tuo account iCloud, ovvero il tuo ID Apple. Assicurati che il tuo iPhone sia nelle vicinanze, poiché devi accedere con esso per confermare.

- Seleziona gli elementi che desideri sincronizzare e fai clic su “Applica” nella schermata successiva.
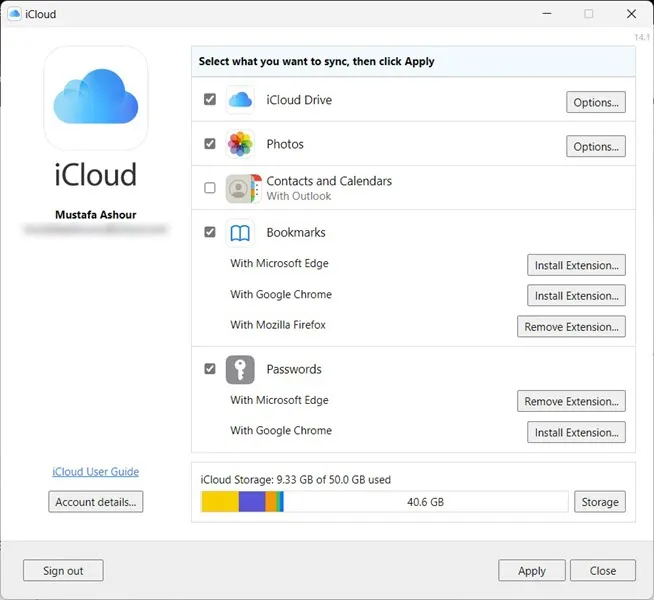
- Apri Esplora file. Dovresti notare un paio di cartelle create da iCloud sulla sinistra. La cartella “iCloud Drive” è la tua cartella principale e tutto ciò che metti qui apparirà immediatamente sul tuo iPhone se entrambi i dispositivi sono connessi a Internet. La cartella “Foto di iCloud” è interamente dedicata ai contenuti multimediali e tutto ciò che inserisci verrà visualizzato nell’app Foto del tuo iPhone e viceversa.

- Per accedere ai tuoi dati iCloud dal tuo iPhone, apri l’app File e vai alla cartella iCloud Drive.
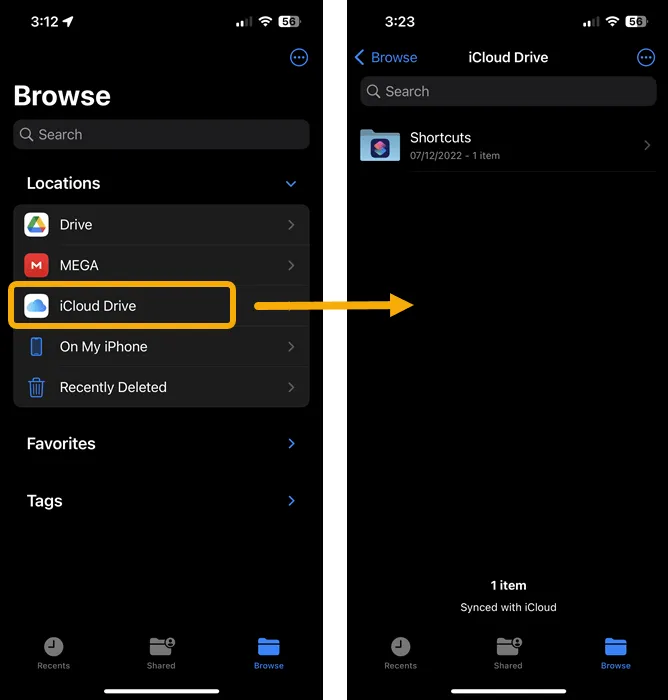
- Puoi spostare qualsiasi file dal tuo PC Windows alla cartella iCloud Drive e viceversa. Tieni presente che puoi anche accedere a questi file da qualsiasi altro dispositivo utilizzando iCloud.com.
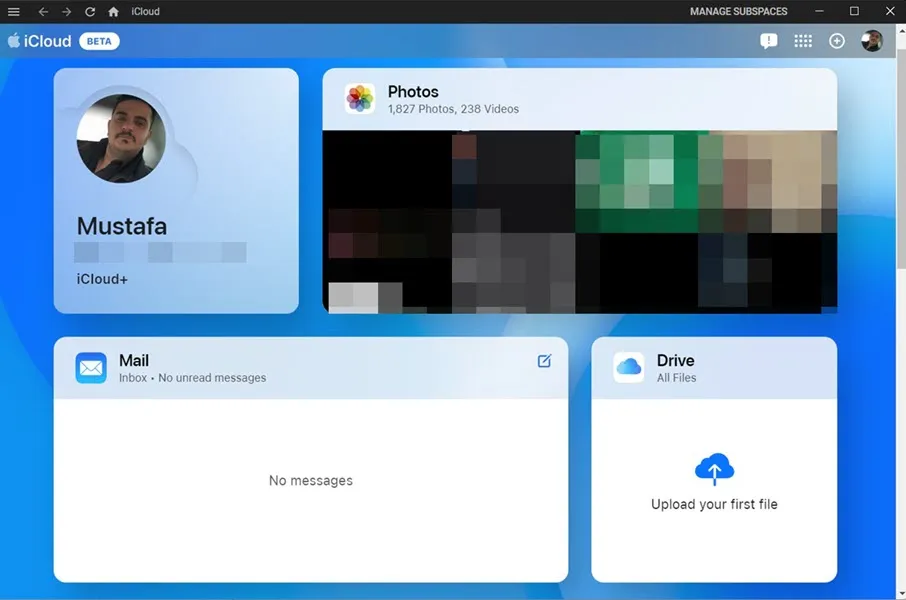
Google Drive
Google Drive è un’altra alternativa per la condivisione di file in remoto. Offre 15 GB di spazio di archiviazione gratuito.
- Installa Google Drive sul tuo iPhone e PC Windows .
- Accedi su entrambi utilizzando lo stesso account Google (Gmail).
- Google Drive creerà una nuova cartella sul tuo PC e sincronizzerà tutti i file che aggiungi. Puoi anche accedere alla stessa cartella Google Drive sul tuo iPhone dall’app File.

3. Trasferisci file tramite app di messaggistica
Se desideri trasferire file più piccoli tra il tuo PC Windows e iPhone, puoi utilizzare app di messaggistica istantanea come Telegram e WhatsApp per farlo. Tutto quello che devi fare è avere l’app, come Telegram, installata sul tuo iPhone e PC. Assicurati di utilizzare lo stesso account su entrambe le app.
- Su Windows, apri Telegram e seleziona “Messaggi salvati”.
- Fai clic sull’icona Allega in basso e seleziona qualsiasi file che desideri inviare nella chat “Messaggi salvati” in modo da poterlo utilizzare o scaricare sul tuo iPhone e su qualsiasi altro dispositivo che utilizzi con Telegram.
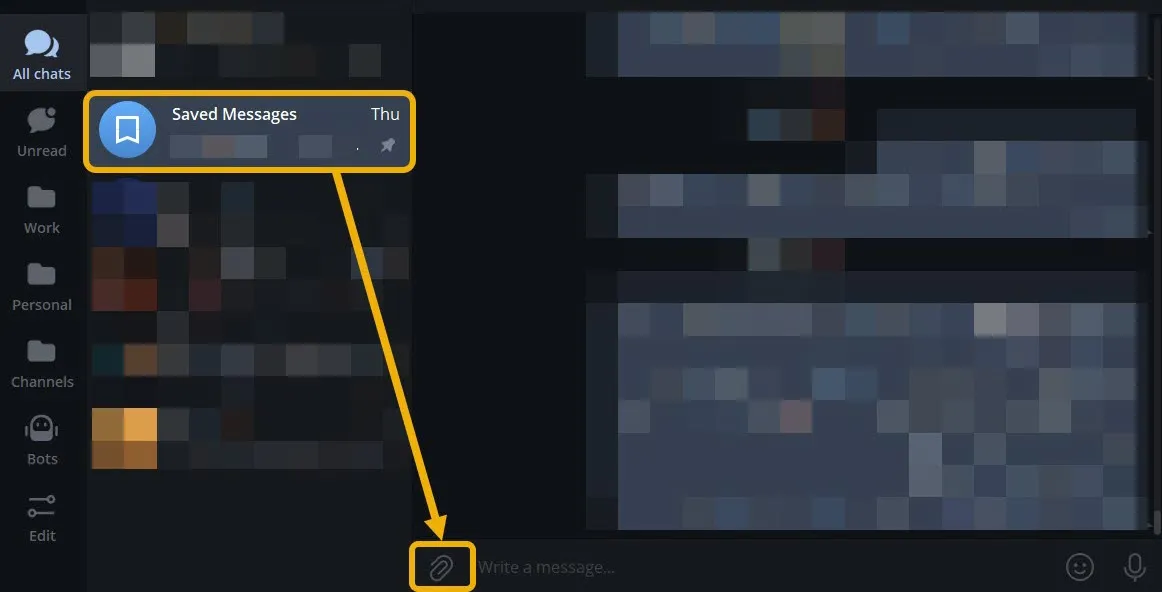
- Sul tuo iPhone, apri la stessa chat per vedere i file che hai sincronizzato. Come hai fatto con il tuo PC, puoi toccare il pulsante Allega per inviare file dal tuo iPhone a Windows.
4. Trasferisci file utilizzando le alternative AirDrop
Un altro metodo per condividere facilmente i file tra Windows e iPhone è stabilire una rete locale collegando entrambi i dispositivi alla stessa rete Wi-Fi. Avrai bisogno di un’app o di un servizio di terze parti per facilitare il trasferimento.
LANdrop
LANDrop è un’app gratuita, semplice e open source disponibile su quasi tutte le piattaforme. Questo metodo non richiede un cavo.
- Scarica e installa LANDrop su Windows e iOS .
- Apri LANDrop su iOS e assicurati che l’app sia aperta in primo piano durante il trasferimento del file.
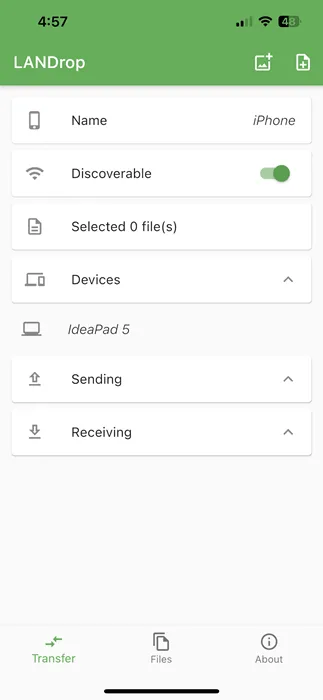
- Sul tuo PC, trova l’app nella barra delle applicazioni, fai clic con il pulsante destro del mouse e seleziona “Invia file/i”.
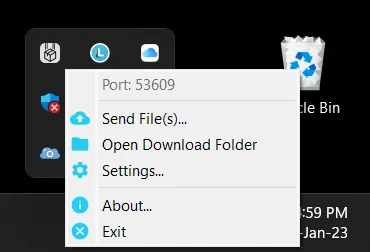
- Fare clic su “Aggiungi” per selezionare i file che si desidera trasferire, quindi premere “Invia”.
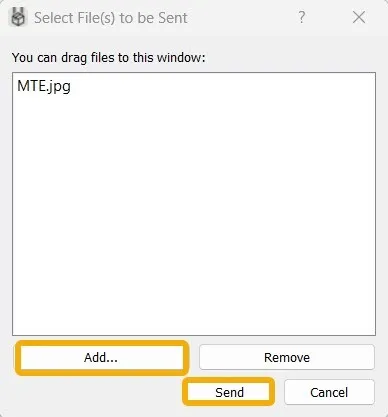
- Seleziona il dispositivo su cui desideri trasferire, che in questo caso è il tuo iPhone, quindi fai clic su “Invia”. Assicurati che l’app sia aperta in primo piano sul tuo iPhone.

- Vedrai una notifica sul tuo iPhone relativa al trasferimento e dovresti toccare il pulsante “Accetta” per avviare il trasferimento.
- Al termine del trasferimento, vedrai tutti i file all’interno dell’app nel menu File. Puoi facilmente esportare quei file sul tuo dispositivo utilizzando il menu di condivisione.

- È possibile trasferire file da iPhone a Windows in modo simile condividendoli tramite l’app LANDrop. Assicurati che il tuo PC sia connesso allo stesso Wi-Fi e già avviato e visibile nel vassoio.
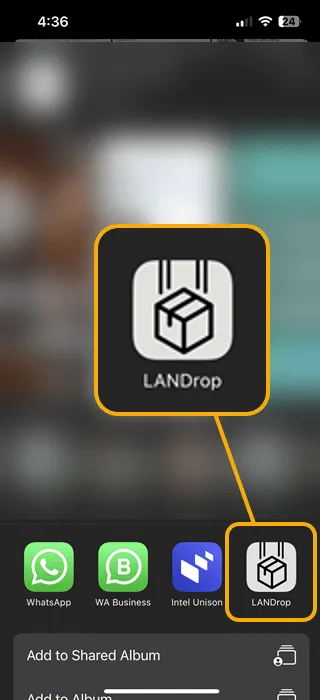
Intel Unisono
Questo metodo si rivolge agli utenti con un PC che esegue un chipset Intel. L’app Intel Unison ti aiuta a connettere il tuo iPhone e il PC Windows in modo da poter trasferire file, vedere i messaggi che ricevi sul tuo telefono, visualizzare e modificare immagini e video sul tuo iPhone ed effettuare e rispondere alle chiamate dal tuo PC.
- Scarica Intel Unison per Windows e iOS e aprilo su entrambi i dispositivi.
- Usa il tuo iPhone per scansionare il codice QR che Intel Unison mostra sul tuo PC.
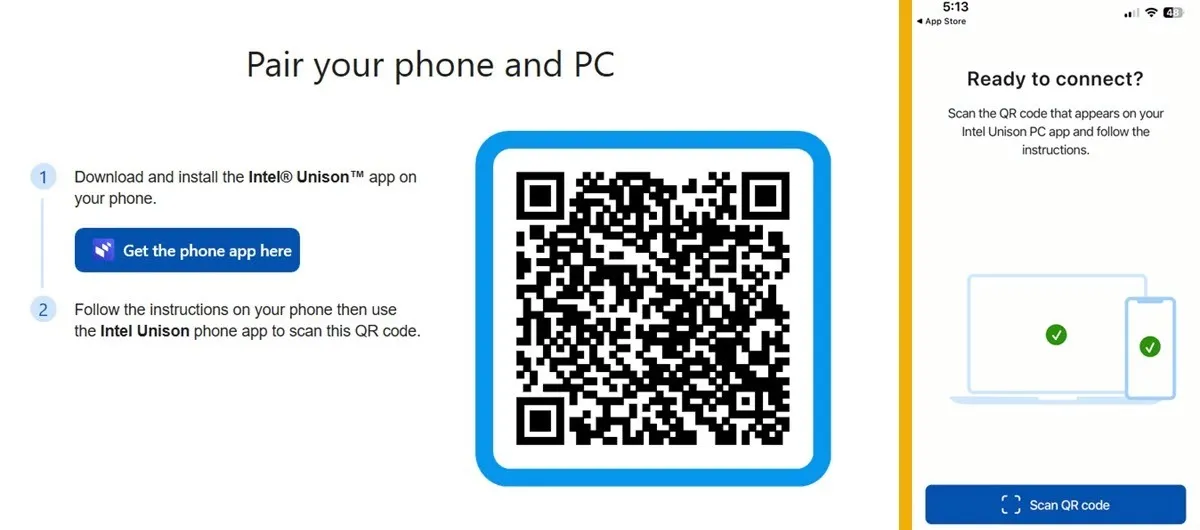
- Consenti una connessione Bluetooth tra i due dispositivi. Questo verrà utilizzato per sincronizzare le chiamate.
- Utilizzare l’opzione “Trasferisci file” per trasferire file tra i due dispositivi. Puoi vedere i file all’interno dell’app Intel Unison o dall’app File sul tuo iPhone tramite la cartella “Intel Unison”.

- Per trasferire un file sul telefono, trascinalo dalla sua posizione sul PC e rilascialo in Intel Unison. Sul tuo iPhone, tocca l’icona blu “Invia” per fare lo stesso.
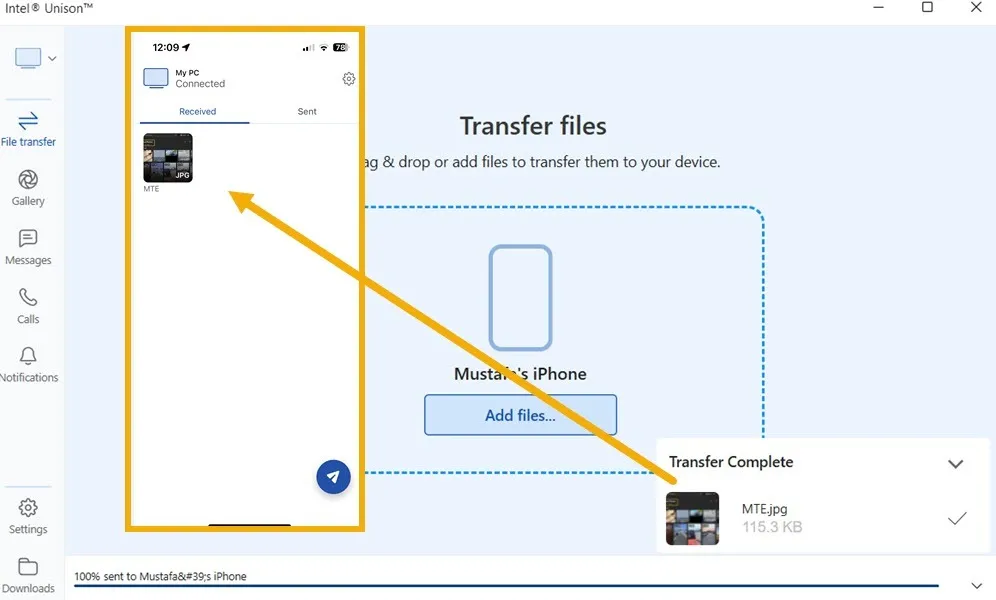
- In alternativa, puoi accedere alla sezione Galleria in Intel Unison su Windows per vedere le foto e i video del tuo iPhone. Da qui, puoi scaricare immagini sul tuo PC o caricare contenuti dal tuo PC sul tuo iPhone.
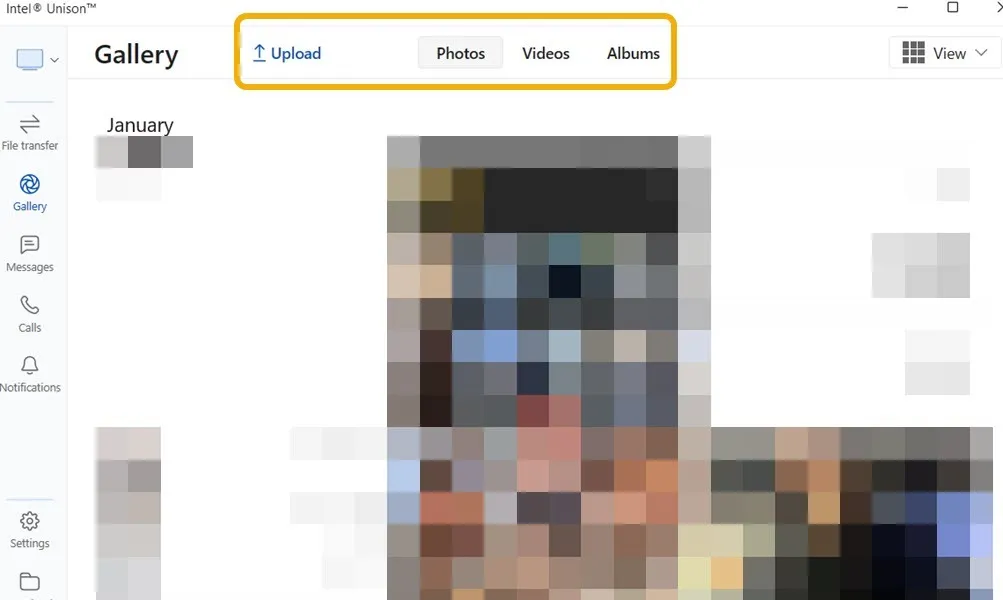
5. Trasferisci file utilizzando la rete locale
Un altro modo per condividere facilmente i file tra un PC e un iPhone collegati alla stessa rete locale è creare una cartella condivisa.
- Inizia creando un nuovo utente sul tuo PC, assicurandoti di non modificare le impostazioni predefinite di Windows. Digita “cmd” in Windows Search ed eseguilo come amministratore.
- Immettere il seguente comando per creare un nuovo utente, sostituire “MTE” con un nome utente di propria scelta e “111” con una password univoca, quindi premere Enter.
net user "MTE""111"/add
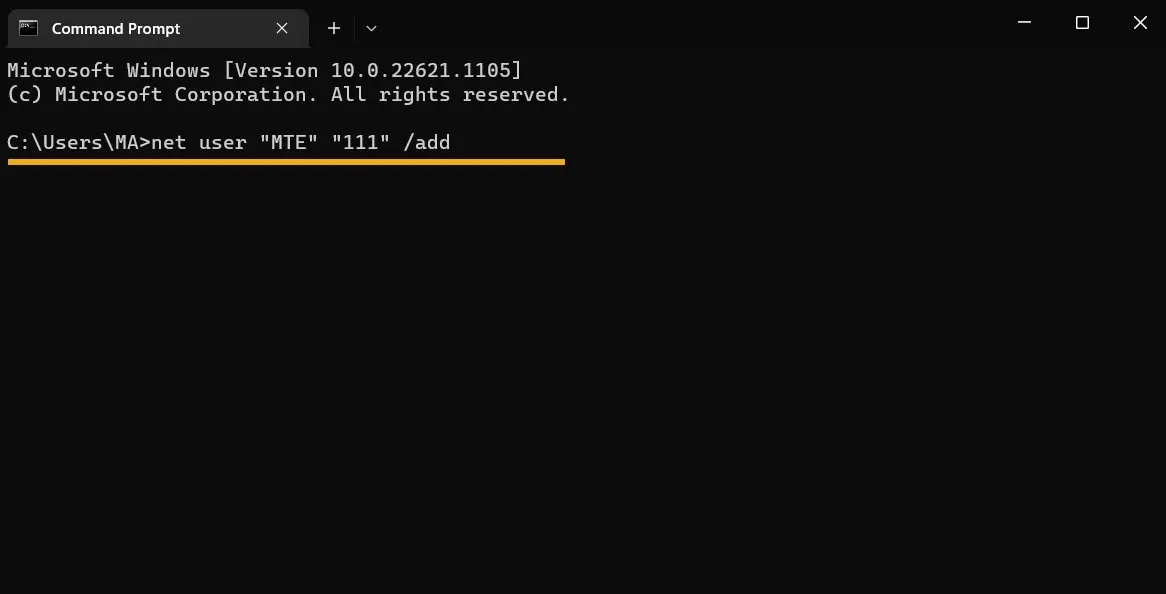
- Il prompt dei comandi deve mostrarti un messaggio che dice: “Il comando è stato creato correttamente”.
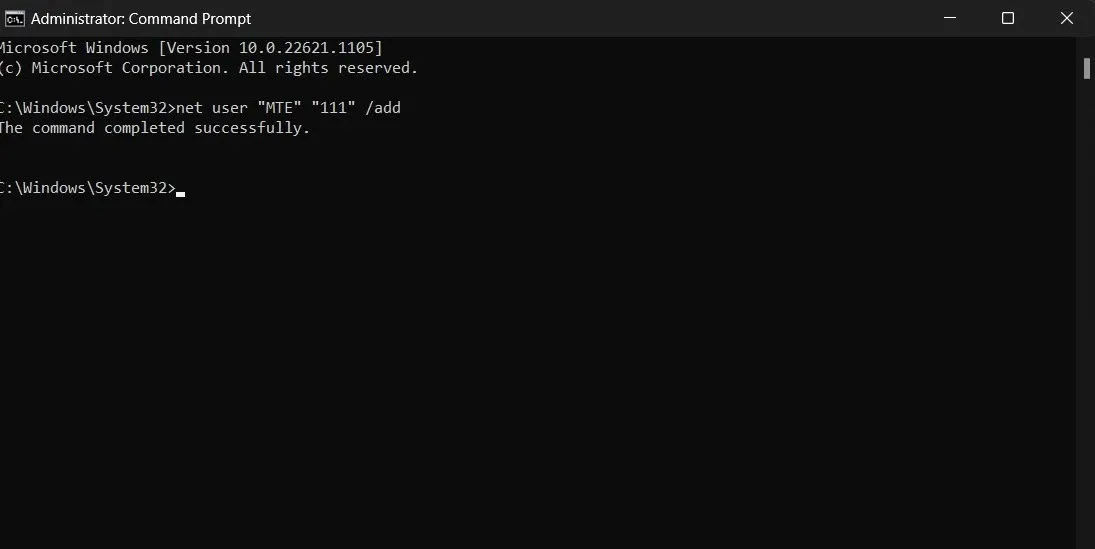
- Crea una cartella da condividere, quindi fai clic con il pulsante destro del mouse e scegli “Proprietà”.
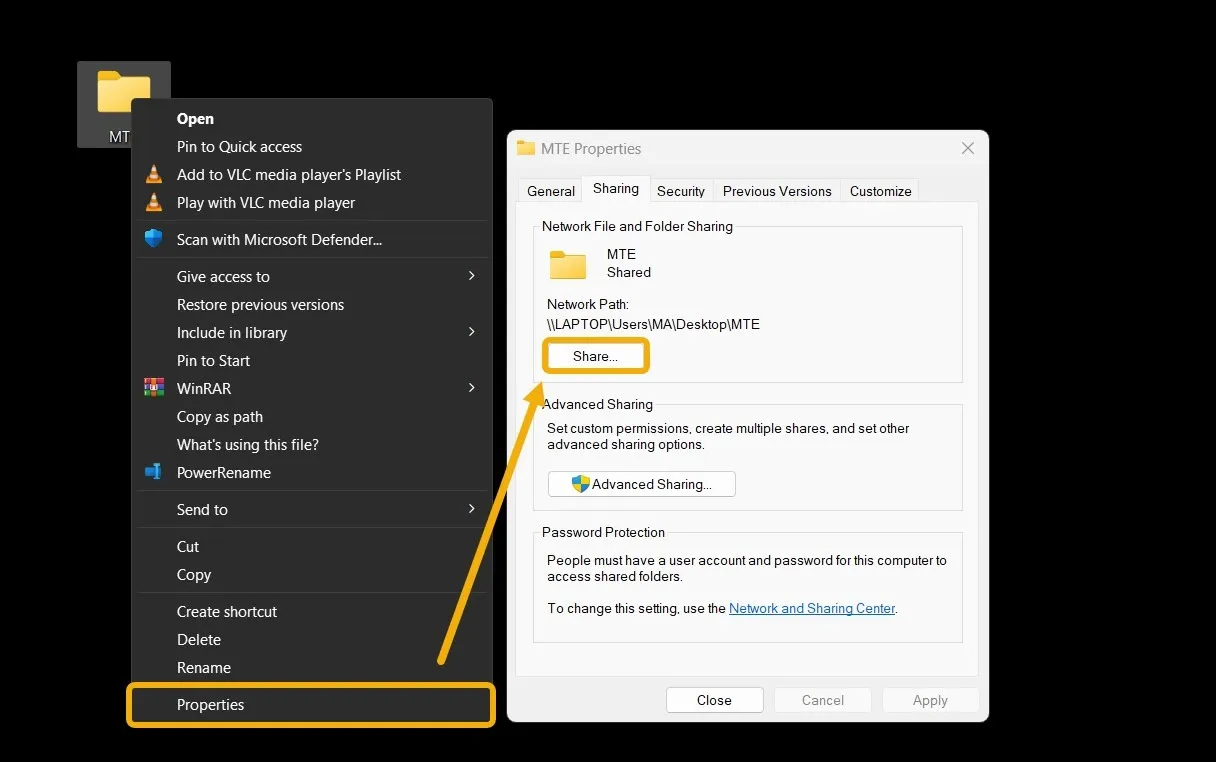
- Fai clic su “Condividi” nella nuova finestra.
- Selezionare l’utente appena creato per aggiungerlo, quindi concedergli i privilegi di “Lettura/scrittura” facendo clic sulla piccola freccia sotto la colonna “Livello di autorizzazione”.
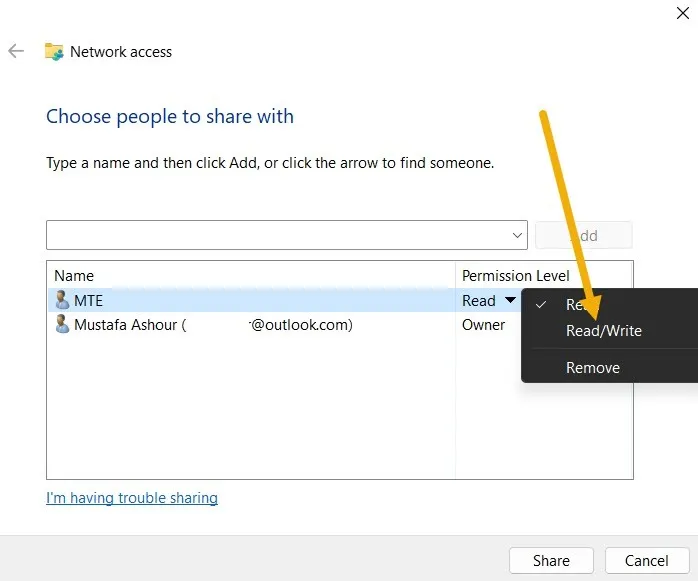
- Torna alla cartella, fai nuovamente clic con il pulsante destro del mouse per aprire “Proprietà”, quindi seleziona “Condivisione avanzata”.
- Seleziona l’opzione “Condividi questa cartella” in alto, quindi fai clic su “Autorizzazioni”.
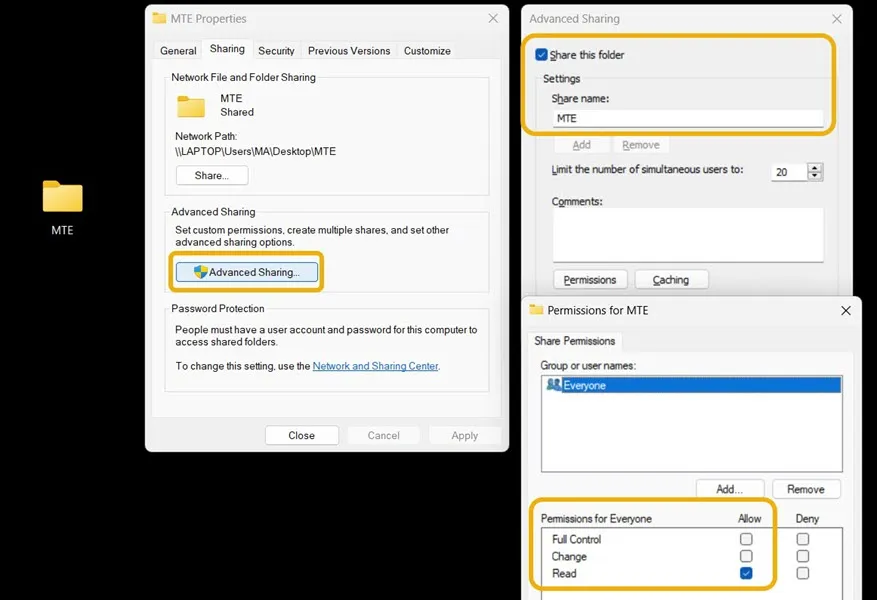
- Concedi alla tua cartella tutte le autorizzazioni, tra cui “Controllo completo”, “Modifica” e “Lettura”.
- La tua cartella è pronta per l’accesso. Tuttavia, devi comunque conoscere il tuo indirizzo IPv4 per accedervi dal tuo iPhone. Fare questo è abbastanza facile. Torna al prompt dei comandi, digita il seguente comando e l’indirizzo IPv4 apparirà immediatamente.
ipconfig | find "IPv4"
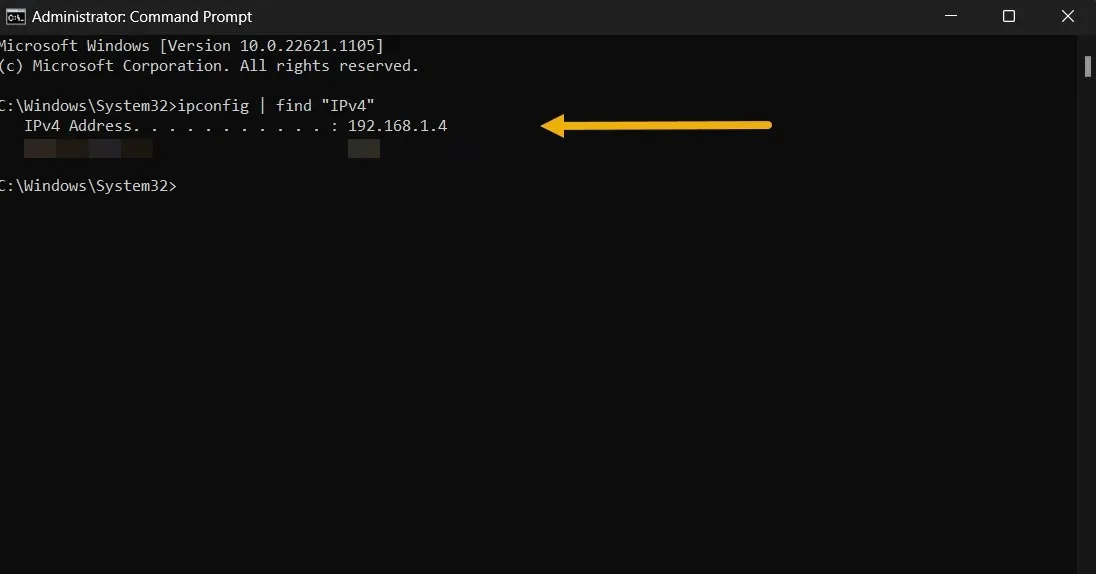
- Ora siamo pronti per iniziare a trasferire i file. Sblocca il tuo iPhone e vai all’app File. Tocca l’icona delle opzioni nell’angolo in alto a destra e seleziona “Connetti al server”.
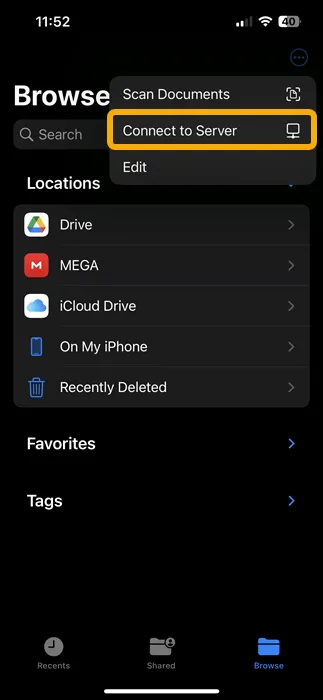
- Digita l’indirizzo IP che hai appena appreso e tocca “Connetti”.
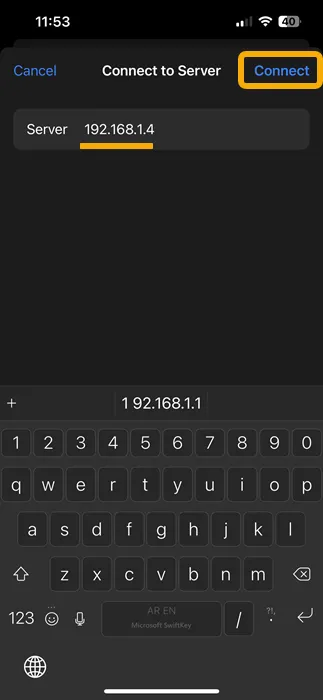
- Seleziona “Utente registrato”, digita il nome dell’account e la password impostati nel primo passaggio, quindi tocca “Avanti”.
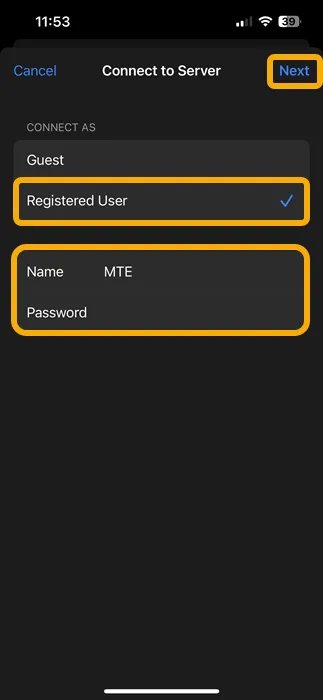
- Questo è tutto! Tornando alla schermata principale di File, vedrai una nuova cartella che prende il nome dal tuo indirizzo IPv4. Al suo interno troverai la cartella condivisa, che in questo caso si chiama “MTE”.
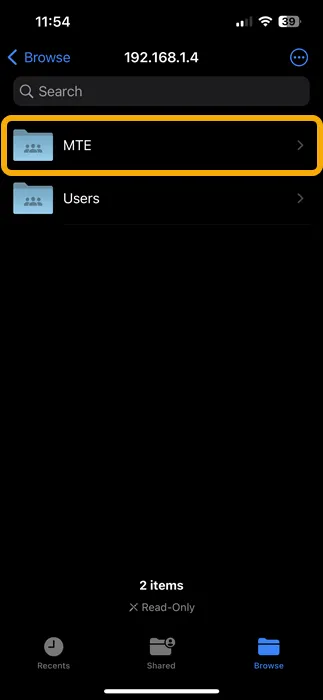
- Sei libero di copiare qualsiasi file o cartella all’interno della cartella condivisa e sarai in grado di accedervi su entrambi i dispositivi purché li colleghi al tuo Wi-Fi.
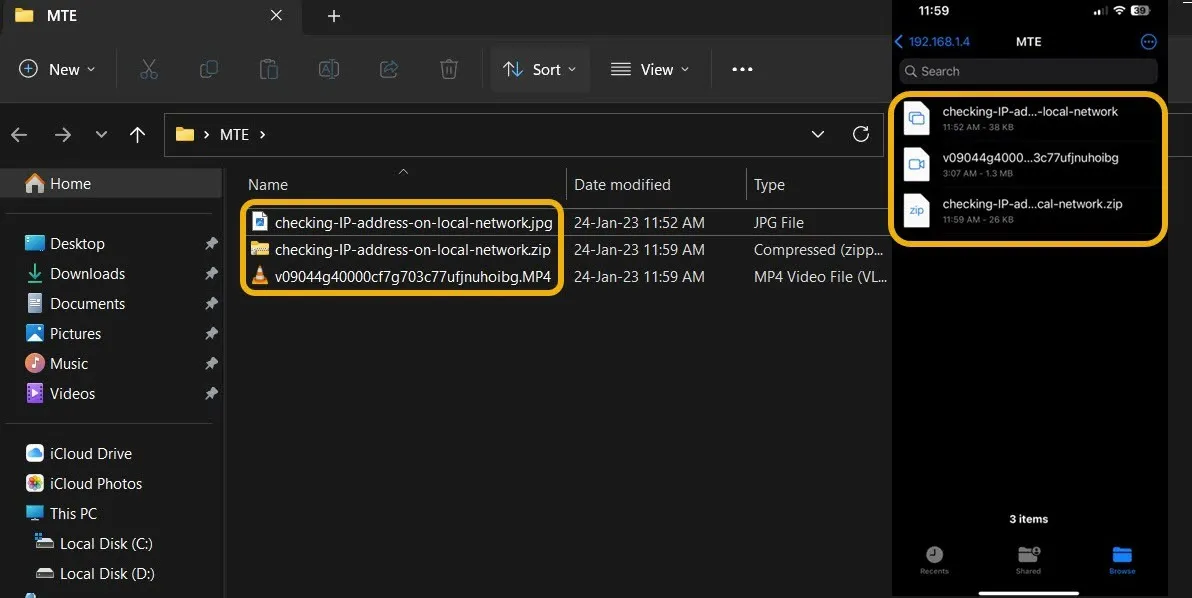
- Se devi eliminare l’account locale di Windows appena creato, puoi farlo avviando cmd e digitando il seguente comando, dove “MTE” è il nome dell’account.
net user "MTE"/delete
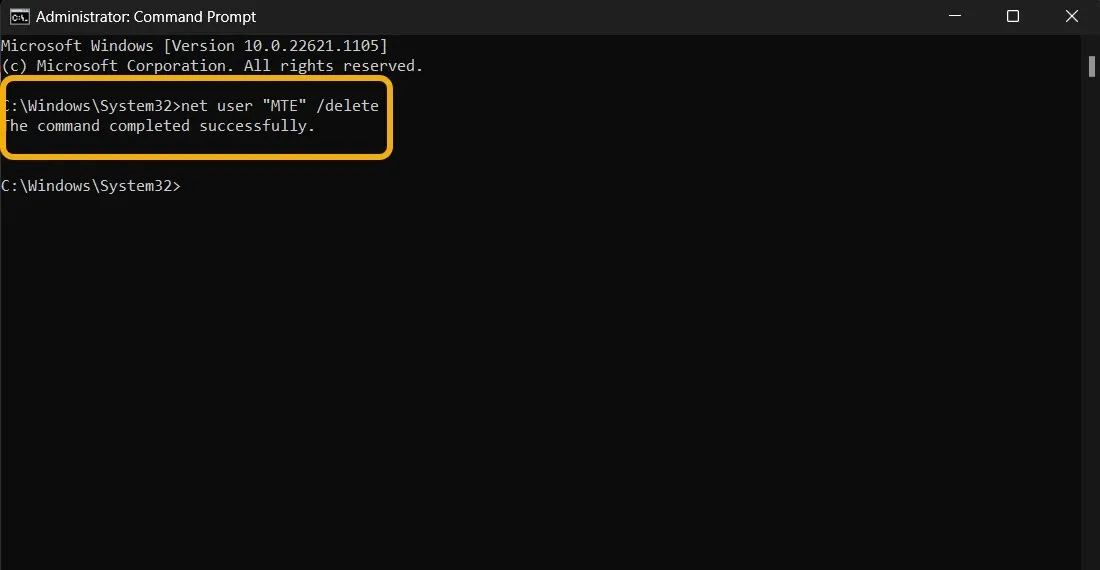
Domande frequenti
Esiste un’alternativa AirDrop disponibile per Windows?
No, AirDrop non è disponibile per Windows. Tuttavia, gli utenti possono trasferire file da iPhone a Windows utilizzando uno dei metodi discussi in questo articolo.
Come trasferisco i file sul mio nuovo iPhone?
Se hai recentemente acquistato un nuovo iPhone, puoi migrare facilmente tutti i tuoi dati durante la configurazione. Tuttavia, se esegui il trasferimento da Android o i tuoi dati sono archiviati sul tuo PC Windows, puoi utilizzare iTunes per trasferire i dati. Inoltre, durante il trasferimento da Android, puoi utilizzare l’ app Passa a iOS . Puoi anche trasferire i contatti da Android a iPhone.
Fonte immagine: Pexels . Tutti gli screenshot di Mustafa Ashour.



Lascia un commento