5 dei modi migliori per visualizzare gli FPS durante il gioco su Windows

Il monitoraggio FPS ti aiuta a valutare le prestazioni del tuo hardware durante l’esecuzione di un gioco. Fondamentalmente, controllare il tuo FPS è vitale, poiché ti aiuta a valutare quali giochi sono più adatti al tuo sistema e quali potrebbero richiedere modifiche o aggiornamenti. Questo tutorial copre i metodi migliori per visualizzare gli FPS durante il gioco.
1. Barra di gioco Xbox
La Xbox Game Bar è preinstallata nelle versioni recenti di Windows e offre la possibilità di visualizzare gli FPS durante il gioco. Continua a leggere per scoprire altre cose che puoi fare con la barra di gioco .
Inizia avviando il gioco in cui desideri mostrare gli FPS.
Dopo aver attraversato il menu di gioco e avviato il gioco, premi Win+ Ge verrà visualizzata la sovrapposizione della barra di gioco Xbox.
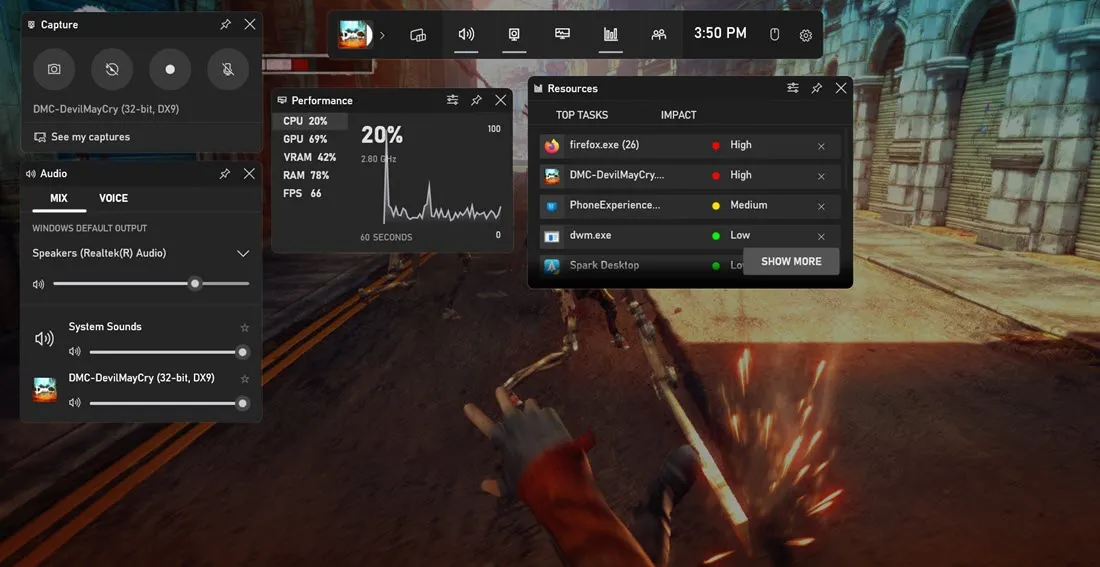
Fare clic su “FPS” nel widget “Prestazioni”. Per mantenerlo visibile, anche dopo aver chiuso la sovrapposizione della barra di gioco, premi sull’icona della puntina.
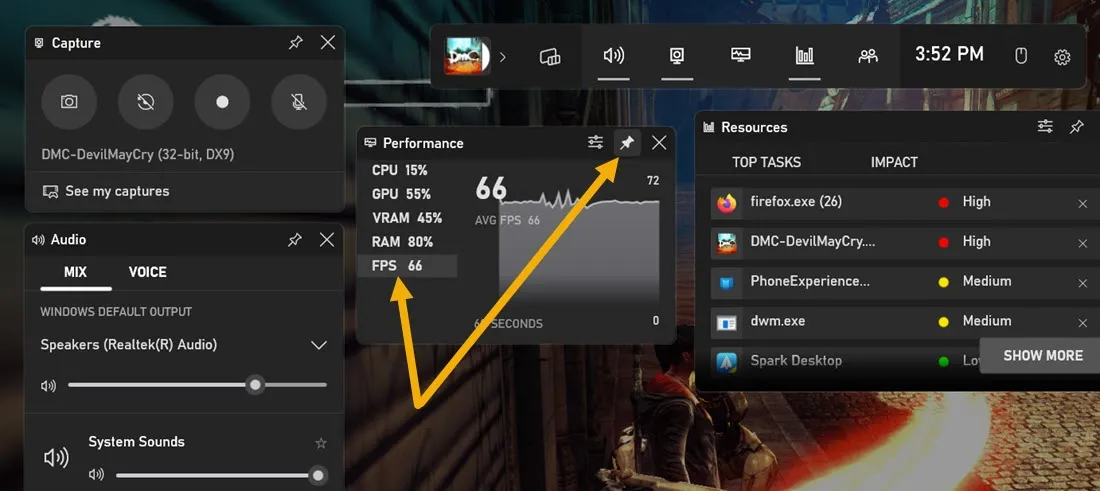
Puoi fare clic sull’icona delle preferenze e diminuire la trasparenza in modo che il contatore FPS non influisca sul gameplay. Inoltre, puoi nascondere le altre metriche prestazionali per mostrare solo gli FPS.
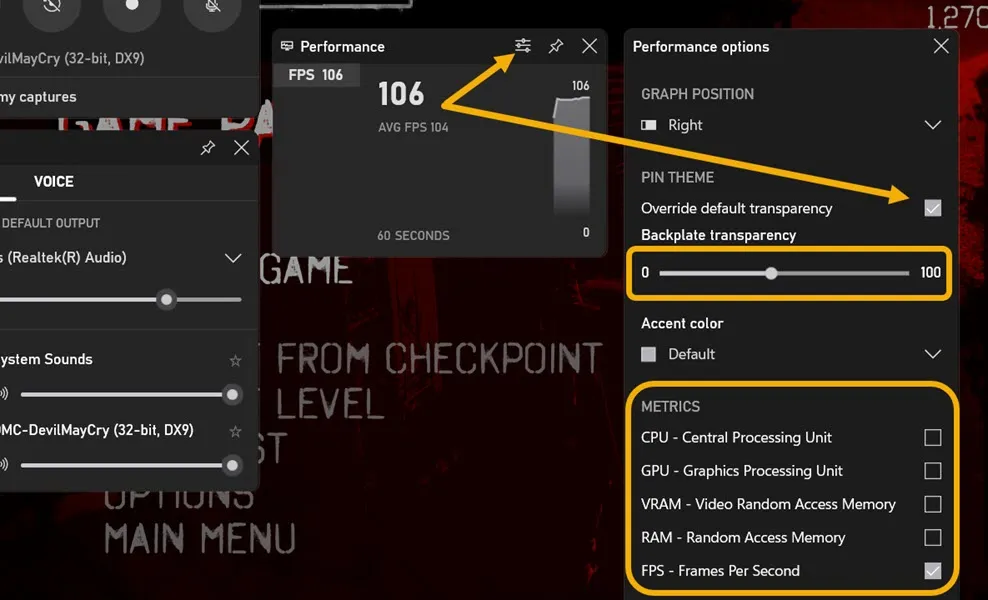
Dopo aver eseguito queste modifiche, il contatore degli FPS sarà più facile da vedere durante il gioco.
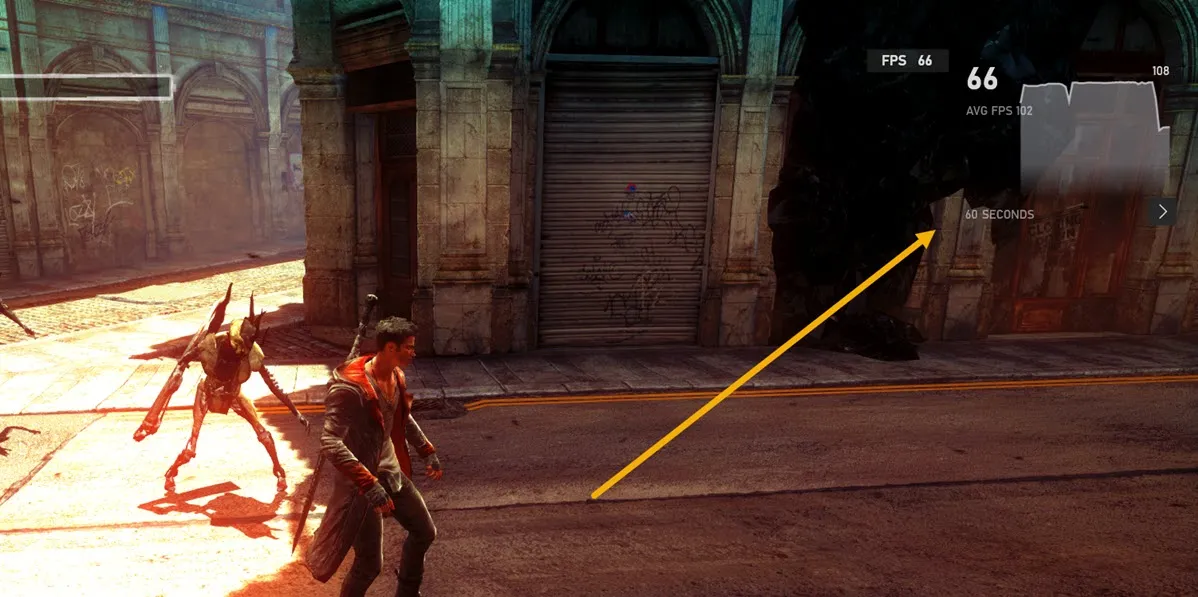
2. Vapore
Steam è una piattaforma popolare per l’acquisto di giochi per PC. Ma sapevi che puoi impostare Steam per visualizzare il contatore FPS mentre giochi alla tua libreria? Segui questi passi:
Avvia l’app Steam e vai su “Steam -> Impostazioni”.

Fai clic sulla sezione “In gioco” nel menu a sinistra, quindi attiva il “Contatore FPS in gioco” assegnandogli una posizione. Puoi anche abilitare l’opzione “Colore ad alto contrasto del contatore FPS in-game” in un secondo momento se hai difficoltà a vedere il contatore.
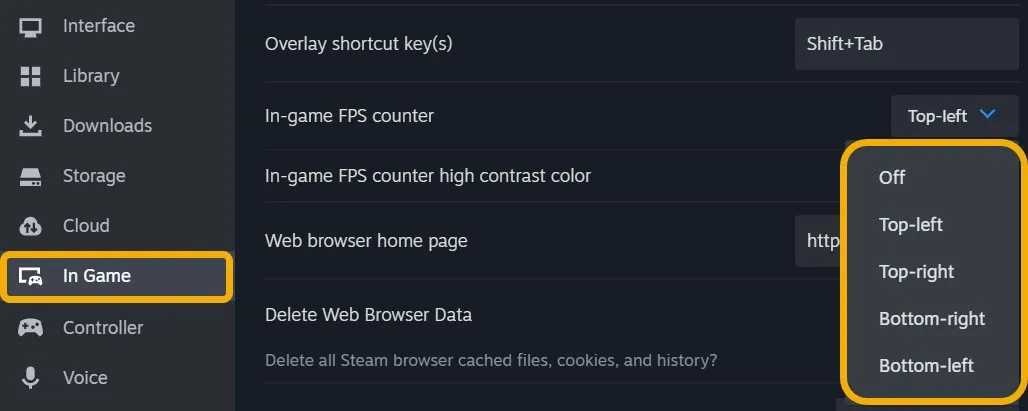
Avvia qualsiasi gioco tramite l’app Steam e il contatore FPS sarà visibile, anche se è davvero piccolo.

Se il gioco in cui desideri visualizzare l’FPS non è nella tua libreria Steam, puoi aggiungerlo facilmente accedendo alla tua libreria, facendo clic sull’opzione “Aggiungi un gioco”, quindi scegliendo “Aggiungi un gioco non Steam”.

Visualizzazione degli FPS in altri lanciatori di giochi
Alcuni utenti potrebbero fare affidamento su altri launcher di giochi, come EA Origin, Ubisoft Connect o GOG Galaxy, per giocare. Fortunatamente, supportano tutti la visualizzazione nativa degli FPS quando il gioco viene avviato tramite loro.
- EA Origin : fai clic su “Origine -> Impostazioni applicazione -> Origin nel gioco”. Seleziona le tue impostazioni preferite dal menu a discesa “Visualizza contatore FPS”.
- Ubisoft Connect : vai alle impostazioni, quindi abilita l’opzione “Visualizza contatore FPS nel gioco” attraverso la sezione “Generale”.
- GOG Galaxy : premi la scorciatoia Ctrl+ Shift+ Tabper mostrare il contatore FPS in qualsiasi gioco dopo averlo avviato tramite il launcher GOG Galaxy.
3. App NVIDIA GeForce Experience
Se il tuo PC ha una GPU NVIDIA sotto il cofano, puoi utilizzare l’ app GeForce Experience per visualizzare gli FPS durante il gioco.
Digitare “GeForce Experience” nella ricerca di Windows e fare clic sul pulsante “Apri”.
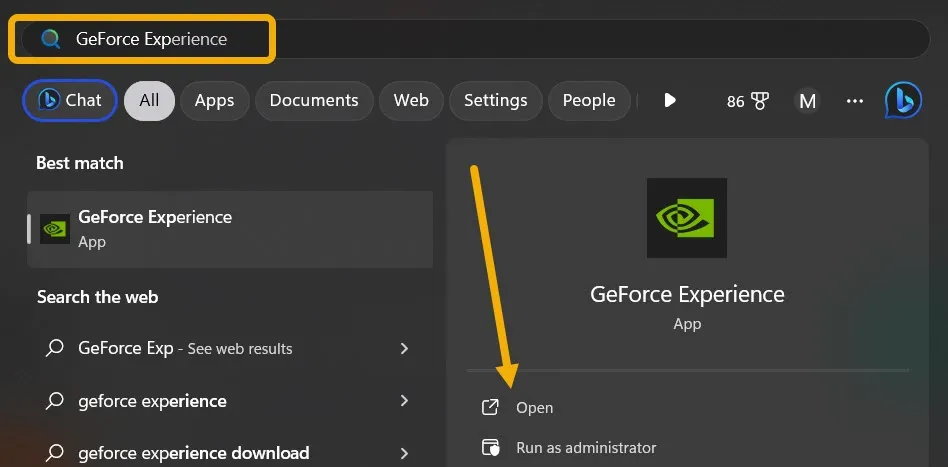
Quando avvii l’app, ti potrebbe essere richiesto di accedere al tuo account NVIDIA. Seguilo facendo clic sull’icona a forma di ingranaggio nell’angolo in alto a destra.
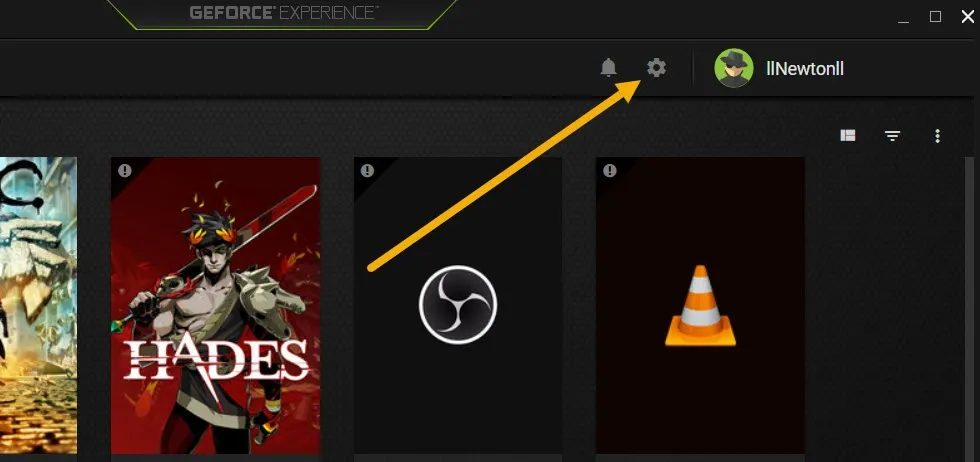
Scorri fino a visualizzare il menu “Overlay di gioco”, abilitalo, quindi fai clic sul pulsante “Impostazioni”.
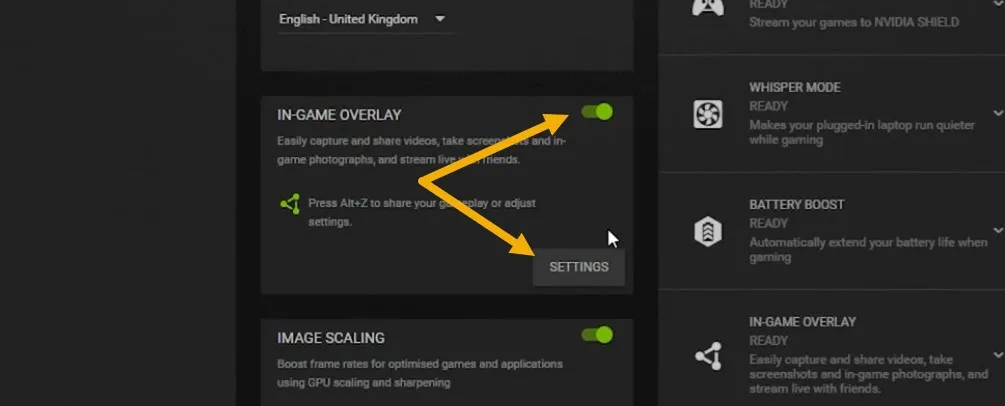
Passare alla sezione “Layout HUD”, quindi fare clic su “Prestazioni”. A questo punto è possibile impostare la posizione del contatore FPS sullo schermo.
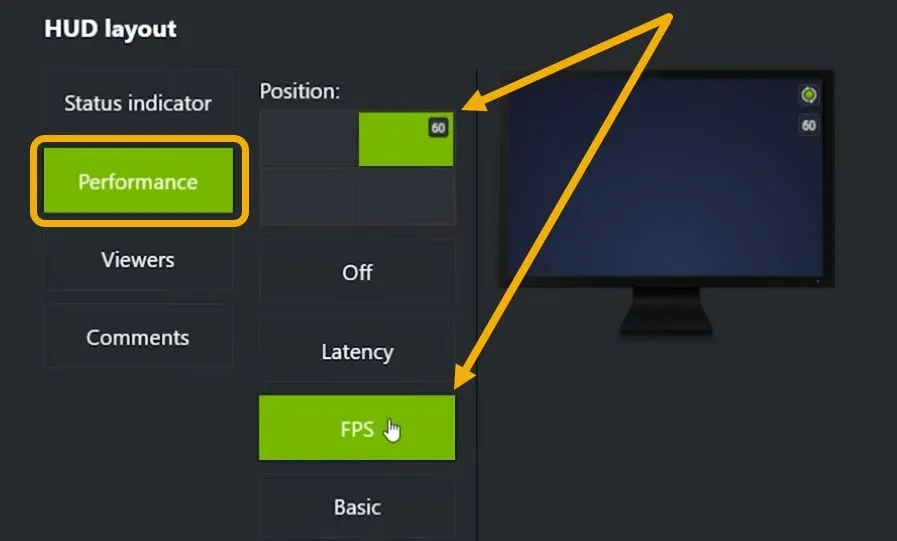
Infine, avvia il gioco e premi la scorciatoia Alt+ Zdurante il gioco.
4. App di terze parti
Prima che la funzione contatore FPS fosse aggiunta a GeForce Experience e Xbox Game Bar, Fraps era l’opzione preferita dai giocatori per visualizzare gli FPS durante il gioco. Fraps è un’app gratuita e pulita che aiuta anche gli utenti avanzati con il benchmarking e l’acquisizione del gameplay.
Scarica e installa l’ app Fraps .
Avvia l’app e vai alla sezione “FPS”, quindi seleziona “FPS” dalle opzioni “Impostazioni benchmark”.
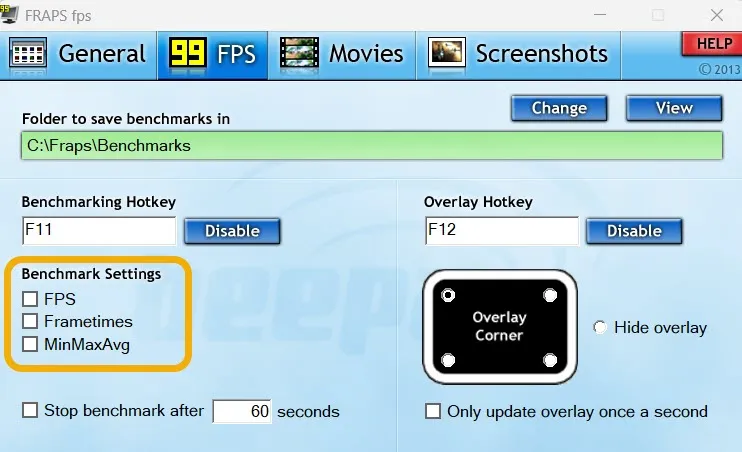
Seleziona la posizione preferita per il contatore FPS. Puoi anche modificare il “Tasto di scelta rapida sovrapposizione” per visualizzare o nascondere il contatore FPS durante il gioco.
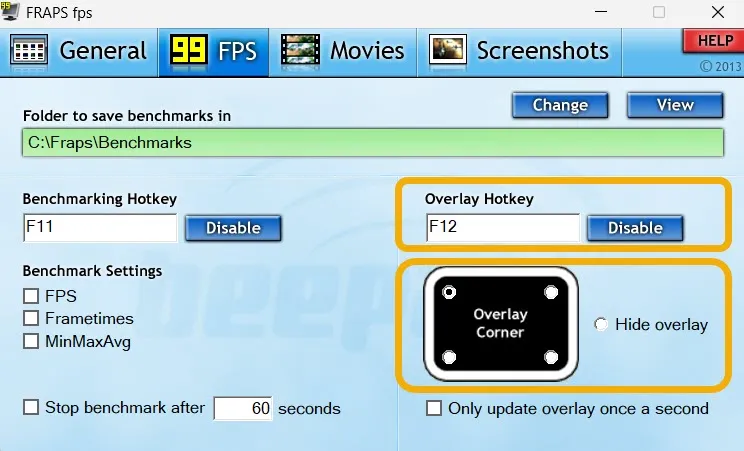
Infine, puoi tornare alla sezione “Generale” dell’app e modificare le impostazioni predefinite. Ad esempio, puoi impostare Fraps per ridurlo a icona nel vassoio, poiché è utile sapere che dovresti mantenere l’app in esecuzione durante il gioco.
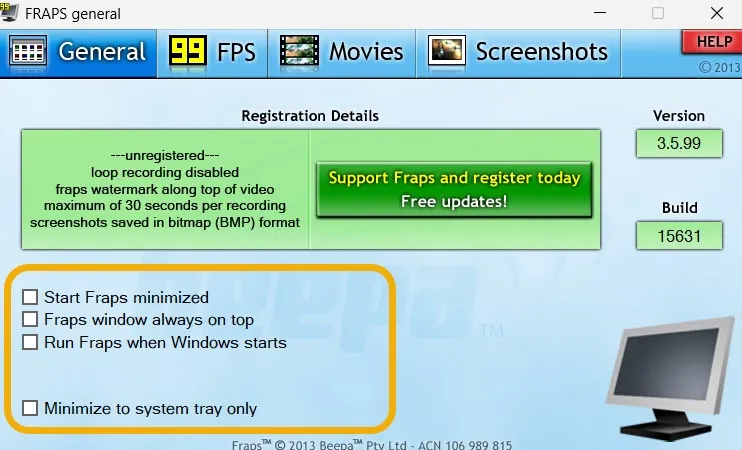
Premi il tasto di scelta rapida in sovrapposizione durante il gioco per mostrare il contatore FPS.
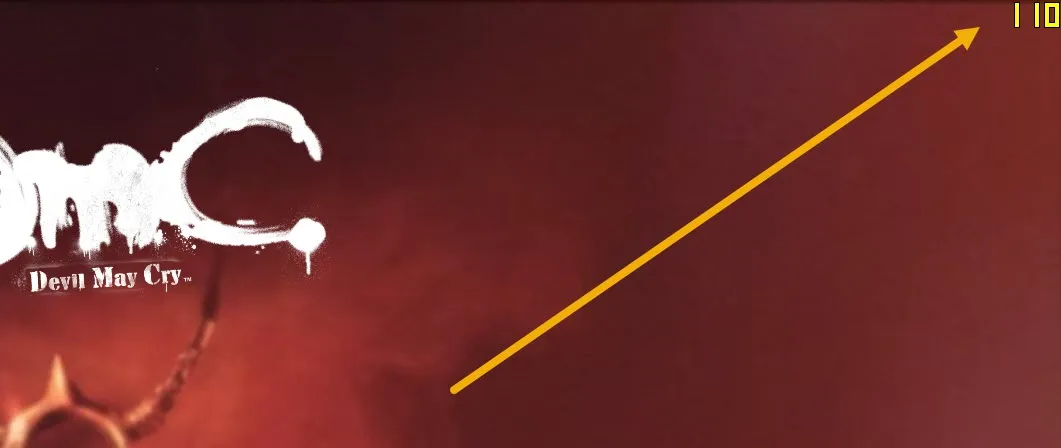
Tieni presente che puoi anche utilizzare app come MSI Afterburner e FPS Monitor per visualizzare un contatore FPS.
5. Sfruttare i contatori FPS nativi nei giochi
Alcuni giochi hanno l’opzione integrata per visualizzare gli FPS mentre giochi. Tuttavia, devi controllare manualmente le impostazioni del gioco per scoprire se supporta questa funzionalità.
Ad esempio, in League of Legends, puoi fare in modo che il gioco mostri il contatore FPS premendo Ctrl+ F. In Valortant, tuttavia, dovrai accedere a “Impostazioni → Video → Statistiche”, mentre in Apex Legends troverai la stessa opzione accedendo a “Impostazioni → Gameplay → Visualizzazione prestazioni”.
Altri giochi potrebbero avere le opzioni nascoste nei menu Opzioni o Video. Assicurati solo di controllare ovunque.
Tenendo d’occhio gli FPS
FPS fornisce feedback in tempo reale sul modo in cui il tuo hardware gestisce un particolare gioco o applicazione. Se l’FPS è costantemente elevato, indica che il PC funziona senza intoppi. Al contrario, se diminuisce in modo significativo, potrebbe suggerire problemi di prestazioni, come limitazioni hardware o problemi software.
Se hai bisogno di aggiornare il tuo PC rispettando il budget, consulta questo elenco dei posti migliori per acquistare parti di PC usate . Ma se il tuo sogno è costruire un PC da zero , consulta queste considerazioni prima di iniziare.
Credito immagine: Pexels . Tutti gli screenshot sono di Mustafa Ashour.



Lascia un commento