5 funzionalità native di Windows che mi rendono uno scrittore migliore


Come scrittore, sei sempre alla ricerca di modi per migliorare la tua arte e semplificare il tuo flusso di lavoro. Fortunatamente, Windows offre diverse funzionalità native che possono aiutarti a diventare uno scrittore più efficiente e produttivo e a semplificare la scrittura.
1. Eseguire il backup del lavoro utilizzando OneDrive Cloud Sync
Il peggior incubo di ogni scrittore è perdere ore, giorni o addirittura settimane di lavoro a causa dell’eliminazione accidentale di un file o di un guasto del disco rigido del PC. Fortunatamente, Windows include OneDrive, la soluzione di backup su cloud di Microsoft, che può aiutare a prevenire perdite così catastrofiche. Sincronizzando automaticamente i tuoi file sul cloud, OneDrive mantiene il tuo lavoro facilmente accessibile da qualsiasi dispositivo dotato di connessione Internet.
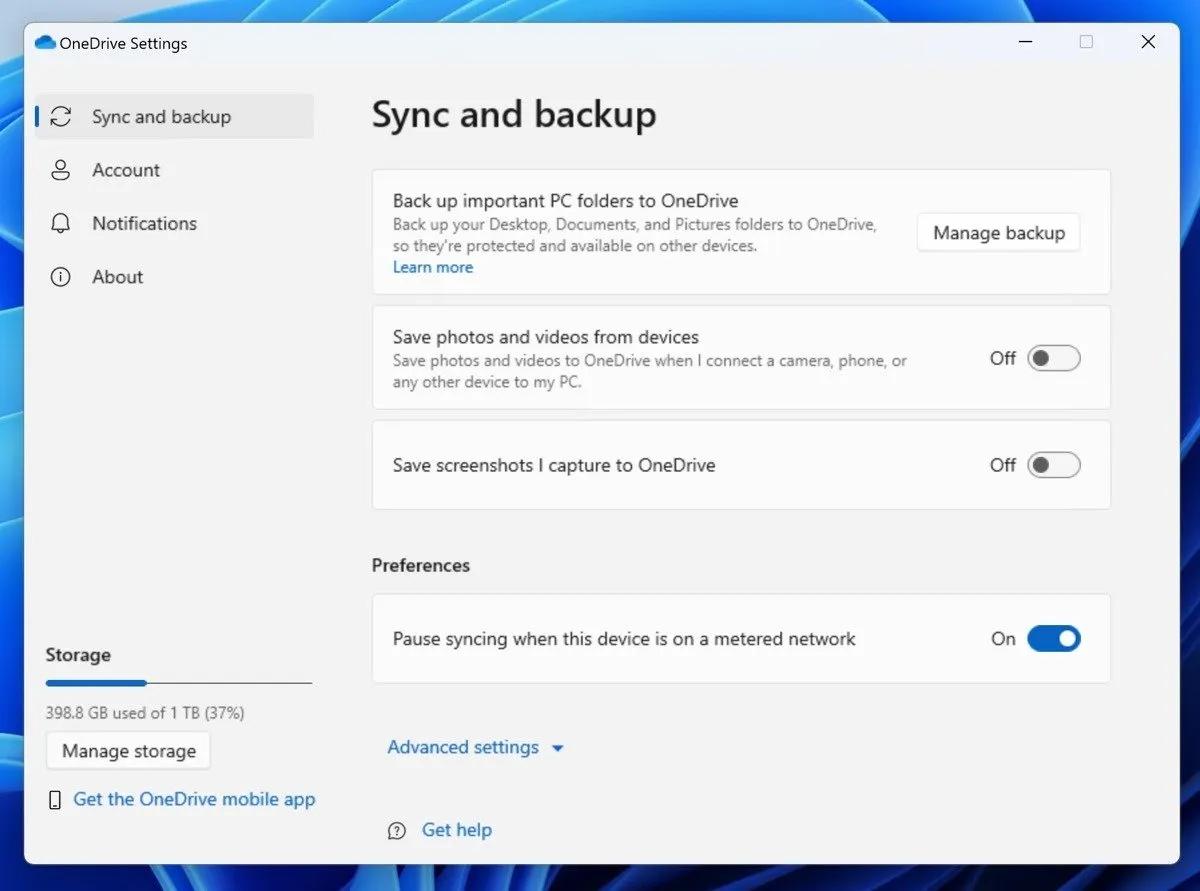
Abilitare OneDrive è un gioco da ragazzi. Fare clic sul pulsante Start , digitare “OneDrive” e avviare l’applicazione. Se sei nuovo nell’ecosistema Microsoft, ti verrà richiesto di accedere con il tuo account Microsoft. Gli utenti esistenti possono semplicemente accedere con le proprie credenziali. Sebbene OneDrive sia generalmente affidabile, ti consiglio di imparare come risolvere i problemi di sincronizzazione di OneDrive in modo da poterli risolvere non appena li incontri.
2. Ascolta le tue parole prendere vita con l’Assistente vocale
La correzione di bozze è una parte essenziale del processo di scrittura e ascoltare le tue parole lette ad alta voce è uno dei modi migliori per individuare errori e migliorare il flusso del tuo testo. Windows è dotato di una funzionalità nativa, Assistente vocale, che può aiutarti con la scrittura.
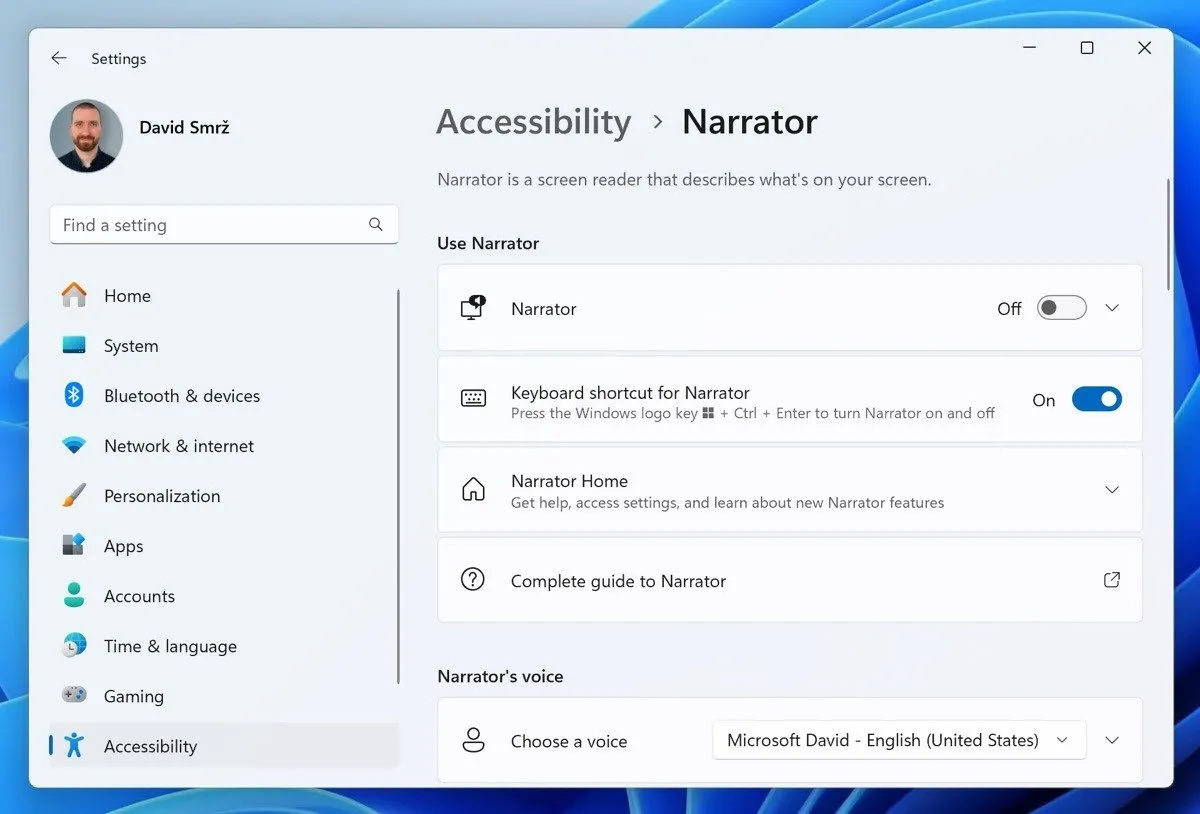
L’Assistente vocale è un’applicazione di lettura dello schermo in grado di leggere ad alta voce qualsiasi testo sullo schermo. Per attivare l’Assistente vocale, abilita la funzione tramite Impostazioni -> Accessibilità -> Assistente vocale , quindi premi Windows+ Ctrl+ Enter. Puoi anche regolare la velocità e la voce della narrazione e scegliere tra più voci.
3. Detta i tuoi pensieri usando il riconoscimento vocale
Anche gli scrittori esperti in genere raggiungono il limite massimo di circa 80 parole al minuto su un file di testo. In confronto, la persona media parla a una velocità di circa 130 parole al minuto. Inutile dire che la dettatura è un ottimo modo per migliorare la tua produzione di scrittura e Windows include questa funzionalità in modo nativo.
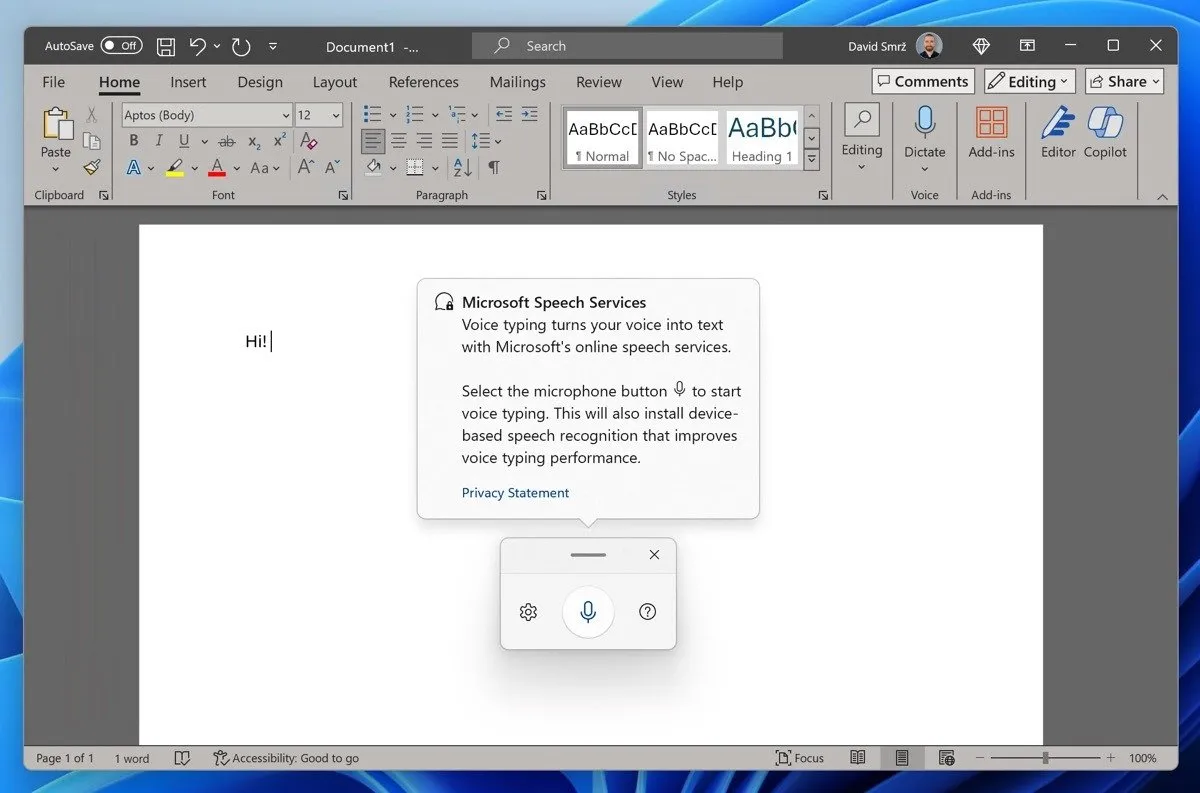
Come spiegato più dettagliatamente in questa guida sulla digitazione vocale in Windows, inizia a dettare premendo Windows+ H, facendo apparire la barra degli strumenti di dettatura, quindi fai clic sul pulsante del microfono o premi nuovamente Windows+ He Windows inizierà ad ascoltare e trascrivere le tue parole. Se è necessario mettere in pausa o riprendere la dettatura, fare clic sul pulsante del microfono o premere nuovamente Windows+ H.
4. Lascia che Copilot sia il tuo assistente di scrittura personale
Il chatbot basato sull’intelligenza artificiale di Microsoft, Copilot, si sta facendo strada in un numero crescente di app Microsoft. Puoi trovarlo anche in Word, uno strumento di scrittura preferito. Per attivare questo assistente di scrittura digitale, fare clic sull’icona Copilot .
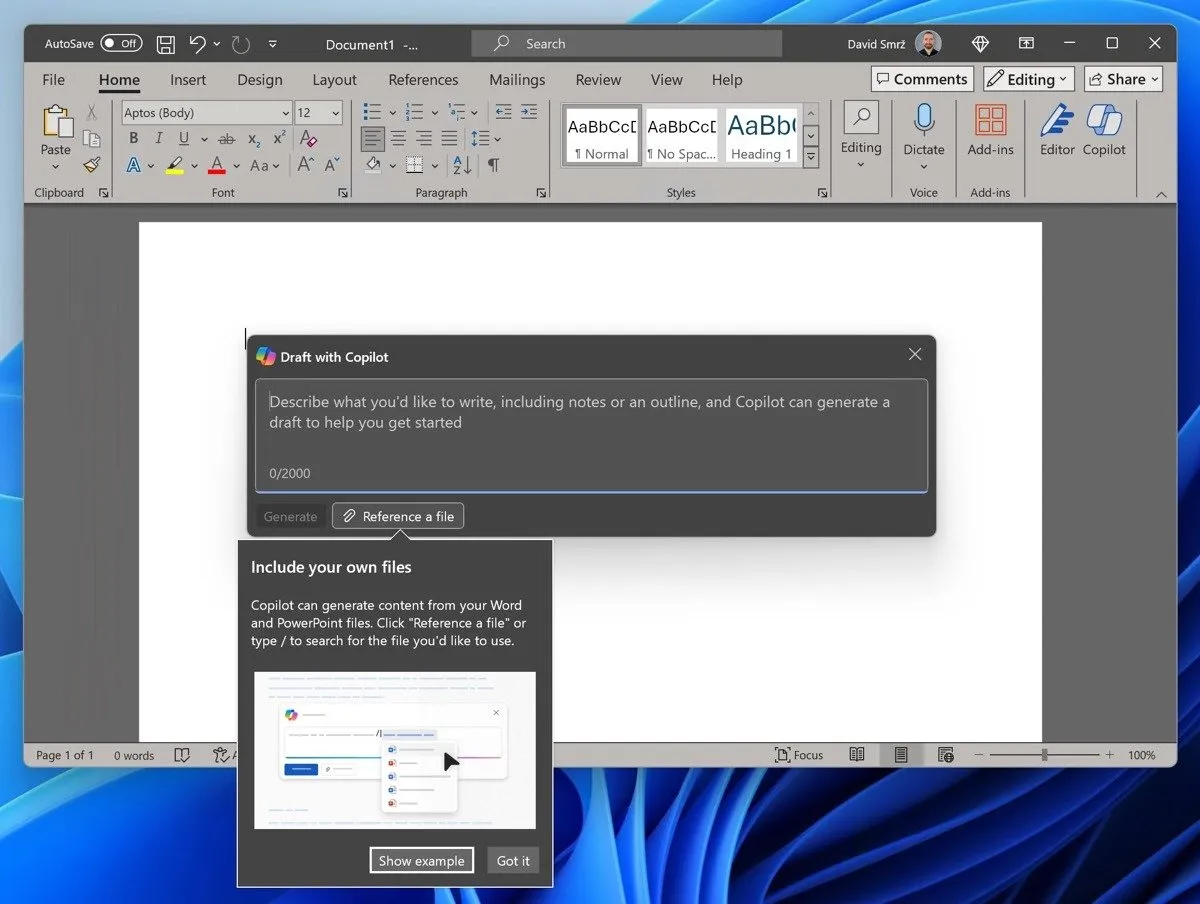
Da lì, descrivi cosa vorresti scrivere, comprese eventuali note o schemi che hai, e Copilot genererà suggerimenti di testo per avviare o riaccendere il tuo processo di scrittura. Ma non finisce qui: Copilot può anche generare contenuti basati sui file Word o PowerPoint esistenti in modo che tu possa, ad esempio, utilizzarlo per estrarre rapidamente approfondimenti da articoli scritti anni fa e quindi utilizzare gli approfondimenti in un nuovo articolo.
5. Velocizza il tuo flusso di lavoro con le scorciatoie da tastiera

Come scrittore, probabilmente esegui molte attività più e più volte, come copiare e incollare testo, eliminare righe e annullare errori. Sebbene sia conveniente che Windows consenta di eseguire queste attività utilizzando l’interfaccia utente grafica, è molto più veloce utilizzare le scorciatoie da tastiera.
L’elenco seguente include dieci scorciatoie da tastiera molto utili per gli scrittori:
| Azione | Scorciatoia |
|---|---|
| copia | Ctrl+C |
| Impasto | Ctrl+V |
| Taglio | Ctrl +X |
| Disfare | Ctrl +Z |
| Rifare | Ctrl +Y |
| Seleziona tutto | Ctrl +A |
| Trovare | Ctrl +F |
| Trova e sostituisci | Ctrl + Shift+F |
| Sposta il cursore tra le parole | Ctrl +Left/Right Arrow |
| Seleziona blocchi di testo | Ctrl + Shift+Arrow Key |
6. Elimina le distrazioni con l’aiuto di sessioni mirate
Molti scrittori hanno familiarità con la tecnica del Pomodoro, un metodo di gestione del tempo che suddivide il lavoro in intervalli, in genere di 25 minuti, separati da brevi pause. Se trovi utile questa tecnica o vuoi provarla, Focus Sessions, una funzionalità nativa dell’app Orologio in Windows, ti aiuterà a rimanere in linea con la tua scrittura.

Le sessioni mirate ti aiutano a organizzare le tue sessioni di scrittura consentendoti di impostare durate specifiche per il lavoro mirato. Ciò riduce al minimo le notifiche, gli avvisi e altre interruzioni. Per impostare una sessione Focus, apri Impostazioni e vai su Sistema -> Focus . Personalizza le impostazioni desiderate e inizia la tua prima sessione.
7. Organizza il tuo spazio di lavoro con desktop virtuali
Gli scrittori sono spesso avidi multitasking, si destreggiano tra la scrittura e la ricerca, la comunicazione e altre attività. Per rimanere più organizzati e produttivi, è utile separare queste attività utilizzando più desktop virtuali.
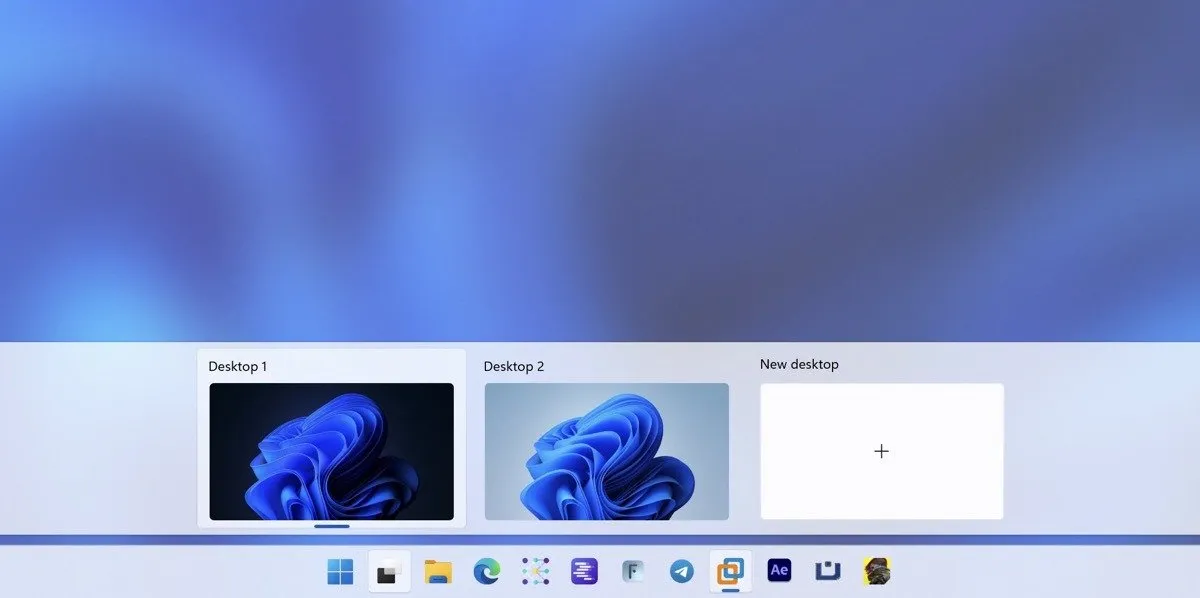
In Windows 11, puoi creare e gestire facilmente desktop virtuali facendo clic sull’icona Visualizzazione attività accanto al pulsante Start. Verrà visualizzata una panoramica dei desktop virtuali. Puoi crearne uno nuovo facendo clic sul pulsante Nuovo desktop .
Dopo aver creato un nuovo desktop, apri le app che desideri utilizzare su quel desktop specifico. Ad esempio, potresti avere un desktop dedicato alla scrittura, con il tuo elaboratore di testi e l’app per prendere appunti aperti, mentre un altro desktop ospita i tuoi materiali di ricerca e il browser web.
8. Cattura e annota schermate con lo strumento di cattura
Gli screenshot sono una parte essenziale di molti articoli, soprattutto quelli destinati al Web, come questo. Sebbene esistano numerosi strumenti di screenshot ricchi di funzionalità per Windows, la funzionalità dello strumento di cattura nativo può spesso portare a termine il lavoro.
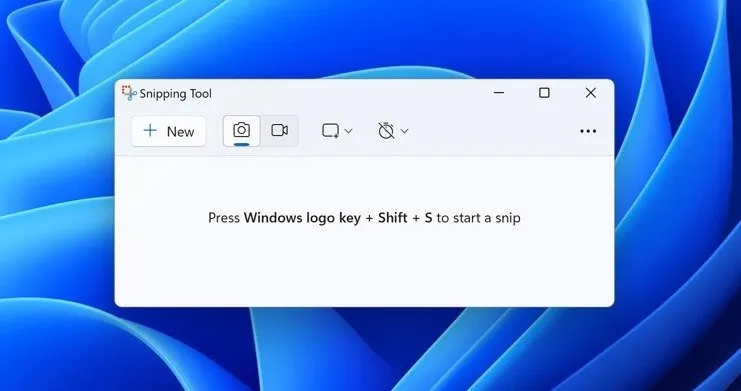
Lo strumento di cattura ti consente di acquisire vari tipi di screenshot, inclusi quelli in formato libero, rettangolari, a finestra e a schermo intero. Puoi anche catturare video clip di una parte specifica dello schermo. Una volta catturata una cattura, questa viene automaticamente copiata nella finestra dello Strumento di cattura, dove puoi apportare modifiche, salvare e condividere l’immagine.
Per aprire lo Strumento di cattura, digita “Strumento di cattura” nella barra di ricerca del menu Start e fai clic sull’app. In alternativa, utilizza la scorciatoia da tastiera Windows+ Shift+ Sper un ritaglio di immagine statica o Windows+ Shift+ Rper un ritaglio di video. Se ti ritrovi a utilizzare frequentemente lo Strumento di cattura, potresti voler impostare il pulsante Stampa schermo per aprire direttamente lo Strumento di cattura.
Windows offre numerose funzionalità native che possono migliorare significativamente il flusso di lavoro di scrittura e aumentare la produttività. Sebbene queste funzionalità native di Windows siano incredibilmente potenti di per sé, puoi ottimizzare ulteriormente la tua esperienza di scrittura esplorando anche app di terze parti per Windows.
Credito immagine: DALL-E. Tutti gli screenshot sono di David Morelo.



Lascia un commento