5 correzioni da provare se Windows visualizza uno sfondo nero

I problemi relativi allo sfondo del desktop non influiscono solo sull’estetica del sistema, ma possono anche influire sulla produttività. Un errore spesso segnalato sui sistemi Windows è che lo sfondo del desktop viene sostituito casualmente da uno sfondo nero. Discutiamo le cause di questo problema e alcune soluzioni efficaci per la risoluzione dei problemi che ti aiuteranno a risolvere il problema per sempre.
Come risolvere uno sfondo nero del desktop in Windows
Se il tuo sistema visualizza una schermata nera sul desktop invece dell’immagine di sfondo scelta, è probabile che uno o più fattori contribuiscano a questo problema, inclusi driver obsoleti e file di sistema corrotti.
Per questo motivo, prima di procedere all’applicazione delle soluzioni specifiche delineate in questa guida, ti invitiamo a verificare un paio di cose sul tuo sistema. Innanzitutto, assicurati di aver aggiornato i driver dello schermo. Funzionano comunicando con la scheda grafica per visualizzare le immagini dopo aver tradotto i dati. Se per qualsiasi motivo diventano corrotti o obsoleti, ciò influirà sulla loro funzionalità, portando a problemi come lo sfondo nero casuale che stai vedendo.
In secondo luogo, esegui le scansioni SFC e DISM sul tuo PC. Entrambe queste utilità possono essere utilizzate tramite il prompt dei comandi. Funzionano scansionando i file di sistema alla ricerca di potenziali errori e sostituendo eventuali componenti difettosi con le loro controparti più sane.
Se queste semplici correzioni non ti aiutano a sbarazzarti dello sfondo nero, procedi con quelle elencate di seguito.
1. Modificare le impostazioni di visualizzazione
Windows dispone di impostazioni di visualizzazione predefinite per gestire lo sfondo del desktop. Questi possono variare leggermente, a seconda della versione del sistema operativo in uso, ed è importante assicurarsi che siano configurati accuratamente.
Windows 10
Se stai affrontando il problema dello sfondo nero in Windows 10, la prima cosa che ti consigliamo è assicurarti che l’impostazione “Mostra immagine di sfondo del desktop” sia attivata. Questo è abilitato per impostazione predefinita e potresti averlo disattivato accidentalmente.
- Premere Windows+ Iper aprire l’app Impostazioni.
- Passare a “Facilità di accesso -> Display”.

- Scorri verso il basso nel riquadro di destra e attiva l’opzione “Mostra immagine di sfondo del desktop”.
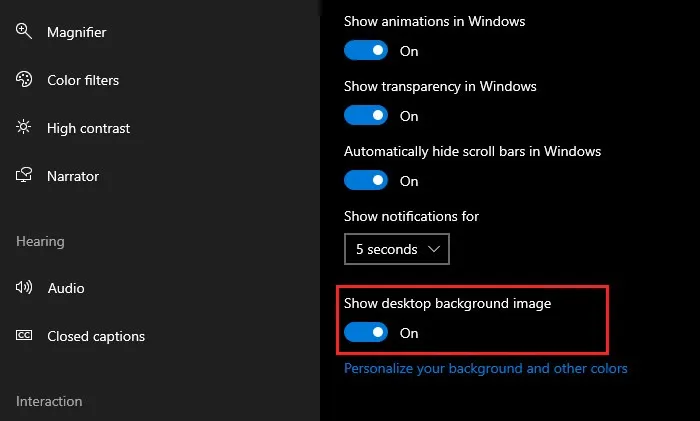
- Riavvia il computer e controlla se il problema è stato risolto.
Finestre 11
Windows 11 offre quattro tipi di sfondo del desktop: Immagine, Tinta unita, Presentazione e Spotlight di Windows. Puoi provare a impostare il tipo di sfondo su Immagine e vedere se questo aiuta.
- Premere i tasti Windows+ Iper aprire l’app Impostazioni.
- Passare a “Personalizzazione -> Sfondo”.
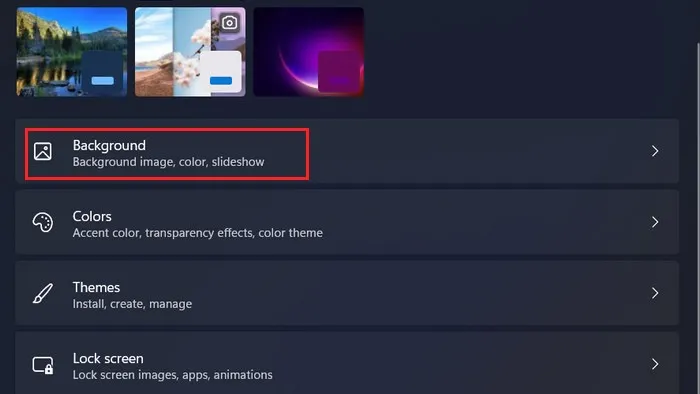
- Vai alla sezione “Personalizza il tuo sfondo” ed espandi il menu a discesa.
- Seleziona “Immagine”. È possibile impostare un nuovo sfondo del desktop e verificare se l’errore è stato risolto.
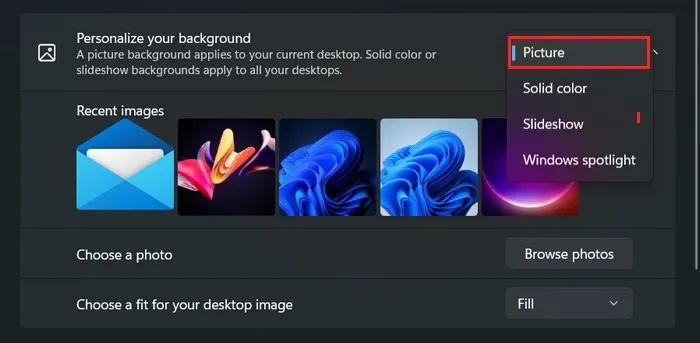
2. Impostare manualmente lo sfondo
Puoi anche provare a impostare lo sfondo manualmente per sovrascrivere eventuali file di sistema danneggiati o mancanti che potrebbero aver causato la visualizzazione di uno sfondo nero sul desktop.
- Apri Esplora file e vai alla posizione dell’immagine che desideri impostare come sfondo.
- Fai clic con il tasto destro sull’immagine e scegli “Imposta come sfondo del desktop” dal menu contestuale.
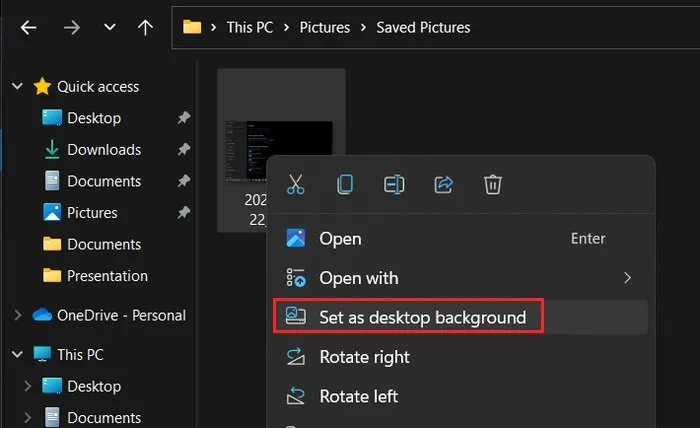
3. Eseguire una correzione del registro
- Premi insieme i tasti Windows+ Rper aprire la finestra Esegui.
- Digita
regeditil campo di testo di Esegui e fai clic su “OK”. - Fai clic su “Sì” nel prompt Controllo account utente.
- Una volta che sei all’interno dell’Editor del Registro di sistema, vai a questa posizione:
Computer\HKEY_CURRENT_USER\Control Panel\Desktop
- Passare al riquadro di destra e fare doppio clic sulla voce “Sfondo”.

- In “Dati valore”, controlla se il percorso inserito per lo sfondo è corretto.

- Per modificare il percorso, avvia Esplora file e vai alla posizione in cui è salvato lo sfondo desiderato.
- Fai clic con il pulsante destro del mouse sullo sfondo e scegli “Copia come percorso” dal menu contestuale.

- Incolla questo percorso nella sezione “Dati valore” della voce del Registro di sistema e fai clic su
“OK”. - Chiudi l’Editor del Registro di sistema e riavvia il computer. Spero che non dovrai più affrontare il problema.
4. Riavviare Esplora file
L’utilità Esplora file è responsabile della gestione dell’interfaccia utente di Windows e questo include le immagini di sfondo. Se un bug temporaneo o un problema tecnico sta interessando Esplora file, l’utilità potrebbe smettere di funzionare, causando problemi come lo sfondo nero.
Se questo scenario è applicabile, puoi riavviare Esplora file per risolvere il problema. In questo modo si chiuderà l’istanza corrente del processo di Explorer e ne verrà avviata una nuova, eliminando eventuali problemi nel processo.
- Premere contemporaneamente i tasti Ctrl+ Shift+ Escper aprire Task Manager.
- Fai clic sulle opzioni “Ulteriori dettagli” in basso.

- Individua Esplora risorse nell’elenco e fai clic destro su di esso.
- Scegli “Riavvia” dal menu contestuale.

- Una volta riavviato il processo, chiudi la finestra Task Manager e verifica se il problema è stato risolto.
5. Eseguire un avvio pulito del dispositivo
Un processo in background di terze parti può anche interferire con il processo di Esplora risorse, impedendogli di visualizzare correttamente l’immagine di sfondo.
Per verificare se questo è il caso nella tua situazione, esegui un avvio pulito. Avvierà Windows con solo un set di driver e programmi essenziali. Se un problema non si verifica in uno stato di avvio pulito, in genere implica che il colpevole sia un programma di terze parti in esecuzione in background.
È quindi possibile eseguire i passaggi necessari per rimuovere il programma difettoso dal sistema o eseguire un ripristino del sistema per tornare a uno stato del sistema in cui il problema dello sfondo nero non era presente.
Reclamare il tuo desktop
Dopo aver risolto il problema dello sfondo nero, è ora di ricominciare a pensare ad adornare il desktop. Puoi impostare l’immagine di sfondo del desktop utilizzando l’app per lo sfondo di Bing o provare vari temi di Windows.
Credito immagine: Pexels . Tutti gli screenshot di Zainab Falak.



Lascia un commento