5 correzioni per l’errore “Stato di avvio sicuro non supportato” in Windows 11

Molti utenti segnalano di aver ricevuto l’errore “Stato di avvio sicuro non supportato” durante il tentativo di aggiornare i propri PC a Windows 11. Questo post offre una serie di correzioni progettate per rimuovere l’errore dal sistema.
Perché ricevi l’errore
Secure Boot è una funzione di sicurezza che impedisce l’installazione di programmi non attendibili durante il processo di avvio. In questo modo, lo strumento mantiene malware e altri programmi dannosi lontani dal tuo PC durante l’avvio.
La maggior parte dei PC moderni viene fornita con Secure Boot abilitato per impostazione predefinita. Ma se lo hai disabilitato per qualsiasi motivo, probabilmente riceverai l’errore “Secure Boot State Unsupported Error” durante l’aggiornamento del tuo PC da Windows 10 a 11.
Oltre alla disabilitazione di Secure Boot, ecco altri motivi che potrebbero essere alla base di questo errore:
- Modalità BIOS precedente
- Assenza di TPM (Trusted Program Module Support) o TPM disabilitato.
1. Controllare il supporto TPM
TPM è una tecnologia progettata per migliorare la sicurezza del tuo computer a livello hardware. Il tuo PC deve avere TPM 2.0 funzionante quando aggiorni il tuo PC a Windows 11.
- Premere Windows+ Rper aprire la finestra Esegui.
- Digita
tpm.mscnella barra di ricerca e fai clic su “OK” per aprire la finestra “Trusted Platform Module”.
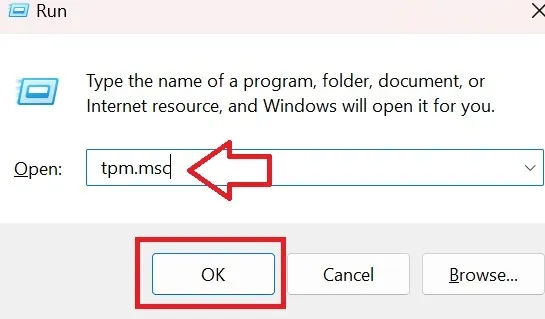
- Fare clic con il tasto destro su “Azione” e fare clic su “Prepara il TPM” se l’opzione non è sfocata.
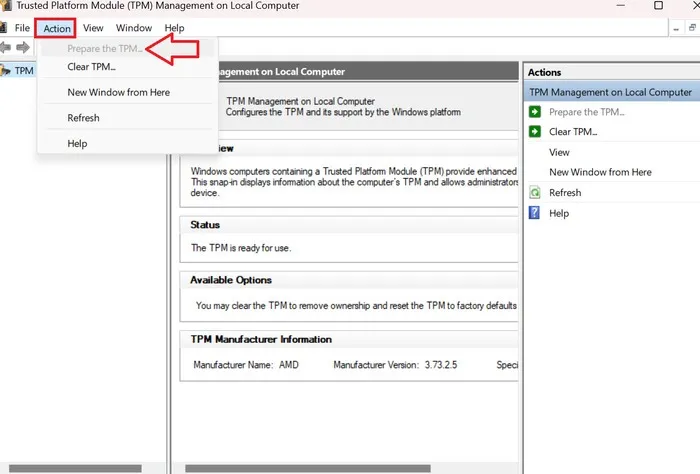
- Riavvia il PC e controlla se l’errore è scomparso ora.
2. Controlla il tuo BIOS
Se Secure Boot è disabilitato nel BIOS, riceverai l’errore discusso in questo articolo. Ecco come puoi abilitarlo.
- Premere Windows+ Rper aprire Esegui.
- Digita
msinfo32nella barra di ricerca per andare alla finestra Informazioni di sistema.
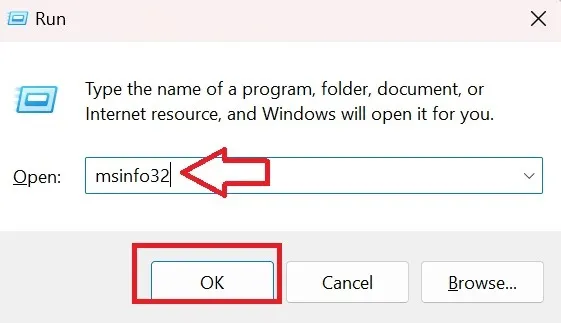
- Scorri verso il basso nella barra laterale destra fino a raggiungere “Secure Boot State”. Questo dovrebbe essere “On” per evitare l’errore.
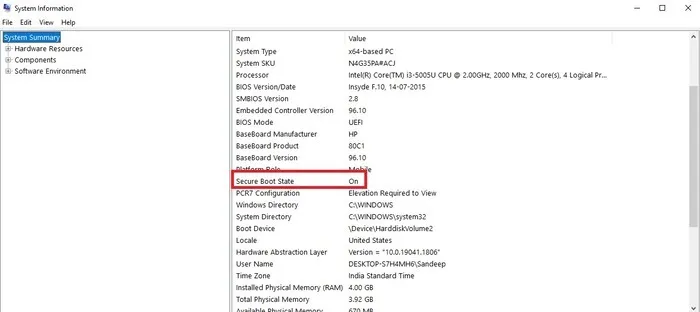
- Premere Windows+ Iper aprire il menu Impostazioni. Scorri verso il basso e fai clic su “Aggiornamento e sicurezza”.

- Nella barra laterale sinistra, fai clic su “Ripristino”. Trova “Avvio avanzato” nella barra laterale destra. Fare clic sul pulsante “Riavvia ora”.
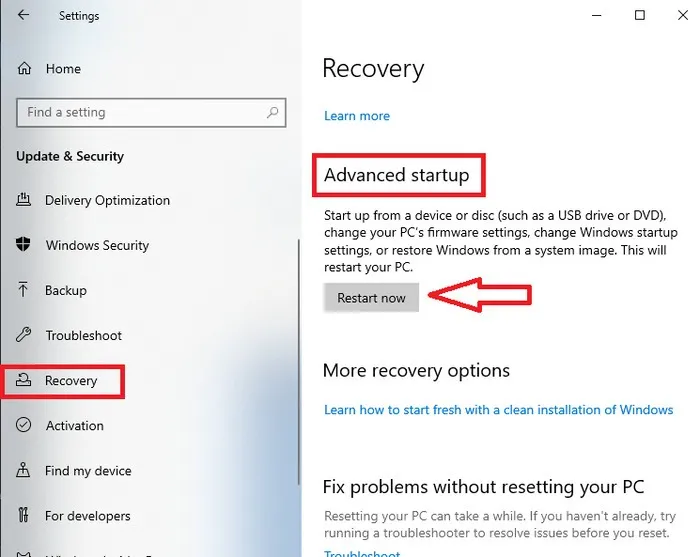
- Scegli “Risoluzione dei problemi”.
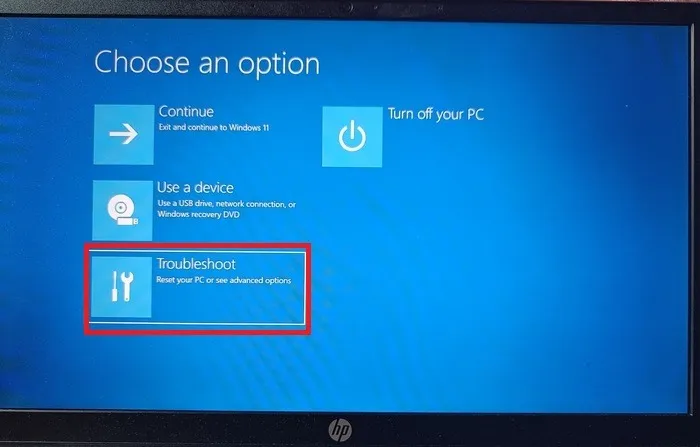
- Fai clic su “Opzioni avanzate”. In questo modo si apriranno più opzioni sullo schermo del PC.

- Fai clic su “Impostazioni firmware UEFI”. Quindi, premi “Riavvia”.
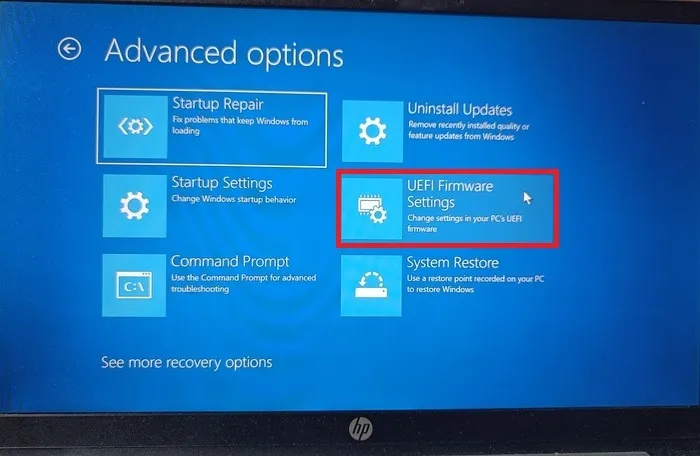
- Premere F10il tasto per aprire “Impostazioni BIOS”.
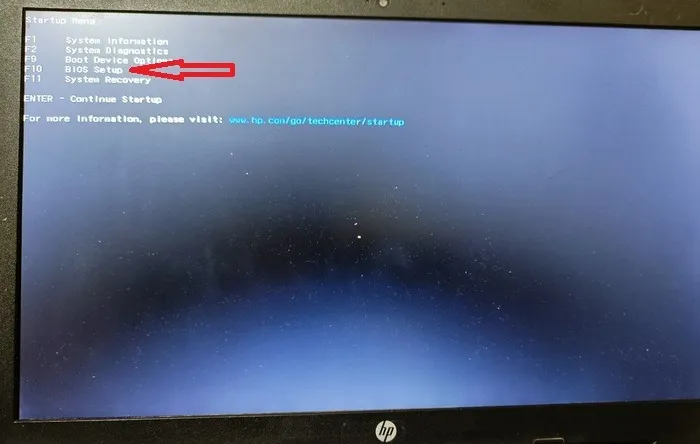
- Fai clic sulla scheda “Configurazione di sistema” in alto, quindi su “Opzioni di avvio”.
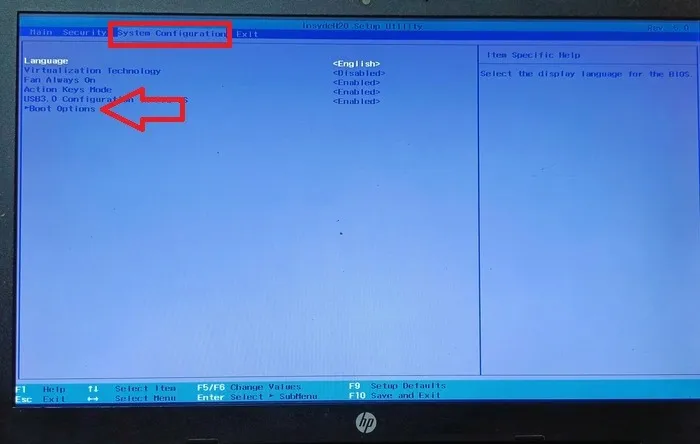
- Individua “Secure Boot” e abilitalo. Premere F10per salvare e uscire.
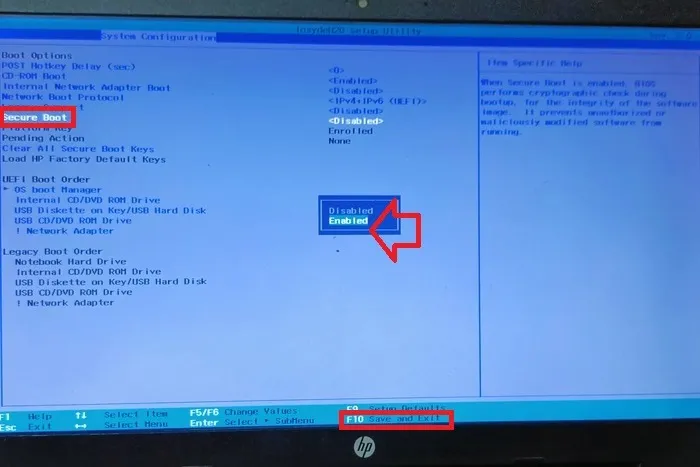
- Riavvia il PC. L’errore “Secure Boot Unsupported” dovrebbe essere corretto ora.
3. Assicurati che la tua modalità BIOS sia UEFI
Il tuo PC ha due opzioni di avvio: una è Legacy e un’altra è UEFI. Dovrai passare al nuovo standard UEFI se vuoi che Secure Boot sia operativo.
- Vai al menu “Configurazione di sistema” sul tuo PC ancora una volta come mostrato nella sezione precedente.
- Individua “Legacy Support” e disabilitalo.
- Salva le impostazioni ed esci.
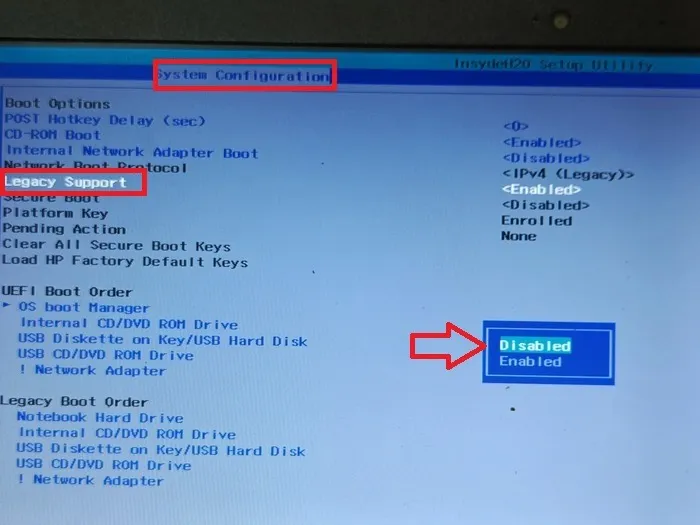
- Riavvia il PC e prova ad aggiornarlo. Controlla se l’errore non viene più visualizzato.
4. Modifica lo stile della partizione in GPT
Il passaggio alla modalità UEFI nel BIOS risolve solo metà del problema. La modalità UEFI supporta la GUID Partition Table (GPT), ma se il tuo PC utilizzava in precedenza la modalità Legacy, il suo stile di partizione era impostato su Master Boot Record (MBR). Questo deve essere convertito in GPT.
- Premi Windows+ Xe seleziona “Gestione disco”.
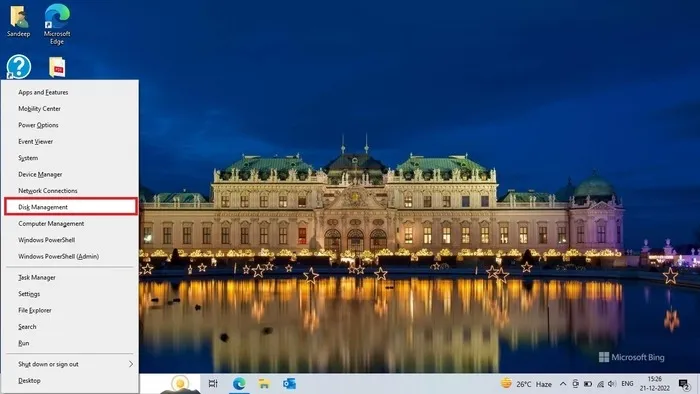
- Fare clic con il tasto destro sull’unità disco rigido e selezionare “Proprietà” dal menu contestuale.
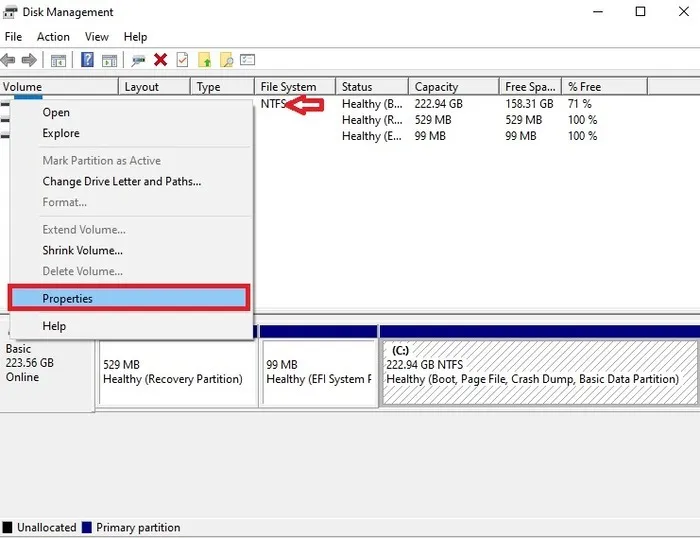
- Selezionare la scheda “Hardware” e fare clic su “Proprietà”.
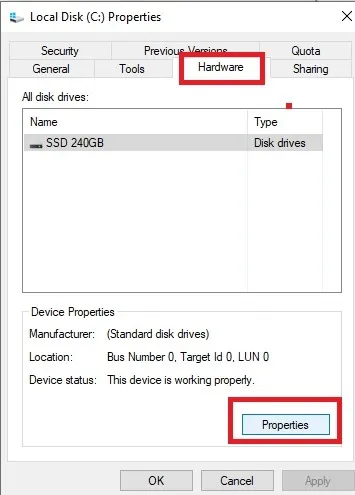
- Seleziona la scheda “Volumi” e seleziona “Popola” per visualizzare lo stile della tua partizione.
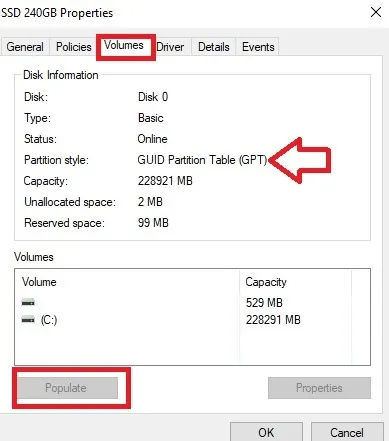
- Se il tuo stile di partizione è MBR, scopri come convertire MBR in GPT e modificare il BIOS legacy in UEFI.
5. Installazione pulita di Windows 11
Se i passaggi precedenti non hanno risolto l’errore, esegui un’installazione pulita di Windows sul tuo PC. È probabile che tu eviti l’errore se lo fai.
Un avvio pulito inizia con programmi e driver di avvio minimi. Quindi, se installi Windows 11 in modo pulito, il tuo sistema non avrà più nulla dall’installazione di Windows 10. Tutti i tuoi dati verranno eliminati, quindi considera di eseguire il backup dei tuoi dati prima di procedere.
Come bypassare un requisito di avvio protetto
Quando si esegue l’aggiornamento a Windows 11, è possibile ignorare un requisito di avvio protetto. Ecco come.
- Premere Windows+ Rper aprire Esegui.
- Digita
regedite fai clic su “OK” per aprire “Editor del Registro di sistema”.
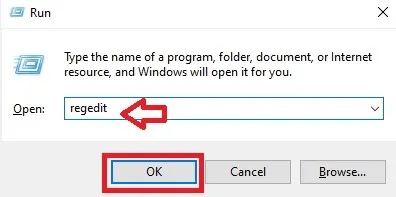
- Incolla quanto segue nella barra degli indirizzi di “Editor del Registro di sistema” e premi Enter.
Computer\HKEY_LOCAL_MACHINE\SYSTEM\Setup
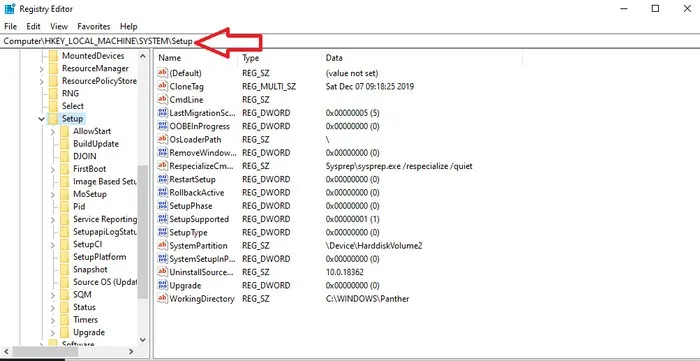
- Fare clic con il tasto destro su “Setup” nella barra laterale sinistra e fare clic su “New -> Key” per creare una nuova chiave.
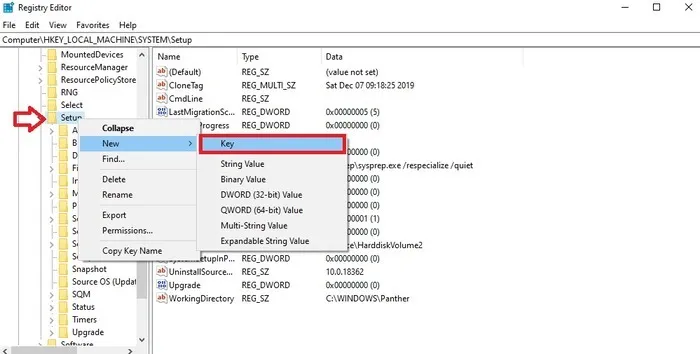
- Rinominare la chiave appena creata come “LabConfig”.
- Ora fai clic con il pulsante destro del mouse su “LabConfig” e seleziona “Nuovo → Valore DWORD (32 bit)”.
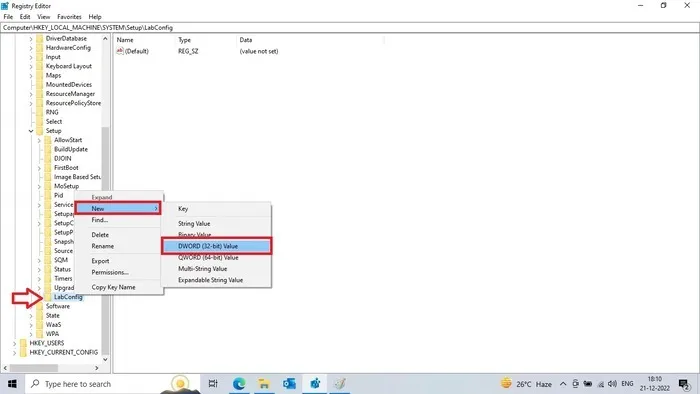
- Assegna alla chiave appena creata il nome “BypassSecureBootCheck”. Fare doppio clic su di esso per modificare “Dati valore” da “0” a “1”.
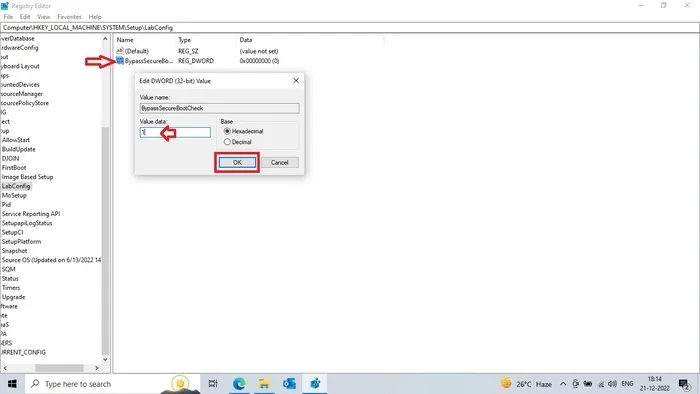
Domande frequenti
Come posso disabilitare Secure Boot sul mio PC?
Sì, puoi disabilitare Secure Boot sul tuo PC. Ma la disabilitazione di Secure Boot non è consigliata perché protegge il tuo PC da malware durante l’avvio del PC. Se devi disabilitare Secure Boot, vai al BIOS del tuo PC e disabilita Secure Boot nella scheda “Security” del menu Boot Options. Il processo di disabilitazione o abilitazione di Secure Boot può variare, a seconda del produttore del tuo PC.
Secure Boot e Trusted Boot sono la stessa cosa?
No, Secure Boot e Trusted Boot non sono la stessa cosa. Secure Boot consente al PC di caricare solo bootloader del sistema operativo attendibili all’avvio del PC, mentre Trusted Boot garantisce l’integrità di ogni componente del processo di avvio. Sia Secure Boot che Trusted Boot insieme aiutano il tuo PC ad avviarsi in modo sicuro e sicuro.
Cosa succede se installo Windows 11 senza Avvio protetto?
Puoi installare Windows 11 senza Secure Boot, ma ciò potrebbe causare l’instabilità del tuo PC. E può mettere a rischio la sicurezza del tuo PC. Inoltre, potresti non ricevere aggiornamenti da Microsoft. Secure Boot è ufficialmente richiesto per installare Windows 11 su un PC.
Secure Boot eliminerà i miei file?
No, Secure Boot non eliminerà i tuoi file. Secure Boot impedisce solo il caricamento di programmi software indesiderati all’avvio del PC. Il processo non influisce sui file salvati sul tuo PC.
Credito immagine: Geralt tramite Pixabay . Tutti gli screenshot di Sandeep Babu



Lascia un commento