5 correzioni per l’utilizzo elevato della CPU dell’host dell’infrastruttura shell
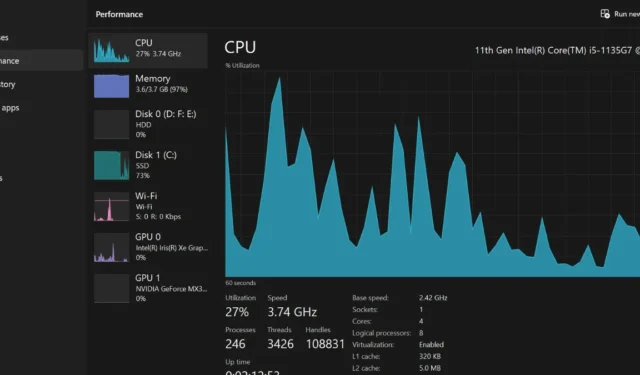
È un fatto noto: quando l’utilizzo della CPU aumenta, le prestazioni del tuo computer possono subire un calo. Ancora peggio, le tue app potrebbero bloccarsi, il lavoro non salvato potrebbe andare perso e l’intero computer potrebbe bloccarsi. Dietro le quinte, potrebbe essere l’host dell’infrastruttura Shell che monopolizza la capacità della CPU. Questa guida include soluzioni efficaci per gestire l’utilizzo elevato della CPU dello Shell Infrastructure Host.
Risoluzione dei problemi di base
Shell Infrastructure Host (o “sihost.exe”) gestisce gli elementi grafici dell’interfaccia utente sul tuo PC Windows. Questi elementi grafici includono immagini di sfondo, visualizzazione di foto, trasparenza della barra delle applicazioni e layout del menu Start.
Ma un utilizzo elevato della CPU non indica sempre un problema serio. Pertanto, è sicuro iniziare con queste semplici soluzioni, quindi procedere con quelle più specifiche.
- Riavvia il computer : riavviare il sistema risolve molti problemi, compresi quelli associati ai processi che causano un elevato utilizzo della CPU. Un riavvio riavvierà questi processi e ti darà un nuovo inizio.
- Aggiorna Windows : l’aggiornamento dell’installazione di Windows è essenziale per mantenere la salute e la sicurezza del tuo computer. Per verificare eventuali nuovi aggiornamenti per il tuo sistema, vai su “Impostazioni -> Windows Update”.
- Verifica la corruzione dei file : la scansione SFC (System File Checker) è una funzionalità di risoluzione dei problemi di Windows che esegue la scansione dei file di sistema danneggiati e corrotti. Una volta rilevato, scambierà automaticamente il file danneggiato con quello corretto. Se il problema persiste dopo aver eseguito l’SFC, uno strumento diagnostico più potente è DISM (Deployment Image Servicing and Management).
Se la risoluzione dei problemi di base non aiuta, continua con le seguenti soluzioni più mirate.
1. Riavviare il processo host dell’infrastruttura Shell
Prova a terminare il processo Shell Infrastructure Host utilizzando Task Manager, come segue:
- Fai clic con il pulsante destro del mouse in un punto qualsiasi della barra delle applicazioni, quindi seleziona “Task Manager”.
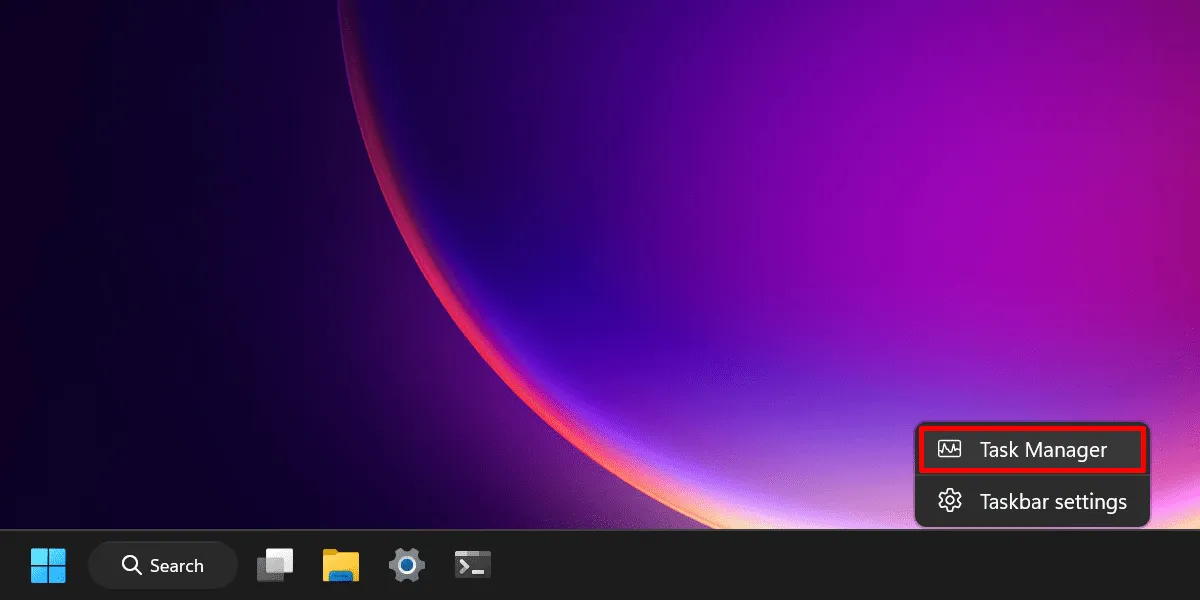
- Digita “sihost.exe” nella barra di ricerca in alto.
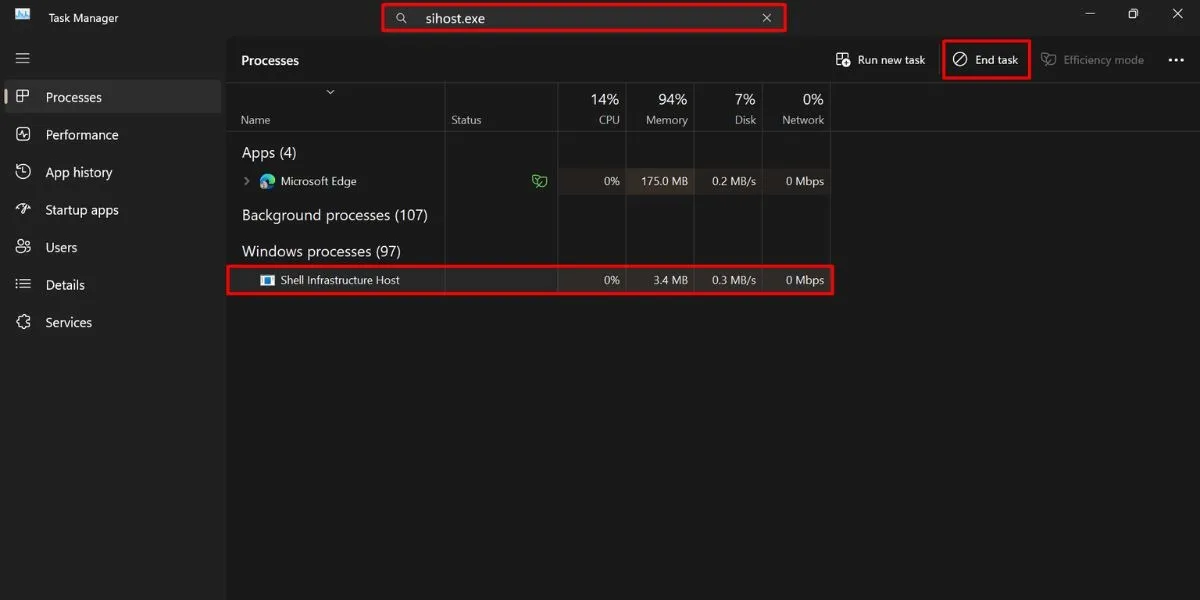
- Quando viene visualizzato l’host dell’infrastruttura Shell, selezionalo e fai clic su “Termina attività” nell’angolo in alto a destra del Task Manager.
- Se l’utilizzo elevato della CPU persiste, cerca “explorer.exe” e terminalo.
- Tieni presente che una volta terminato il processo Shell, l’interfaccia utente del tuo computer potrebbe presentare alcuni problemi, poiché gestisce molti processi relativi all’interfaccia utente grafica.
- Tieni presente che la disabilitazione dell’host deve essere eseguita solo temporaneamente. Per assicurarti che tutto funzioni correttamente sul tuo PC, riavvia il computer per aggiornare “sihost.exe”.
2. Eseguire un avvio pulito
L’esecuzione di un avvio pulito può anche essere una soluzione per contrastare l’utilizzo eccessivo della CPU dovuto al processo Shell. Dovrai disabilitare tutti i programmi di avvio eseguiti all’avvio del computer.
- Aprire l’utilità Esegui ( Win+ R), immettere
msconfige fare clic su “OK”.
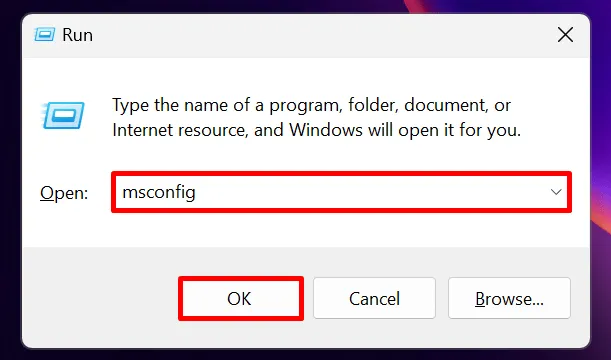
- Nella scheda “Generale”, seleziona “Avvio selettivo” e deseleziona “Carica elementi di avvio”.
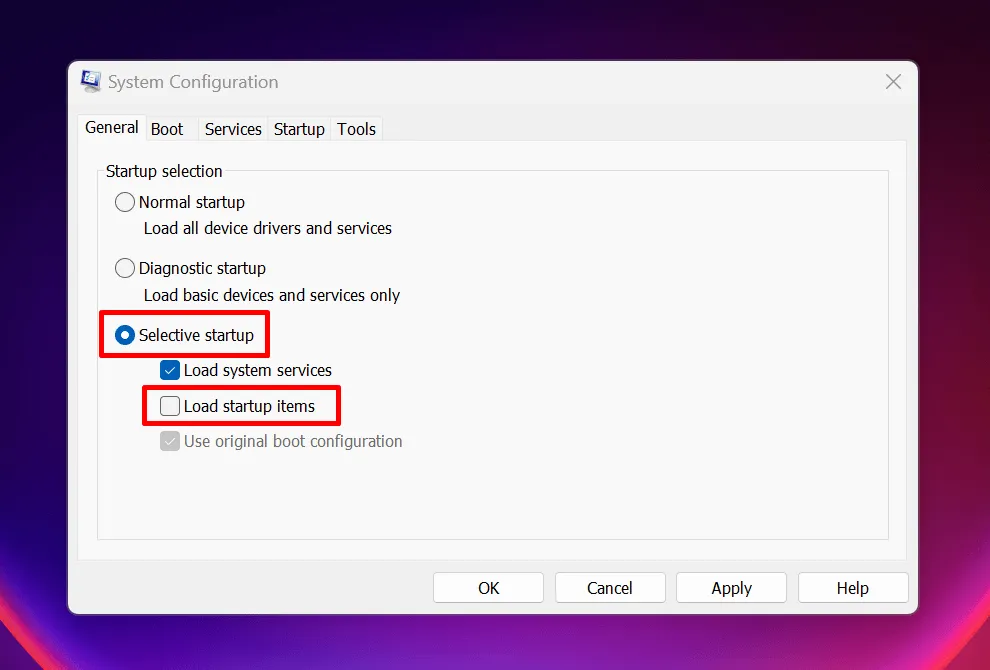
- Passa alla scheda “Servizi” e seleziona “Nascondi tutti i servizi Microsoft” in basso. Fai clic su “Disabilita tutto”, quindi su “Applica -> OK”.
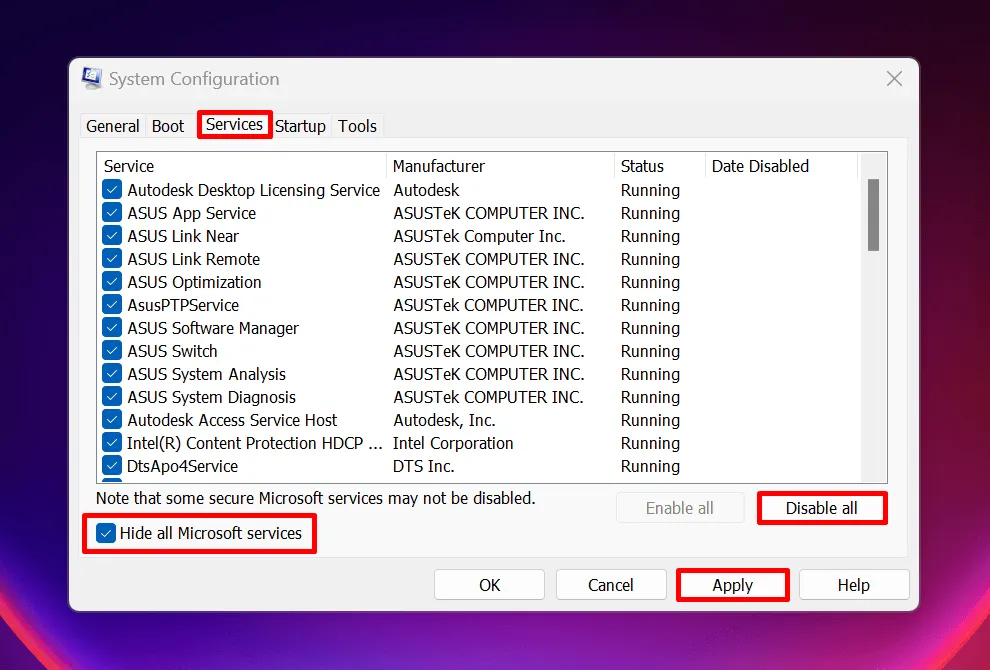
- Passa alla scheda “Avvio” e fai clic su “Apri Task Manager”.

- Nella sezione “App di avvio” del Task Manager, seleziona un elemento e fai clic su “Disabilita”. Ripeti questo passaggio per tutte le app di avvio.
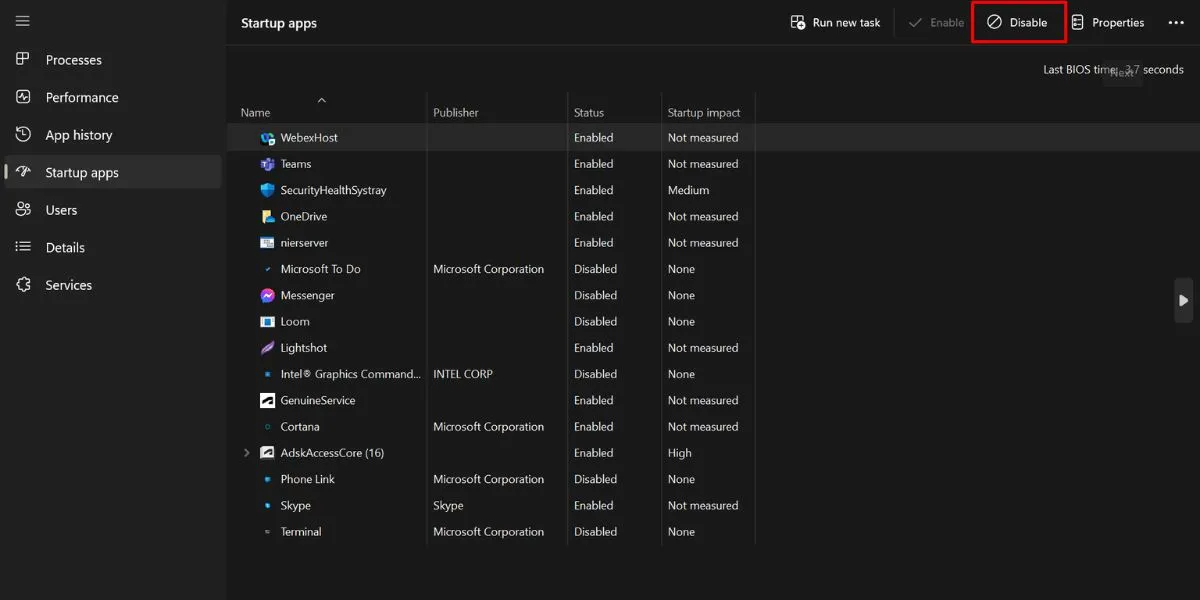
- Torna nella finestra “Configurazione del sistema”, fai clic su “OK”.
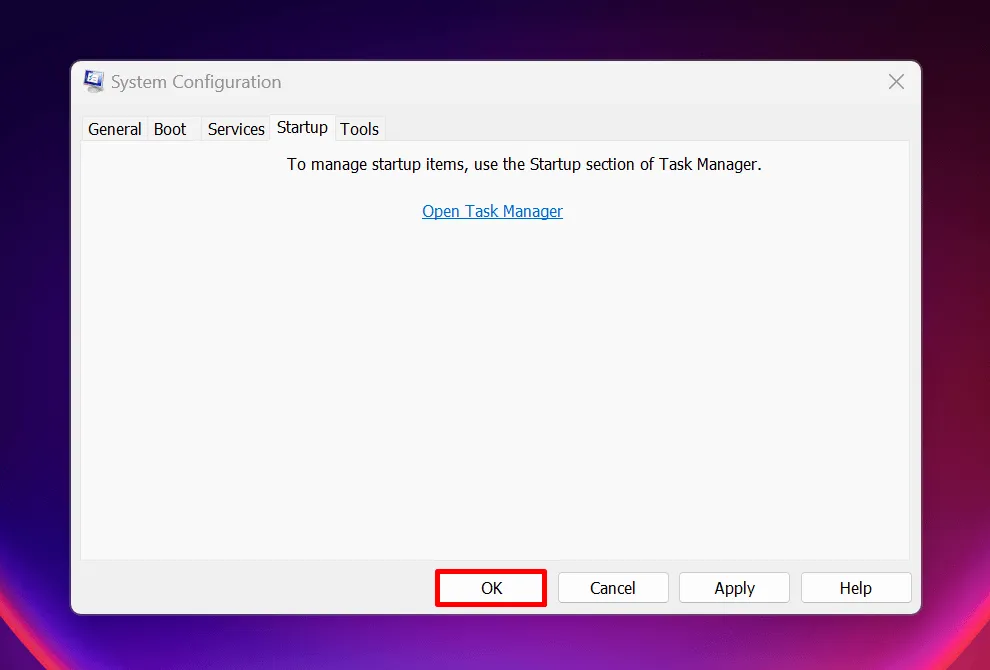
- Riavvia il tuo computer.
- Il computer si aprirà in un ambiente di avvio pulito. Controlla se l’host dell’infrastruttura Shell consuma ancora risorse della CPU. In caso contrario, abilitare i servizi disabilitati uno per uno. (Ricordati di riavviare il PC ogni volta che lo fai.)
- Se il problema si verifica quando uno dei servizi viene riattivato, disinstallare quel servizio. Per uscire dall’ambiente di avvio pulito, aprire nuovamente la Configurazione di sistema (come dimostrato sopra) e selezionare “Avvio normale” nella scheda “Generale”.

3. Mantieni statico lo sfondo del desktop
- Passare a “Impostazioni -> Personalizzazione -> Sfondo”.
- Apri il menu a discesa nell’opzione “Personalizza il tuo sfondo”, quindi scegli “Immagine” o “Tinta unita”.
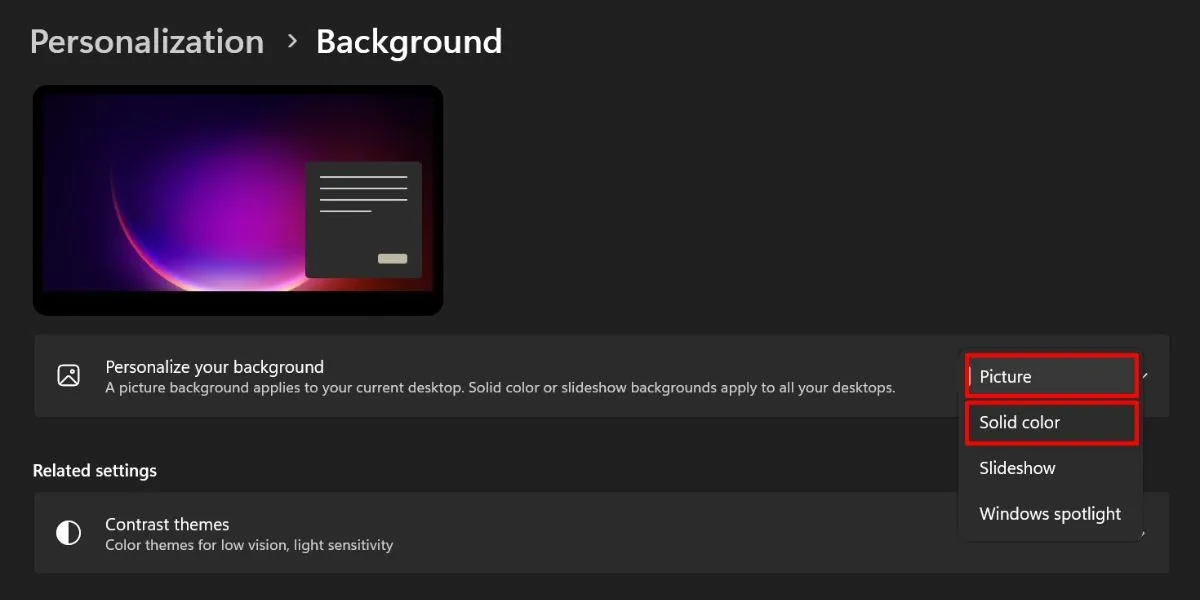
4. Cambia l’applicazione del visualizzatore di foto
L’host dell’infrastruttura Shell è inoltre associato a un problema di perdita di memoria quando si utilizza l’app Foto predefinita in Windows. Il processo interroga eccessivamente il registro di sistema, portando a un utilizzo elevato della CPU. La soluzione sarebbe sostituire l’app visualizzatore di foto predefinita:
- Passare a “Impostazioni -> App -> App predefinite”.
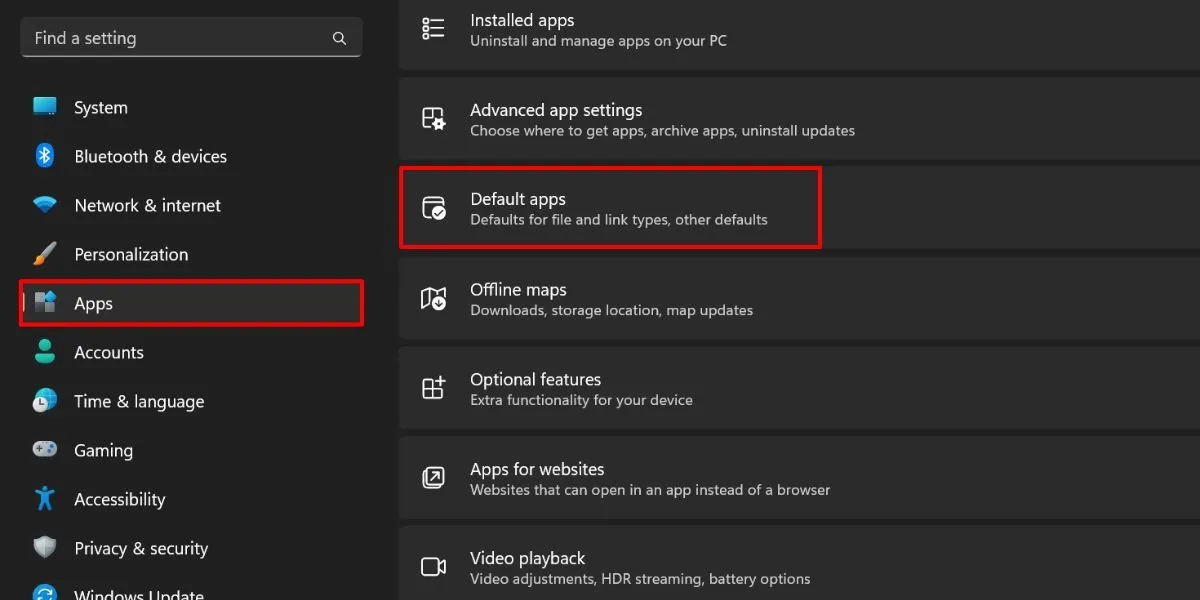
- In “Imposta impostazioni predefinite per l’applicazione”, digita “Foto” nella barra di ricerca e seleziona il risultato.
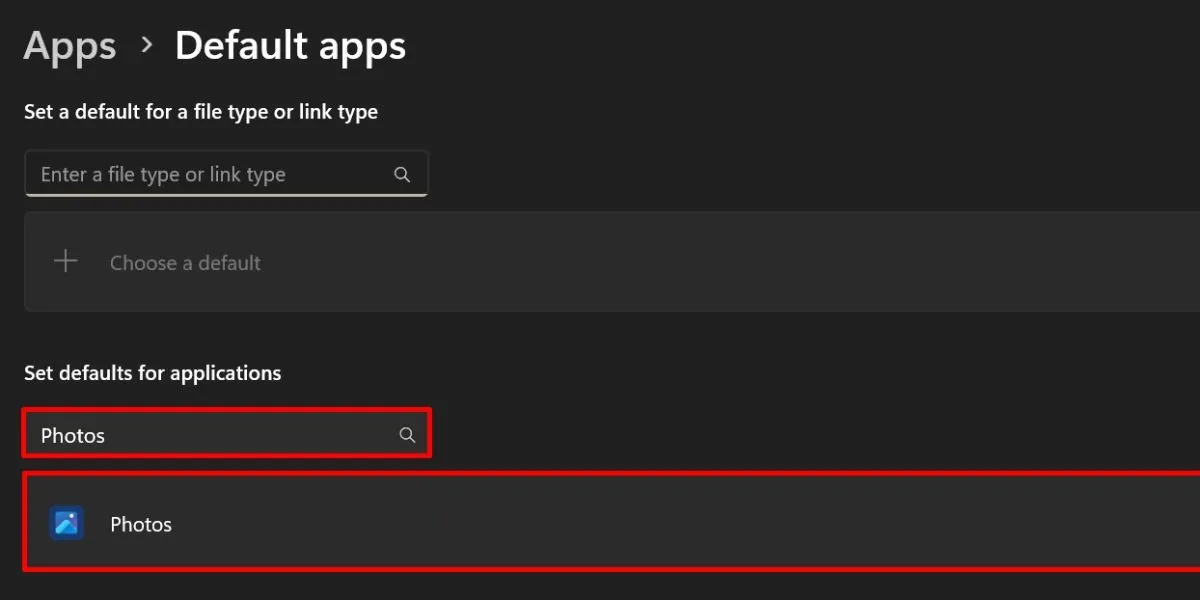
- Seleziona un tipo di file, scegli il visualizzatore di foto preferito e fai clic su “Imposta predefinito”.
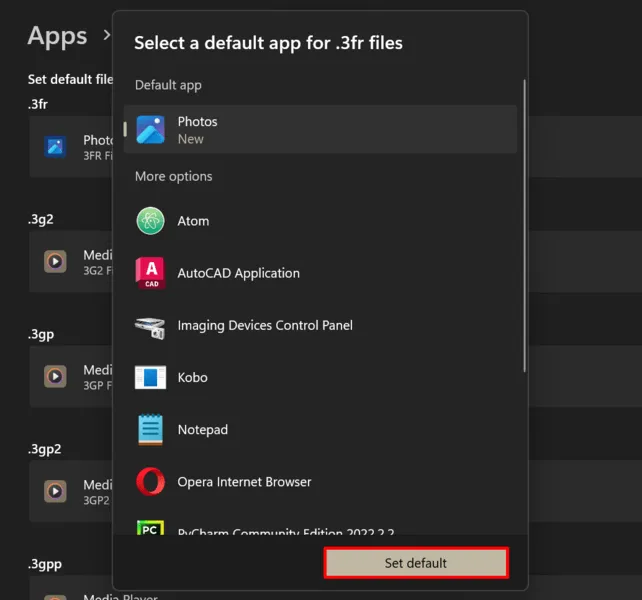
- Ripeti il passaggio precedente per tutti gli altri tipi di file con cui lavori.
5. Eseguire lo strumento di risoluzione dei problemi di manutenzione del sistema
Se nessuna delle soluzioni sopra indicate funziona per te, prova a utilizzare lo strumento di risoluzione dei problemi di manutenzione del sistema. È noto per risolvere molti problemi sul tuo PC, come errori del volume del disco, collegamenti sul desktop difettosi e, si spera, un utilizzo elevato della CPU dello Shell Infrastructure Host.
- Apri l’utilità Esegui.
- Immettere
%systemroot%\system32\msdt.exe -id MaintenanceDiagnostice fare clic su “OK”.

- Nella finestra Manutenzione del sistema, fare clic su “Avanti”.
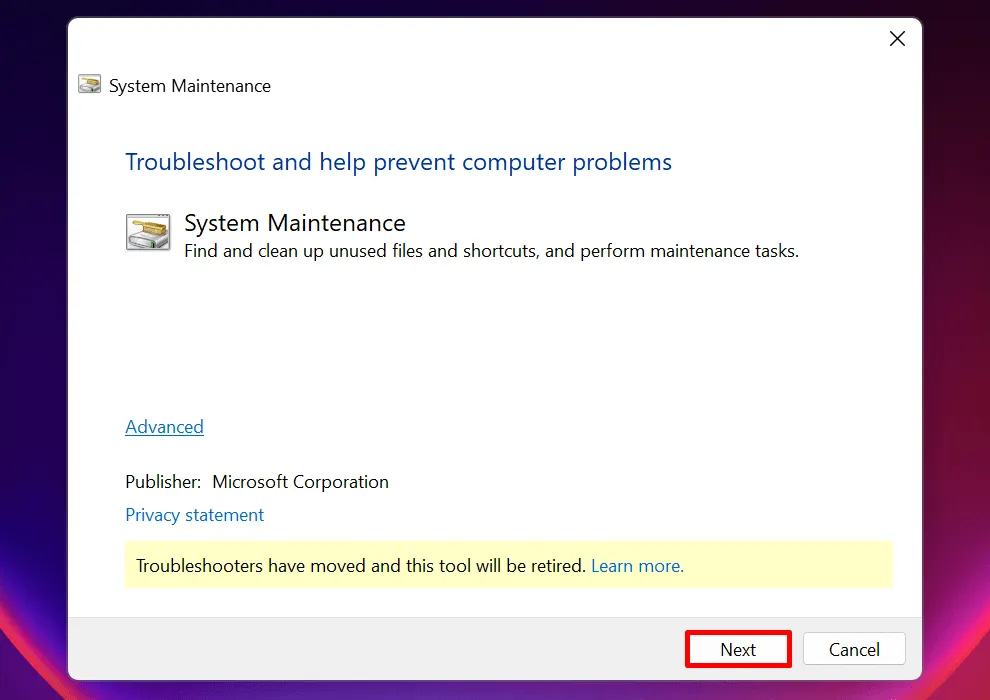
- Lo strumento cercherà i problemi e visualizzerà alcuni passaggi per risolvere eventuali problemi rilevati. Lo strumento di risoluzione dei problemi di manutenzione del sistema funziona ancora al momento della stesura di questo articolo, ma tieni presente che Microsoft lo rimuoverà entro il 2024 .
Risolvere i problemi di utilizzo della CPU
Alcuni programmi consumeranno più capacità della CPU rispetto ad altri. Ma non è certamente un buon segno quando iniziano a monopolizzare le risorse del tuo PC, come nel caso del processo Shell Infrastructure Host. Si spera che le soluzioni descritte in questo post ti aiuteranno a eliminare il problema.
Tutte le immagini e gli screenshot sono della Principessa Angolluan.



Lascia un commento