5 metodi efficaci per ridurre l’utilizzo elevato della memoria di Dell SupportAssist

Dell SupportAssist è noto per il suo eccessivo utilizzo di memoria, spesso consumando più del 90% di RAM, il che può causare crash del PC Windows. Questo problema è particolarmente diffuso nelle versioni v3.13 e v3.14, principalmente a causa di perdite di memoria associate alla connessione IoT tramite Microsoft Azure SDK.
Tuttavia, questa non è l’unica causa. La combinazione di scansioni frequenti e risorse di sistema limitate può anche causare un utilizzo elevato della memoria da parte del Dell SupportAssist Agent!
Prima di approfondire le soluzioni, è consigliabile riavviare il computer, terminare il processo SupportAssistAgent.exe tramite Task Manager e assicurarsi che siano installati gli ultimi aggiornamenti di Windows.
Come affrontare l’elevato consumo di memoria da parte di Dell SupportAssist
1. Aggiorna a Dell SupportAssist v4.0.3
Dell ha riconosciuto il problema di perdita di memoria nell’agente SupportAssist e ha rilasciato una patch nella versione 4.0.3 rilasciata a maggio 2024. Gli utenti hanno segnalato una significativa riduzione dell’elevato utilizzo della CPU o della memoria dopo l’aggiornamento del software.
Quando apri Dell SupportAssist, potrebbe apparire una notifica che indica che è disponibile una versione più recente. Segui semplicemente le istruzioni per installare Dell SupportAssist v4.0.3 e sei pronto!
2. Disattivare le scansioni automatiche del sistema
- Avviare Dell SupportAssist , andare alla scheda Impostazioni e selezionare Scansioni e ottimizzazioni .
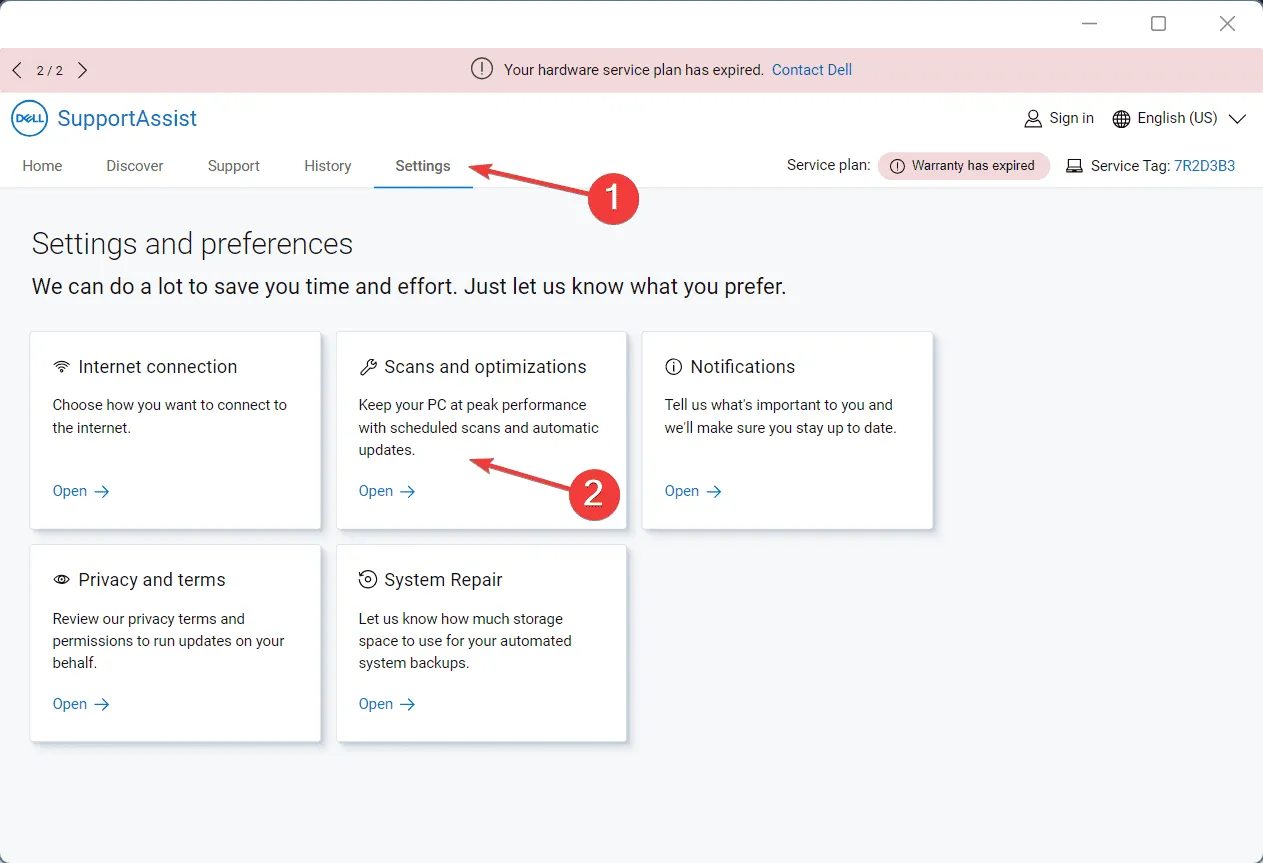
- Deseleziona le opzioni Controlla aggiornamenti software , Esegui scansione hardware per rilevare problemi e Testa prestazioni sistema .
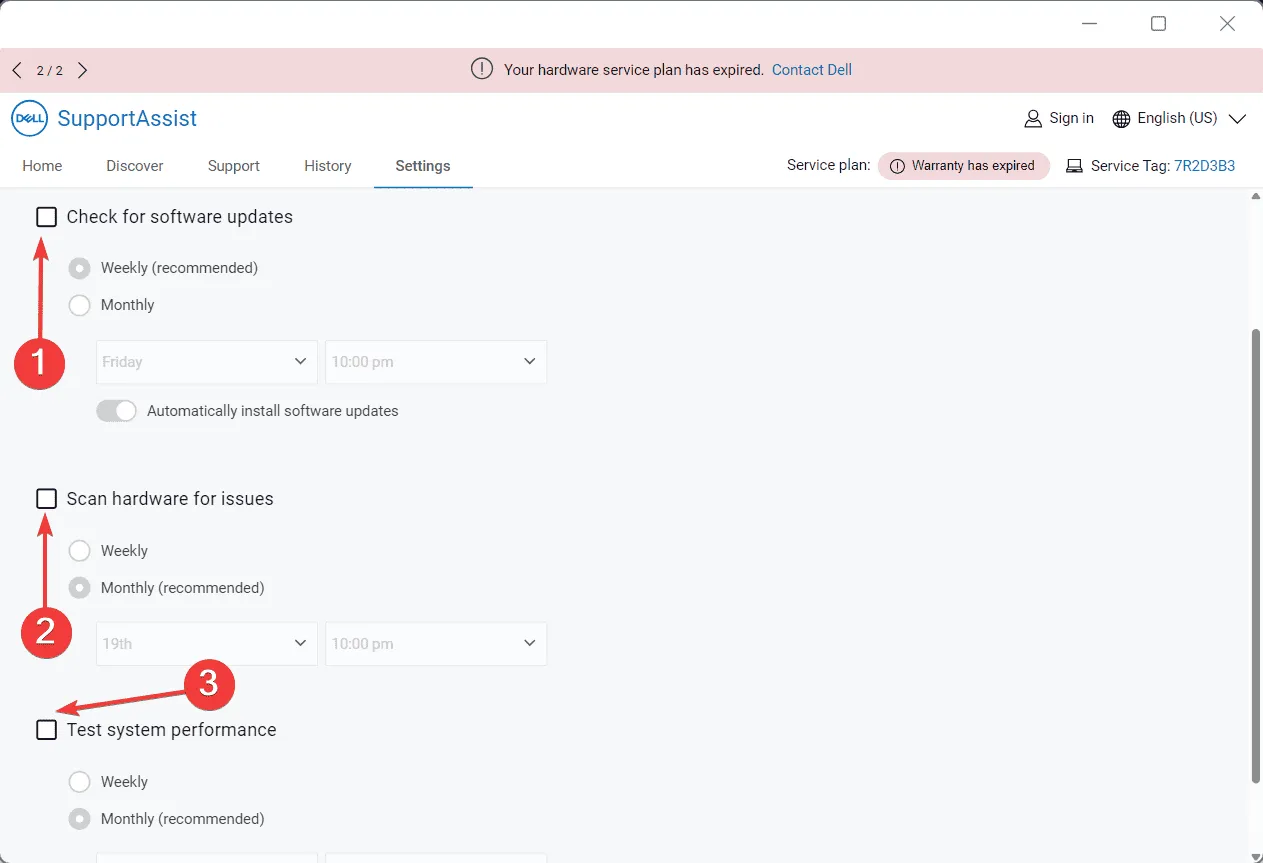
- Riavvia il computer e controlla se ci sono miglioramenti.
In alcuni casi, il notevole utilizzo di RAM da parte di Dell SupportAssist era collegato alla scansione continua dell’hardware e ai controlli in background per gli aggiornamenti software. Pertanto, disabilitare tutti e tre può aiutare a ridurre il consumo di memoria!
3. Disattivare il servizio Dell SupportAssist
- Premere Windows+ Rper aprire la finestra di dialogo Esegui, digitare services.msc e premere Enter.
- Scorrere verso il basso, fare clic con il pulsante destro del mouse sul servizio Dell SupportAssist e selezionare Proprietà.
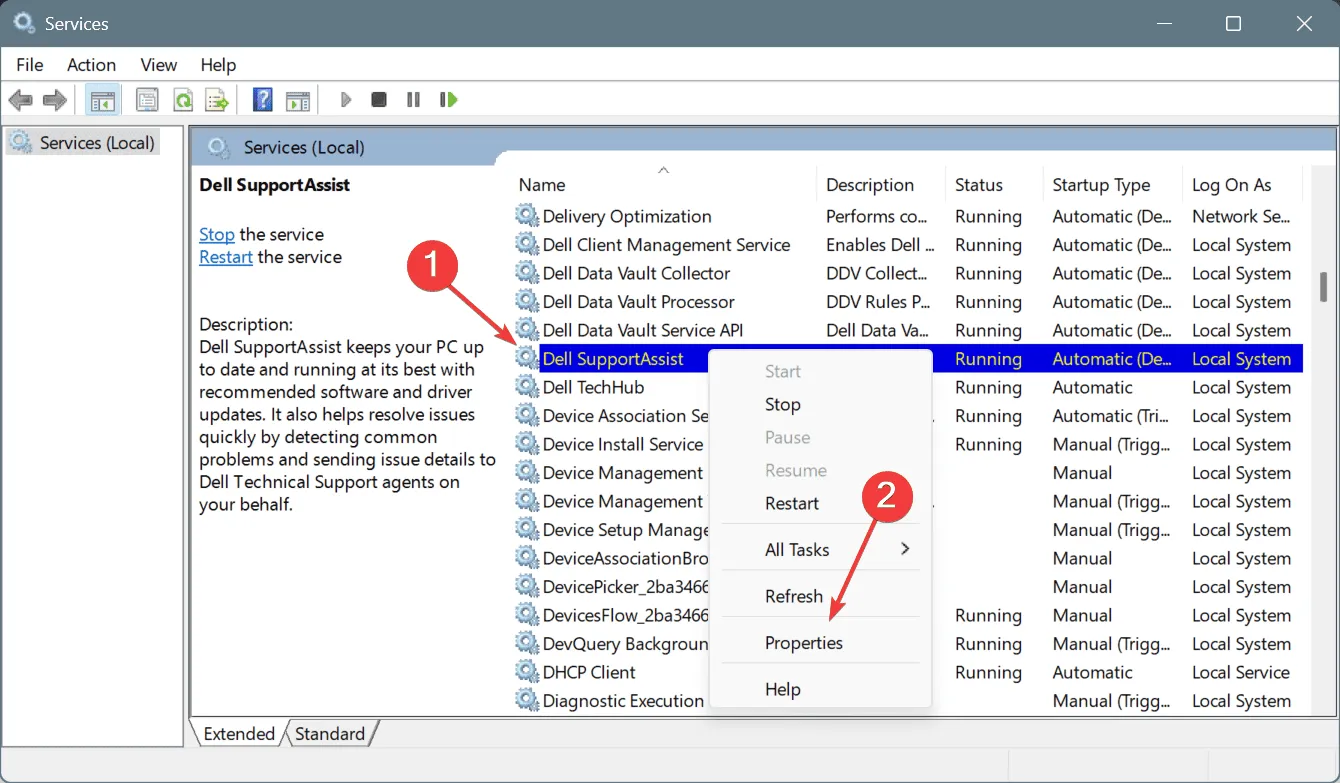
- Dal menu a discesa Tipo di avvio, seleziona Disabilitato e clicca su Arresta sotto Stato del servizio.
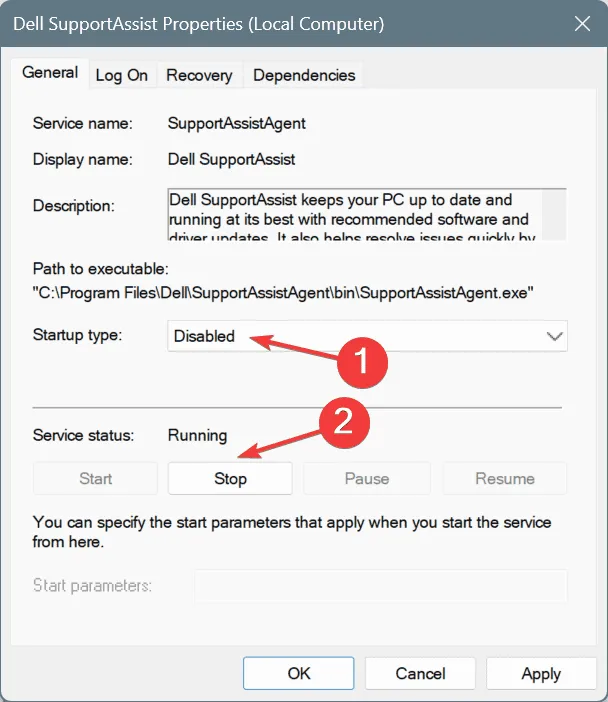
- Fare clic su Applica, quindi su OK per salvare le modifiche.
- Infine, riavvia il computer e verifica se la situazione migliora.
4. Eliminare Dell SupportAssist dalle applicazioni di avvio
- Premere Ctrl+ Shift+ Escper aprire Task Manager, quindi andare alla scheda App di avvio .
- Se la colonna Stato accanto a Dell SupportAssist mostra Abilitato, selezionarlo e fare clic su Disabilita .
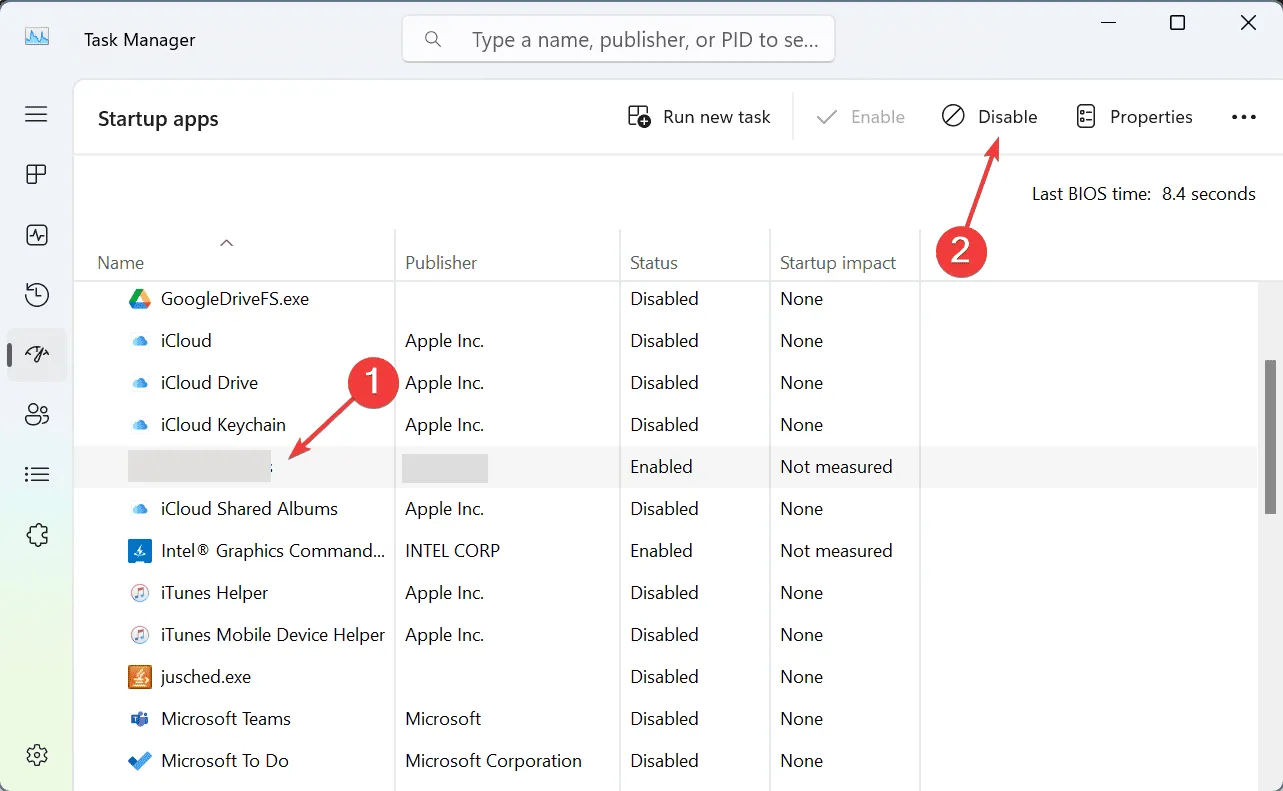
- Riavviare il computer per applicare le modifiche.
Se l’utilizzo elevato di memoria da parte di Dell SupportAssist si verifica subito dopo aver acceso il PC, è probabile che sia impostato per l’avvio all’avvio. Pertanto, sarà necessario regolare le applicazioni di avvio e rimuovere Dell SupportAssist dall’elenco.
5. Disinstallare Dell SupportAssist
- Premere Windows+ Rper avviare Esegui, digitare appwiz.cpl e premere Enter.
- Individua Dell SupportAssist nell’elenco, selezionalo e clicca su Disinstalla .
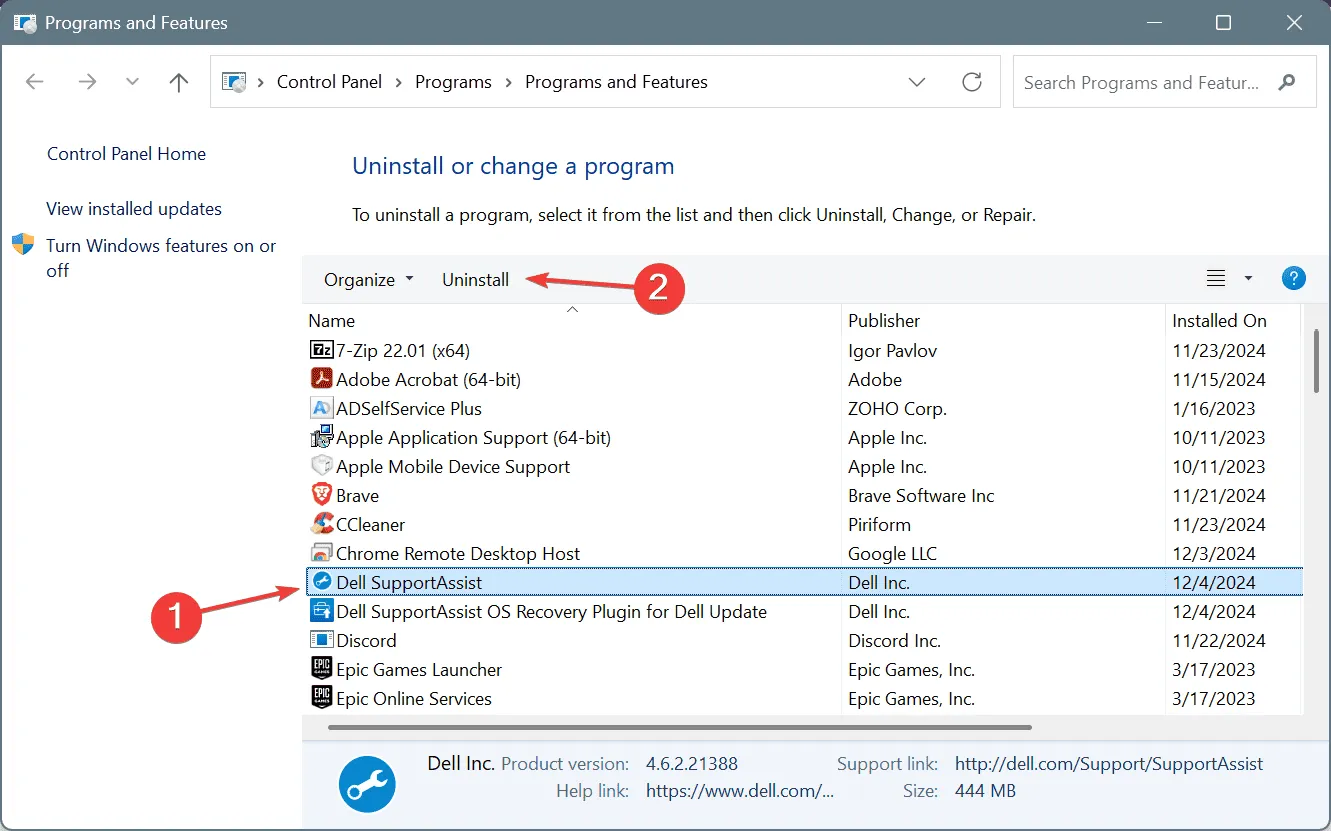
- Seguire le istruzioni visualizzate sullo schermo per completare il processo di disinstallazione.
- Inoltre, rimuovere tutte le applicazioni correlate a Dell SupportAssist e riavviare il computer.
Se non riesci a risolvere l’elevato utilizzo di memoria nonostante tutti i tentativi, rimuovere Dell SupportAssist potrebbe essere la tua ultima risorsa. Se una disinstallazione standard non risolve il problema, prendi in considerazione l’utilizzo di un programma di disinstallazione di terze parti affidabile per eliminare tutti i file e le voci di registro rimanenti, rimuovendo di fatto ogni traccia del programma!
Tieni presente che Dell SupportAssist non offre funzionalità esclusive. Funzionalità come la scansione malware, l’aggiornamento driver, l’ottimizzazione delle prestazioni e il potenziamento della rete sono già integrate in Windows. Pertanto, disinstallare il software non significa perdere funzionalità essenziali.
Se hai domande o vuoi condividere quale metodo ha funzionato per te, sentiti libero di lasciare un commento qui sotto.



Lascia un commento