5 modi diversi per modificare le impostazioni del terminale di Windows 11
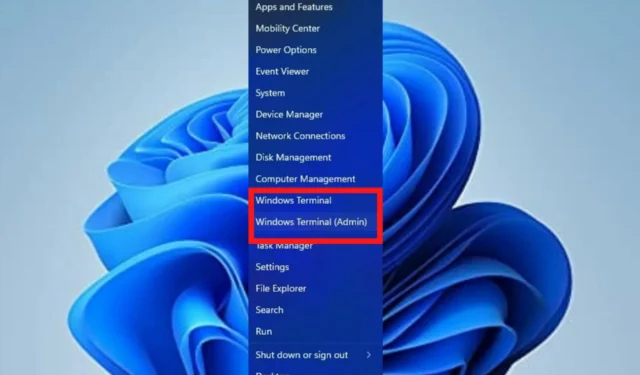
Windows Terminal è un’applicazione con Windows 11 come strumento da riga di comando predefinito. Sostituisce Windows Console Host (conhost.exe), salvando inizialmente lo stesso scopo.
Funziona bene con altre app come Prompt dei comandi, Bash, PowerShell , Connettore di Azure, ecc. Facendo in modo che gli utenti le eseguano tutte utilizzando il Terminale.
Cos’è Windows Terminal e cosa fa?
Windows Terminal è un’interfaccia della riga di comando multipiattaforma che puoi usare per accedere a più shell, come PowerShell, Prompt dei comandi e Bash. È uno strumento essenziale per sviluppatori e amministratori di sistema per ottimizzare la produttività.
In Windows 11 non c’è installazione e puoi eseguirlo insieme agli altri strumenti da riga di comando. Questo articolo tratterà diversi modi in cui un utente può modificare le impostazioni del terminale utilizzando diversi passaggi per ottenere il risultato finale.
Come posso modificare le impostazioni del terminale Windows 11?
1. Modificare lo schema dei colori dei terminali
- Vai alla casella Inizia ricerca , digita Terminale e seleziona l’ opzione Apri .
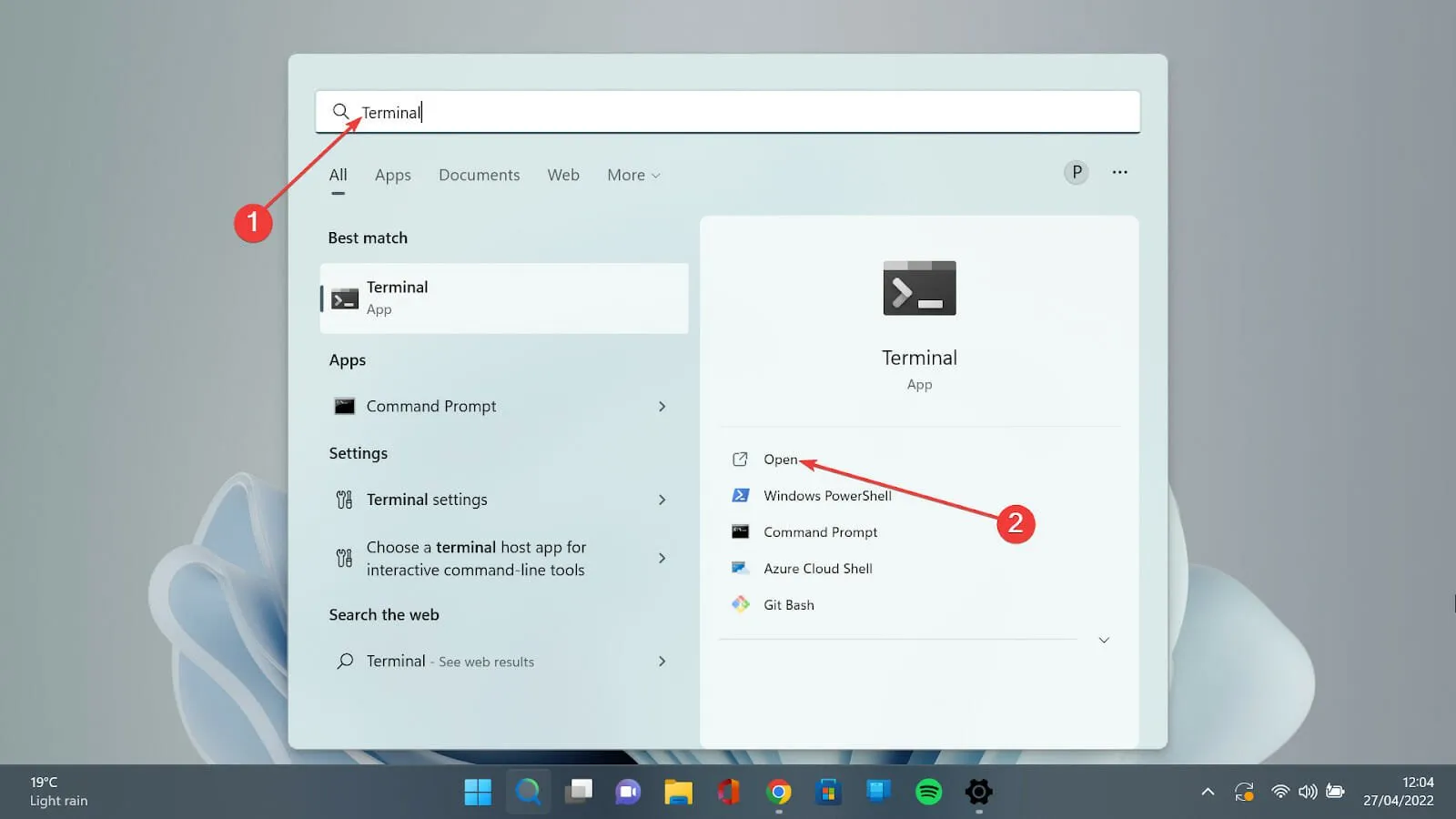
- Fare clic sulla freccia rivolta verso il basso e selezionare l’opzione Impostazioni per aprire la pagina delle impostazioni.
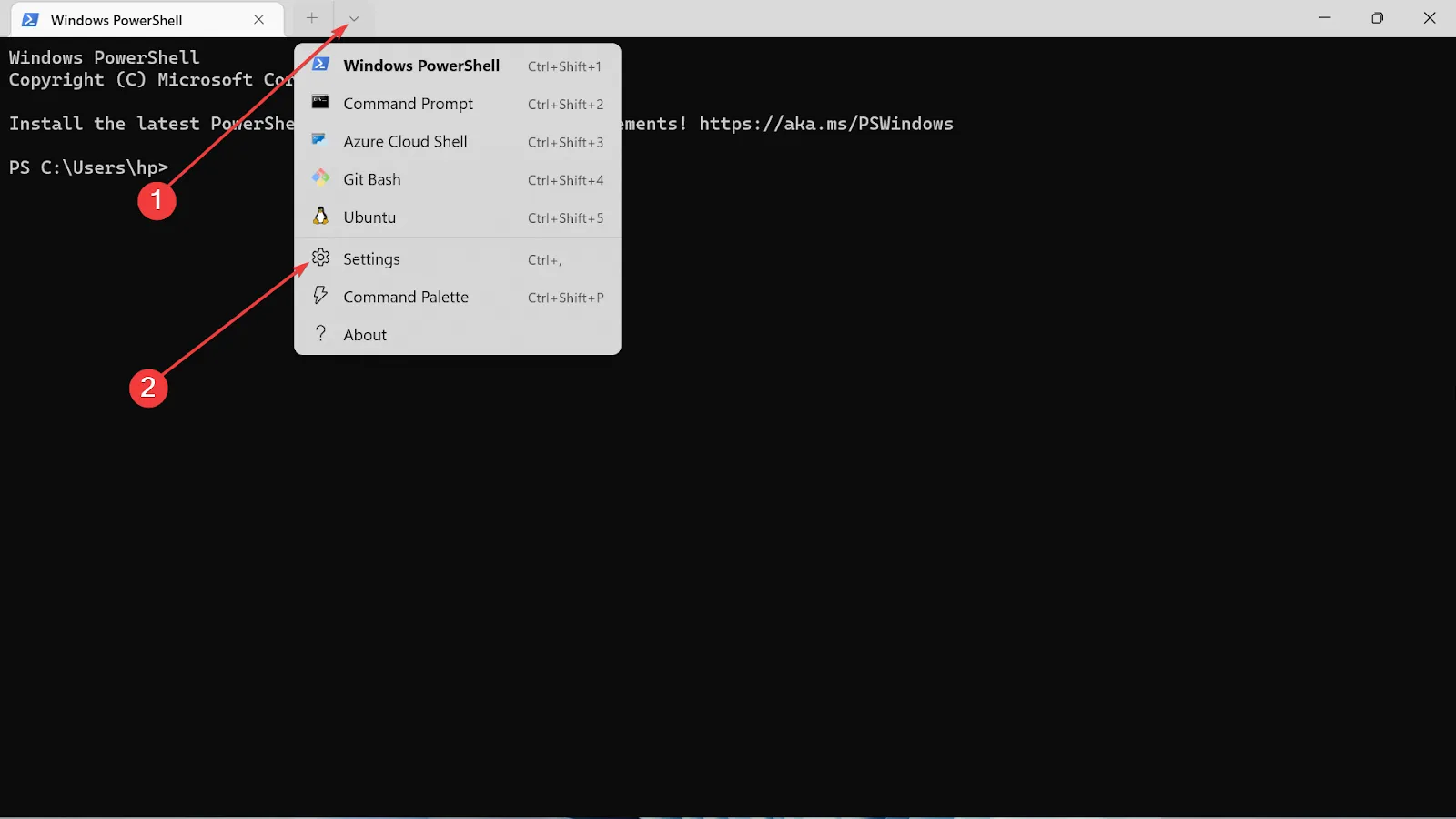
- Sul lato sinistro, scegli l’ opzione Combinazioni di colori .
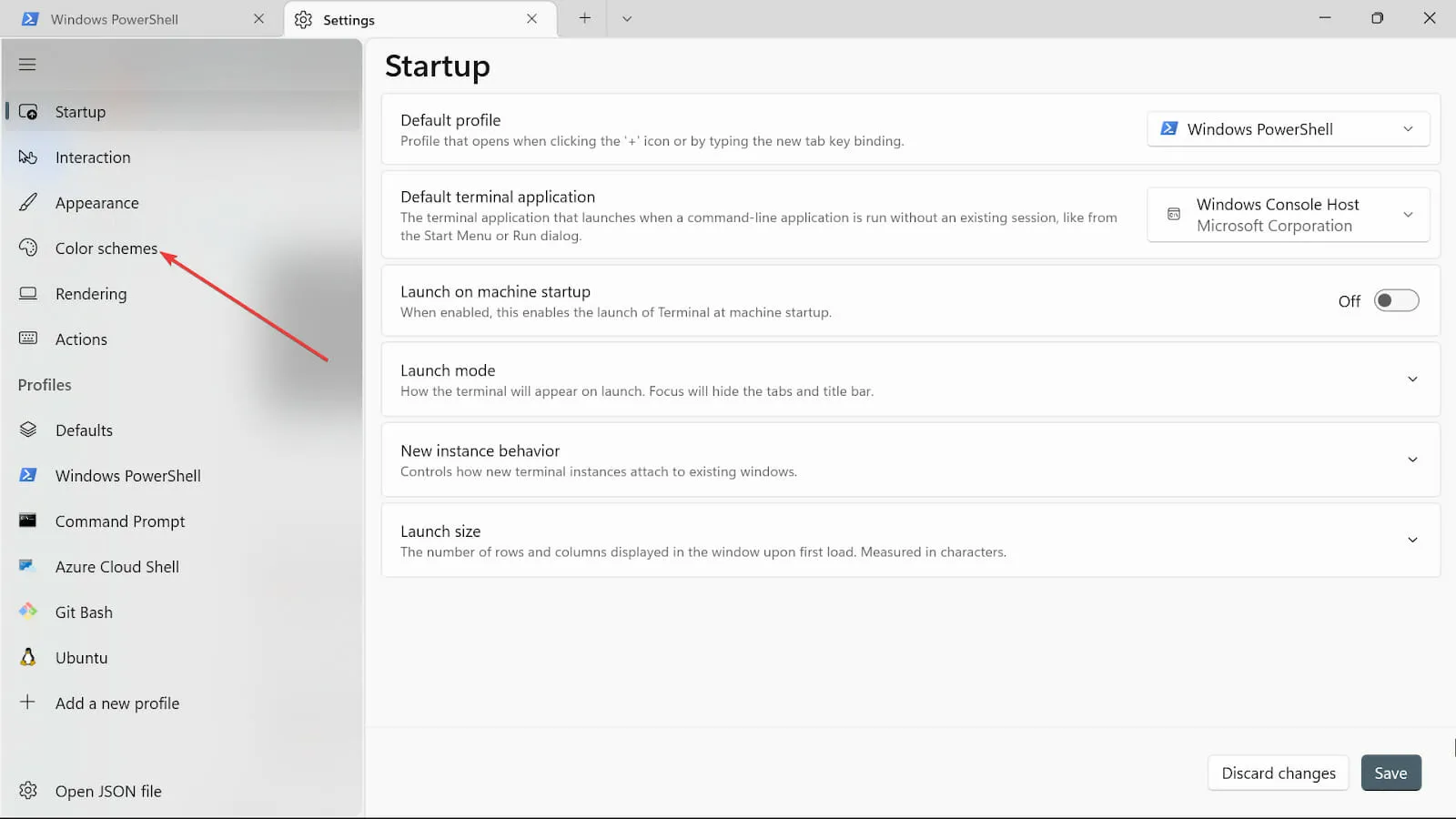
- Vai all’opzione a discesa e scegli il colore che ti piace.
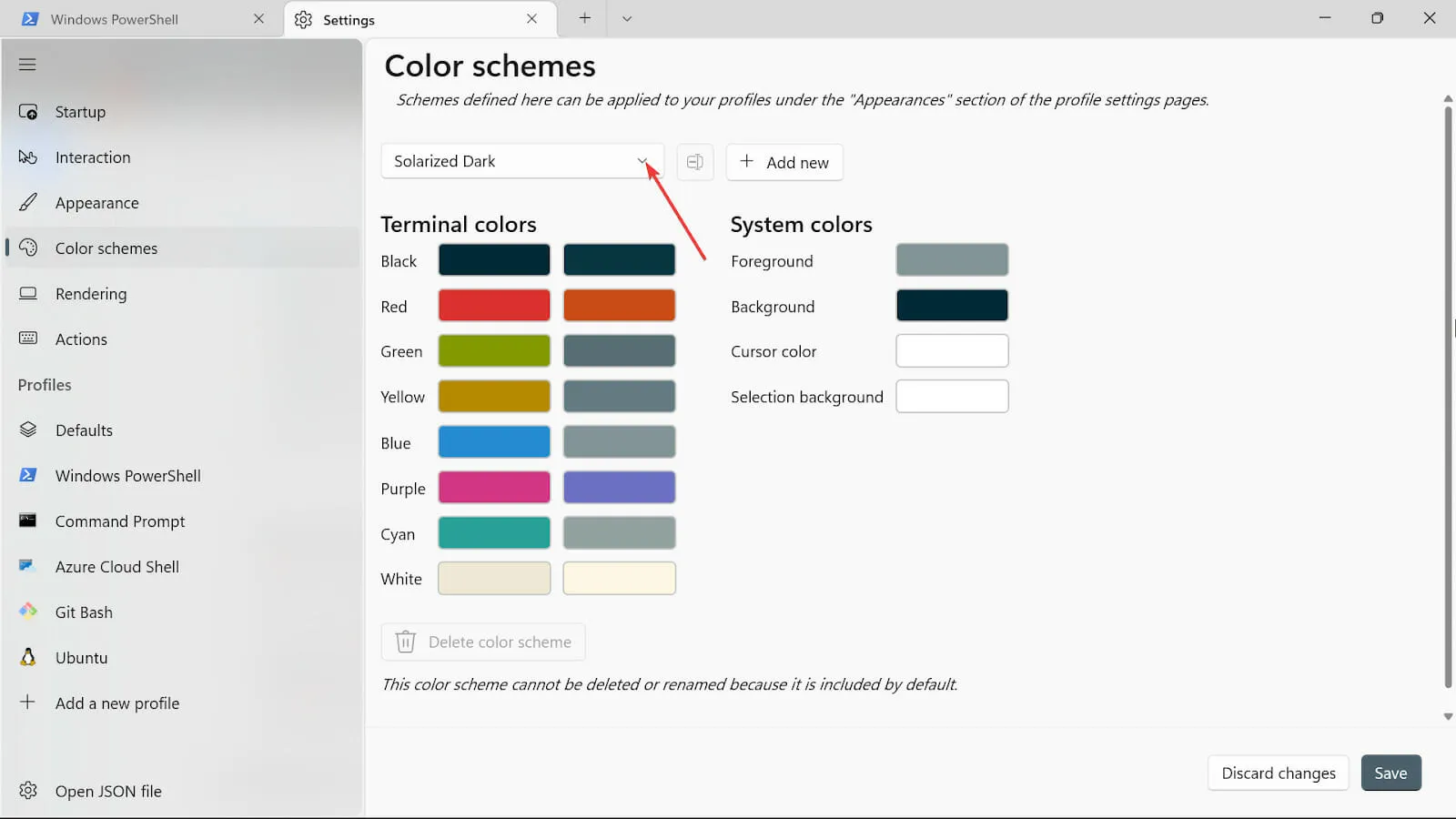
- Fare clic sul segno più per aggiungere altre opzioni di colore come Sfondo, Colore cursore , Sfondo selezione e Colore di primo piano .
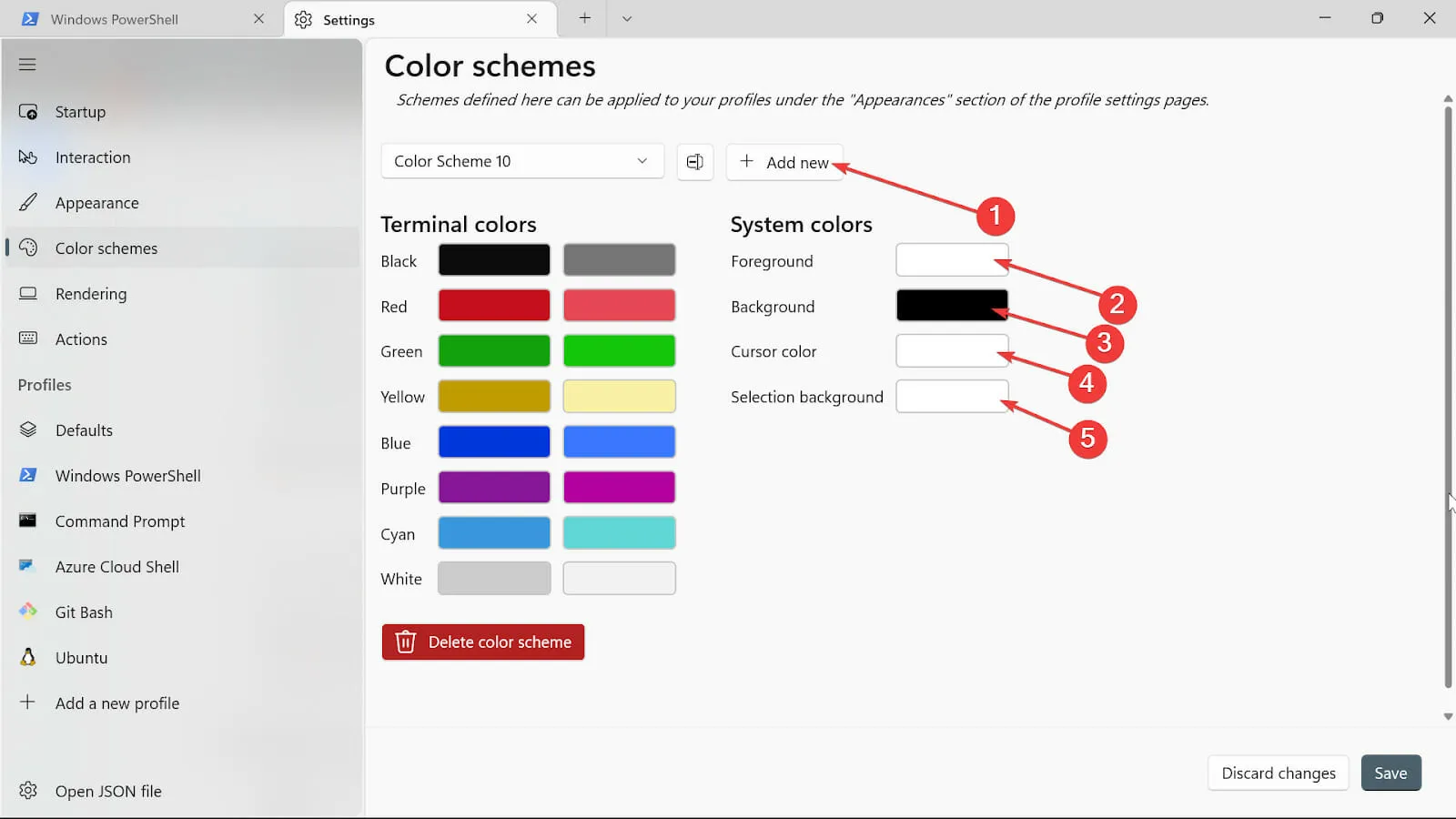
- Assegnagli un nome facendo clic sul pulsante Rinomina.

- Salva la combinazione di colori facendo clic sul pulsante Salva.
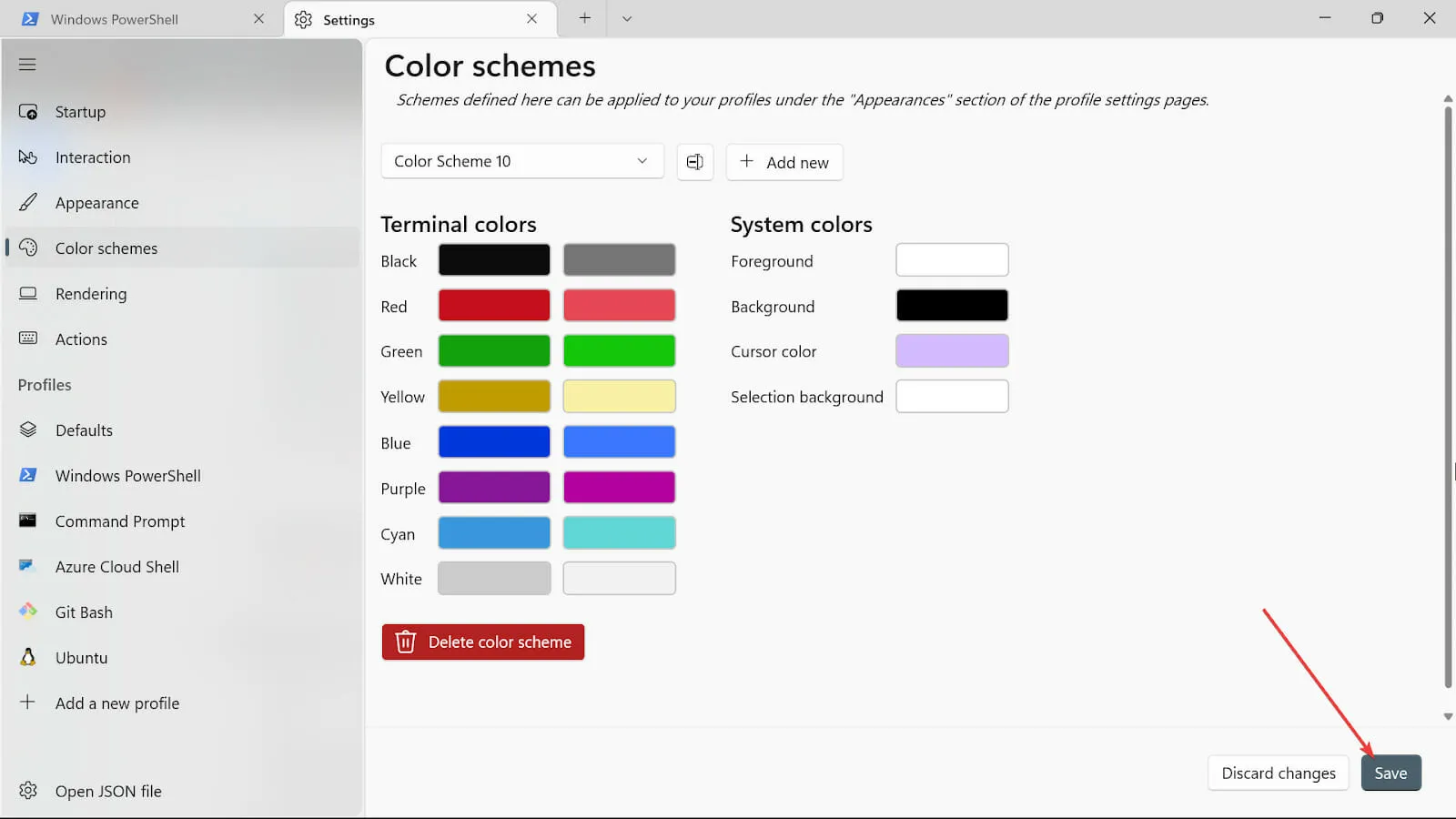
- Ripeti le stesse procedure per gli altri colori di sistema, ma ora useremo il color picker.
- Al termine delle procedure, salvare le modifiche facendo clic sul pulsante Salva .
2. Modificare l’aspetto del terminale
- Vai alla casella Inizia ricerca, digita Terminale e seleziona l’opzione Apri.
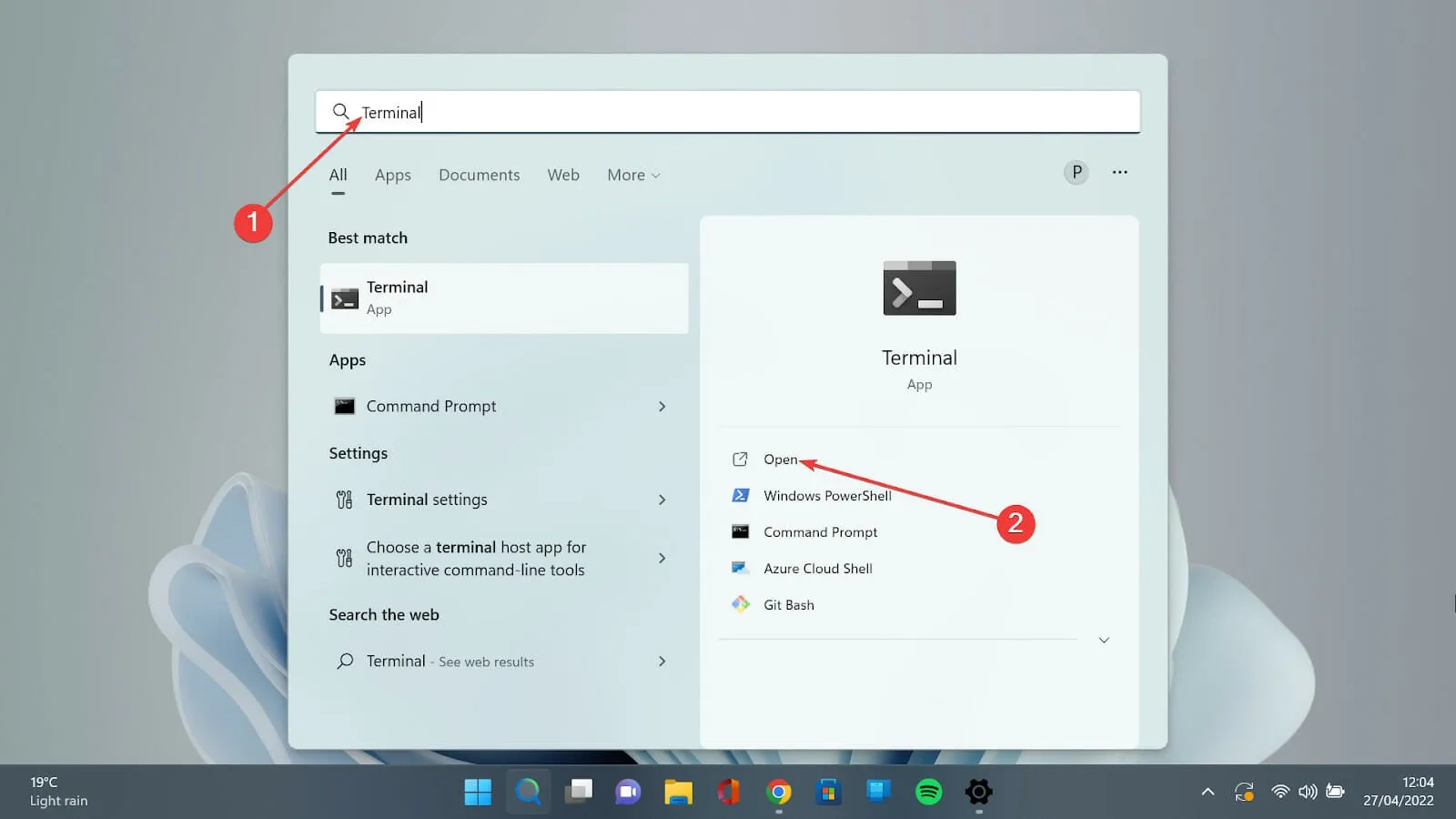
- Premi sulla freccia rivolta verso il basso e seleziona l’ opzione Impostazioni per aprire la pagina delle impostazioni.

- Fare clic sulla scheda Aspetto.

- Sotto i temi, hai tre opzioni: Usa i temi di Windows , Chiaro e Scuro . Scegli quello che ti piace.
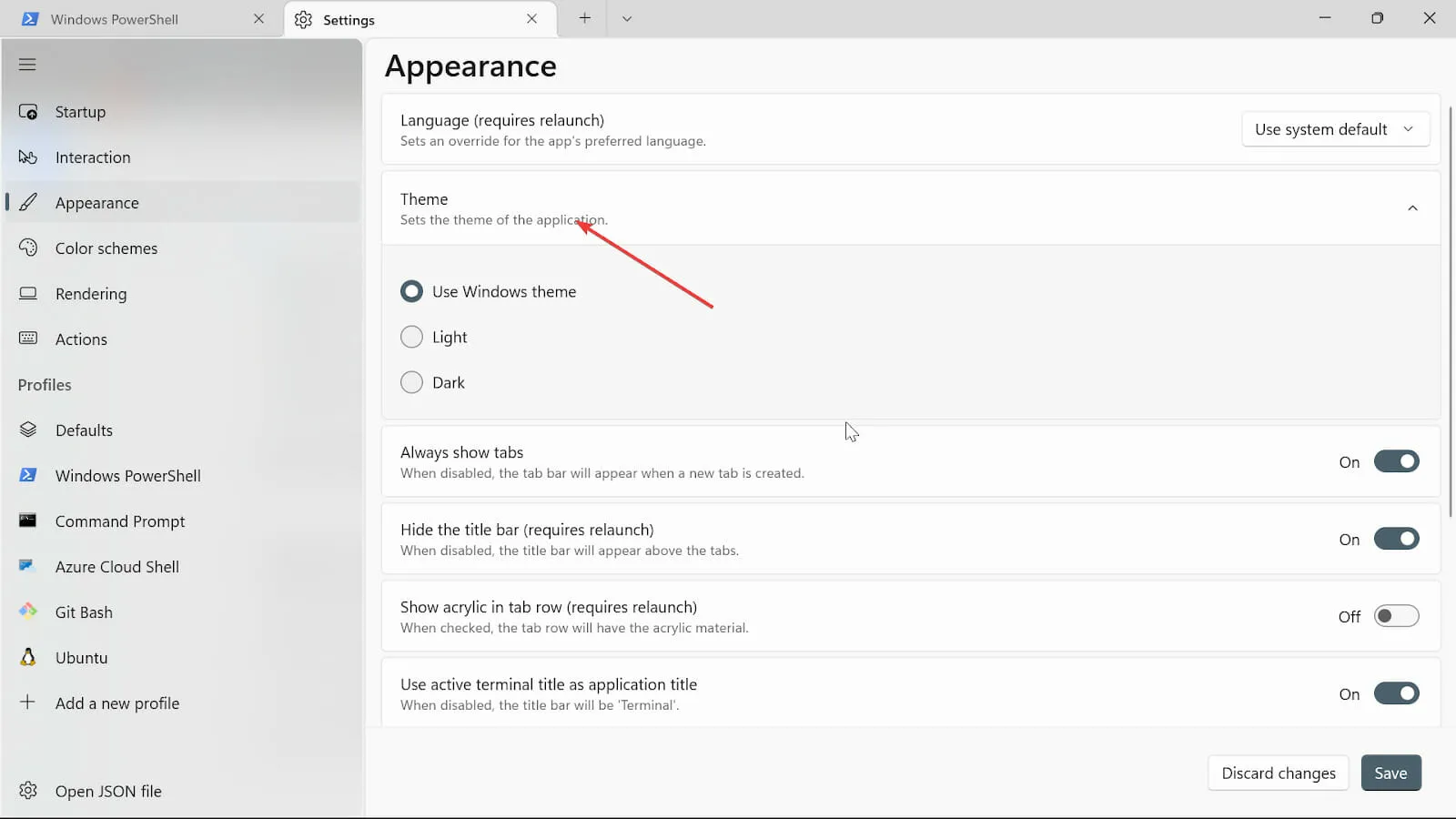
- Attiva o disattiva i pulsanti Mostra sempre schede, Nascondi la barra del titolo (richiede il riavvio) , Usa il titolo del terminale attivo come titolo di apprezzamento. Se non vuoi che siano accesi, puoi disattivarli.
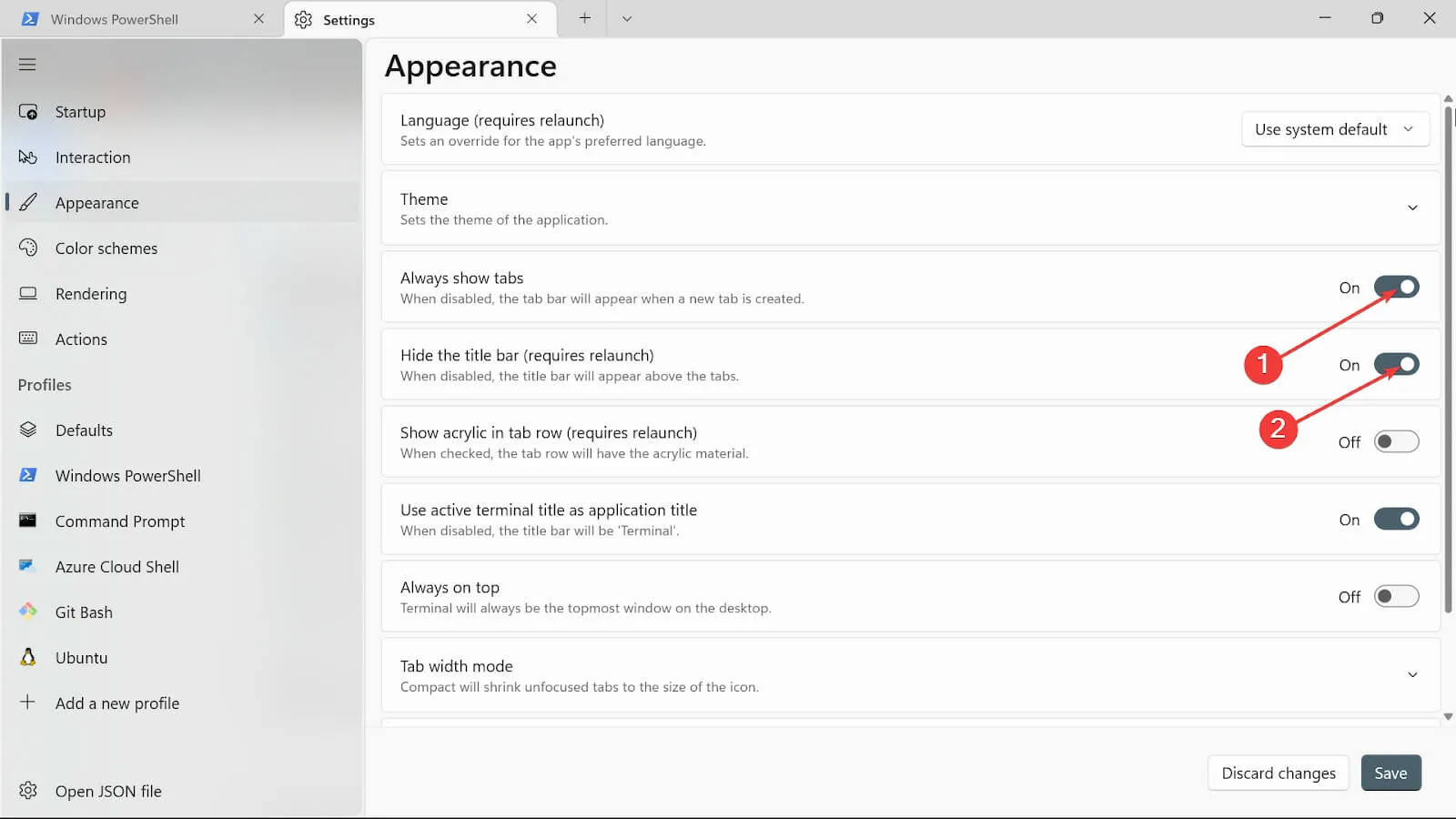
- Attiva o disattiva il pulsante Sempre in primo piano.
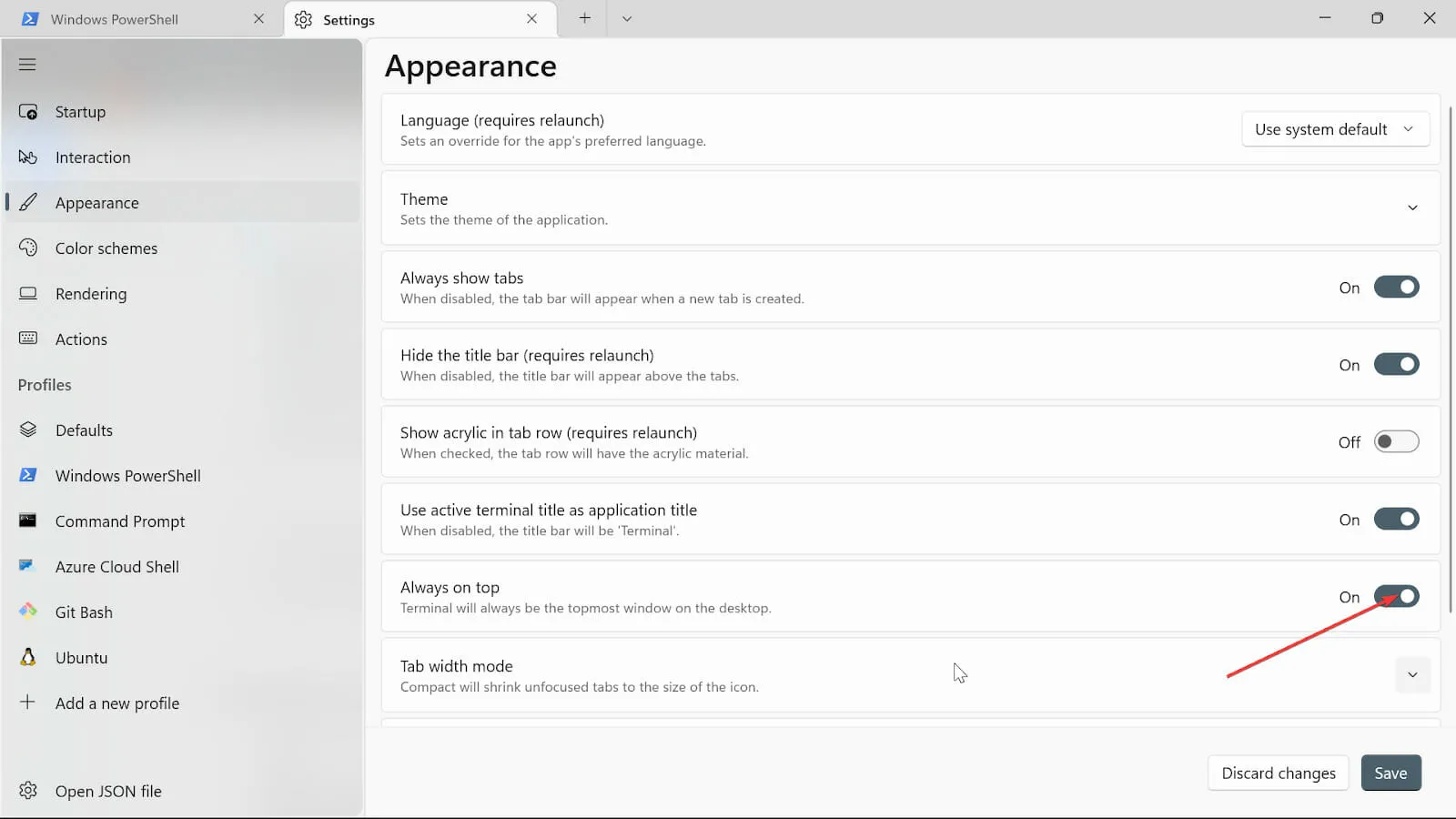
- Nella modalità Larghezza scheda, scegli Uguale .
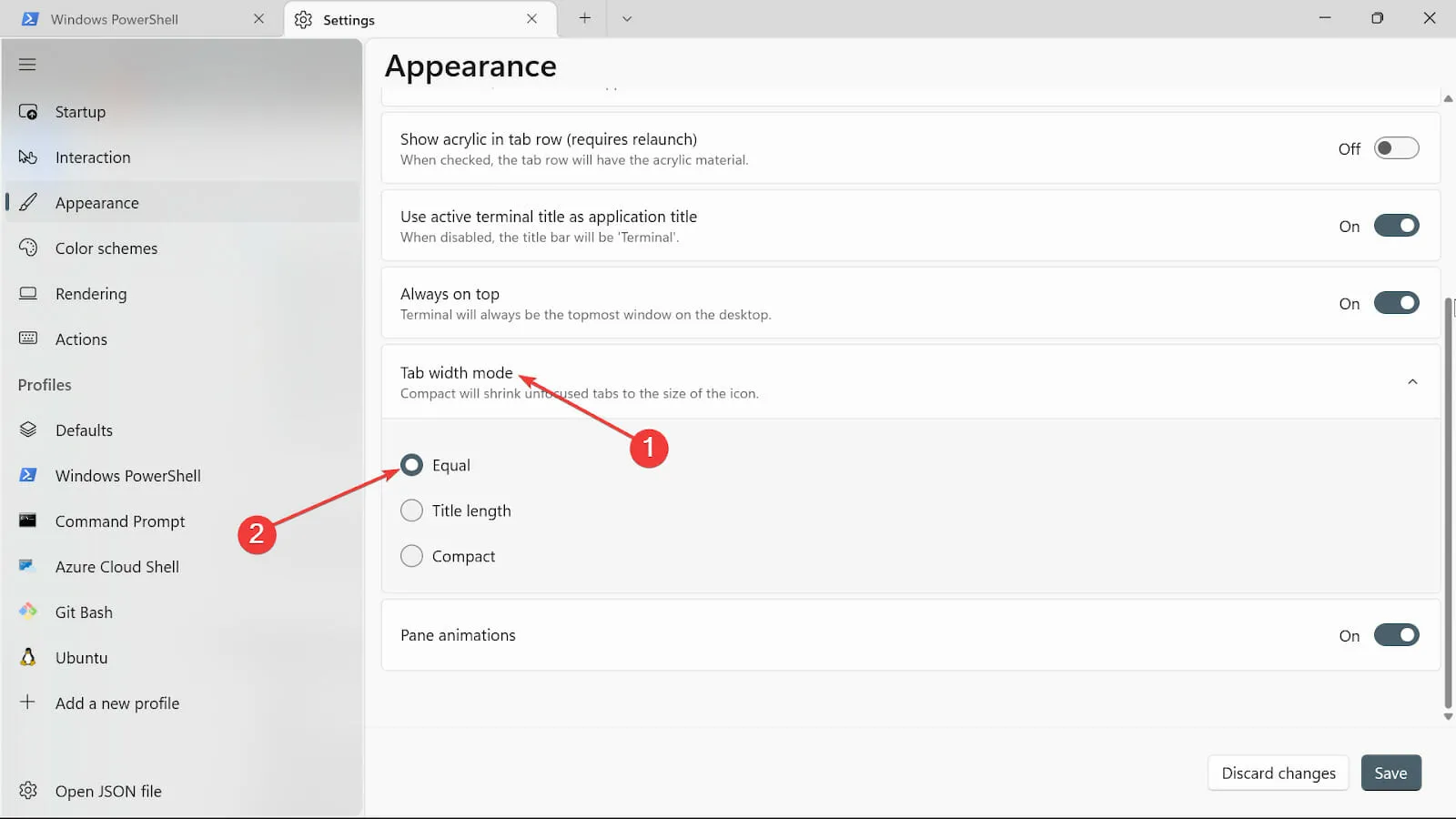
- Nell’opzione Animazioni riquadro, attiva il pulsante per attivarlo.
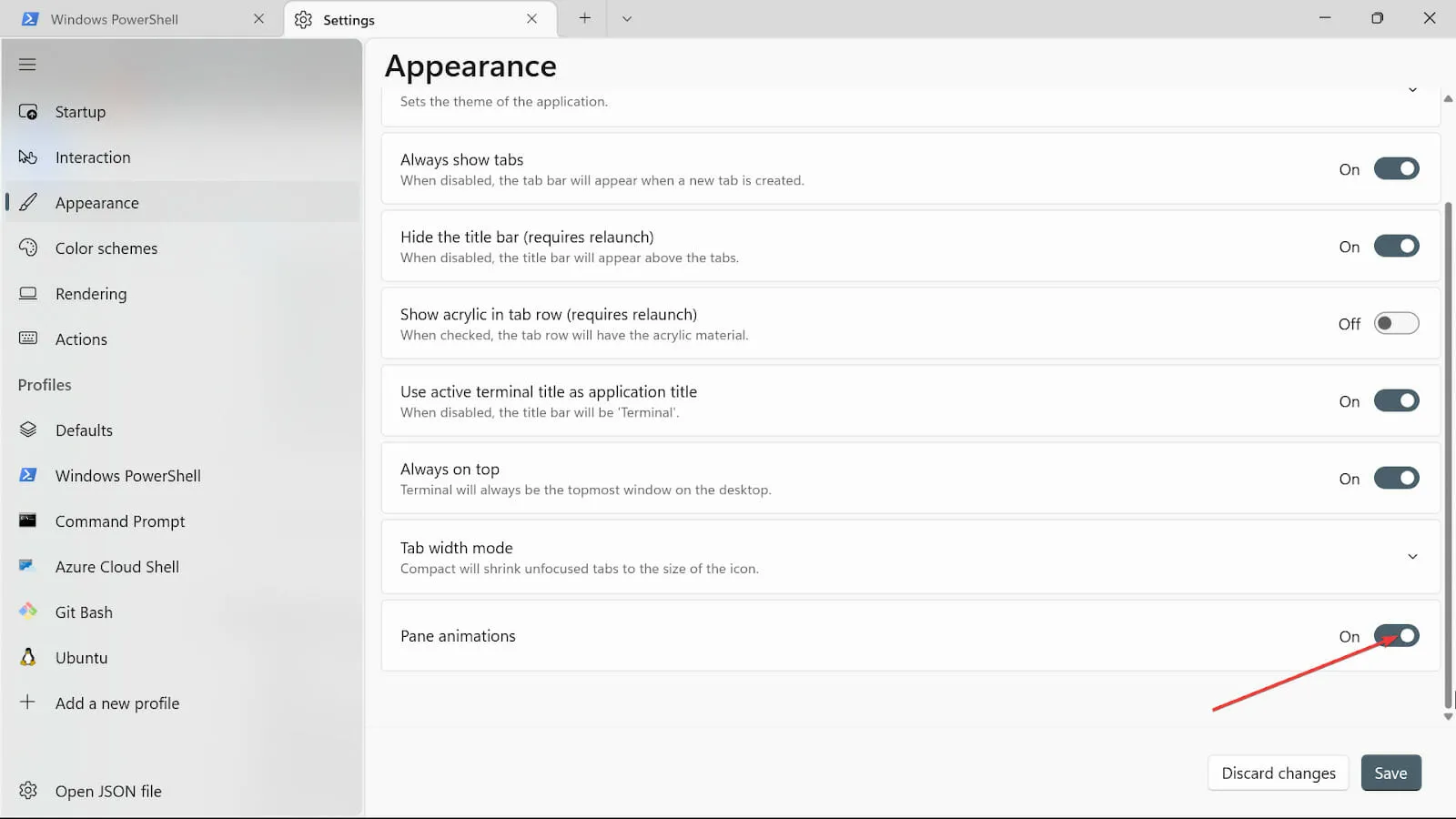
- Salva le modifiche facendo clic sul pulsante Salva .

3. Cambia lo sfondo del Terminale
- Vai alla casella Inizia ricerca, digita Terminale di Windows e seleziona l’opzione Apri.

- Selezionare la freccia rivolta verso il basso e selezionare l’ opzione Impostazioni per aprire la pagina delle impostazioni.
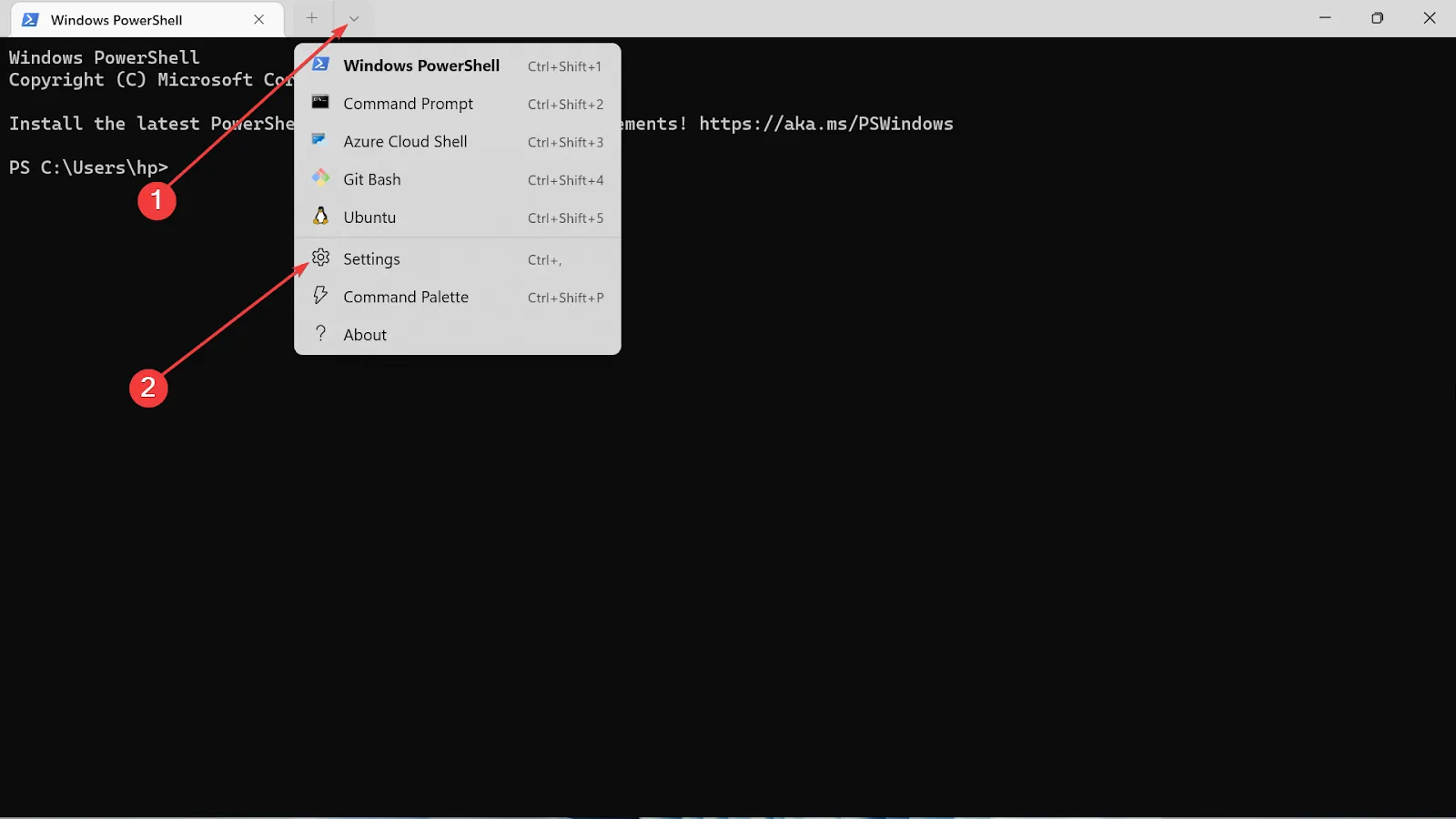
- Seleziona il tipo di profilo che utilizzi e fai clic sulla scheda Aspetto.
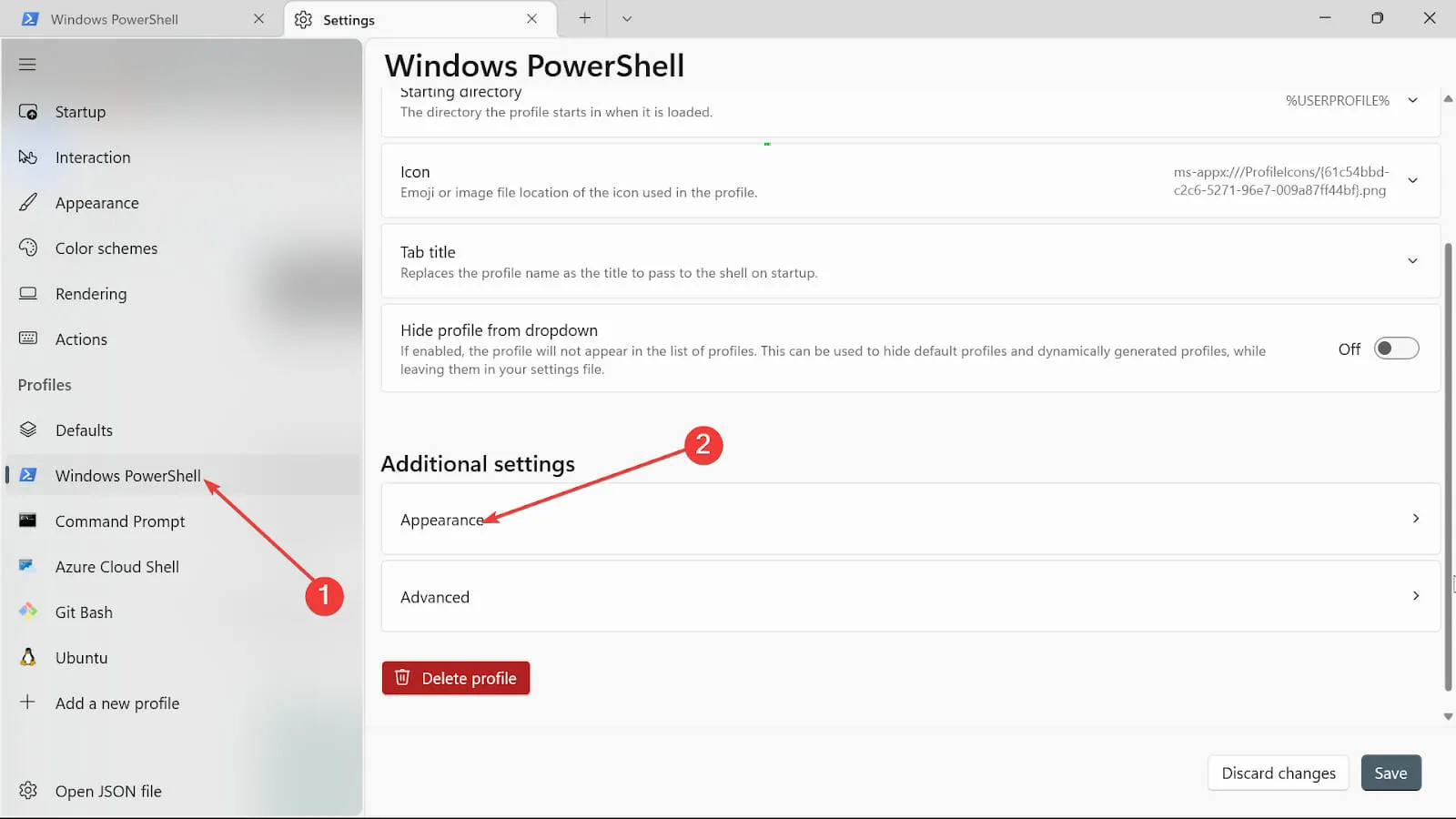
- Fare clic sull’opzione Immagine di sfondo e sfogliare il percorso dell’immagine per caricarla.
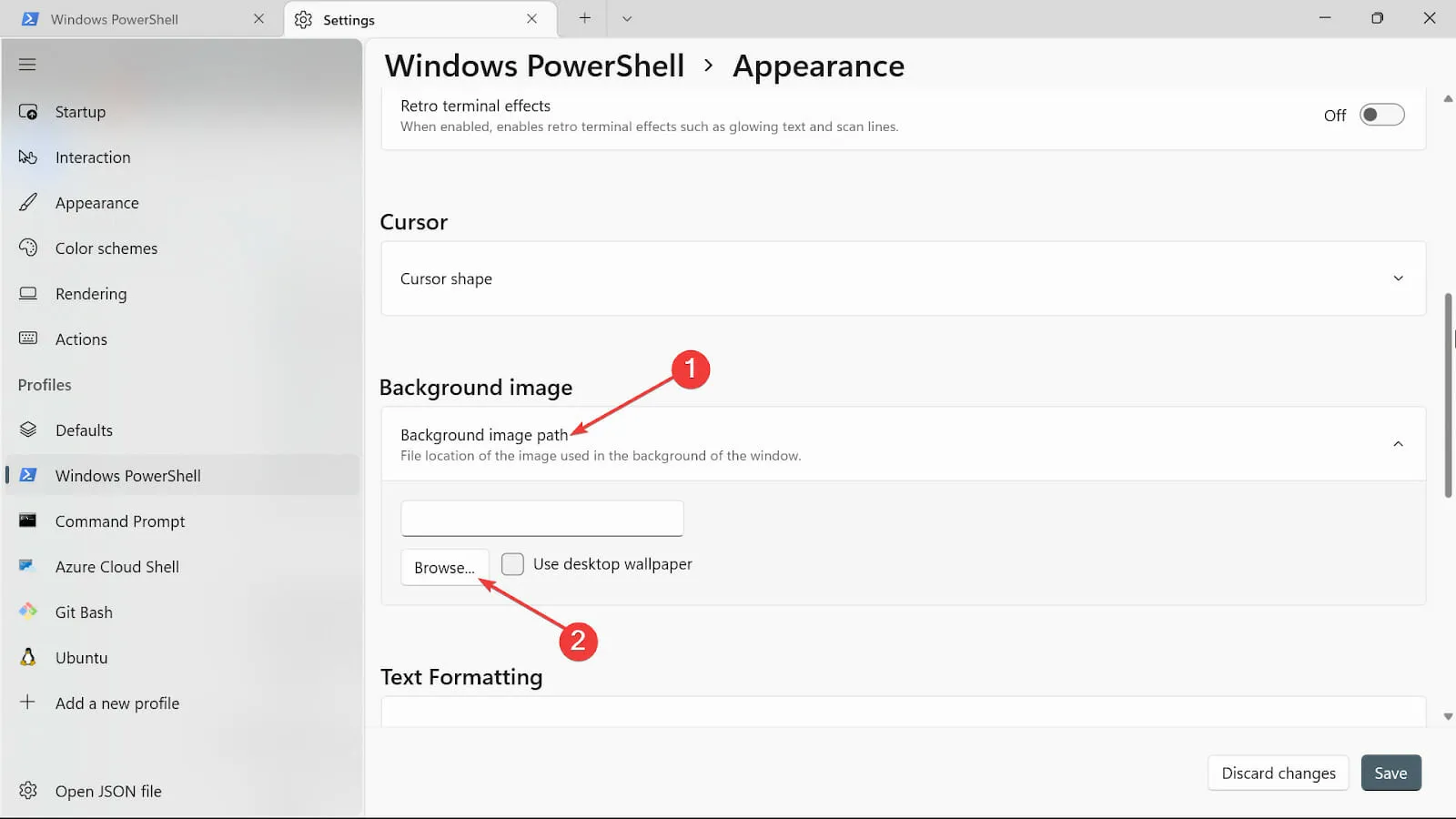
- Selezionare il tipo di nodo Stira immagine di sfondo.
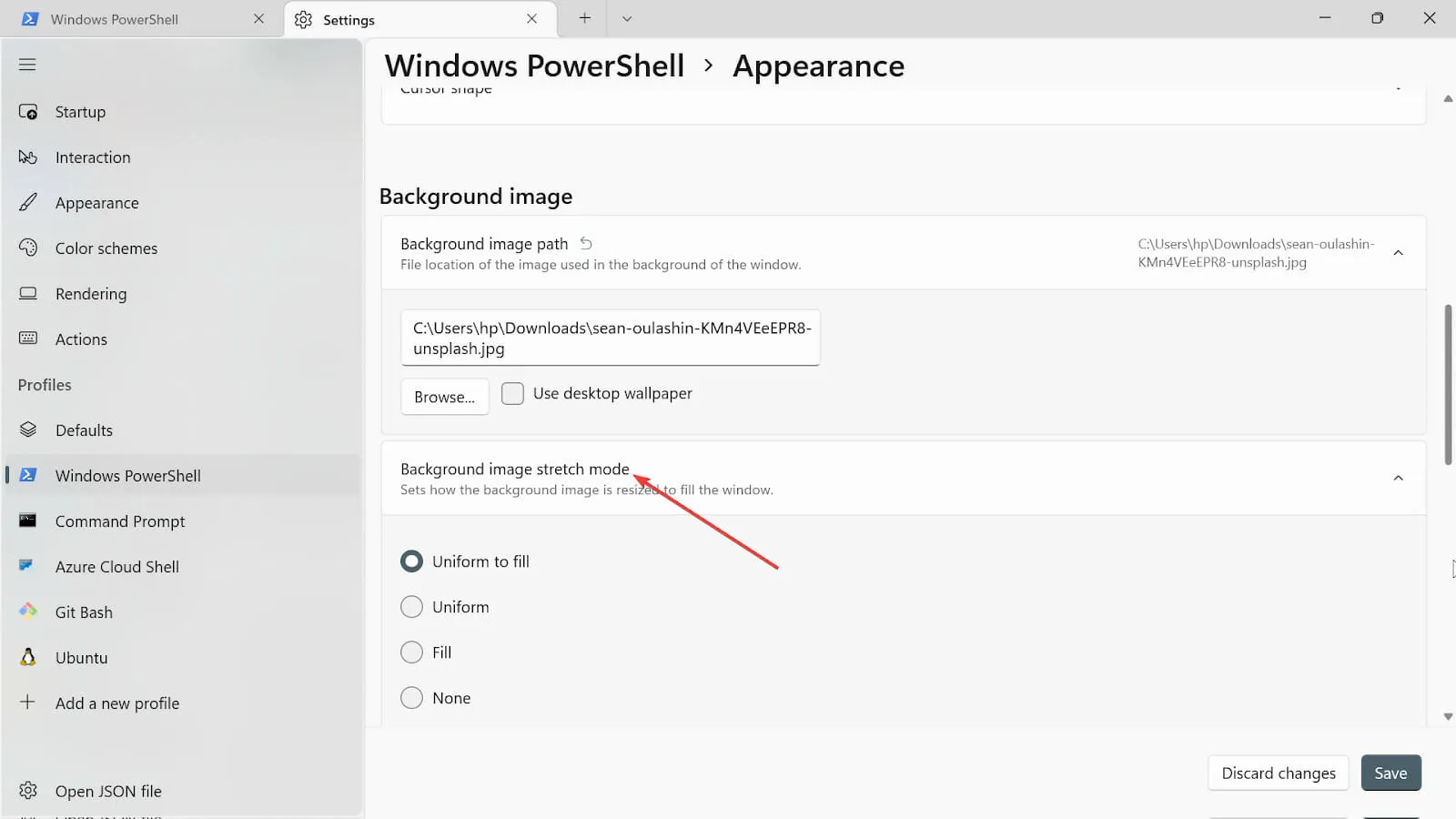
- Vai avanti e seleziona l’ allineamento dell’immagine di sfondo .
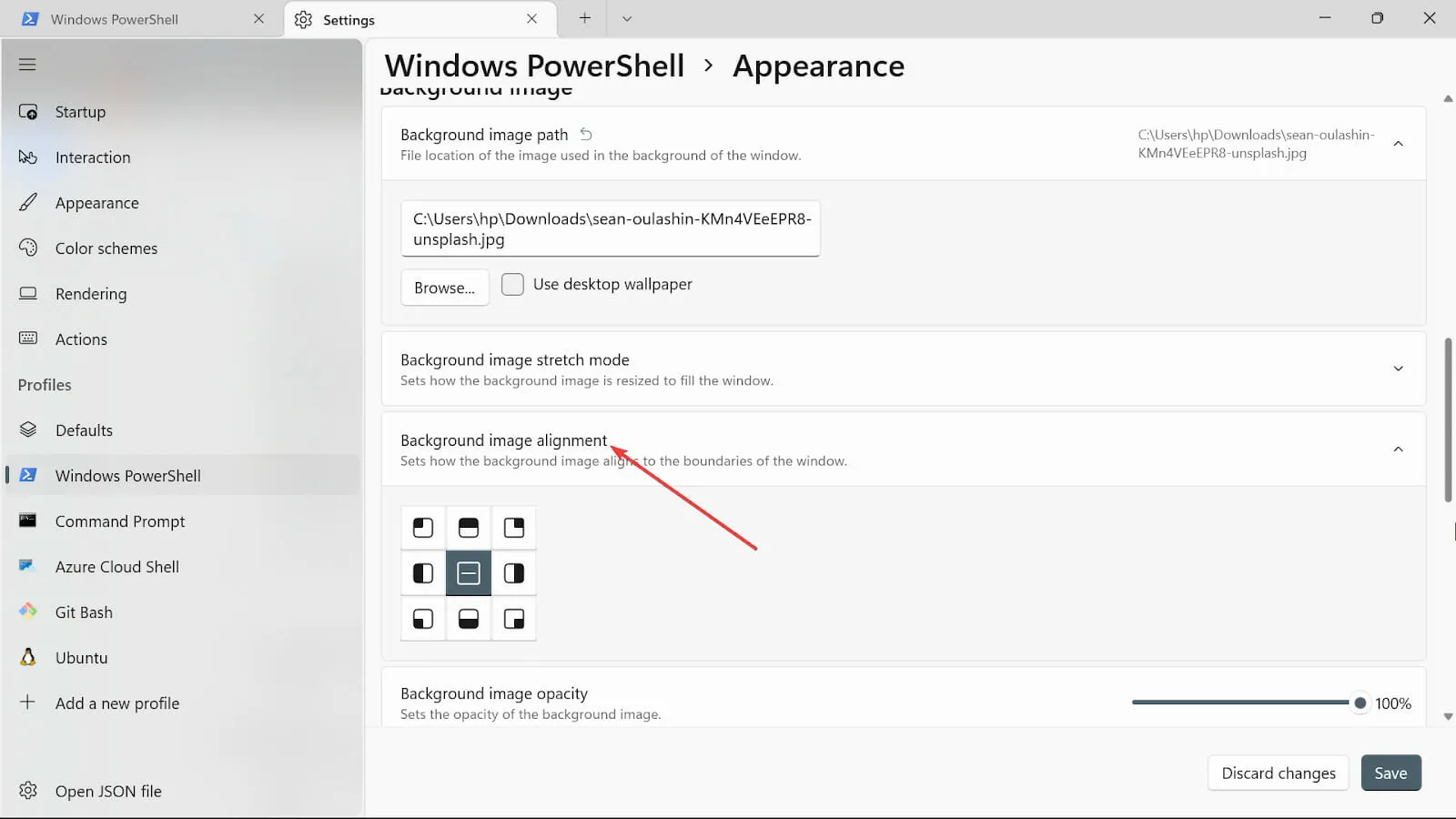
- Scegli l’opacità dell’immagine di sfondo.
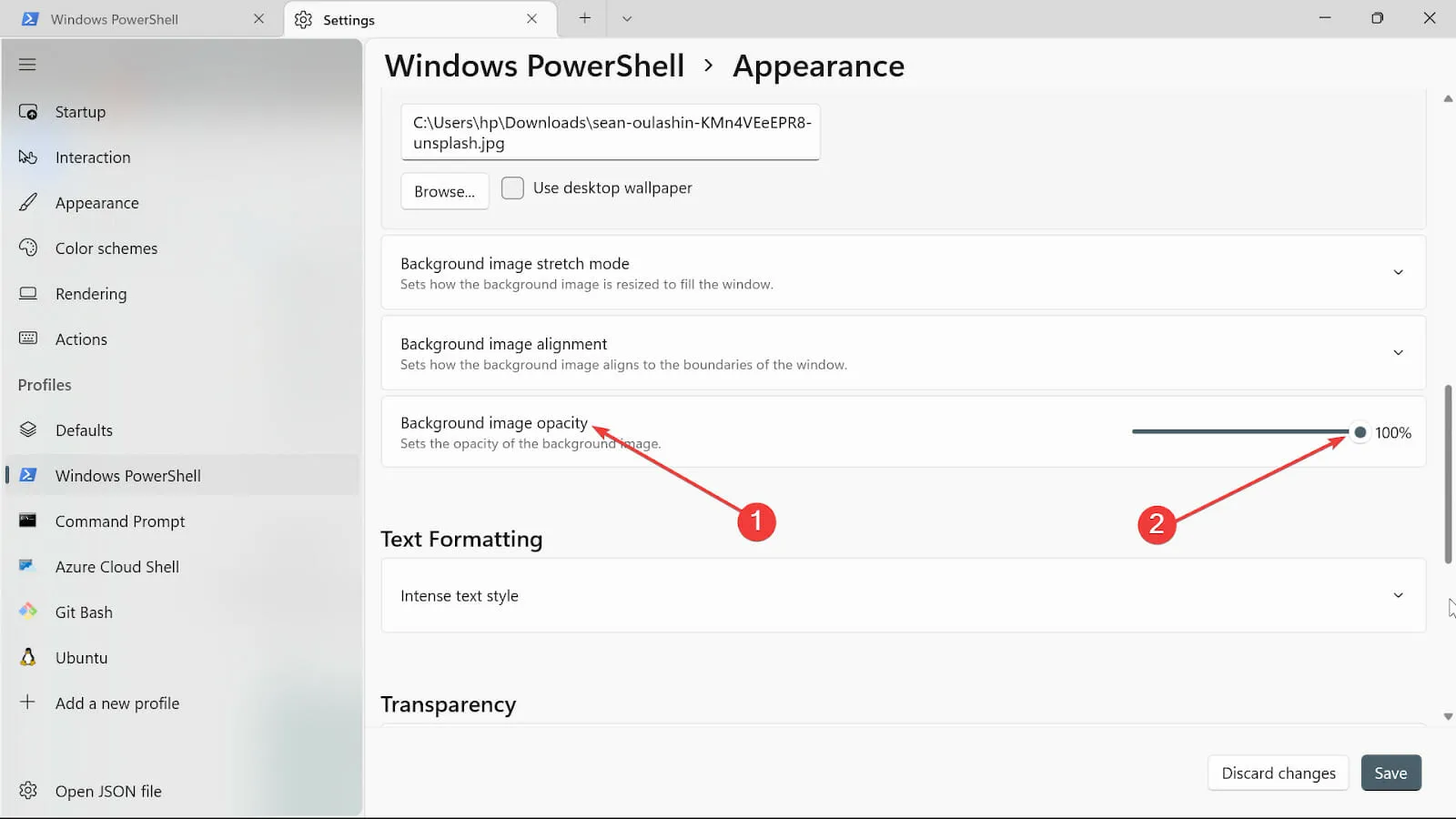
- Fare clic sul pulsante Salva per mantenere le modifiche. Visita il tuo terminale e visualizza le modifiche.
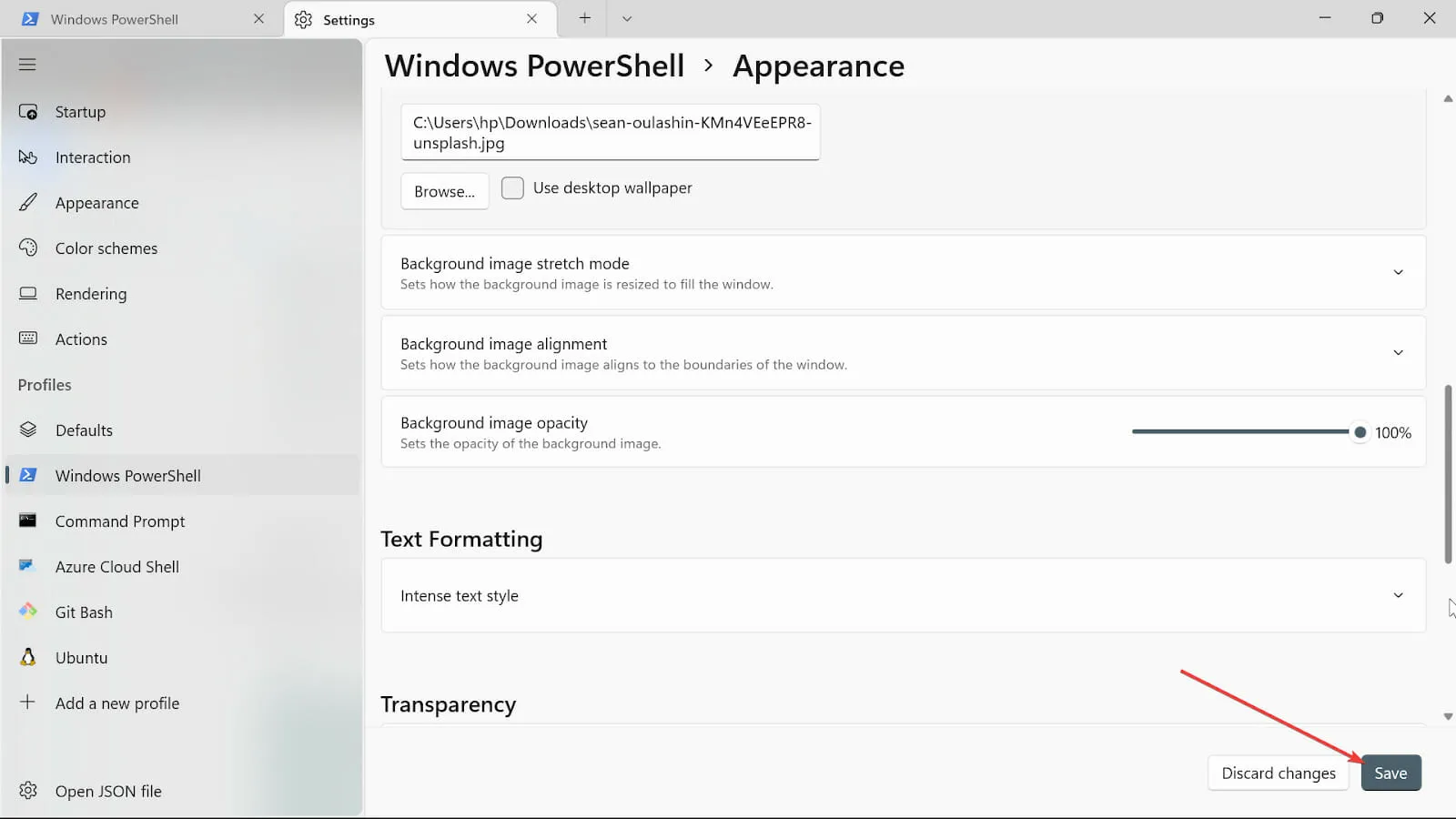
4. Modificare le impostazioni di avvio
- Vai alla casella Inizia ricerca, digita Terminale di Windows e seleziona l’opzione Apri.
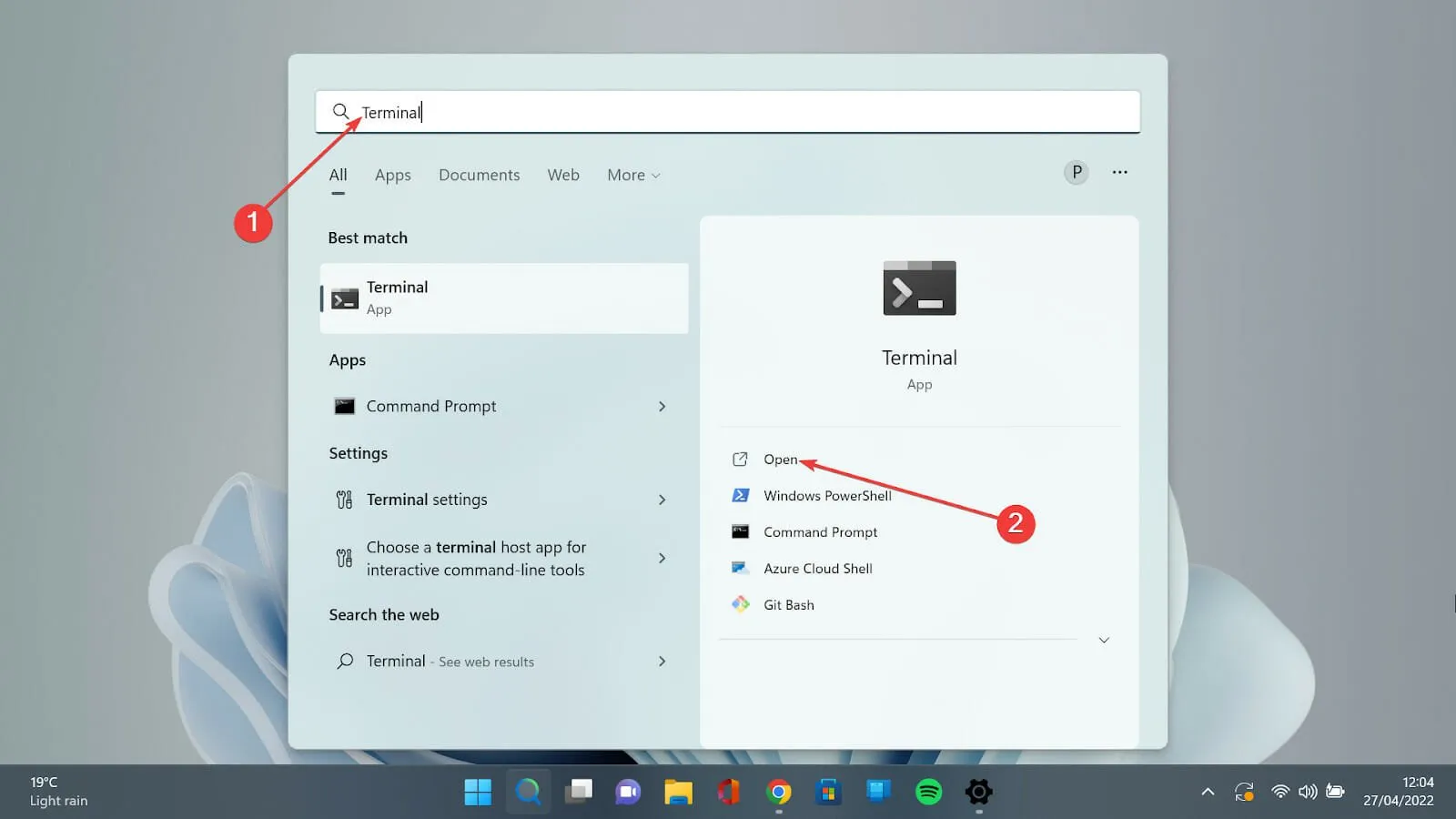
- Premi sulla freccia rivolta verso il basso e seleziona l’opzione Impostazioni per aprire la pagina delle impostazioni.

- Seleziona Avvio sul lato sinistro delle impostazioni.
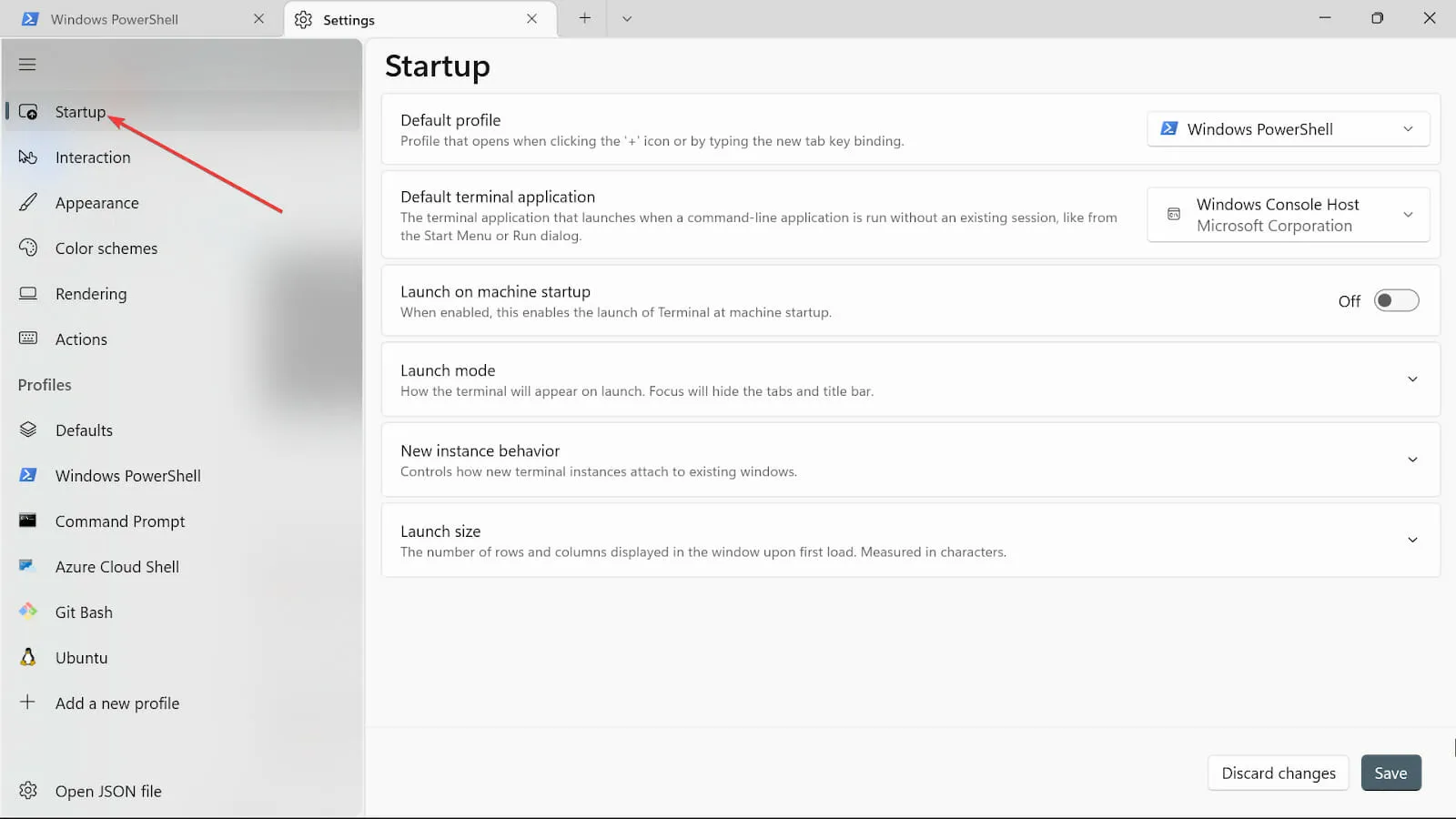
- Nell’elenco a discesa Profilo predefinito sono disponibili tre opzioni: Windows PowerShell, Prompt dei comandi e Azure Cloud Shell. Seleziona uno di loro.
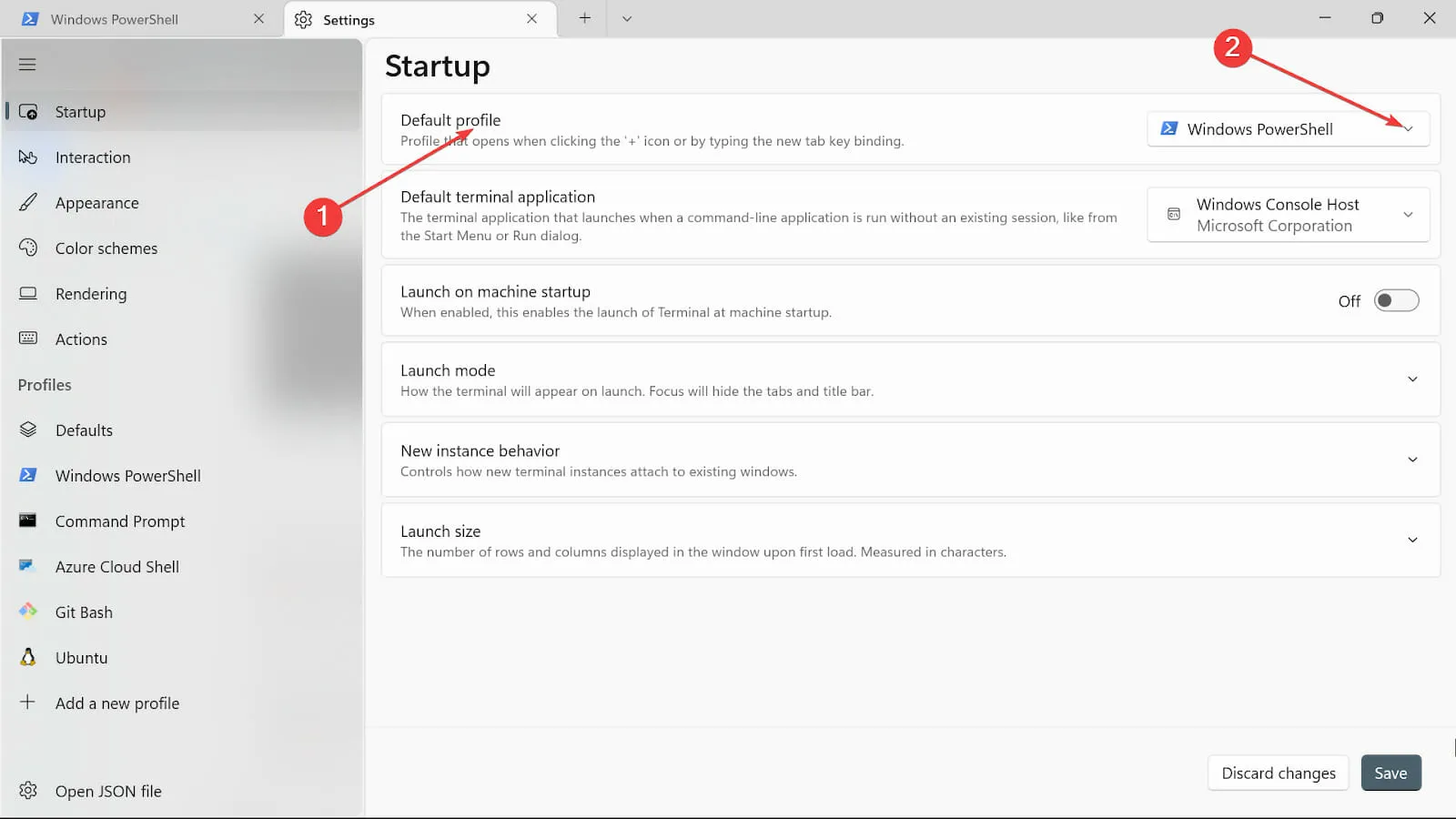
- Impostare il pulsante Avvia all’avvio del computer su On se si desidera che l’opzione selezionata venga avviata immediatamente dopo l’avvio del computer.
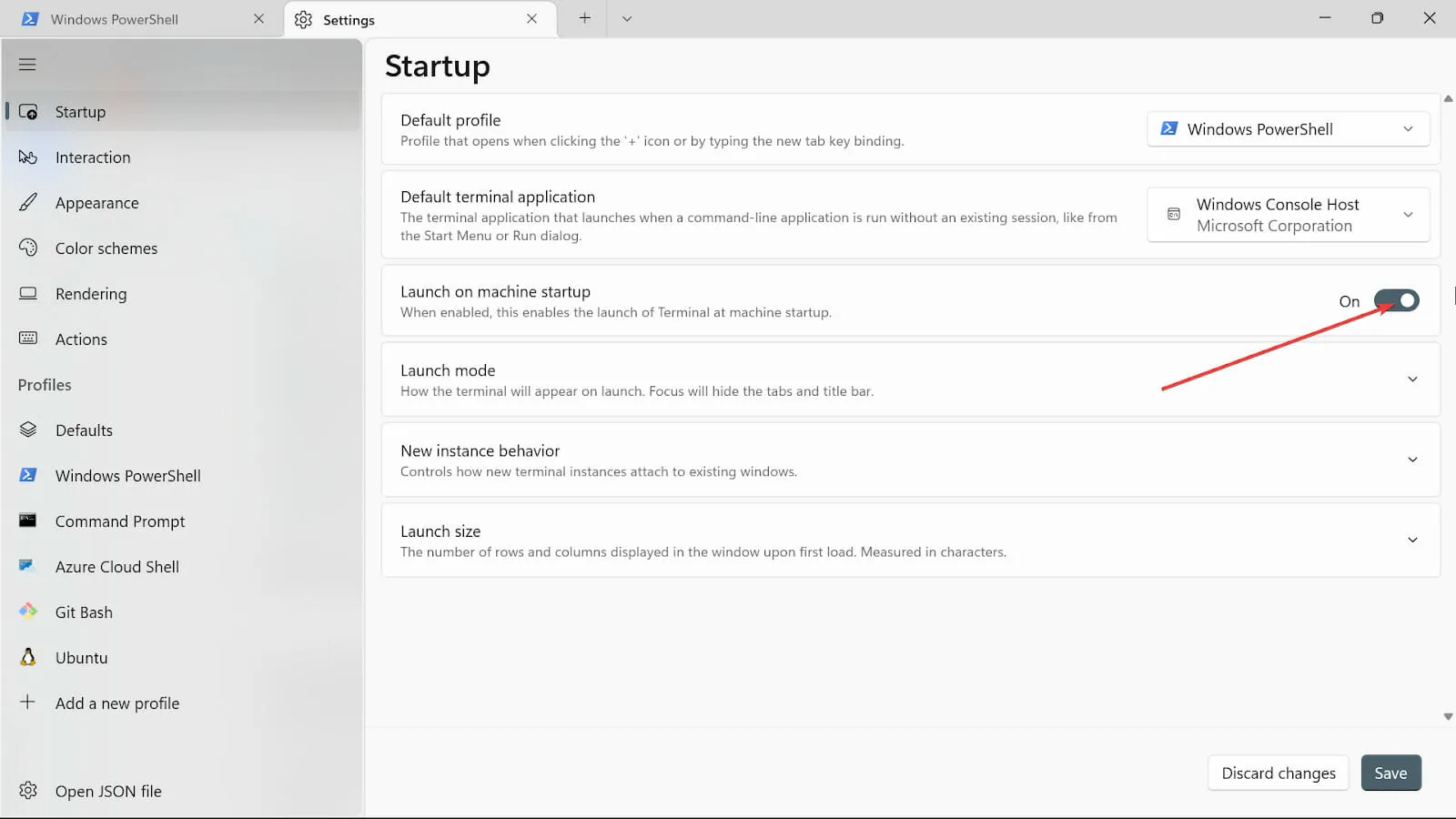
- Nella modalità di avvio , scegli la modalità predefinita. La modalità Ingrandita mostra il Terminale a tutto schermo con schede visibili; non ci sono schede visibili in modalità a schermo intero. La modalità Focus prevede l’utilizzo di scorciatoie da tastiera per accedere alle schede, mentre il Terminale è a schermo intero in Focus ingrandito.
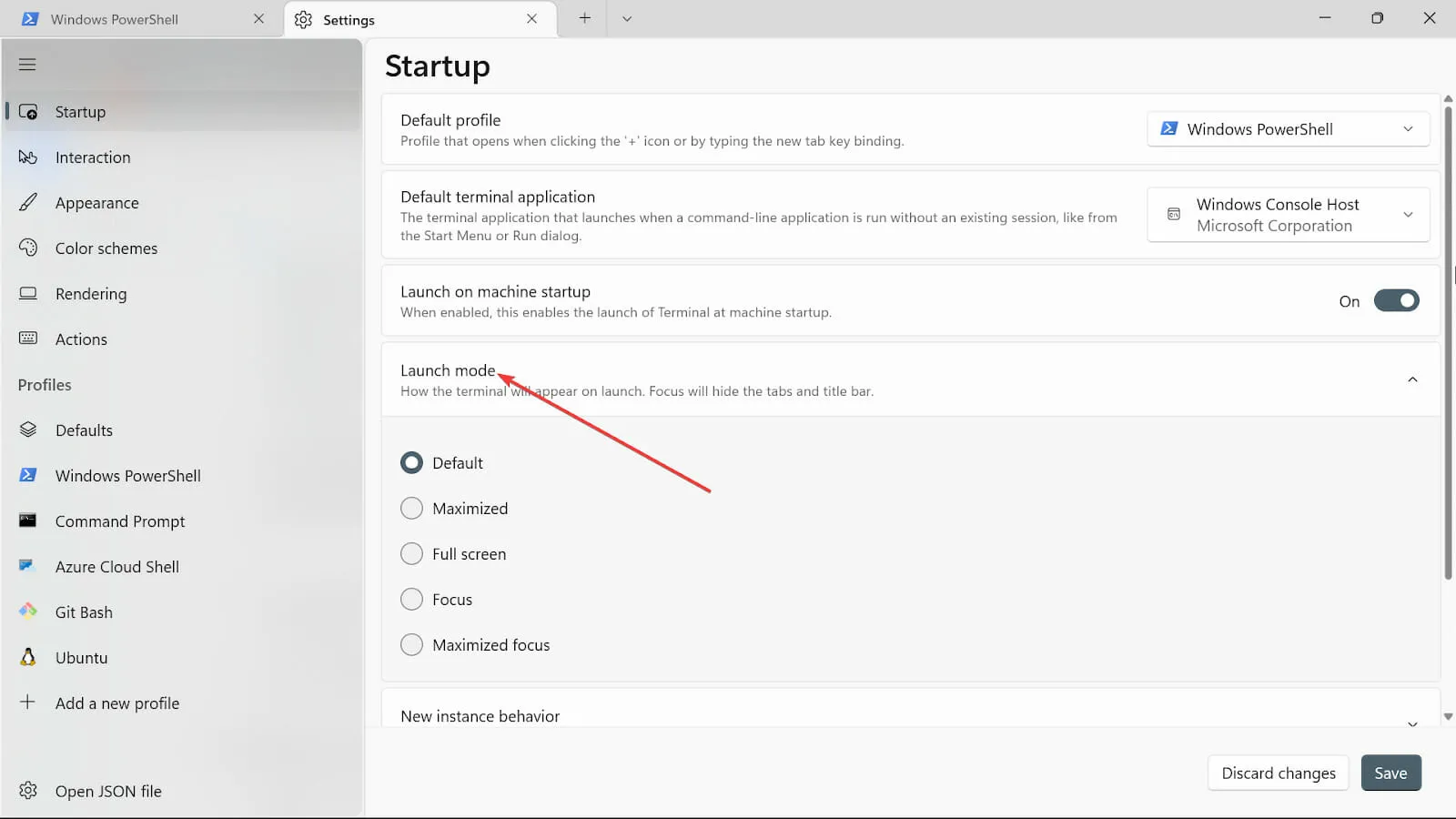
- Nell’opzione Comportamento nuova istanza selezionare Collega alla finestra utilizzata più di recente.
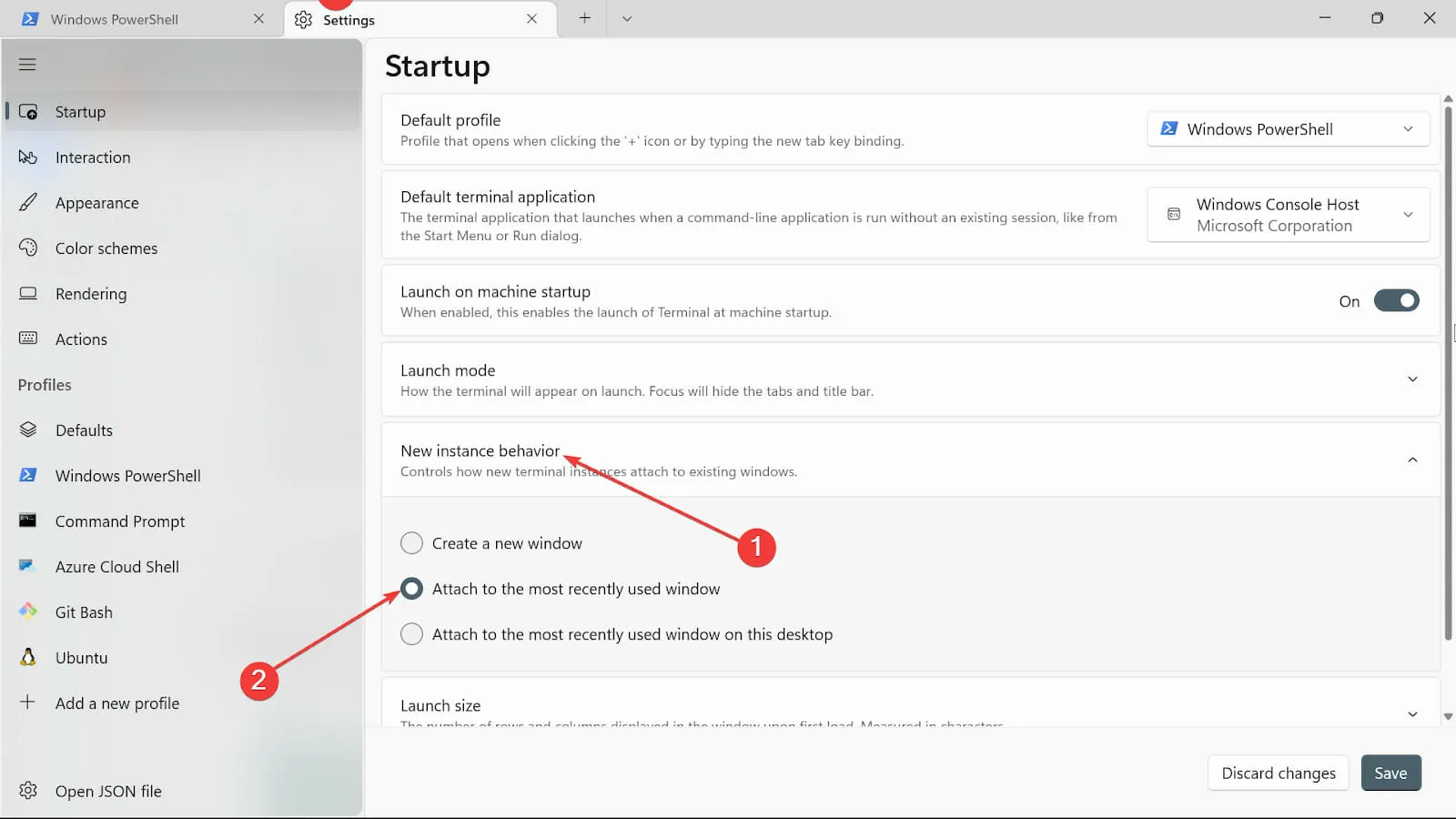
- Nell’opzione Dimensione avvio , scegli la dimensione di Colonne e Righe .

- Salva le modifiche facendo clic sul pulsante Salva.
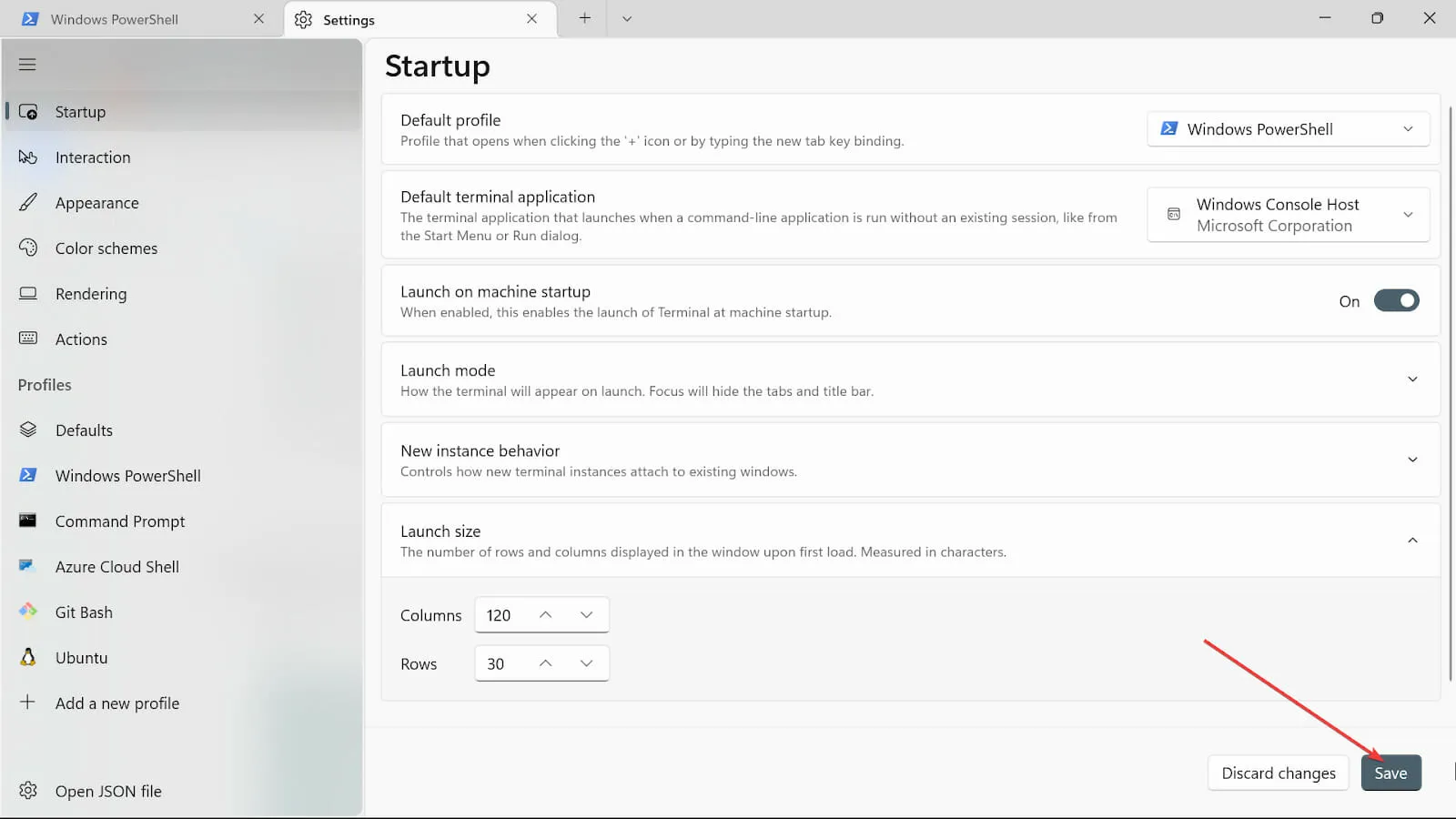
5. Modificare le impostazioni di Interazione
- Vai alla casella Inizia ricerca , digita Terminale di Windows e seleziona l’ opzione Apri .
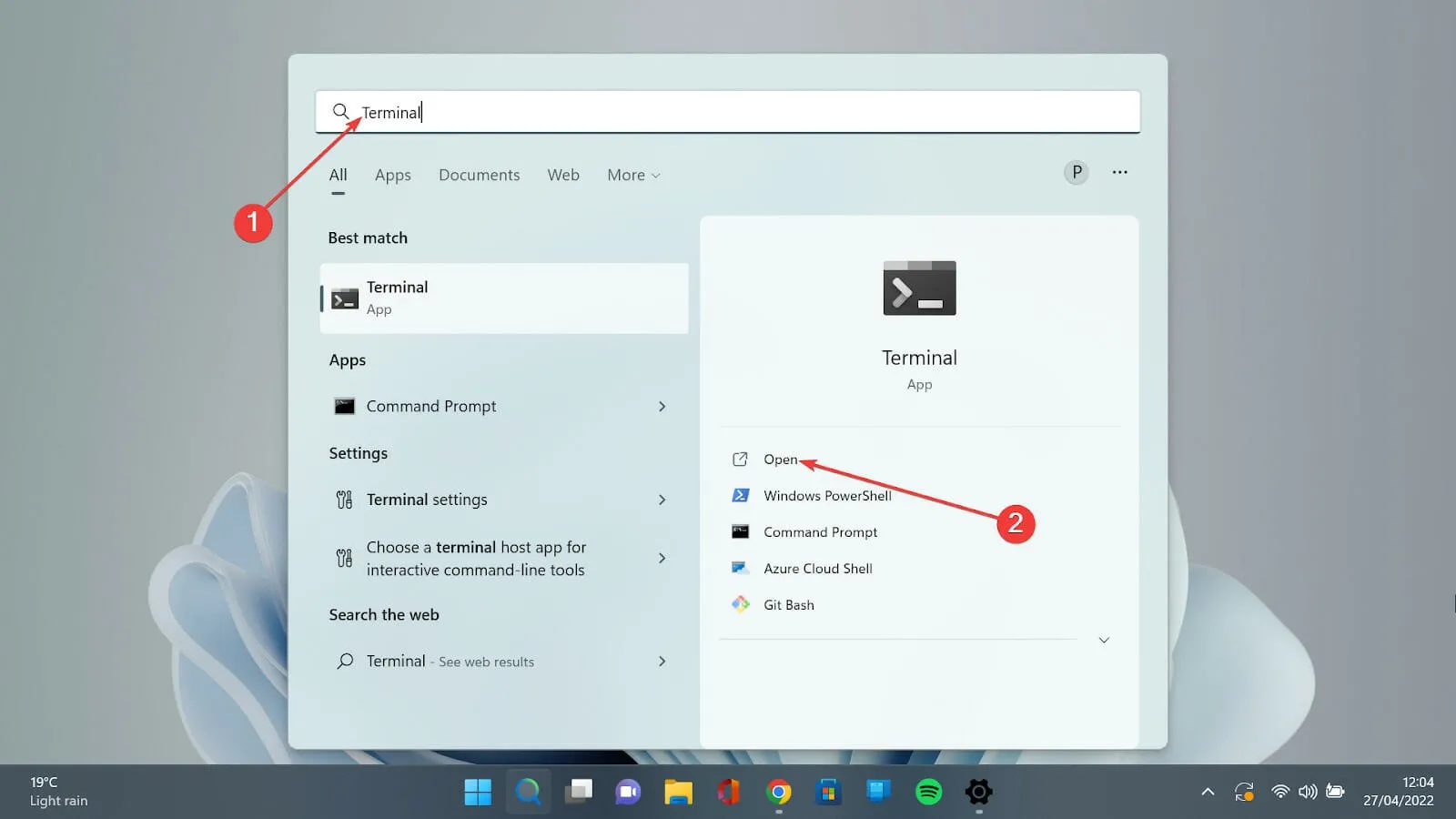
- Fare clic sulla freccia rivolta verso il basso e selezionare l’opzione Impostazioni per aprire la pagina delle impostazioni.
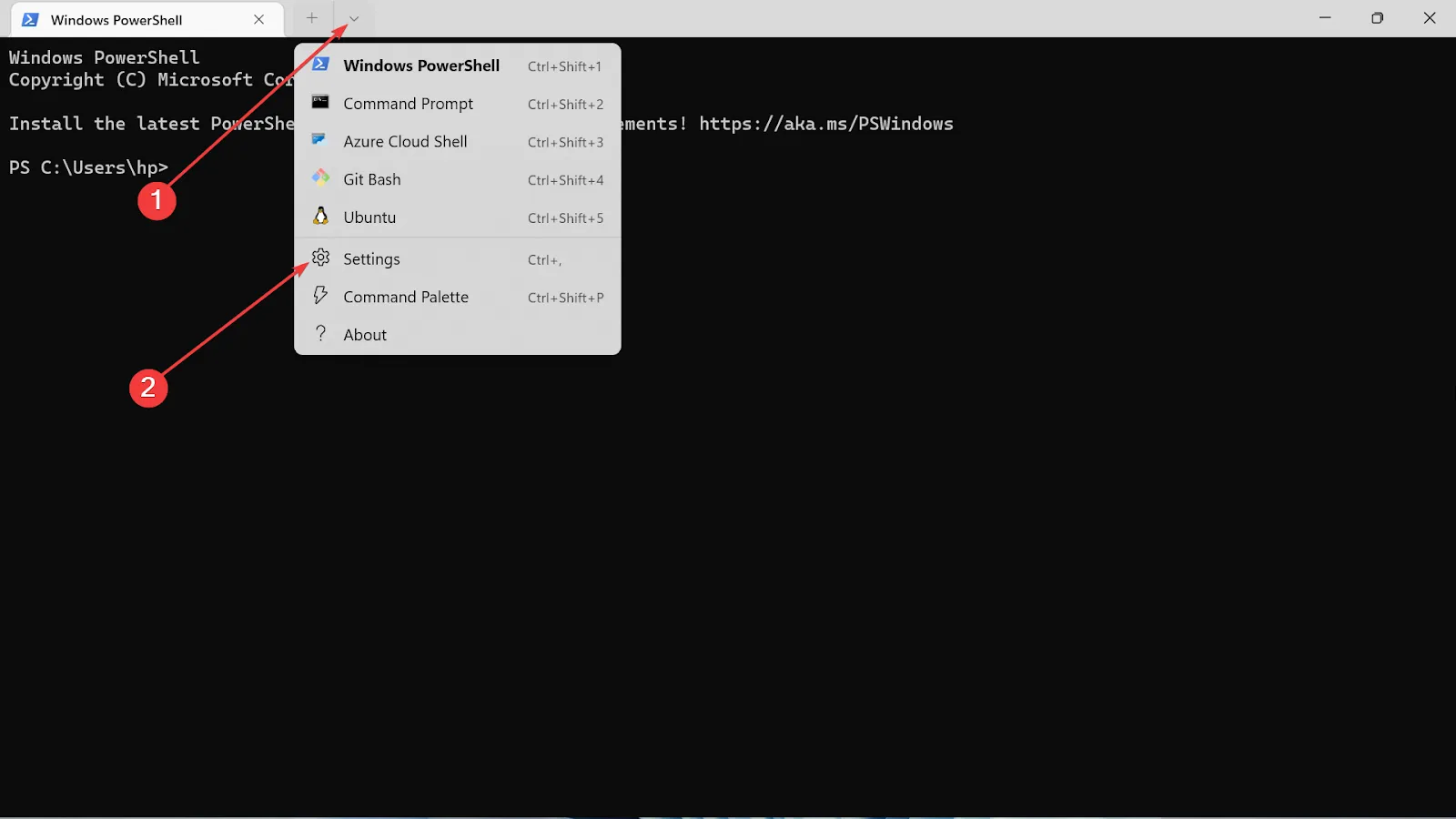
- Seleziona la scheda Interazione sul lato sinistro.

- Scegli il Formato testo durante la copia e scegli l’opzione Solo testo normale.
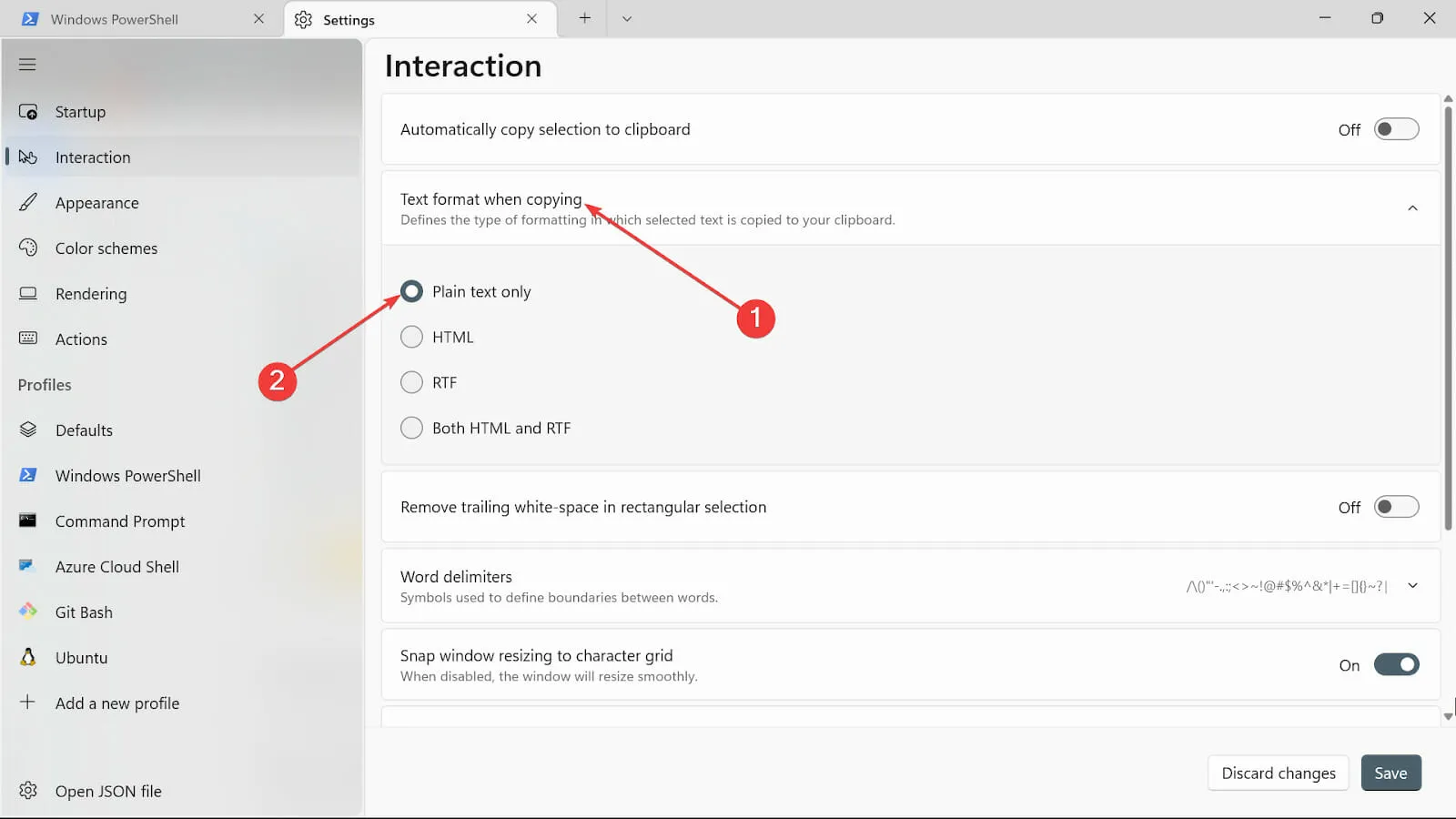
- Nell’opzione Rimuovi lo spazio bianco finale nell’opzione rettangolare , puoi attivarla o lasciarla semplicemente se vuoi eliminare lo spazio bianco.
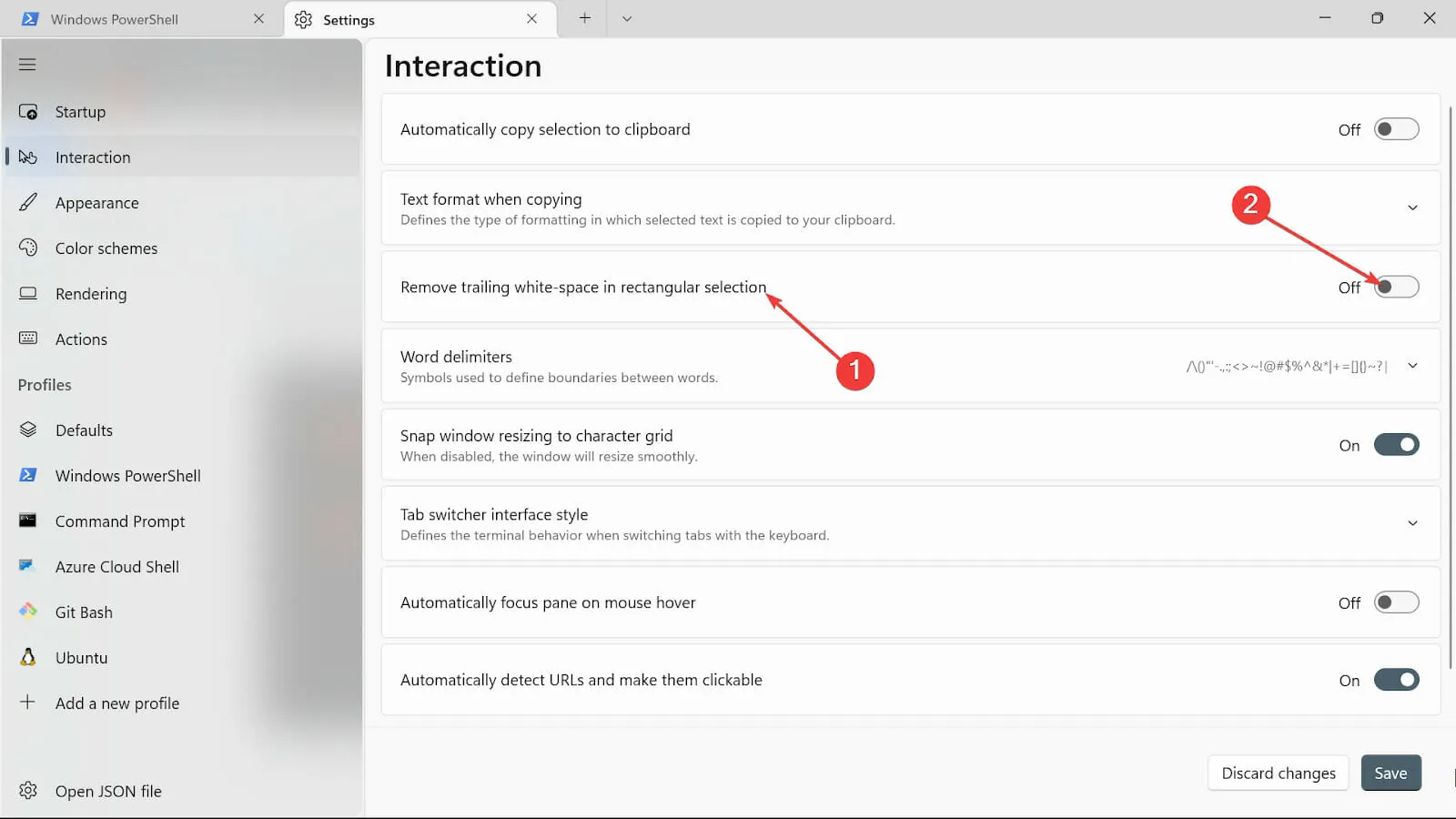
- Nell’opzione Delimitatori di parole, inserisci i caratteri che desideri.
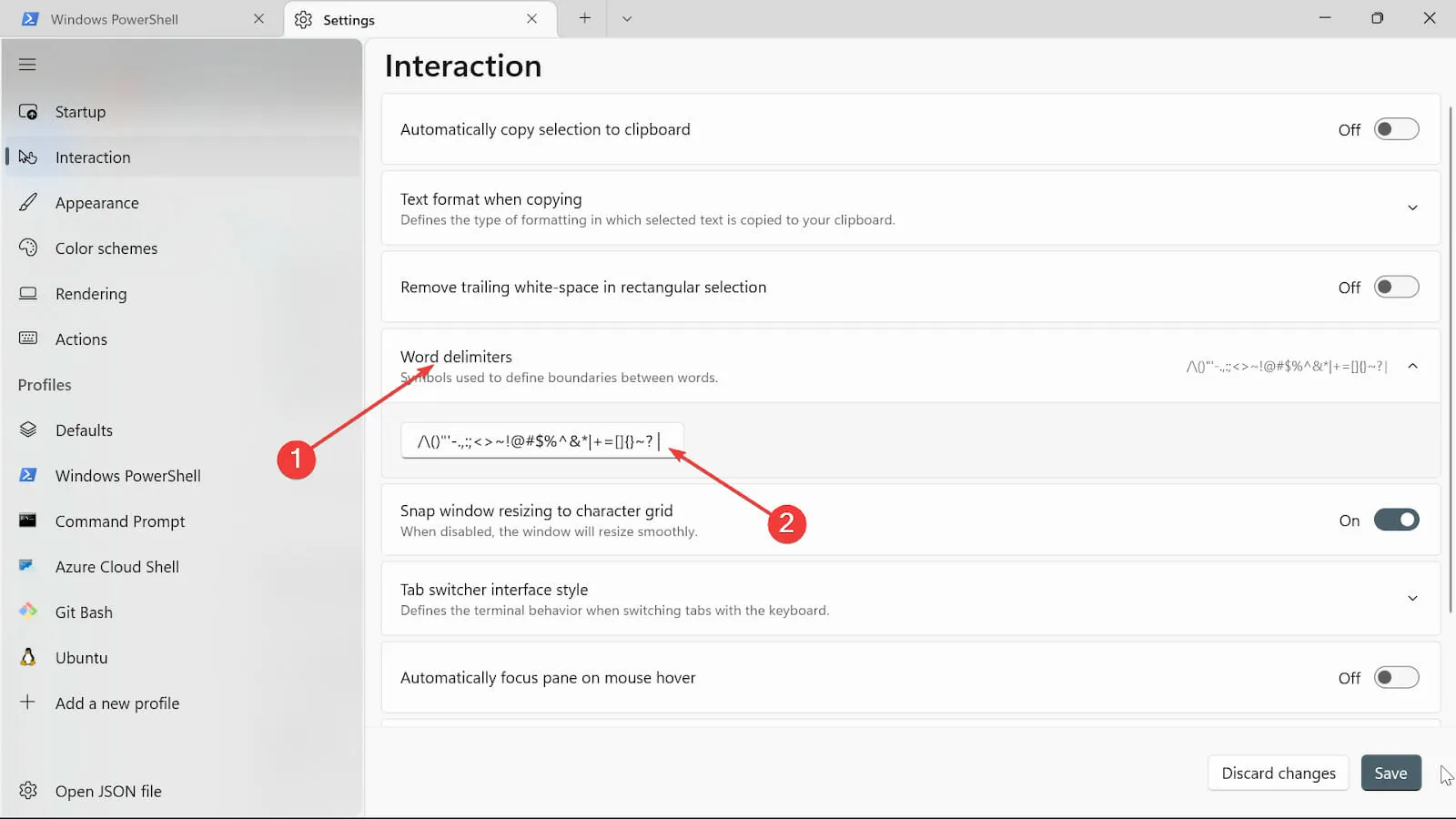
- Attiva o disattiva il pulsante Ridimensionamento della finestra di snap alla griglia dei caratteri per ridimensionare il terminale della finestra.
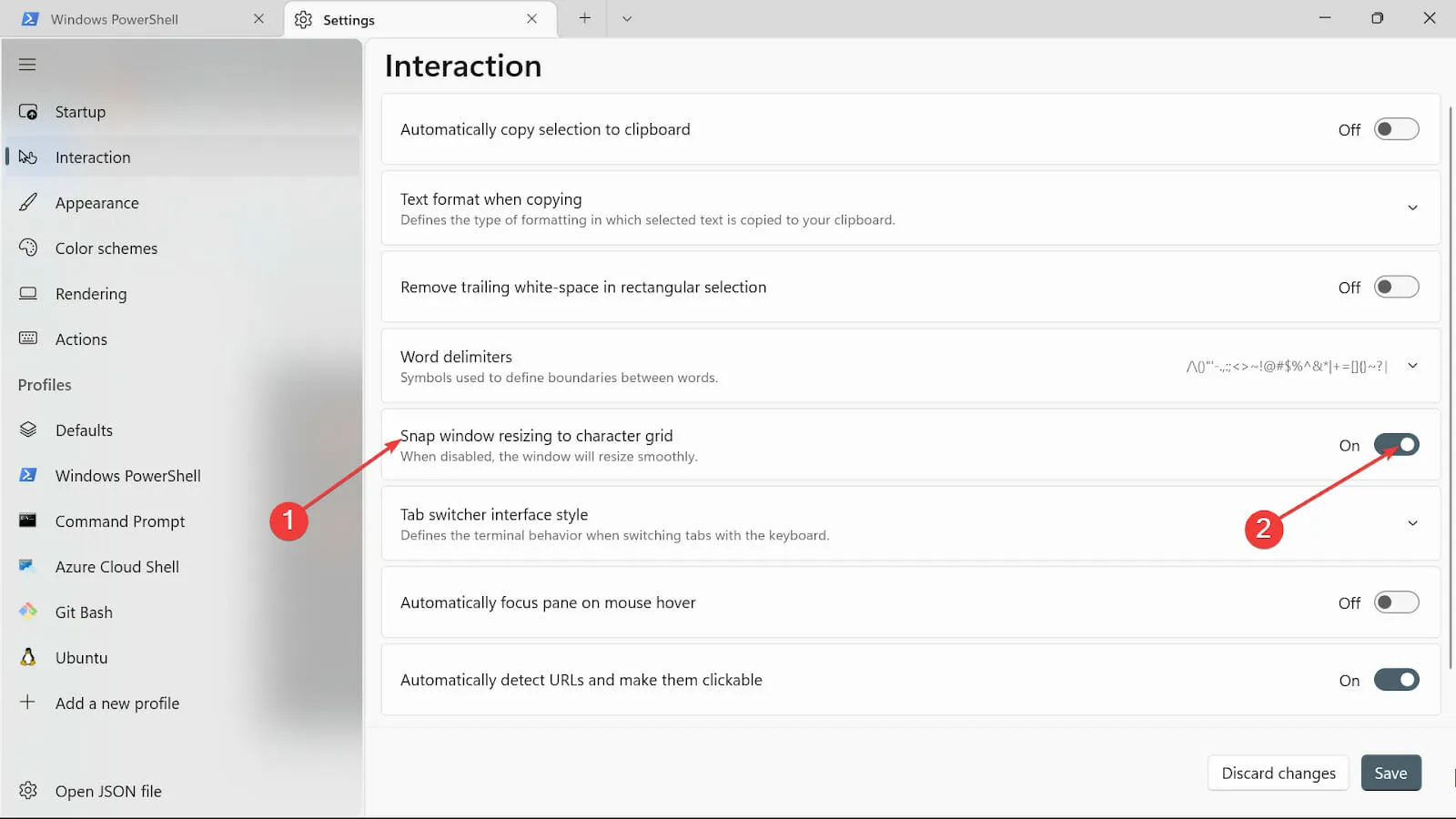
- Nella categoria Stile di cambio scheda, scegli il tipo che fa per te.
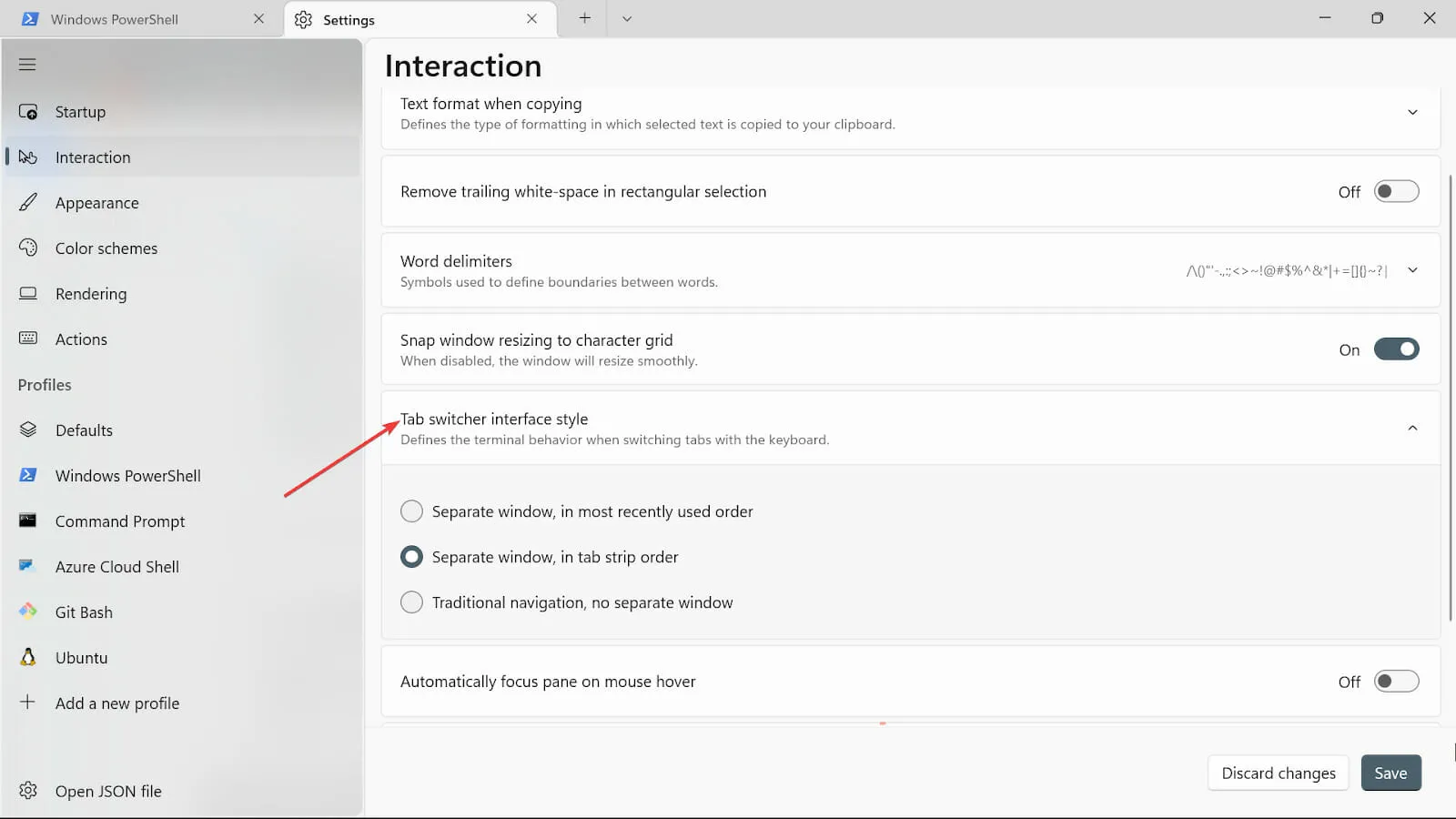
- Nell’opzione Attiva automaticamente il riquadro al passaggio del mouse , puoi attivarla o disattivarla in base alle tue esigenze.
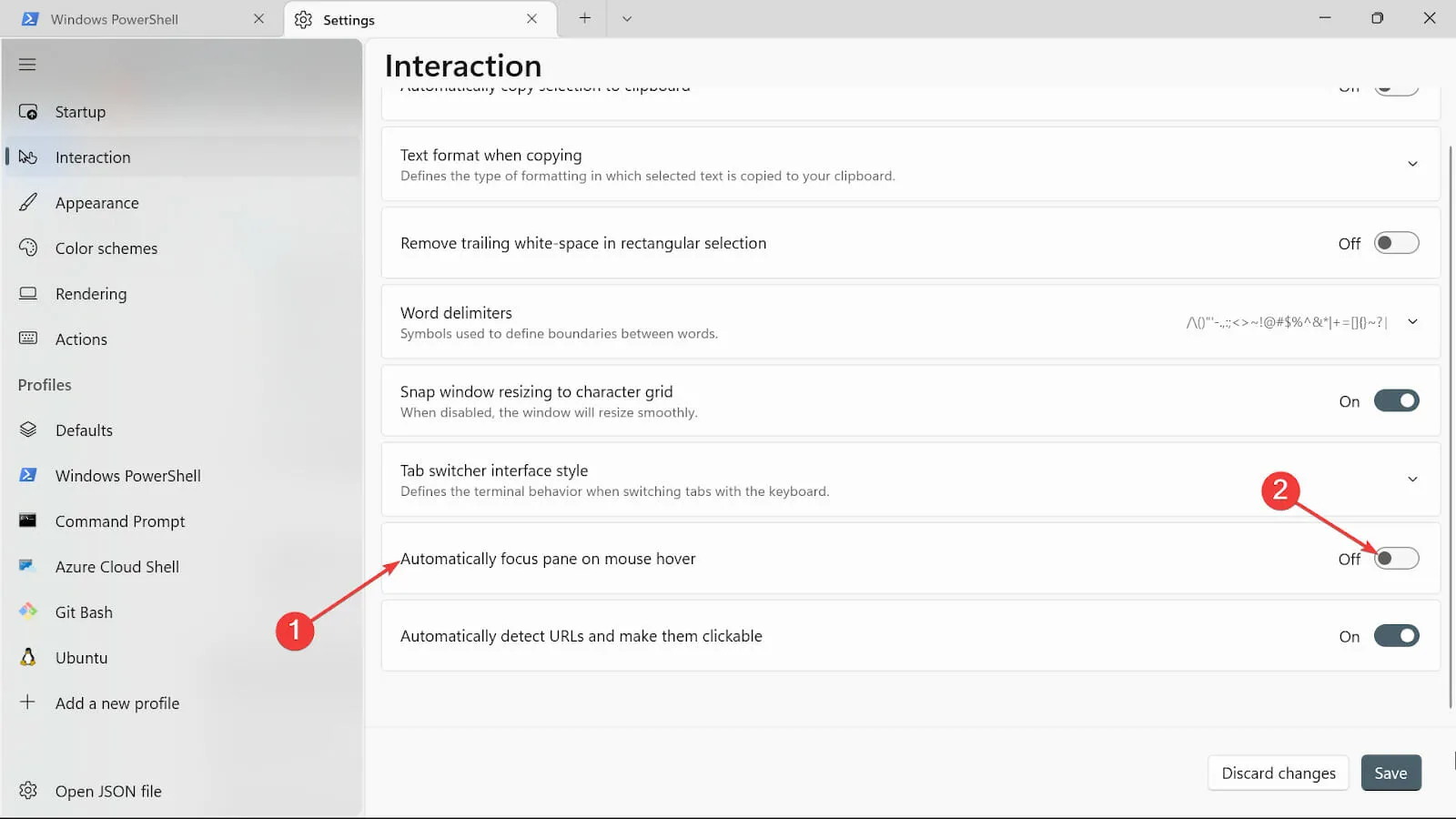
- Passare alla scheda Rileva automaticamente gli URL e renderli selezionabili e attivarla per attivarla.
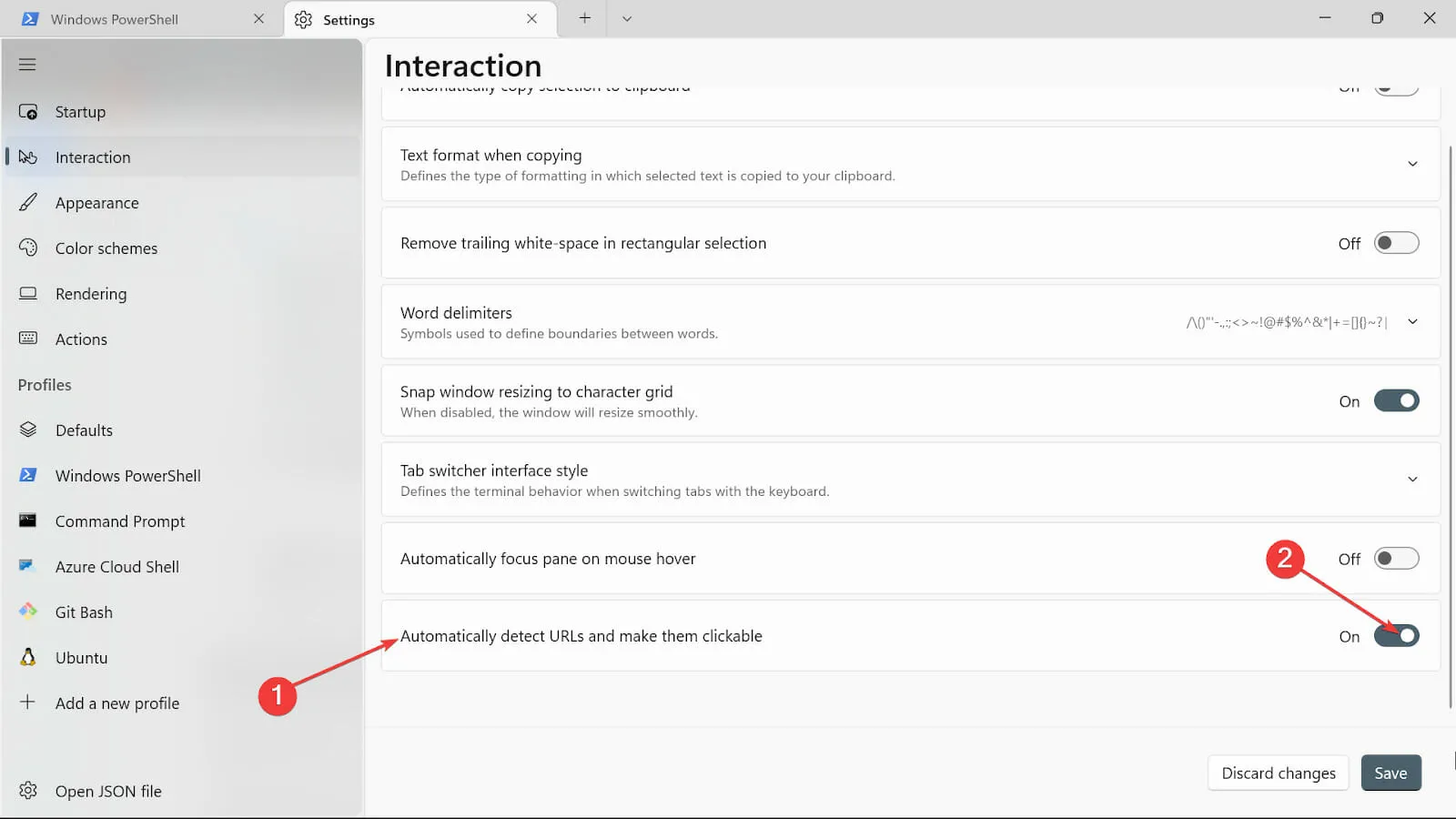
- Applicare le modifiche facendo clic sul pulsante Salva .

Come posso aprire il Terminale di Windows 11?
1. Utilizzando le scorciatoie da tastiera
- Premere il Windowstasto + Xper aprire le opzioni.
- Seleziona l’opzione Terminale di Windows (amministratore).
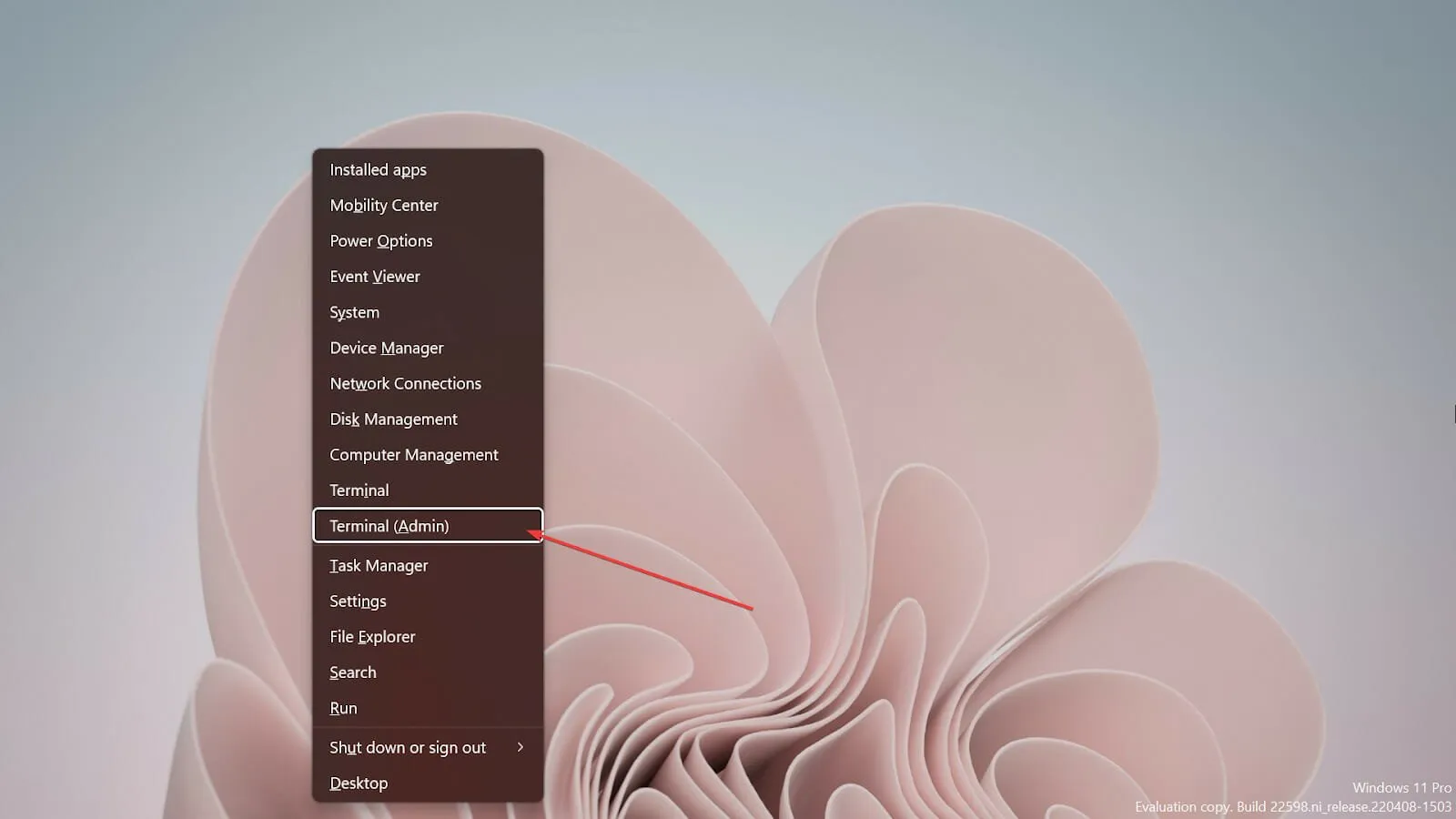
2. Utilizzando la console Esegui
- Premi il Windows tasto + R sulla tastiera fino alla console Esegui vuota.
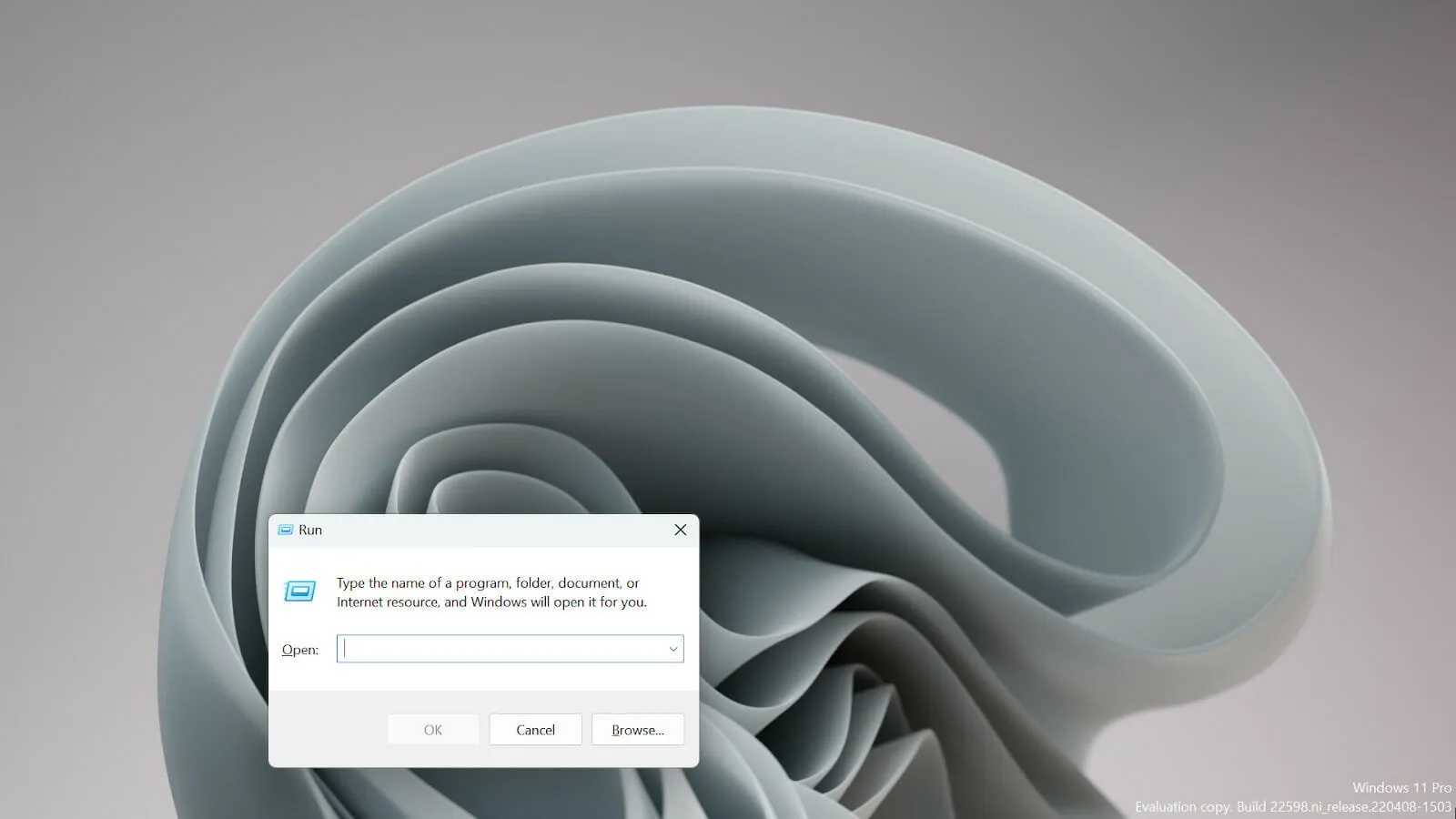
- Digita wt.exe e premi Enter per aprire il terminale di Windows.
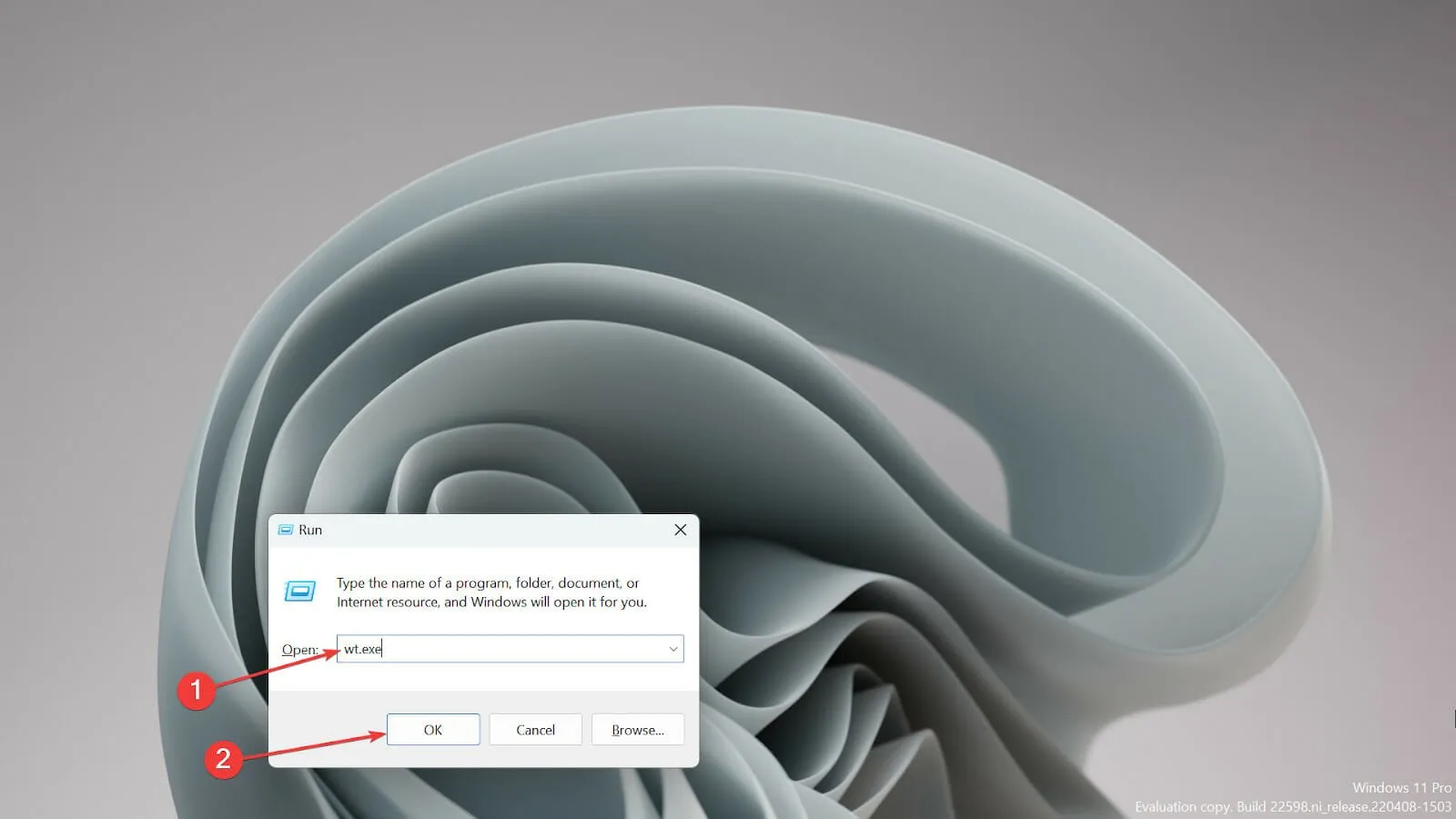
Il terminale e il prompt dei comandi sono uguali?
No, non sono la stessa cosa. A differenza del prompt dei comandi che offre l’esecuzione di comandi di base, Windows Terminal è uno strumento multipiattaforma che funziona anche su Linux e macOS.
La principale differenza tra loro in poche parole è che Terminal è un ambiente basato su UNIX che utilizza il linguaggio bash, mentre il prompt dei comandi è limitato ai comandi MS-DOS senza alcuna capacità di scripting.
Diversi utenti si sono preoccupati quando hanno sentito che Windows Terminal è la riga di comando predefinita, ma non c’è nulla di cui preoccuparsi perché offre molto di più del prompt dei comandi.
E, dopotutto, ci sono diversi modi per cambiare l’impostazione predefinita e utilizzare quella che preferisci.
In caso di problemi, è possibile risolvere il problema tramite una nuova installazione del terminale di Windows.
Facci sapere quale impostazione del terminale di Windows 11 ti ha colpito. Lascia un commento nella sezione sottostante.



Lascia un commento